الإعلانات
من بين جميع البرامج المضمنة في مجموعة Microsoft Office ، ربما يكون Excel هو الأكثر تخويفًا. هناك مجال هائل ما يمكنك تحقيقه مع البرنامج، وهذا يمكن أن يكون مربكا. حتى العثور على الوظيفة المطلوبة من شريط أدوات معبأ يمكن أن يكون تحديًا - إلا إذا كنت تعرف اختصارات لوحة المفاتيح الصحيحة.
قد يكون من المستحيل الالتزام بجميع التوليفات في هذا الدليل للذاكرة ، ولكن حتى اختصار أو اثنين أساسيين يمكن أن يكون لهما تأثير كبير إذا كنت تستخدم Excel بشكل منتظم.
تستخدم بالاقتران مع مجموعة قياسية من الاختصارات اختصارات لوحة مفاتيح Windows 101: الدليل النهائييمكن أن توفر لك اختصارات لوحة المفاتيح ساعات من الوقت. إتقان اختصارات لوحة مفاتيح Windows العالمية ، وحيل لوحة المفاتيح لبرامج معينة ، وبعض النصائح الأخرى لتسريع عملك. قراءة المزيد التي تنطبق على Windows على نطاق أوسع ، فهذه موفرات قوية للوقت تتمنى أن تكون على علم بها قريبًا.
اختصارات للمساعدة في إعداد جدول البيانات الخاص بك
عندما تبدأ للتو بجدول بيانات جديد ، هناك الكثير من المهام التي يمكن تسريعها بشكل كبير باستخدام الاختصارات الصحيحة. بغض النظر عن ما تقوم به ، يجب أن يساعد عدد قليل من هذه على تشحيم العجلات.
باستخدام CTRL + T. - الذي يتوافق مع ^ + T على أنظمة Mac - يحول مجموعة من الخلايا إلى جدول ، مع رؤوس قابلة للفرز يمكن تحريرها حسب الرغبة. CTRL + A أو سطر + أ ستحدد جدول البيانات بالكامل عادةً ، ولكنها ستحدد الخلايا داخل الجدول فقط إذا قمت بالنقر فوقه قبل استخدام الاختصار.

إذا كنت ترغب في إنشاء شريط الرسم البياني الأساسي 8 أنواع المخططات والرسوم البيانية إكسل ومتى لاستخدامهاالرسومات أسهل في الفهم من النص والأرقام. الرسوم البيانية هي طريقة رائعة لتصور الأرقام. نعرض لك كيفية إنشاء الرسوم البيانية في Microsoft Excel ومتى تستخدم أفضل نوع. قراءة المزيد استنادًا إلى مجموعة من البيانات ، قم بتمييز كل ما تريد تضمينه واستخدامه ALT + F1 على ويندوز أو FN + ? + F1 على جهاز Mac. باستخدام F11 أو FN + F11 إنشاء هذا المخطط في ورقة منفصلة خاصة به.
يمكن أن يكون استخدام الفلاتر هبة من السماء عند العمل مع جدول بيانات كبير ، خاصة إذا وجدت نفسك تكافح من أجله البحث عن أجزاء رئيسية من البيانات 4 وظائف بحث Excel للبحث في جداول البيانات بكفاءةليس من السهل دائمًا البحث في جدول بيانات Excel كبير. استخدم صيغ البحث لتوفير الوقت والبحث في جداول البيانات بكفاءة. قراءة المزيد . CTRL + SHIFT + L (أمر + SHIFT + F على OS X) سيؤدي إلى تشغيل التصفية التلقائية وإيقاف تشغيلها ، مما يسمح لك بفرز المحتوى وتصفيته في غضون لحظة.
أخيرًا ، هناك بعض الاختصارات التي تستحق الحصول عليها عند العمل باستخدام الصيغ. يمكنك تبديل الصيغ وإيقاف تشغيلها باستخدام CTRL + `أو عبر ^ + ` على أنظمة Mac. F9 — الجبهة الوطنية + F9 لمستخدمي Apple - سيتم حساب أوراق العمل الخاصة بك ، أو حساب ورقة العمل الحالية إذا تم دمجها مع تحول المعدل. تستطيع ايضا استخذام F9 سياقي لتقييم جزء من صيغة.
إليك مجموعة واحدة من المؤكد أنها سترى بعض الاستخدامات كلما أضفت صفًا من الإجماليات إلى جدول البيانات. استعمال ALT + = إلى Autosum الخلايا التي حددتها - يمكن لمستخدمي Mac تنفيذ نفس الوظيفة بالضغط سطر + SHIFT + T..
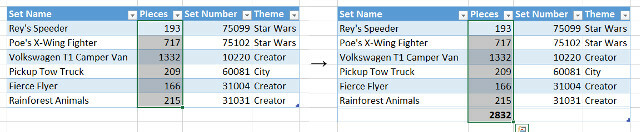
اختصارات التنقل
عندما تعمل مع مستند Excel كبير ، يمكن أن يكون في بعض الأحيان عملية صعبة وتستغرق وقتًا طويلاً فقط للانتقال إلى البيانات التي تحتاجها. تعرف على هذه الاختصارات عن ظهر قلب ، وستتجول حول جدول البيانات الخاص بك في ميل في الدقيقة. إذا وجدت نفسك تفقد الخلية النشطة ، فلا تقلق - يمكنك الانتقال إليها على الفور بالضغط CTRL + مسافة للخلف على جهاز كمبيوتر أو سطر + DEL على جهاز Mac.
الضغط على مستند فارغ CTRL + مفتاح سهم سيأخذك ببساطة إلى حدوده الخارجية ، ولكن في جدول بيانات مأهول ، يكون أكثر فائدة. بدلاً من ذلك ، ستأخذك إلى حافة بياناتك في الاتجاه المحدد ، مما يجعلها طريقة سهلة للعثور على الصف أو العمود الأخير في جدول معين. على جهاز Mac ، يكون الأمر ^ + مفتاح سهم.
بمجرد العثور على الخلية التي تتطلع إلى العمل عليها ، يمكنك بالطبع النقر نقرًا مزدوجًا عليها لبدء إجراء التعديلات. ومع ذلك ، يتوفر اختصار لوحة مفاتيح أيضًا ؛ اضغط ببساطة F2 مع تحديد الخلية المطلوبة لبدء التحرير على الفور - على جهاز Mac ، ستحتاج إلى الضغط ^ + U. Shift + F2 (أو FN + Shift + F2 على جهاز Mac) يضيف أو يعدل تعليقًا مرفقًا باختيارك.
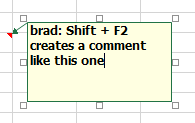
تم تصميم بعض التركيبات للمساعدة في التفاوض على وثيقة تمتد لأكثر من ورقة واحدة. CTRL + HOME يرسل لك مرة أخرى إلى الخلية A1 من الورقة الحالية ، بينما CTRL + PGUP و CTRL + PGDN التبديل بين أوراق العمل. Shift + F11 يضيف ورقة عمل جديدة تمامًا.
على جهاز Mac ، تكون الأوامر المذكورة أعلاه مختلفة قليلاً ؛ FN + ^ + ? يعيدك إلى الخلية A1 ، FN + ^ +؟ /؟ التبديل بين أوراق العمل و FN + Shift + F11 يخلق ورقة عمل جديدة.
إذا كنت في أي وقت في موقف تفكر فيه بشكل أفضل في شيء دخلت إليه للتو في خلية ، فانقر سريعًا على زر ESC فى الكيبورد هو كل ما تحتاجه لإزالته.
الاختصارات المتعلقة بالإدخال
سواء كنت تتعمق في إدخال البيانات ، أو ببساطة إعداد جدول البيانات لأول مرة 8 نصائح لكيفية تعلم Excel بسرعةلست مرتاحًا مع Excel كما تريد؟ ابدأ بنصائح بسيطة لإضافة الصيغ وإدارة البيانات. اتبع هذا الدليل ، وستكون سريعًا في لمح البصر. قراءة المزيد ، سيؤدي استخدام هذه الاختصارات إلى تسريع الإدخال إلى حد كبير. بالنسبة للمبتدئين ، اضغط على CTRL + ؛ مع خلية مختارة لتعبئتها بتاريخ اليوم - هذا ^ + ; على جهاز Mac. باستخدام CTRL + SHIFT +: (أو ^ + SHIFT +:) يطبع الوقت الحالي بدلاً منه.
CTRL + D أو ^ + د على OS X ستملأ الخلية المحددة حاليًا بكل ما هو موجود في الخلية فوقه مباشرة ، ويستخدمه CTRL + R/^ + R سيستخدم كل ما في الخلية مباشرة إلى اليسار. في حالات معينة ، قد يكون من المفيد الجمع بين هذه الاختصارات CTRL + مفتاح المسافة (^ + مفتاح المسافة لمستخدمي Mac) أو SHIFT + مفتاح المسافة، والتي تحدد عمودًا وصفًا بالكامل على التوالي.
إذا كنت في حاجة إلى طريقة لملء أي تحديد من الخلايا بإدخال واحد ، فهناك طريقة سهلة جدًا للقيام بذلك. حدد اختيارك وأدخل ما هو ضروري في الخلية النشطة ، ثم اضغط CTRL + ENTER (^ + العودة على جهاز Mac) لتعبئة كل شيء.

نحن كلنا نعلم ذلك CTRL + V هو اختصار للصق ، ولكن في Excel يمكن أن تكون الأشياء أكثر تعقيدًا من المعتاد. CTRL + ALT + V (أو ^ + سطر + الخامس على جهاز Mac) يفتح مربع حوار اللصق الخاص ، والذي يمكن أن يكون مفيدًا جدًا إذا كنت تستورد شيئًا من تطبيق آخر وتريد التأكد من أنه لم يتغير من خلال العملية.
تنسيق اختصارات
يجب أن يكون اختصار التنسيق CTRL + 1 (سطر + 1 على أنظمة Mac). بغض النظر عن ما حددته ، يجب أن يفتح هذا مربع حوار التنسيق الأساسي لهذا المحتوى.
غالبًا ما يكون من المفيد تنسيق خلايا معينة لنوع معين من الأرقام في إكسيل ، وهناك الكثير من الاختصارات المختلفة التي ستؤدي هذه المهمة على الفور. يستخدم كل منها CTRL + SHIFT + مفتاح آخرأو ^ + SHIFT + مفتاح آخر على OS X.
CTRL + SHIFT + ~ يطبق الشكل العام ، بينما CTRL + SHIFT + $ يضع الأرقام في شكل عملة ، بما فيه الكفاية. CTRL + SHIFT +٪ بشكل غير مفاجئ سيحول أرقامك إلى نسب مئوية ، و CTRL + SHIFT + ^ سيقدم في شكل علمي. CTRL + SHIFT + # ينتج عن تاريخ ، CTRL + SHIFT + @ نتائج في وقت و CTRL + SHIFT +! يطبق تنسيق الرقم القياسي.
بالطبع ، التنسيق في Excel يتجاوز الأرقام وحدها كيفية تصور تحليل البيانات الخاصة بك باستخدام أدوات الطاقة في Excelيقوم Excel بقتلها بميزات إدارة البيانات المتقدمة. بمجرد استخدام إحدى الأدوات الجديدة ، ستحتاجها جميعًا. كن على درجة الماجستير في تحليل البيانات الخاصة بك مع أدوات كهربائية! قراءة المزيد - ستتيح لك هذه المجموعات الوصول إلى مجموعة من الحدود ، حتى تتمكن من تقديم عملك بشكل فعال. استعمال CTRL + SHIFT + & (أو سطر + ? + 0 على جهاز Mac) لإضافة مخطط حد حول اختيارك.

من هنا ، يمكنك ضبط حدودك باستخدام ALT + R, ALT + L, ALT + T و ALT + B للحدود على اليمين واليسار وأعلى وأسفل على التوالي. تركيبات المقابلة لمستخدمي ماك هي سطر + ? + أزرار الأسهم. سيؤدي استخدام الاختصارات مرة واحدة إلى إضافة الحدود ، ما عليك سوى إدخالها مرة أخرى لإزالتها. CTRL + SHIFT + _ (أو سطر +؟ + _) ستزيل كل الحدود ضمن التحديد الحالي.
هل حصلت على اختصار Excel مفيد لمشاركته؟ ام انك تبحث عن اختصار لمهمة مشتركة كيف تجد كل اختصار لوحة مفاتيح مايكروسوفت أوفيس قد تحتاجهيمكن أن يكون العثور على قائمة كاملة باختصارات لوحة المفاتيح عملًا روتينيًا. دع Word يقوم تلقائيًا بإنشاء قائمة بكل اختصاراته! ستجد اختصارات لوحة المفاتيح لتطبيقات Office الأخرى أيضًا. قراءة المزيد لم يتم تناولها في هذه المقالة؟ لماذا لا تقدم بعض المساعدة ، أو تطلب المساعدة في قسم التعليقات أدناه؟
كاتب إنجليزي مقيم حاليًا في الولايات المتحدة. ابحث عني على Twitter عبرradjonze.