الإعلانات
أصبح محرّر مستندات Google أداة شائعة لأي شخص يحتاج إلى إنشاء مستند. الكثير منكم على دراية بالفعل بإصدار سطح المكتب ، وقد يكون بالفعل أداة لا غنى عنها.
إذا لم يكن كذلك ، يمكن أن يصبح مركزًا لمستنداتك أثناء السفر.
تخيل أنك لا تستطيع الوصول إلى جهاز الكمبيوتر المحمول الخاص بك على الطريق وتحتاج إلى مراجعة مستند. هذا الموقف مخصص لإصدار الجوال من مستندات Google.
وإليك كيف يعمل.
الخطوة 1: قم بإعداد محرر مستندات Google على هاتفك
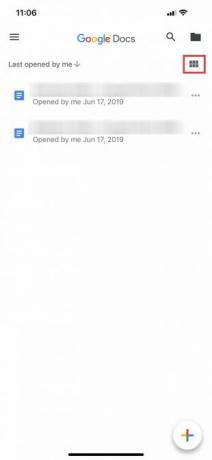
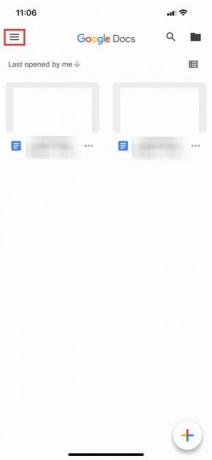
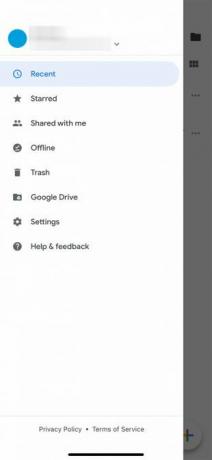
إذا لم تستخدم مستندات Google من قبل ، فنحن نوصيك بشدة بالاطلاع على مقالتنا حول ما هو محرّر مستندات Google وكيفية استخدامه ما هو محرر مستندات Google وكيفية استخدامهيمكن أن يفعل محرر مستندات Google أكثر مما قد تدركه. دعنا نوضح لك كيفية عمل محرر مستندات Google. قراءة المزيد . أنهي قراءة ذلك ، ثم عد هنا.
إذا كنت معتادًا على محرر مستندات Google ، فإن الشيء التالي الذي تريد القيام به هو التأكد من تثبيت التطبيق على هاتفك. بمجرد تثبيت التطبيق ، قم بفتحه وتسجيل الدخول إلى حساب Google الخاص بك.
ملحوظة: أستخدم iOS في هذا البرنامج التعليمي ، ولكن قد تكون هناك اختلافات طفيفة في موضع الأزرار إذا كنت تستخدم Android. تعتبر Google رائعة في تبسيط تطبيقاتها ، لذا يجب أن تكون أي تغييرات في حدها الأدنى.
بعد تسجيل الدخول ، سيتم نقلك إلى صفحة تشبه لقطة الشاشة اليسرى. إذا قمت بالنقر فوق المربعات الستة في الزاوية العلوية اليمنى من شاشتك ، فسيقوم محرر مستندات Google بتبديل مستنداتك إلى عرض شبكي.
عندما تكون في عرض شبكي، سترى معاينة لكل مستند فتحته مؤخرًا. يمكن رؤية مثال على ذلك في لقطة الشاشة الوسطى ، الموجودة أعلاه.
ضوابط مستندات جوجل الرئيسية
إذا نقرت على الخطوط الأفقية الثلاثة في الزاوية العلوية اليسرى من شاشتك ، فسيوسع محرّر مستندات Google عناصر التحكم الرئيسية في تطبيقك. ستجد هنا:
- الوثائق الأخيرة.
- المستندات المميزة بنجمة.
- المستندات "المشتركة معي".
- سلة المهملات الخاصة بك.
- رابط لمحرك جوجل الخاص بك.
- الإعدادات الخاصة بك.
تفاصيل حساب Google الخاص بك
في أعلى هذه القائمة - حيث ترى الدائرة الزرقاء في لقطة الشاشة الثالثة - ستجد قسمًا يحتوي على الصورة الرمزية واسم المستخدم والبريد الإلكتروني الخاص بك. سترى أيضًا سهمًا رماديًا صغيرًا متجهًا لأسفل بجوار ذلك.
يتيح لك هذا السهم الوصول إلى قائمة منسدلة تتحكم في حسابك. عندما تنقر عليه ، ستواجه ثلاثة خيارات:
- إدارة حساب Google الخاص بك.
- أضف حسابًا آخر.
- ادارة الحسابات في هذا الجهاز.
اضغط على هذا السهم المنسدل الآن.
الخطوة 2: ضبط إعدادات حساب Google الخاص بك
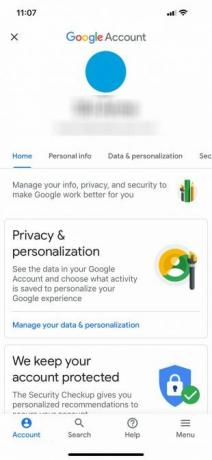
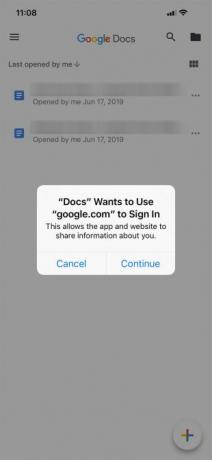
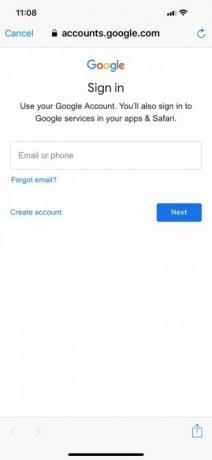
إلى إدارة حساب Google الخاص بك، اضغط على الزر المقابل الذي يقول نفس الشيء. في الشاشة الجديدة ، يمكنك التحكم في:
- معلومات شخصية.
- البيانات والتخصيص.
- الأمان.
- الناس والمشاركة.
إلى أضف حسابًا آخر—لذلك يمكنك التبديل بين المستندات المختلفة المخزنة على حسابات Google Drive المختلفة على نفس الجهاز — اضغط على الزر المقابل الموجود في نفس القائمة المنسدلة. قد تطالبك Google بإشعار دفع ، لإعلامك بأن "محرر المستندات" يريد استخدام google.com لتسجيل الدخول.
إذا تلقيت هذا الإشعار ، فاضغط على استمر. بمجرد القيام بذلك ، سيتم نقلك إلى صفحة تسجيل الدخول الرسمية.
ملحوظة: إذا تم تنشيط التحقق من خطوتين ، فستظل بحاجة إلى إدخال هذه المعلومات على الهاتف المحمول أيضًا.
إزالة حساب Google
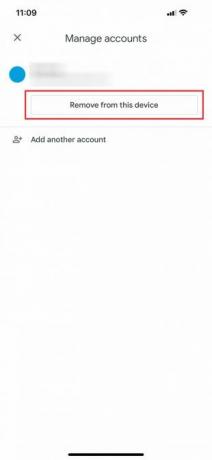
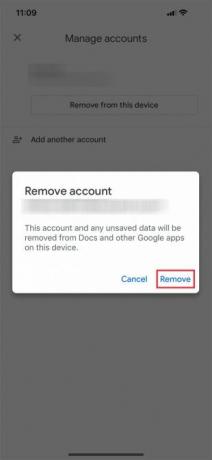
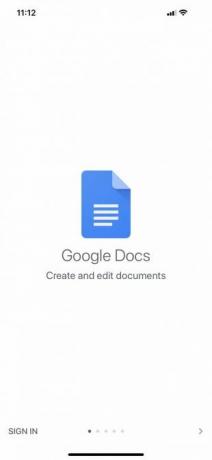
لنفترض أنك تريد تبديل الحسابات بدلاً من تشغيل حسابات متعددة على نفس الجهاز. للقيام بذلك ، اختر ادارة الحسابات في هذا الجهاز من القائمة المنسدلة.
مرة واحدة هناك ، اضغط إزالة من هذا الجهاز لتسجيل خروجك.
ملحوظة: إذا أزلت حسابك من تطبيق المستندات ، فستزيل Google وصول حسابك من جميع تطبيقات Google النشطة على هاتفك. يشمل هذا Gmail إذا كنت تستخدمه.
عندما تضغط إزالة من هذا الجهاز، سيتم إرسال إشعار أخير للتأكد من أنك بخير مع هذا الإجراء. إذا كنت ، انقر فوق إزالة.
بعد ذلك ، سيقوم محرر مستندات Google بتسجيل خروجك. يمكنك تسجيل الدخول مرة أخرى باستخدام حسابك الجديد.
الخطوة 3: إنشاء مستند جديد
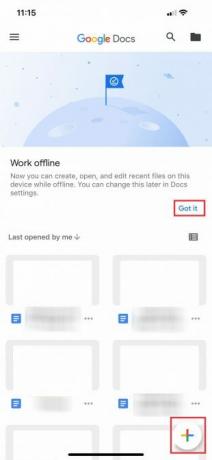
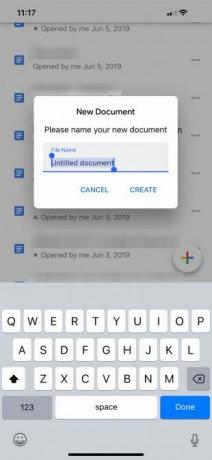
بمجرد إعادة تسجيل الدخول ، سيعود محرر مستندات Google إلى الصفحة الرئيسية للتطبيق. إذا لم تستخدم التطبيق مطلقًا مع هذا الحساب الثاني ، فسيعرض لك شاشة تسجيل دخول مختلفة قليلاً تمنحك نظرة عامة أساسية على التطبيق وما تغير به.
في هذه الحالة ، أحد هذه التغييرات هو القدرة على العمل دون اتصال. انقر فهمتك لرفض هذا القسم ، ثم النزول إلى الألوان المتعددة + قم بتسجيل الدخول في الزاوية اليمنى السفلية. انقر عليها لإنشاء مستند جديد.
سيحول محرّر مستندات Google لون شاشتك ويطلب منك إنشاء مستند من خيارين مختلفين:
- اختيار القالب.
- مستند جديد.
اخترت مستند جديد، لأنني أحب إنشاء المستندات من الصفر.
بمجرد تحديد الخيار المناسب لك ، سيطلب منك محرر مستندات Google تسميته. بعد تسمية المستند الخاص بك ، اضغط على خلق.
الخطوة 4: تعلم مساحة عمل محرر مستندات Google
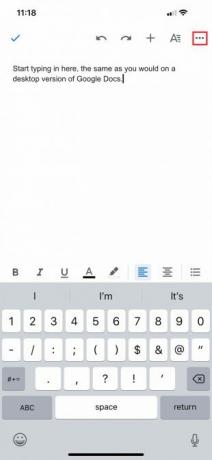
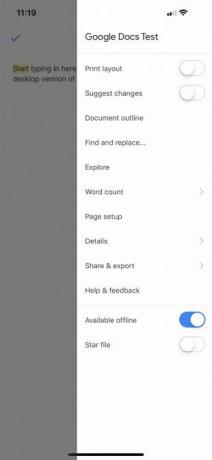
بعد إنشاء المستند ، سيتم نقلك إلى نسخة مُقلصة من مساحة عمل محرر مستندات Google ، حيث يمكنك البدء في الكتابة. للكتابة ، اضغط على رمز القلم الأزرق في الركن الأيمن السفلي من الشاشة.
سترى خيارات تنسيق النص أسفل مساحة العمل (وفوق لوحة المفاتيح). توجد علامة اختيار زرقاء على الجزء العلوي من مساحة العمل. تسمح لك علامة الاختيار هذه بالخروج من مساحة عمل المستند بمجرد الانتهاء من الكتابة.
بجوار علامة الاختيار الزرقاء هذه ، سترى الغاء التحميل و إعادة أزرار. سترى أيضا + التوقيع على إدراج القائمة ، و أ رمز لخيارات التنسيق المتقدمة.
في نهاية شريط الأدوات هذا توجد ثلاث نقاط تمثل قائمة أخرى قابلة للطي - واحدة تتحكم في التفاصيل الإجمالية للمستند الخاص بك. انقر على هذه النقاط.
بمجرد توسيع القائمة ، سترى خيارات لـ:
- تخطيط الطباعة.
- اقتراح التغييرات.
- ابحث واستبدل.
- اعداد الصفحة.
- تفاصيل.
سترى أيضًا التبديل الذي سيسمح لك بذلك عرض المستند دون اتصال، إذا اخترت القيام بذلك. يمكنك استكشاف كل من هذه الخيارات بنفسك.
إذا كنت راضيًا عن إعداداتك الحالية ، فاضغط على المنطقة الرمادية بجوار القائمة للخروج منها. سيعيدك محرر مستندات Google إلى مساحة العمل.
إضافة تعليقات
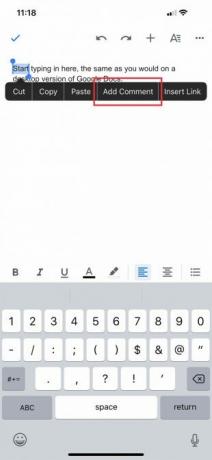
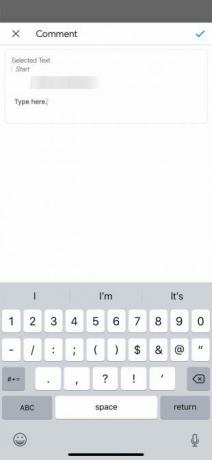
تعد ترك تعليقات على مستندات أخرى واحدة من أكثر الميزات المحببة (والمعروفة) في مستندات Google. يمكنك القيام بذلك على تطبيق الهاتف أيضًا.
هناك طريقتان مختلفتان لإضافة تعليق. أسهل طريقة هي إبراز كلمة أو عبارة. بمجرد القيام بذلك ، حدد خيار أضف تعليق عندما ينبثق مربع التنسيق. بعد ذلك ، سيتم نقلك إلى نافذة منفصلة حيث يمكنك البدء في الربط.
بمجرد الانتهاء من الكتابة ، انقر فوق السهم الأزرق لتنفيذ التغييرات. سيعيدك محرر مستندات Google إلى الشاشة الرئيسية ويترك تعليقك دون تغيير.
الخطوة 5: قائمة الإدراج
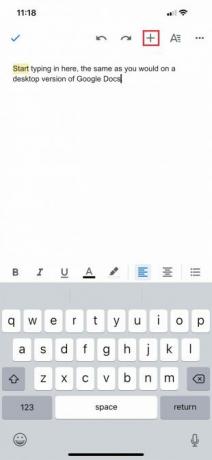
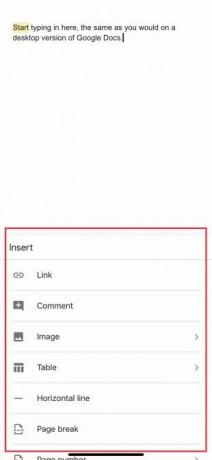
عندما تعمل على الهاتف المحمول ، قد ترغب في إدراج شيء ما في المستند ، سواء كان رابطًا أو صورة أو جدولًا.
للقيام بذلك ، انتقل إلى + قم بالتسجيل أعلى مساحة العمل الخاصة بك. سيؤدي هذا إلى توسيع إدراج القائمة ، حيث لديك خيارات متعددة لتضمين أنواع مختلفة من المحتوى.
الخطوة 6: قائمة المستندات المحدثة
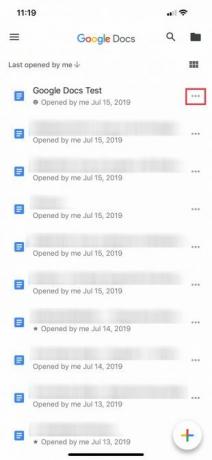
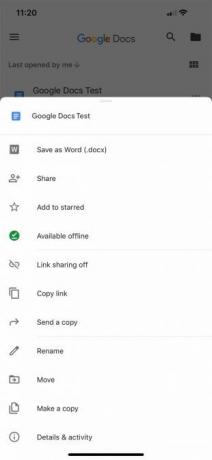
هناك العديد من الأدوات التي نتخطاها اليوم ، وذلك ببساطة لأنه لا يوجد فرق كبير بين إصدارات الجوال وسطح المكتب منها. ولكن لنفترض أنك على استعداد للخروج من المستند والعودة إلى شاشتك الرئيسية.
للخروج من المستند الخاص بك ، اضغط على علامة اختيار زرقاء في أعلى الزاوية اليسرى.
إذا كنت تستخدم نظام التشغيل iOS ، فستتحول علامة الاختيار الزرقاء هذه إلى سهم رمادي ، جانبي. بالضغط على هذا السهم الرمادي ، سيتم نقلك إلى القائمة الرئيسية.
من هناك ، يجب أن تشاهد قائمة محدثة من المستندات. الوثيقة التي عملت عليها للتو في الأعلى.
اضغط على ثلاث نقاط بجوار تلك الوثيقة. سيتم نقلك إلى قائمة ثالثة حيث يمكنك مشاهدة إجراءات المستوى الأعلى حول هذا الملف ومكانه على Drive.
تختلف هذه القائمة عن القائمة الرئيسية التي تتحكم في التطبيق. وهي تختلف أيضًا عن القائمة التي رأيتها في مساحة عملك ، حيث يمكنك إعداد الأبعاد المحددة لمشروعك.
بدلاً من ذلك ، تسمح لك هذه القائمة بذلك شارك المستند، نقل هذا و إعادة تسمية عليه. بمجرد أن تتلاعب بعناصر التحكم ، تكون قد انتهيت. لا تتردد في الخروج من التطبيق.
إنجاز المهام باستخدام مستندات Google
مع هذه الخطوات الأساسية تحت حزامك ، يجب أن تكون مرتاحًا للعمل مع محرر مستندات Google على الهاتف المحمول. لن يحل تطبيق الجوّال مكان إصدار سطح المكتب مطلقًا ، ولكن من الجيد بالتأكيد أن يكون في مكان ضيق.
هل تبحث عن نصائح وحيل أخرى يمكنك تعلمها؟ هنا كيفية تضمين شريحة جوجل في مستند جوجل كيفية تضمين شريحة جوجل في وثيقة جوجلأنشئ مستندًا تعاونيًا أكثر إبداعًا مع إمكانية تضمين شريحة داخل مستند Google. قراءة المزيد .
شيان كاتبة مستقلة ورسامة ثنائية الأبعاد حاصلة على درجة البكالوريوس في التصميم. تحب Star Wars والقهوة وكل الأشياء الإبداعية ، وتأتي من خلفية في البث.


