الإعلانات
قوائم المراجعة مكتوبة بالدم.
قال ذلك (ربما) أحد الطيارين ذات يوم عندما حاول رجل أعمال أن يسرع به إلى الإقلاع. أصبحت قوائم المراجعة والقوائم العنصر الأساسي في كل شيء من تسوق البقالة إلى إطلاق وكالة ناسا.
إنهم مملون.
ولكنها أيضًا أبسط الأدوات للحد من تعقيد المعلومات التي تعتدي علينا في كل بايت. وكما يعلم كل زوج من الأزواج ، تعتبر القوائم أيضًا الترياق المثالي ضد النسيان. لذا ، حتى كما أقسم عمل قوائم مثالية للإنتاجية 3 أنواع من القوائم التي تساعدك في الواقع على أن تكون أكثر إنتاجيةقوائم المهام هي سلاح الإنتاجية النهائي. يمكن أن تمنحك قوائم المهام هذه كل القوة التي تحتاجها لإنجاز المهام. قراءة المزيد ، دعنا ننتقل إلى الأساسيات أيضًا مايكروسوفت وورد 2016 13+ أسباب يجب عليك الترقية إلى Microsoft Office 2016Microsoft Office 2016 هنا وحان الوقت لك لاتخاذ قرار. سؤال الإنتاجية - هل يجب الترقية؟ نقدم لك الميزات الجديدة والأسباب الأحدث لمساعدتك ... قراءة المزيد وتحقق من وظيفة مكتبية يومية واحدة - كيفية إعداد تلك القوائم الجذابة بصريًا.
1. إنشاء قائمتك الأولى
تقع معظم الحيل والنصائح في قائمة الشريط
فقرة مجموعة في علامة التبويب الصفحة الرئيسية. حدد النص الذي تريد إضافة القائمة المرقمة إليه وانقر فوق الأسهم لأسفل بجوار قوائم نقطية رمز أو قائمة مرقمة رمز للوصول إلى المكتبات لكليهما. معاينة كل تنسيق قائمة بالمرور فوق التحديدات المتاحة.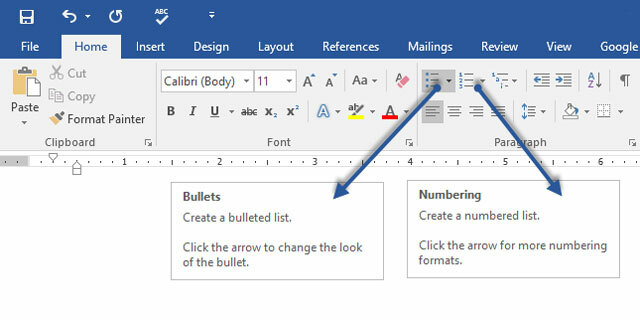
مايكروسوفت وورد أيضا إنشاء قائمة تلقائيًا لك عندما تبدأ فقرة بعلامة نجمية أو رقم 1. باستخدام علامة النجمة ، يقوم Word بإنشاء قائمة ذات تعداد نقطي. باستخدام الرقم ، يستشعر Word أنك تحاول إنشاء قائمة مرقمة.
إذا كنت لا تريد أن يتحول نصك إلى قائمة ، يمكنك النقر فوق التصحيح التلقائي صورة زر الخيارات التي تظهر.
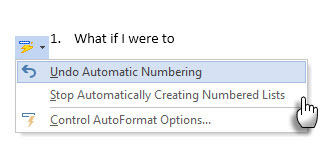
لتغيير نمط القائمة ذات التعداد النقطي أو الرقمي بسرعة ، ما عليك سوى النقر فوق النمط الذي تريده في القائمة التي تظهر عند النقر فوق السهم الموجود بجوار تعداد نقطي أو رقمي.

نصيحة عامة: يمكنك تغيير تنسيق فقط واحد أو بعض أنماط التعداد النقطي أو الرقمي في قائمة. ضع المؤشر في بداية السطر الذي تريد تغييره قبل فتح مربع الحوار "تعداد نقطي وتعداد رقمي". ستنطبق تغييراتك على الخطوط المحددة فقط.
2. استخدم لوحة المفاتيح فقط لإنشاء قائمة
معلمو الإنتاجية يكرهون الفأرة. استخدم يدوية اختصار Microsoft Office 60 اختصارات لوحة مفاتيح Microsoft Office الأساسية لكل من Word و Excel و PowerPointتتوفر مئات اختصارات لوحة المفاتيح في Office ، ولكن هذه هي أهم الاختصارات التي يجب أن تعرفها لأنها ستوفر لك الكثير من الوقت. قراءة المزيد لإنشاء قوائم مرقمة بسرعة باستخدام لوحة المفاتيح وحدها.
اختصار لوحة المفاتيح لقائمة التعداد النقطي: اضغط CTRL + SHIFT + L لتطبيق الرموز النقطية الافتراضية على قائمة. صحافة CTRL + SHIFT + N لإزالة الرصاص.
لتخصيص اختصار لوحة مفاتيح لقائمة مرقمة ، انتقل إلى خيارات Word. انقر فوق الشريط وحدد تخصيص الشريط من القائمة المنبثقة. يمكنك أيضًا فتح خيارات Word من ملف> خيارات> تخصيص الشريط.
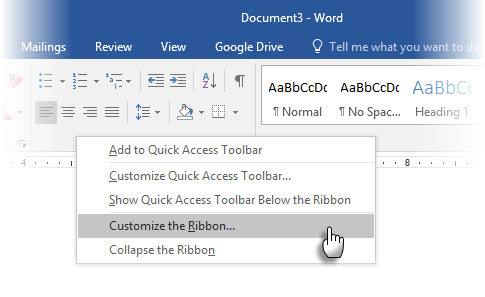
اضغط على يعدل أو يكيف زر لاختصارات لوحة المفاتيح.
تحديد جميع الأوامر في قائمة الفئات. قم بالتمرير لأسفل القائمة الموجودة على اليمين ، وحدد FormatNumberDefault.
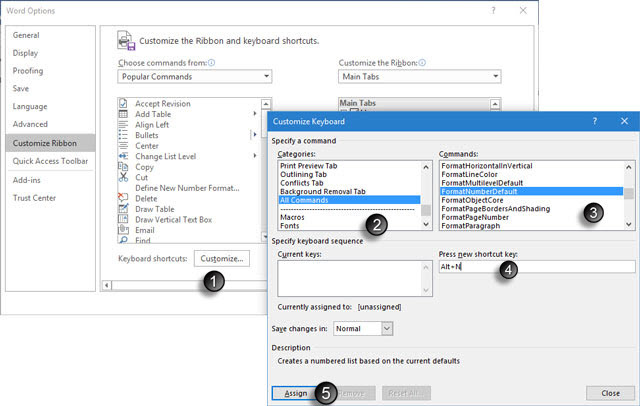
ضع المؤشر في اضغط على مفتاح اختصار جديد مربع واضغط على تركيبة مفاتيح الاختصار التي تريد استخدامها لإنشاء قائمة مرقمة. على سبيل المثال ، يمكنك استخدام Alt + N لأنه لم يتم تعيينه لأي شيء آخر في Word. انقر تعيين.
تمت إضافة اختصار لوحة المفاتيح الجديد إلى قائمة المفاتيح الحالية.
انقر حسنا للخروج من مربع الحوار واختبار الاختصار الجديد. يؤدي الضغط على "Alt + N" إلى إنشاء قائمة مرقمة. الضغط عليه مرة أخرى ، يعيده إلى نص الفقرة.
نصيحة عامة: هل تريد تخطي الترقيم لعنصر قائمة وتحويله إلى فقرة في منتصف القائمة؟ حدد عنصر القائمة المحدد واستخدم اختصار Alt + N لإيقاف الترقيم.
3. تغيير تنسيق قائمة رقمية مرقمة
يمكنك تغيير أو تعديل أو إنشاء قائمة رقمية جديدة كما تريد. لديك أربعة تنسيقات قائمة رقمية للاختيار من بينها. ولكن ماذا لو كنت تريد استخدام التنسيق الخاص بك بخلاف الأحرف أو الأرقام الرومانية وهو غير متوفر؟ المضي قدما وإنشاء بنفسك في بضع خطوات سهلة.
اذهب إلى الصفحة الرئيسية> فقرة مجموعة > الترقيم. انقر فوق السهم لأسفل. أختر تحديد تنسيق رقم جديد.

اختر أي تنسيق زمني. لتغيير حجم الخط ونمطه ولونه ، انقر فوق الخط واختر إعدادًا في علامة التبويب خط أو علامة التبويب خيارات متقدمة.

عندما تريد إضافة شرطة أو أقواس أو قيمة أخرى مثل علامة الجنيه إلى الرقم ، أدخله في تنسيق الرقم حقل. تعرض المعاينة الصغيرة التغييرات. في لقطة الشاشة أدناه ، أضفت قوسين مربعين لقائمة يمكنك وضع علامة عليها.
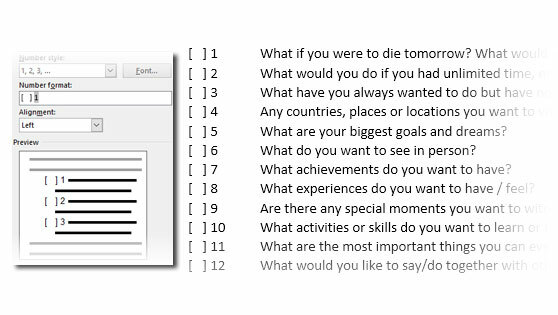
لتغيير محاذاة الرقم ، اختر Left أو Centered أو Right under انتقام. الافتراضي هو محاذاة إلى اليسار.
انقر فوق موافق.
يتم تطبيق تنسيق الرقم الجديد على أي نص محدد في المستند.
نصيحة عامة: يمكنك حتى بادئة القوائم المرقمة بنص وصفي ، على سبيل المثال الحضور 1 ، الحضور 2 ، الحضور 3... وهكذا.
4. تغيير تنسيق قائمة الرموز النقطية الافتراضية
تمامًا مثل القائمة المرقمة ، يمكنك أيضًا تغيير المظهر الافتراضي لأي قائمة ذات تعداد نقطي. تساعد الرصاصات الجذابة بصريًا (بخلاف النقاط السوداء الصلبة المملة) مستنداتك على التميز عن الأمور الدنيوية.

حدد النص الذي تريده لقائمة التعداد النقطي واتبع هذه الخطوات.
اذهب إلى الصفحة الرئيسية> فقرة مجموعة. انقر فوق السهم بجانب الرصاص.
عندما لا تكون الرصاصة التي تريدها في المكتبة ، انقر فوق تحديد رصاصة جديدة.
يفتح مربع الحوار تعريف رمز نقطي جديد. تحت رمز نقطي، أختر رمز.
يفتح مربع حوار آخر يتيح لك اختيار الرموز المناسبة من الخطوط المثبتة.

تتميز خطوط Wingdings بأفضل تنوع في قوائم الرموز النقطية. مثل أي خط آخر ، يمكنك تغيير اللون والحجم والنمط والخصائص الأخرى لخط التعداد النقطي الذي اخترته. انقر على الخط زر في رمز نقطي قسم للدخول إلى مربع الحوار خط.
نصيحة عامة: استخدم مربع مفتوح (مربع مفتوح) أو مربع ثلاثي الأبعاد (مربع ثلاثي الأبعاد) من لوحة أحرف Wingdings لإنشاء مستند Word بمربعات اختيار مرتبة.
5. استخدم صورة بدلاً من رمز نقطي
في بعض الأحيان قد لا تكون جميع الرموز الصوفية في Webdings كافية. يمكنك أيضًا استخدام رسوماتك القابلة لإعادة الاستخدام لنقاط التعداد النقطي. على الرغم من أنني أعترف أنه يبدو أفضل على شريحة PowerPoint ، إلا أن استخدامها في Word يعمل أيضًا.

حدد القائمة النقطية التي تريد تغيير الرموز النقطية لها إلى صور. انتقل إلى علامة التبويب الصفحة الرئيسية> فقرة المجموعة ، انقر على الرصاص الزر ، وحدد تحديد رصاصة جديدة من القائمة المنسدلة. في مربع الحوار "تعريف رمز نقطي جديد" ، انقر فوق "نعم" صورة.
ال إدراج صور يتم عرض مربع الحوار مع خيارات مختلفة لملف المصدر الخاص بك. يمكنك إدراج صورة من ملف على جهاز الكمبيوتر الخاص بك أو الشبكة المحلية ، من أ Bing Image Searchأو من الخاص بك OneDrive الحساب.

انتقل إلى موقع ملف المصدر الخاص بك وانقر على إدراج. تعرض نافذة المعاينة التحديد.

نصيحة عامة: يمكنك اختيار رسم يطابق "موضوع" قائمتك. على سبيل المثال ، اعرض موزة كرمز صورة لقائمة من الفواكه. تأكد من أن الصور شفافة وخلفية جيدة. في تجربتي ، تعمل الرسومات البسيطة بشكل أفضل.
6. صف الأرقام في قائمة
في بعض الأحيان ، يمكن لأصغر التعديلات إحداث فرق بصري كبير. لاحظ لقطة الشاشة على اليسار أدناه والتي تعرض قائمة رقمية مع قائمة Word الافتراضية اليسار انتقام. بمجرد أن تصل القائمة إلى رقمين ، فإن المحاذاة اليسرى الافتراضية تبدو منحرفة قليلاً لأن النقاط العشرية لا تصطف بدقة. يسمح لك Microsoft Word بالتحكم في هذه المحاذاة ومسح الأرقام المكونة من رقمين إلى اليمين.

إنشاء قائمة مرقمة. حدد عناصر القائمة. يمكن لـ Word أيضًا التحكم في محاذاة بعض العناصر المحددة.
اذهب إلى الصفحة الرئيسية> فقرة. انقر فوق السهم المنسدل على زر قائمة رقمية.
انقر فوق تحديد تنسيق رقم جديد. أختر حق محاذاة من القائمة المنسدلة. انقر حسنا.
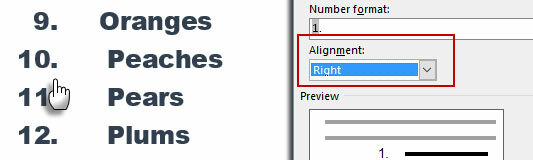
نصيحة عامة: حتى إذا لم يكن هناك علامة عشرية ، فمن الأفضل أن يتم محاذاةهم على الحافة اليمنى من الرقم. جربه مع الأقواس.
7. ضبط المسافة البادئة للقائمة التلقائية في Microsoft Word
تأتي كل قائمة Word بمسافة بادئة تلقائية. بناءً على المظهر المرئي الذي تريده ، قد ترغب في تعديل المساحة.
انقر نقرًا مزدوجًا فوق أي رقم في القائمة لتحديد كافة الأرقام الموجودة في القائمة.
انقر بزر الماوس الأيمن على التحديد واختر ضبط المسافات البادئة للقائمة من قائمة السياق.
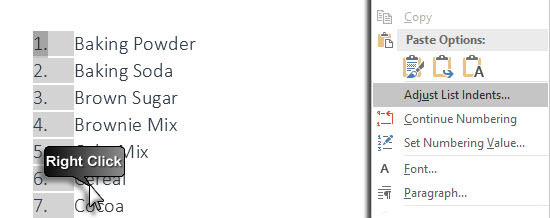
قم بتغيير مسافة المسافة البادئة للرمز النقطي من الهامش باستخدام موضع رقم صندوق. تغيير المسافة بين الرمز النقطي والنص مع المسافة البادئة النص صندوق.
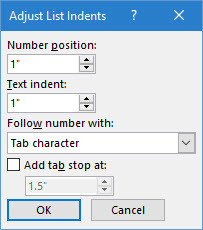
انقر حسنا.
8. تطبيق التنسيق على رقم واحد أو رمز نقطي في قائمة
هناك أوقات تريد فيها تطبيق التنسيق (تغيير نمط الرمز النقطي أو اللون أو الحجم) إلى نمط واحد رمز نقطي أو رقم في قائمة دون التأثير على أي نص في القائمة أو أي تعداد نقطي أو تالي أعداد. إليك طريقة سهلة.
إظهار علامات التنسيق بالنقر الصفحة الرئيسية> إظهار / إخفاء.

حدد علامة الفقرة فقط في نهاية عنصر القائمة الذي تريد تغيير الرمز النقطي أو الرقم الخاص به. تطبيق أي تنسيق. يؤثر التنسيق على الرمز النقطي أو الرقم فقط ؛ يحتفظ النص في عنصر القائمة بتنسيقه الأصلي.

العناصر الجديدة ذات التعداد النقطي أو الرقمي الواردة في القائمة بعد ذلك ستعكس ذلك أيضًا. سيكون للنص الموجود في عنصر القائمة الجديد نفس خصائص الخط للنص السابق وستكون للرمز النقطي / الرقم الجديد نفس خصائص الخط مثل الرمز النقطي / الرقم السابق.
9. إنشاء قائمة رقمية متعددة المستويات
يمكن أن تكون القائمة متعددة المستويات عبارة عن مزيج من الأرقام والحروف الهجائية والرصاص مرتبة على مستويات مختلفة كما هو موضح أدناه. يمكنك استخدام القوائم متعددة المستويات لتقسيم قائمة إلى هرمياتها أو نقاطها الفرعية. تستخدم هذه المحاذاة أيضًا لإنشاء مخططات. يمنحنا Word 2016 زرًا مخصصًا على الشريط لإنشاء قائمة متعددة المستويات.
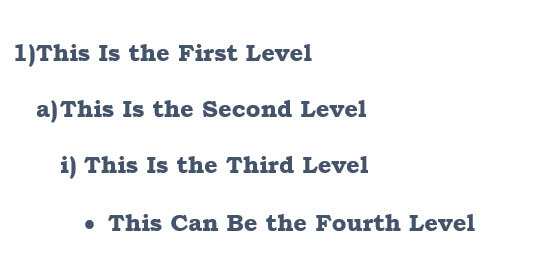
انقر فوق الزر قائمة متعددة المستويات واكتب القائمة.
اضغط على مفتاح Tab للتبديل وإنشاء مستوى فرعي. صحافة Shift + Tab لإلغاء الربط وترقية عنصر إلى مستوى أعلى.
نصيحة عامة: يمكنك أيضًا كتابة القائمة بالكامل مقدمًا. حدده ، ثم انقر فوق الزر قائمة متعددة المستويات لمحاذاة باستخدام التبويب و Shift + Tab مفاتيح لتنظيم المواضيع. يمكنك أيضا استخدام زيادة أو انخفاض المسافة البادئة أوامر على الشريط.
10. إنشاء أنماط قابلة لإعادة الاستخدام لقوائم متعددة المستويات
مثل أي نوع قائمة آخر ، يمكنك تغيير نمط ولون ومحاذاة الرموز النقطية أو الأحرف أو الأرقام. احفظ هذه التغييرات كنمط جديد واستخدمها مرارًا وتكرارًا.
اذهب إلى الشريط> الصفحة الرئيسية> انقر فوق السهم بجانب قائمة متعددة المستويات> تحديد قائمة جديدة متعددة المستويات.

انقر فوق أكثر لتوسيع الخيارات.
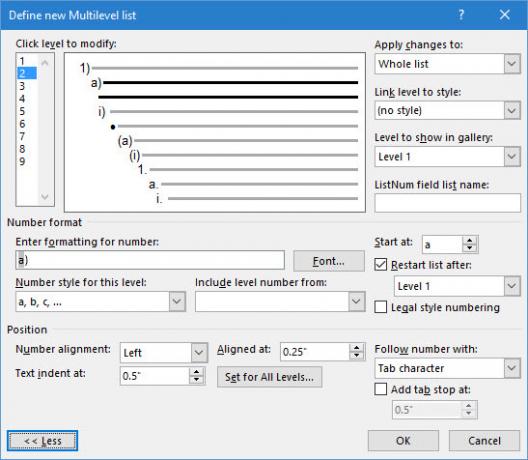
لتخصيص أي من المستويات ، انقر فوق رقم المستوى الذي تريد تعديله. 1 هو الافتراضي.
استخدم الخيارات المتوفرة لتغيير مظهر القائمة. فمثلا:
- في نمط الرقم لهذا المستوى، اكتب (1) إذا كنت تريد نمط الأرقام بأقواس ، أو (أ) لتصميم الأحرف بأقواس.
- في تبدأ في، اختر الرقم أو الحرف أو الرمز النقطي حيث تريد بدء القائمة.
عند الانتهاء من التخصيصات ، قم بتسمية القائمة باسم اسم قائمة حقول ListNum. سيظهر هذا الاسم أينما ترى حقل ListNum.
اختر نمطًا تحت ربط المستوى بالنمط. يتيح لك هذا استخدام نمط موجود في Word لكل مستوى في القائمة.
اختر المكان الذي ترغب في تطبيق تغييراتك فيه بالنقر فوق تطبيق التغييرات على، والاختيار من النص المحدد ، القائمة الكاملةأو هذه النقطة إلى الأمام.
هذا الفيديو هو نظرة بصرية سريعة على العملية الأساسية:
11. تحويل قائمة إلى جدول
أولاً ، حدد القائمة. اذهب إلى الصفحة الرئيسية> إدراج. انقر على الطاولة الخيار في مجموعة الجداول.
أختر تحويل النص إلى جدول من القائمة المنسدلة.
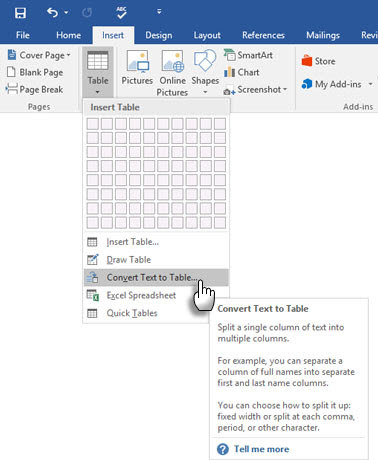
يقوم Microsoft Word بتقدير بنية الجدول بناءً على محتويات القائمة. يقوم Word بإنشاء الأعمدة استناداً إلى الفواصل بين العناصر الموجودة في القائمة.

عندما لا يفهم Word الأمر بشكل صحيح ، يتعين عليك تعديل الإعدادات وتسهيل قيام Word بتحويل القائمة. بمجرد إنشاء الجدول ، يمكنك استخدام أدوات تصميم الجدول لتنسيق المظهر.
نصيحة عامة: في معظم الحالات ، النتائج ليست مثالية. أفضل طريقة هي إزالة الترقيم أو الرصاص و ثم قم بإنشاء الجدول من قائمة العناصر. يمكن بسهولة إضافة الأرقام التسلسلية إلى الجدول لاحقًا.
12. تابع الترقيم الخاص بك عندما تقطعه فقرة قصيرة
في بعض الأحيان ، تحتاج فقرة من النص إلى مقاطعة تسلسل القائمة. لمتابعة القائمة بعد الفقرة بنفس تنسيق الأرقام ، اتبع هذه الخطوات.
أدخل بقية القائمة المرقمة بعد الفقرة وقم بتنسيقها. تبدأ القائمة بـ 1 مرة أخرى. انقر بزر الماوس الأيمن على القائمة التي تلي الفقرة. أختر استمر في الترقيم من قائمة السياق. تم تعديل القائمة على الفور.
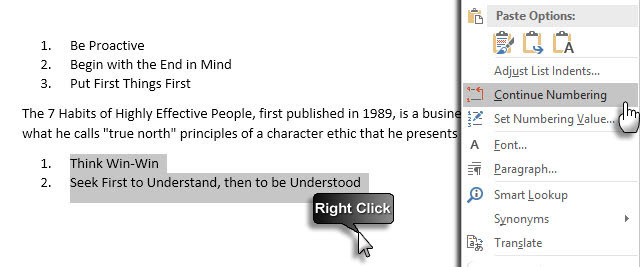
يستمر ترقيم القائمة من حيث قطعته الفقرة.
أهمية القوائم - هل تمنحها بعض الاحترام؟
كما قلت من قبل ، القوائم مملة. لكنها توفر الوقت عندما يجب أن تكون الوثيقة ممارسة في الاقتصاد. تصبح القوائم على الفور أقل مللاً من كتل النص.
سوف تواجه قوائم في Microsoft Word يوميًا تقريبًا - من باستخدام Word للعصف الذهني السريع 10 ميزات مخفية لـ Microsoft Word ستجعل حياتك أسهللن يكون Microsoft Word الأداة بدون ميزاتها الإنتاجية. إليك العديد من الميزات التي يمكن أن تساعدك كل يوم. قراءة المزيد إلى المزيد وظائف متقدمة لدمج المراسلات أتمتة المكتب باستخدام دمج المراسلات لإنشاء تسميات عناوين احترافية وشارات الأسماء والمزيدهل ما زلت تستخدم النسخ واللصق لإنشاء ملصقات أو شارات للأسماء أو مستندات مخصصة؟ دعنا نعرض لك أداة أتمتة Microsoft Office بسيطة توفر لك ساعات! قراءة المزيد . أو قد تحتاج فقط إلى عرض قائمة بإنجازاتك على استئناف تصنيع Microsoft Word كيفية إنشاء قالب السيرة الذاتية مع مايكروسوفت وورديمكن أن تكون سيرتك الذاتية هي الفرق بين إجراء مقابلة لوظيفة أحلامك أو عدم سماع رد من صاحب العمل - استخدم هذه النصائح للتأكد من أنها أفضل ما يمكن أن تكون. قراءة المزيد .
أجرؤ على استدعاء القوائم باعتبارها العمود الفقري التنظيمي للمستند. هذا هو السبب في أن كل نصيحة تساعدنا على تنسيق القوائم وإدارتها في Microsoft Word تساعد. هذا هو المكان الذي تأتي فيه.
أخبرنا بأي نصيحة جديرة بالقائمة تعرفها. أخبرنا بإزعاجك الرئيسي عندما يتعلق الأمر بإنشاء قوائم. دعنا نحلها معًا في التعليقات.
سيكات باسو هو نائب رئيس التحرير للإنترنت والنوافذ والإنتاجية. بعد إزالة الأوساخ من ماجستير إدارة الأعمال ومهنة التسويق لمدة عشر سنوات ، أصبح الآن متحمسًا لمساعدة الآخرين على تحسين مهاراتهم في رواية القصص. إنه يبحث عن فاصلة أكسفورد المفقودة ويكره لقطات الشاشة السيئة. لكن أفكار التصوير الفوتوغرافي والفوتوشوب والإنتاجية تهدئ روحه.

