الإعلانات
من السهل جدًا نفاد مساحة القرص. إذا كان لديك عدد لا يحصى من الصور عالية الدقة ، ومئات الأفلام عالية الجودة وعشرات الآلاف من الأغاني ، يمكنك أن تجد نفسك تصل إلى الحد الأقصى لذاكرتك في أي وقت من الأوقات.
تتفاقم المشكلة على الأجهزة القديمة. بسبب استراتيجية التحديث العدوانية من Microsoft كيفية إيقاف تحديث ويندوز 10 من إعادة التشغيل دون طلبيمكن أن يكون Windows 10 مزعجًا من حيث طريقة إعادة تشغيله دون أي إشعار. لحسن الحظ ، هناك طريقة للتغلب على ذلك. قراءة المزيد و متطلبات النظام المنخفضة لنظام التشغيل Windows 10 ما مقدار المساحة التي تحتاجها لتشغيل Windows 10؟Windows 10 مضغوط. يمكنك تجريده إلى أبعد من ذلك لجعله يشغل أقل قدر ممكن من مساحة القرص. قراءة المزيد ، يستخدم الكثير من الأشخاص نظام التشغيل على أجهزة الكمبيوتر التي لا تحتوي على نفس المساحة التي توفرها النماذج الحديثة.
مهما كان السبب ، إذا تجاوزت حدك ، فستحتاج إلى معرفة كيفية إخلاء بعض المساحة دون حذف الوسائط الشخصية.
هنا ست نصائح ل تحرير مساحة القرص وفر أطنان من مساحة القرص على Windows 10 باستخدام هذه النصيحة السريعةيمكن أن يؤدي تعطيل هذه الميزة المحددة في Windows إلى تحرير غيغابايت من مساحة القرص على الفور. قراءة المزيد
على Windows 10.1. حذف الإصدارات القديمة من Windows
يقوم Windows تلقائيًا بحفظ البيانات من الإصدارات القديمة من Windows بعد الترقية. هذا يتيح لك العودة إلى الإصدارات السابقة كيفية إلغاء تثبيت تحديث الذكرى السنوية لنظام التشغيل Windows 10وصل تحديث الذكرى السنوية لنظام التشغيل Windows 10 والكثير من الناس ليسوا سعداء به. إذا كنت تريد التخلص منه ، فإليك كيفية القيام بذلك بالطريقة السهلة. قراءة المزيد إذا لزم الأمر ، فإن البيانات القديمة تشغل مساحة كبيرة.
حتى لو كنت تعرف هذا بالفعل ، ربما لم تدرك ذلك تثبيت آخر تحديث للذكرى السنوية 9 ميزات تحديث الذكرى السنوية لـ Windows 10 ستحبهاهل ما زلت على الحياد بشأن تحديث الذكرى السنوية لـ Windows 10؟ لقد لخصنا أهم الميزات الجديدة. تأكد من تجربة كل منهم إذا قمت بالترقية بالفعل! قراءة المزيد سيترك أيضا وراء هذه الملفات. لحسن الحظ ، حذفها سهل كيفية تحرير مساحة القرص بعد تحديث الذكرى السنوية لـ Windows 10بعد التحديث إلى تحديث الذكرى السنوية ، ستجد أن لديك مساحة أقل بكثير على محرك الأقراص الخاص بك. إليك كيفية تحريرها احتياطيًا! قراءة المزيد .
افتح تطبيق الإعدادات وانتقل إلى النظام> التخزين، وانقر على محرك الأقراص الأساسي. ستظهر لك قائمة بفئات مختلفة بالإضافة إلى مقدار المساحة التي يستخدمونها. قم بالتمرير لأسفل حتى تجد ملفات مؤقتةثم اضغط عليها.

أخيرًا ، حدد خانة الاختيار بجوار الإصدارات السابقة من Windows وضرب إزالة الملفات.

(ملاحظة: لا يزال بإمكانك استخدام القديم طريقة تنظيف القرص، إذا كنت تفضل).
2. امسح ذاكرة التخزين المؤقت للتحديث
هناك طريقة أخرى لإزالة مساحة التخزين التي يتم تشغيلها بشكل غير ضروري بواسطة Windows وهي حذف ذاكرة التخزين المؤقت للتحديث 7 مخابئ ويندوز المخفية وكيفية التخلص منهايمكن أن تستغرق الملفات المخزنة مؤقتًا الكثير من البايت. على الرغم من أن الأدوات المخصصة يمكن أن تساعدك على تحرير مساحة على القرص ، إلا أنها قد لا تقوم بمسحها بالكامل. نعرض لك كيفية تحرير مساحة التخزين يدويًا. قراءة المزيد .
تتكون ذاكرة التخزين المؤقت للتحديث من نسخ ملفات تثبيت التحديث. يستخدمها نظام التشغيل إذا كنت مجبرًا على إعادة تطبيق التحديث ؛ يحفظ تحميلها مرة أخرى. على الرغم من أنها فكرة جيدة ، إلا أنها تشغل مساحة كبيرة. يمكنك إزالتها بأمان ما لم يكن لديك اتصال إنترنت بطيء جدًا أو إذا كنت مقيّدًا بشكل كبير بحدود البيانات من مزود خدمة الإنترنت.
للأسف ، العملية ليست مباشرة بشكل خاص.
الخطوة الأولى هي إيقاف خدمة Windows Update. يبحث عن خدمات، انقر بزر الماوس الأيمن على أعلى نتيجة ، وافتحها كمسؤول.

بعد ذلك ، قم بالتمرير لأسفل قائمة الإدخالات حتى تجد تحديث ويندوز. انقر بزر الماوس الأيمن عليها واختر قف.

ستحتاج الآن إلى حذف الملفات. صحافة مفتاح Windows + R لفتح مربع التشغيل ، ثم اكتب C: \ Windows \ SoftwareDistribution \ وضرب أدخل.
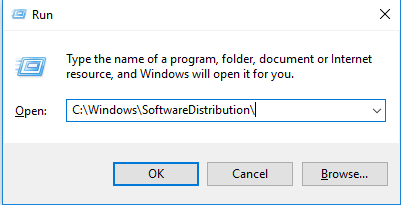
يمكنك حذف كل شيء داخل مجلد التنزيلات.
أخيرًا ، ستحتاج إلى العودة إلى الخدمات وإعادة تمكين Windows Update.
(ملحوظة: هذا هو أيضا وسيلة ممتازة ل إزالة ملفات التحديث التالفة كيفية إصلاح تثبيت Windows 10 التالفتلف النظام هو أسوأ ما يمكن أن يحدث لتثبيت Windows الخاص بك. نوضح لك كيفية إعادة Windows 10 إلى المسار الصحيح عند المعاناة من BSODs أو أخطاء برنامج التشغيل أو غيرها من المشكلات غير المبررة. قراءة المزيد .)
3. حذف بيانات الإسبات
السبات والنوم طريقتان للحفاظ على السلطة ما مقدار الطاقة التي يستخدمها جهاز الكمبيوتر الخاص بك؟ (و 8 طرق لخفضها)هل تتساءل عما إذا كانت أجهزة الكمبيوتر تستخدم الكثير من الطاقة؟ حان الوقت لمعرفة مقدار الكهرباء التي يستخدمها جهاز الكمبيوتر الخاص بك وكيفية تقليلها. قراءة المزيد عندما لا تستخدم جهاز Windows الخاص بك.
هناك اختلاف رئيسي واحد - يحفظ وضع السكون جميع المستندات المفتوحة وتشغيل التطبيقات على ذاكرة الوصول العشوائي لجهازك ، بينما يحفظ Hibernate كل شيء على القرص الصلب. يشبه السكون وضع التلفزيون في وضع الاستعداد ، بينما يتيح Hibernate إيقاف تشغيل الكمبيوتر تمامًا.
إذا كنت لا تستخدم وضع السبات ، فيمكنك تعطيله. سيؤدي هذا إلى حذف أي بيانات محفوظة محفوظة تلقائيًا من الإسبات السابقة.
(من الواضح أنه لا يجب عليك القيام بذلك إذا وجدت نفسك تستخدم الميزة بشكل منتظم).
لتعطيله ، ابحث عن موجه الأمر، انقر بزر الماوس الأيمن عليه ، واختر فتح كمسؤول.
نوع powercfg.exe -h إيقاف و اضغط أدخل. هذا كل شيء ، لن ترى إشعارًا أو تأكيدًا.
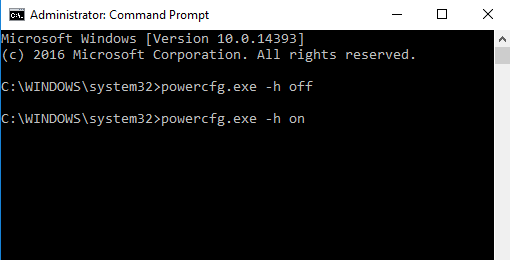
إذا غيرت رأيك ، كرر الخطوات أعلاه ، ولكن اكتب تشغيل powercfg.exe -h في حين أن.
4. حذف ملفات تحسين التسليم
قدم Windows 10 ميزة تحديث جديدة - تسمى "تحسين التسليم" - والتي تتيح للكمبيوتر سحب التحديثات من الأجهزة الأخرى القريبة. النظرية هي أنه سيتم تسليم التحديثات بشكل أسرع ، ولكن في الممارسة العملية ، اشتكى الكثير من الناس من زيادة استخدام النطاق الترددي وزيادة استخدام الذاكرة.
من السهل حذف الملفات ، ولكن ستحتاج أولاً إلى تعطيل الميزة - وإلا ستتراكم الملفات مرة أخرى.
رئيس ل ابدأ> الإعدادات> التحديث والأمان> خيارات متقدمة> اختر كيفية تقديم التحديثات. مرة واحدة هناك ، تأكد من تعيين شريط التمرير إلى إيقاف موضع.
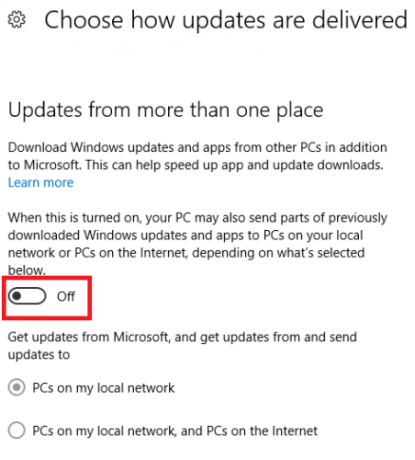
ابحث الآن عن تنظيف القرص وافتح التطبيق. ستقضي بضع ثوان في فحص جهازك قبل أن تقدم لك قائمة بالملفات التي يمكن إزالتها. قم بالتمرير لأسفل حتى تجد الإدخال المطلوب ملفات تحسين التسليم. انقر في مربع الاختيار ، ثم اضغط حسنا. سيقوم Windows بالباقي.

5. حذف قسم استرداد OEM
تأتي معظم أجهزة الكمبيوتر مزودة بقسم استرداد OEM. بفضل Windows 10 ، فهي زائدة عن الحاجة إلى حد كبير ويمكن إزالتها بأمان. لسوء الحظ ، فإن الطريقة الوحيدة للقيام بذلك هي إنشاء محرك أقراص للاسترداد. عادةً ، هذا يعني استخدام عصا USB.
يأتي Windows مزودًا بأداة مفيدة لإنشاء محرك أقراص ؛ يمكنك العثور عليه من خلال البحث عنه إنشاء محرك الاسترداد من شريط المهام.

اتبع التعليمات التي تظهر على الشاشة وأدخل عصا USB عند مطالبتك بذلك. بمجرد الانتهاء من العملية ، سترى خيار حذف قسم الاسترداد من جهاز الكمبيوتر الخاص بك على الشاشة النهائية. انقر على الرابط واختر حذف المضي قدما.
6. حذف قسم استرداد Windows 10
تحذير: لا تتابع هذا الخيار إلا إذا كنت يائسًا لأنك ستفقد القدرة على استخدام أي من Windows 10 خيارات الاسترداد ولن تتمكن من التمهيد في بيئة الاسترداد لاستكشاف جوانب أخرى من التشغيل وإصلاحها النظام.
يُنصح بشدة بعمل نسخ احتياطية كاملة لبياناتك وإنشاء محرك أقراص USB للاسترداد قبل المتابعة.
أولاً ، افتح موجه الأوامر كمسؤول. نوع Diskpart و اضغط أدخل، ثم اكتب قائمة القرص و اضغط أدخل مرة أخرى.
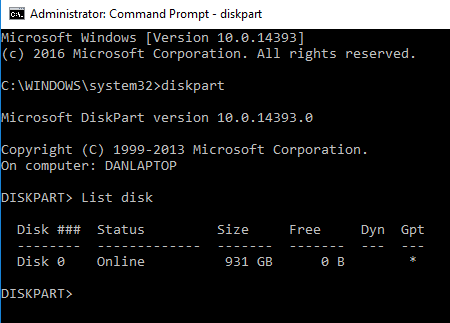
بعد ذلك ، اكتب حدد القرص X (استبدل X مع رقم القرص الذي تم حفظ قسم الاسترداد فيه). ثم اكتب حجم القائمة.
ستظهر لك قائمة بجميع وحدات التخزين على القرص ، بما في ذلك قسم الاسترداد. نوع حدد المجلد X (يحل محل X بالرقم الصحيح على جهازي ، هو المجلد 2).

أخيرًا ، اكتب حذف المجلد وضرب أدخل.
كيف تحفظ الفضاء؟
لقد عرضت عليك ستة حيل رائعة لجهاز الكمبيوتر الذي يعمل بنظام Windows 10 ، لكنني أعلم أنه سيكون لديك الكثير من الاهتمام نصائح وأفكار لتفريغ مساحة على القرص كيفية تحرير مساحة التخزين لتشغيل Windows 10هل نفدت مساحة Windows 10 ، ولكنك تريد ترقية أو إضافة المزيد من التطبيقات والبيانات؟ لقد قمنا بتجميع الموارد التي ستساعدك على تحرير مساحة على القرص لنظام التشغيل Windows و ... قراءة المزيد يمكن أن يساعد زملائك القراء.
ما هي الإعدادات التي قمت بتعديلها للحصول على المزيد من مساحة القرص الخاص بك؟ هل وجدت ميزة حفظ قرص Windows 10 رائعة لم أقم بتغطيتها؟ أحبك أن تتواصل مع أفكارك الخاصة في مربع التعليقات أدناه.
دان مغترب بريطاني يعيش في المكسيك. وهو مدير تحرير موقع شقيقة MUO ، كتل فك الشفرة. في أوقات مختلفة ، عمل كمحرر اجتماعي ومحرر إبداعي ومحرر مالي لـ MUO. يمكنك أن تجده يتجول في قاعة العرض في CES في لاس فيغاس كل عام (أيها الناس ، تواصلوا!) ، وهو يقوم بالكثير من المواقع خلف الكواليس...


