الإعلانات
لقد نجحت في مشروع Raspberry Pi الأخير. ربما تستخدمه لإنشاء صور أو موسيقى أو حتى فيديو؟ مهما كانت الحالة ، ستحتاج في مرحلة ما إلى طريقة سهلة لإخراج البيانات من بطاقة SD الخاصة بـ Pi وعلى محرك الأقراص الثابتة بجهاز الكمبيوتر.
قد يكون هذا صعبًا.
مع عدم وجود دعم تقريبًا من الخدمات السحابية ، تأتي الإجابة في شكل وسائط قابلة للإزالة ، والبريد الإلكتروني ، وحيل الشبكة المحلية. إذا اضطررت في أي وقت إلى نسخ البيانات إلى Raspberry Pi أو منه وواجهت مشاكل ، فمن المفترض أن تساعدك هذه الطرق الخمس في الخروج في المستقبل.
1. إرسال البيانات عبر البريد الإلكتروني
ربما يكون هذا هو الخيار الأكثر وضوحًا - إنه بالتأكيد أول شيء جربته. من خلال الوصول إلى عميل البريد الإلكتروني الافتراضي في Raspberry Pi (Claws Mail اعتبارًا من نسخة سطح المكتب PIXEL من Raspbian Jessie) ، إنها مهمة بسيطة لإعداد حساب بريدك الإلكتروني وإضافة مرفق وإرسال البيانات.
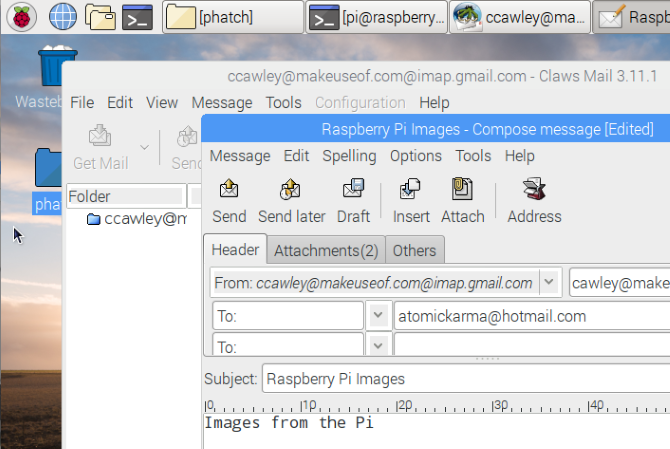
قد تفضل الوصول إلى Gmail عبر متصفح الويب Chromium - أي من الخيارين جيد.
كيفية إرسال البريد الإلكتروني متروك لك. إذا كنت تستخدم Gmail ، فستتمكن من حفظ الرسالة كمسودة. ثم عند تسجيل الدخول إلى Gmail على جهاز الكمبيوتر الرئيسي ، سيكون هناك. بخلاف ذلك ، إذا كنت تستخدم برنامج بريد إلكتروني ، فما عليك سوى إرساله بالبريد الإلكتروني إلى عنوانك الخاص ، أو حساب بريد إلكتروني ثانٍ يمكنك الوصول إليه.
إذا لم يكن لديك حساب بريد إلكتروني ثان ولكن لديك حساب على Facebook ، فلديك حساب بريد إلكتروني على Facebook. في الضغط ، أرسل البيانات إلى هذا.
2. الوصول إلى التخزين السحابي في المستعرض
خيار آخر واضح ولكن بطيء هو الوصول إلى أحد حساباتك السحابية ومزامنة البيانات بهذه الطريقة. لسوء الحظ ، لا تقدم خدمات سحابية معروفة تطبيقات لـ Raspberry Pi ، لذا فإن أفضل رهان هو تحميل ملفاتك عبر متصفح Chromium.
ولكن ما الخدمة التي يجب أن تستخدمها؟
يتوفر كل من Dropbox و Box عبر المتصفح ، ولكنهما بطيئان. في غضون ذلك ، بالكاد يمكن استخدام OneDrive و Google Drive. نقترح التمسك بأكثر ما تجده مفيدًا.
3. استخدم محرك أقراص USB
خيار معقول آخر هو استخدام محرك أقراص USB. ما عليك سوى إدخال محرك أقراص مهيأ في فتحة USB احتياطية في Raspberry Pi ، وانتظر حتى تظهر في مدير الملفات Raspbian. إذا كنت تستخدم Pi أقدم أو a التوت بي زيرو ونقص منافذ USB ، فقد حان الوقت لاستخدام لوحة وصل USB. في حين أن لوحة وصل USB القياسية ستكون جيدة لجهاز فلاش USB ، لاحظ أنه ستكون هناك حاجة إلى لوحة وصل تعمل بالطاقة للأجهزة التي ستستمد الطاقة من Pi.

بعد إدخال محرك أقراص USB ، يجب أن يتم تحميله تلقائيًا. إذا لم يكن الأمر كذلك ، فستحتاج إلى تركيبه يدويًا. ابدأ بإيجاد معرفها الفريد:
ls -l / dev / disk / by-uuid /ستجد عادةً إدخالاً يسمى sda1 (على الرغم من أن هذا قد يختلف) ، لذا احتفظ بالاسم قبل المتابعة.
بعد ذلك ، قم بإنشاء نقطة تحميل. هذا في الأساس دليل يعرض محتويات محرك الأقراص.
sudo mkdir / media / usb(لست مضطرًا إلى تسميتها "USB" ولكنها تساعد.)
بعد ذلك ، تأكد من أن مستخدم Pi يمتلك المجلد. وإلا فلن تتمكن من عرض المحتويات!
sudo chown -R pi: pi / media / usbيمكنك بعد ذلك تحميل محرك الأقراص باستخدام:
sudo mount / dev / sda1 / media / usb -o uid = pi، gid = piبمجرد الانتهاء ، يمكنك بسهولة نسخ الملفات إلى محرك أقراص USB ، وبعد إخراجها بأمان ، قم بنسخها إلى جهاز الكمبيوتر الرئيسي. لإلغاء تحميل الاستخدام يدويًا:
sudo umount / media / usb4. إرسال واستقبال البيانات باستخدام SCP
معقد بعض الشيء لبدء العمل ، والفكرة مع ذلك هي أنه يمكنك استخدام سطر الأوامر لإرسال واستقبال البيانات بين Raspberry Pi وجهاز الكمبيوتر الخاص بك.
دعا أمر scp (بروتوكول النسخ الآمن) يجعل هذا ممكنًا. لاستخدامه ، يجب عليك أولاً تأسيس اتصال SSH بجهاز Raspberry Pi إعداد Raspberry Pi للاستخدام بدون رأس مع SSHيمكن لـ Raspberry Pi قبول أوامر SSH عند الاتصال بشبكة محلية (إما عن طريق Ethernet أو Wi-Fi) ، مما يتيح لك إعدادها بسهولة. فوائد SSH تتجاوز إزعاج الفحص اليومي ... قراءة المزيد . يعمل هذا بشكل أفضل مع Linux ، حيث يحتاج مستخدمو Windows إلى تثبيت عميل SSH ليعمل. بمجرد الاتصال ، في Linux ، اكتب:
scp [email protected]: file.txtهذا يستخدم scp الأمر ، ويحدد الجهاز واسم المستخدم الافتراضي ، ويحدد اسم الملف. سيتم نقل مستند file.txt من عند بي إلى دليل الصفحة الرئيسية للكمبيوتر الخاص بك.
لنسخ file.txt إلى Pi الخاص بك، استعمال:
scp file.txt [email protected]:(هذا: في النهاية مهم جدا!)
مرة أخرى ، الدليل الرئيسي هو الوجهة. لتغيير هذا ، حدد دليلاً مختلفًا ، مثل:
scp file.txt [email protected]: دليل فرعي /هذا الأسلوب مشابه لأمر دفع ADB المستخدم إرسال البيانات من وإلى جهاز Android كيفية استخدام ADB و Fastboot على Android (ولماذا يجب عليك)إن تعلم إتقان ADB و Fastboot يمكن أن يجعل تجربة Android أفضل بكثير. قراءة المزيد عند وميض ROM جديد أو تأصيل.
5. الخيار الأفضل: SFTP
إذا كان لديك عميل FTP جيد يدعم بروتوكول SFTP الآمن ، فربما يكون هذا هو الخيار الأفضل للحصول على البيانات من Raspberry Pi. لهذا ، فإن مشروع FileZilla مفتوح المصدر مرن FileZilla - لماذا ينتصر عميل FTP هذا على منافسيهالتطبيقات المحمولة تجعلك مستقلاً. ستخزن على عصا USB أو في مجلد Dropbox الخاص بك ، وستكون جميع أدواتك الأساسية في متناول يدك أينما ذهبت. لن تضطر إلى تثبيت أي شيء أيضًا. قراءة المزيد مكان جيد للبدء. يمكنك تنزيل نسخة منه filezilla-project.org.
يشير SFTP إلى بروتوكول نقل الملفات SSH ، طالما أنه تم تمكين SSH على Raspberry Pi (عادةً عبر شاشة raspi-config) ، يمكنك استخدام SFTP لدفع الملفات وسحبها في واجهة المستخدم الرسومية.
مع تشغيل FileZilla ، افتح ملف> مدير الموقع، وانقر فوق موقع جديد. من هنا ، أدخل عنوان IP من التوت بي الخاص بك في مضيف مربع (أو فقط raspberrypi.local إذا كان لديك خدمات Bonjour قيد التشغيل).

الاستمرار في ملء النموذج ، والاختيار SFTP - بروتوكول نقل الملفات SSH للبروتوكول و عادي لنوع تسجيل الدخول. أدخل اسم المستخدم وكلمة المرور Raspbian الحاليين للمستخدم وكلمة المرور (بشكل افتراضي هذا بي و توت العليق). قد ترغب في النقر إعادة تسمية لإعطاء الاتصال اسمًا وصفيًا - هذا مفيد بشكل خاص إذا كنت تستخدم FileZilla بانتظام.
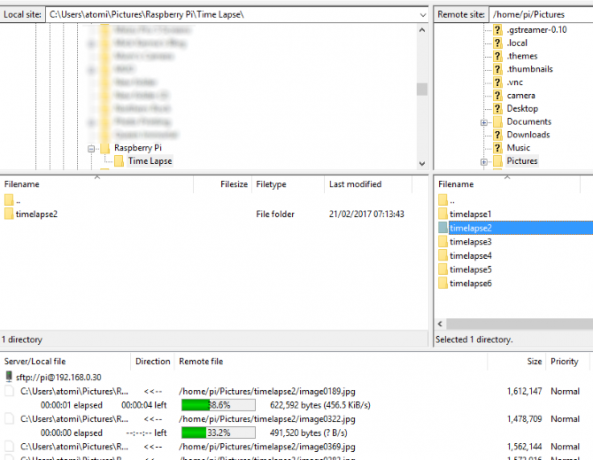
طالما تم تمهيد Pi بالفعل ، يمكنك النقر فوق الاتصال لبدء الاتصال. في FileZilla ، يتم تمثيل الجهاز المحلي (جهاز الكمبيوتر الخاص بك) على اليسار ، مع الكمبيوتر البعيد (Raspberry Pi) على اليمين. ستحتاج إلى تصفح الدلائل على كلا الجانبين للعثور على ملفات المصدر والوجهة. بمجرد القيام بذلك ، يمكنك نسخ الملفات من Raspberry Pi عن طريق سحبها إلى الجزء الأيسر ، أو النقر بزر الماوس الأيمن وتحديد تحميل.
(لنسخ الملفات إلى Pi ، ما عليك سوى نقلها من اليسار إلى اليمين.)
على الرغم من صعوبة الإعداد ، إلا أننا نعتقد أن SFTP هو الحل الأفضل لنقل الملفات من وإلى Raspberry Pi. بالنسبة للملفات الصغيرة مثل ملفات MP3 والصور ، يمكنك أيضًا استخدام قسم التمهيد لنسخ البيانات.
وإذا كنت مهتمًا بذلك باستخدام Raspberry Pi ككمبيوتر سطح مكتب استخدام Raspberry Pi كجهاز كمبيوتر مكتبي: 7 أشياء تعلمتها بعد أسبوعهل يمكن لجهاز Raspberry Pi المتواضع استبدال كمبيوتر سطح المكتب؟ قضيت سبعة أيام في الكتابة والتحرير على Pi ، مع نتائج مثيرة للاهتمام. قراءة المزيد ، تحقق من ما تعلمناه من فعل ذلك.
كريستيان كاولي هو نائب رئيس التحرير للأمن ، Linux ، DIY ، البرمجة ، وشرح التكنولوجيا. كما ينتج بودكاست مفيد حقًا ولديه خبرة واسعة في دعم سطح المكتب والبرامج. مساهم في مجلة Linux Format ، Christian هو Raspberry Pi tinkerer ، Lego lover ومروحة ألعاب ريترو.


