الإعلانات
في مارس 2016 ، أعلنت Microsoft عن الشراكة الكنسية الرائعة. توصف المطورين باسم لينكس على نظام التشغيل Windows ، فرح بإمكانية باش قادم إلى الويندوز 10 أسباب مثيرة للدهشة لماذا ستحب Windows 10من الرائع أن تكره Windows 10 هذه الأيام. لا تدع ذلك يحرمك من جميع الفوائد التي سيجلبها Windows 10! نعرض لك ما تفتقده. اقرأ أكثر . بدلاً من الجهاز الظاهري ، وعد تحديث الذكرى السنوية لـ Windows 10 بجلب الوظائف الكاملة لـ bash إلى Windows.
Bash for Windows موجود منذ بعض الوقت ، ويحتوي على مجموعة من القدرات. بينما يخدم بالتأكيد جمهور المطورين ، تكمن المزيد من الميزات تحت سطر الأوامر يتلقى Windows 10 موجه أوامر Linux كامليأتي BASH shell ، المكتمل بنظام فرعي Linux ، إلى Windows 10 مع تحديث الذكرى السنوية هذا الصيف. كان هذا أحد أكبر الإعلانات في Build Developer Conference. إليك سبب أهمية ذلك. اقرأ أكثر . تعرف على المزيد حول Bash على Windows ، من كيفية وسبب تثبيته ، إلى الميزات المخفية التي ربما لم تكن تعرفها.
متطلبات النظام لـ Bash على Windows
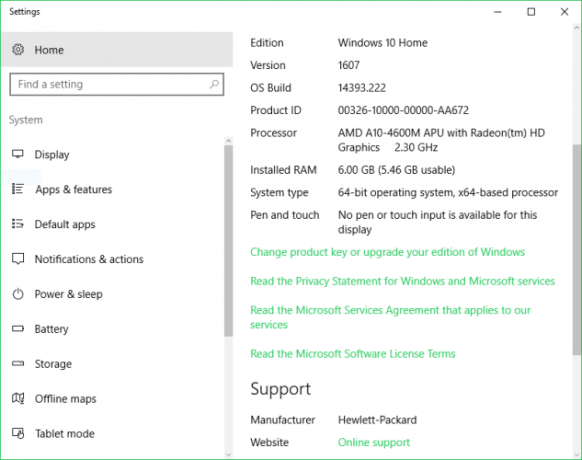
يعد تثبيت Bash على Windows أمرًا بسيطًا للغاية ، ولكن لنبدأ بالأساسيات.
ستحتاج إلى جهاز كمبيوتر يعمل نظام التشغيل Windows 10 كيفية تثبيت Windows 10 مجانًا على أي جهاز كمبيوتر يعمل بنظام Windows أو Linux أو OS Xليس عليك الترقية إلى Windows 10 لتجربته. سواء كنت مؤهلاً للترقية المجانية أو ترغب في تجربة Windows 10 على Linux أو OS X ، يمكنك تقييمه مجانًا. اقرأ أكثر ، وجهاز كمبيوتر 64 بت ، وتثبيت تحديث الذكرى السنوية لـ Windows 10. نظرًا لأن التحديث استهدف المطورين ، ستحتاج أيضًا إلى تبديل وضع المطور. قد تكون إعادة التشغيل مطلوبة. بمجرد تشغيله ، قد يتم تمكين نظام Windows الفرعي لنظام التشغيل Linux (إصدار تجريبي) ضمن ميزات Windows. يؤدي ذلك بعد ذلك إلى إعادة تشغيل أخرى ، وأخيرًا بمجرد إعادة تشغيل النظام ، يمكنك فتح Bash. رائع!
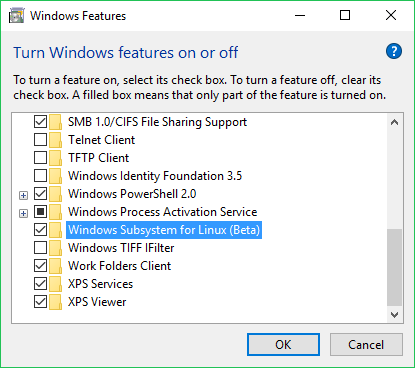
لذا فإن تثبيت Bash وتشغيله على Windows أمر سهل بشكل مدهش. طالما أنك مسلح بجهاز كمبيوتر يعمل بنظام Windows 10 بت 64 بت ومثبت عليه تحديث الذكرى السنوية ، فإن الأمر بسيط مثل تشغيل بعض الميزات.
تمكين باش على ويندوز
إن تمكين Bash على Windows ليس صعبًا كما يبدو. إليك كيفية إجراء التثبيت.
أولاً ، قم بتمكين وضع المطور. انتقل إلى الإعدادات> التحديث والأمان> للمطورين وحدد الفقاعة وضع المطور.
التالي ، اضرب مفاتيح Windows + Q وابحث عن تشغل أو إيقاف ميزات ويندوز.
التحقق من حسنا وإعادة التشغيل. بمجرد التشغيل والتشغيل مرة أخرى ، افتح قائمة ابدأ وابحث عن سحق. اضغط على أمر تشغيل باش اختيار.
سيتم ترقيتك لقبول شروط الخدمة ، وبعد الموافقة عليها ، سيتم تنزيل Bash.
بمجرد الانتهاء من ذلك ، يمكنك في النهاية تشغيل Bash! للقيام بذلك ، ما عليك سوى فتح قائمة ابدأ والبحث عنها أوبونتو.
ما يمكنك فعله في الواقع
أحد أكبر الأسئلة ، ماذا يمكنك في الواقع فعل مع باش على ويندوز؟ أدوات سطر أوامر جنو القياسية بما في ذلك ...
جريبsshنانو... يجب أن تعمل بشكل مثالي. تثبيت الحزم والتحديثات باستخدام وظائف apt و apt-get رائعة أيضًا. يأتي دعم Symlink ونظام الملفات عبر نظام Windows الفرعي لنظام Linux (WSL) ، وهناك بعض دعم لغة البرمجة لأمثال Python و NodeJS و Perl. في حين أن Bash على Windows غير مخصص لتشغيل التطبيقات الرسومية ، يمكن تحقيقه.
لحسن الحظ ، أنت لا تستطيع تحرير / فتح / حذف تطبيقات Windows أو تغيير إعدادات نظام Windows. هذه مشكلة فاشلة كبيرة ، حيث نعلم جميعًا أن الأخطاء يمكن أن تحدث عند استخدام سطر الأوامر.
تثبيت برنامج Linux
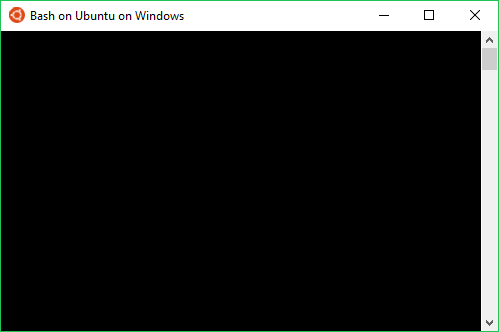
يمكنك ذلك على Linux تثبيت التطبيقات عبر عدة طرق. سطر الأوامر هو الأكثر استخدامًا. يقوم برنامج apt-get بتنزيل حزم البرامج من المستودعات ، إلى جانب التبعيات. إنه أنيق ، وسيبدو مثل هذا (أقواس بلا ، وباسم الحزمة الفعلي):
sudo apt-get install [packagename]إذا كانت تثبيت بوابة على سبيل المثال ، سنجري:
sudo apt-get تثبيت بوابةبسيطة جدا. ومع ذلك ، تأكد من تضمين sudo لأننا بحاجة إلى أذونات مستخدم خارق. يمكن تثبيت Git وبرامج أخرى من المصدر أيضًا.
مولود للتشغيل (تطبيقات رسومية)
لا يدعم Bash على Windows تطبيقات Linux الرسومية ، أو على الأقل رسميًا. ومع ذلك ، أفراد المجتمع وجدت طريقة للقيام بذلك باستخدام نظام Windows الفرعي الذي يبدو متعدد الاستخدامات لنظام Linux. فقط لأن شيئًا ما لم يتم صنعه لغرض واحد لا يعني أنه لا يمكن استخدامه لهذا الغرض.
مثال على ذلك: تثبيت Bash لـ Windows يثبت صورة كاملة لمساحة مستخدم Ubuntu. بشكل أساسي ، يمكنك الحصول على كل شيء (جميع الثنائيات) التي يتم عرضها على تثبيت Ubuntu التقليدي مع واجهة مستخدم رسومية (GUI).
من خلال تضمين مساحة مستخدم Ubuntu كاملة ، من الممكن تشغيل تطبيقات Linux الرسومية على Windows. يستدعي الحل البديل تثبيت X Server ، باستخدام apt-get لتثبيت برنامج ، وتعيين متغير بيئة عرض ، وأخيرًا تشغيل التطبيق. على الرغم من أنها ليست صعبة بشكل خاص ، إلا أنها عملية مرهقة حيث يجب تعيين متغيرات بيئة العرض في كل مرة تريد فيها تشغيل تطبيق رسومي.
علاوة على ذلك ، إنها ميزة غير مدعومة ، لذا فإن الوظيفة تعتمد على مجموعة من العوامل. كما يعلم أي مستخدم Linux أصلي ، غالبًا ما تتطلب عمليات تثبيت التطبيق تبعيات وتعديلات كما هي ، لذلك يمكنك فقط تخيل Bash-jging-rging على Windows لتشغيلها.
هل تريد تشغيل تطبيقات رسومية في Linux؟ ربما كنت أفضل حالا باستخدام سيجوين ننسى Cygwin: CASH يجلب أفضل ما في لينكس إلى WindowsLinux و Windows أنظمة تشغيل مختلفة تمامًا ، وليس هناك ما هو أكثر وضوحًا من سطر الأوامر. تتوفر أدوات متنوعة لجعل Windows يشعر وكأنه Linux ، مثل Cash. اقرأ أكثر ، VM على Windows لتشغيل توزيع Linux أو التمهيد المزدوج فقط. ثم مرة أخرى ، هناك حداثة تطبيقات Linux الرسومية على Windows.
الوصول إلى الملفات
يؤدي تثبيت Bash لـ Windows إلى إنشاء مساحة مستخدم Ubuntu كاملة. يمكنك الوصول إلى هذه الملفات بسهولة باستخدام مستكشف ملفات Windows. ومع ذلك ، عليك أن تعرف أين للنظر ، الأمر الذي يتطلب التمكين الأول إظهار الملفات والمجلدات ومحركات الأقراص المخفية ضمن خيارات عرض مستكشف الملفات. يحتوي كل حساب مستخدم Windows على مساحة مستخدم Ubuntu خاصة به ، والتي يمكن العثور عليها من خلال الانتقال إلى المجلد:
C: \ Users \ USERNAME \ AppData \ Local \ Lxss \ rootfs
يتواجد المجلد الرئيسي للحساب في:
C: \ Users \ USERNAME \ AppData \ Local \ Lxss \ home \ USERNAME
مع المجلد الجذر لـ:
C: \ Users \ USERNAME \ AppData \ Local \ Lxss \ root
الوصول إلى ملفات نظام Windows في Bash مختلف قليلاً. الافتراضي في Bash هو دليل جذر Ubuntu الذي تم إنشاؤه داخل نظام ملفات Windows. ولكن يمكنك تحميل محرك أقراص نظام Windows. لتركيب محرك الأقراص C: استخدم الأمر:
/mnt/Cبالنسبة إلى محرك الأقراص D: سيكون هذا:
/mnt/Dوهكذا. نظرًا لأننا نستخدم سطر الأوامر ، يمكننا الجمع بين هذه الأوامر وأمثالها مؤتمر نزع السلاح (دليل التغيير). تعمل الأذونات بشكل مختلف قليلاً. للوصول إلى مجلد المشرف ، يتطلب برنامج Bash على Windows امتياز "تشغيل كمسؤول".
إدارة الخادم
هل تريد سببًا عمليًا للغاية لاستخدام Bash for Windows؟ إدارة الخادم فكرة عظيمة. يعد إنشاء خادم أمرًا سهلاً حقًا ، ولكن إذا كان بدون رأس ، فستحتاج إلى طريقة لإدارته. هناك الكثير من التطبيقات بما في ذلك PuTTY ، ولكن سطر الأوامر يقدم حلاً بسيطًا. فقط ssh إلى الخادم ويمكنك إدارته من المحطة. يعمل تشغيل البرامج النصية عن بُعد بشكل جيد تمامًا باستخدام Bash على Windows ، وهو تطبيق مفيد رائع.
إلغاء تثبيت Bash لنظام التشغيل Windows
بمجرد تثبيت Bash لـ Windows ، يصبح من السهل إلى حد ما إلغاء التثبيت. هناك طريقتان رئيسيتان لإنجاز هذا: واحدة تزيل بيئة Ubuntu ولكنها تحافظ على مجلدك الرئيسي دون تغيير. لتحقيق ذلك ، قم بتشغيل هذه الأوامر عبر موجه الأوامر أو PowerShell:
lxrun / إلغاء التثبيتسيحذر إشعار بعد ذلك من نتائج إلغاء التثبيت: "سيؤدي هذا إلى إزالة بيئة Ubuntu بالإضافة إلى أي تعديلات وتطبيقات جديدة ..."
اكتب ذ لمتابعة الإزالة.
يقوم البديل بإيقاف تشغيل نظام Windows الفرعي لنظام Linux وهذا يزيل بيئة Ubuntu و المجلد الرئيسي:
lxrun / إلغاء التثبيت / ممتلئيحذر الإشعار:
"سيؤدي هذا إلى إلغاء تثبيت Ubuntu على Windows. سيؤدي هذا إلى إزالة بيئة Ubuntu بالإضافة إلى أي تعديلات وتطبيقات جديدة وبيانات المستخدم ".
اكتب ذ للسماح بإزالة البرنامج.
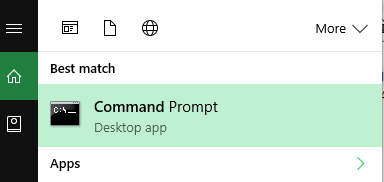
يحتوي Bash على Windows على الكثير من الإمكانات ، وهناك موارد رائعة من أمثال مدونة Windows ، ومواقع مجتمع Ubuntu ، وحتى المفضلة للجميع: رديت. تتضمن المحادثات في سلسلة / r / bashonubuntuonwindows تشغيل تعليمات Visual Studio البرمجية وخوادم ملفات Samba والتطوير باستخدام WSL. كما أثبت تشغيل التطبيقات الرسومية ، فإن الاحتمالات لا حصر لها تقريبًا.
ما الذي تستخدمه حاليًا Bash على Windows؟ هل تقوم بتشغيل Bash على Windows؟ واسمحوا لنا أن نعرف في قسم التعليقات أدناه!
Moe Long كاتب ومحرر يغطي كل شيء من التكنولوجيا إلى الترفيه. حصل على شهادة بكالوريوس اللغة الإنجليزية. من جامعة نورث كارولينا في تشابل هيل ، حيث كان باحثًا روبرتسون. بالإضافة إلى MUO ، فقد ظهر في htpcBeginner و Bubbleblabber و The Penny Hoarder و Tom's IT Pro و Cup of Moe.