الإعلانات
Adobe Photoshop CC يحتوي على العديد من الأدوات التي يمكن أن تساعدك في تصميم صورة أفضل. أحدها هو معرض التصفية ، حيث يمكنك إنشاء مواد لمحتوى قلبك.
لقد رأينا جميعًا موادًا من قبل - تتراوح من موازين الثعبان الرقمية إلى لحاء الشجرة - ولكن كيف يمكنك إنشاء مواد باستخدام Photoshop؟
سنوضح لك في هذه المقالة كيفية إنشاء نسيج في Photoshop CC. ثم شرح كيفية تطبيق هذا النسيج على صورة أخرى.
الخطوة 1: إعداد المستند الخاص بك

كما هو الحال دائمًا ، فإن أول شيء عليك القيام به هو إعداد ملفك. لا توجد أبعاد محددة مطلوبة لهذا البرنامج التعليمي ، ولكن هناك قالب سهل حجم Photoshop الافتراضي, 300 بكسل / بوصة.
تأكد من أن تحت وضع اللون اخترت لون RGB. وذلك لأن بعض الفلاتر لا تعمل عندما تكون في CMYK (سماوي ، أرجواني ، أصفر ، مفتاح).
الخطوة 2: إضافة لون أساسي
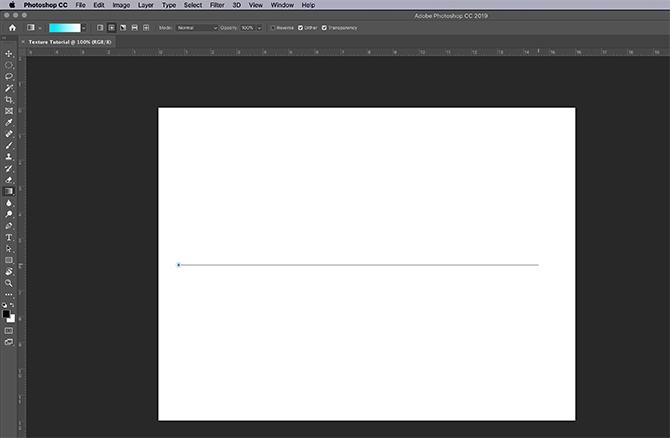
بعد ذلك ، سترغب في إضافة لون أساسي إلى صورتك لمنح معرض التصفية شيئًا يناسبك. إذا تركتها فارغة وقمت بتطبيق نسيج ، فلن يحدث شيء.
عندما أقوم بإنشاء نسيج أحب إضافة تدرج أبيض وأسود. يعني العمل بالأبيض والأسود أنه لا داعي للقلق بشأن كيفية تفاعل الألوان عند تطبيق هذا الملمس على صورة أخرى.
فمثلا: إذا قمت بإنشاء نسيج أصفر ، لكنني قمت بتطبيق هذا النسيج الأصفر على صورة ذات لون أزرق ، فسوف يجعل الصورة تبدو خضراء. لا اريد ذلك.
لتطبيق التدرج ، انتقل إلى شريط الأدوات الأيسر وانقر على أداة التدرج. انقر واسحب المؤشر عبر الصفحة ، ثم حرره.
بالنسبة لأولئك منكم الذين يبحثون عن شرح أكثر تفصيلاً حول هذه الخطوة ، يمكنك قراءة تفاصيل البرنامج التعليمي كيفية إنشاء تدرج مخصص في Photoshop كيفية إنشاء تدرج مخصص باستخدام Photoshop CCفي هذه المقالة ، سنرشدك إلى كيفية إنشاء تدرج مخصص باستخدام Photoshop CC في أربع خطوات بسيطة. قراءة المزيد .
الخطوة 3: افتح معرض التصفية
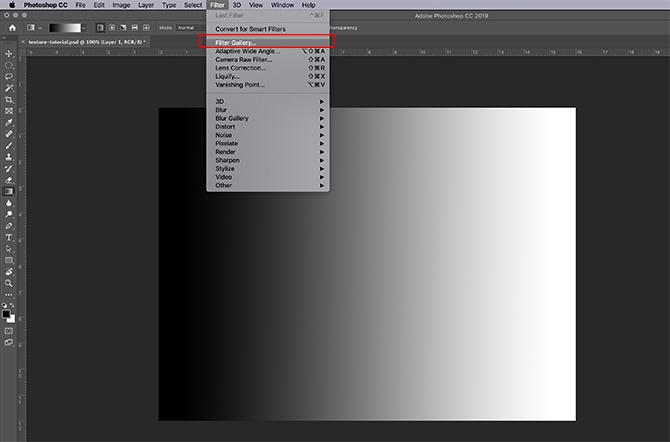
بعد تطبيق التدرج اللوني ، انتقل إلى التصفية> معرض التصفية. هناك حيث ستقوم بإنشاء النسيج.
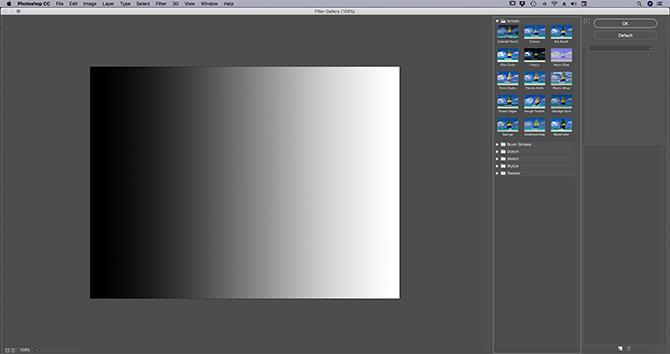
بمجرد دخولك إلى معرض التصفية ، ستواجه مساحة عمل مثل المساحة التي يمكنك رؤيتها أعلاه.
في المركز سترى الصورة التي تعمل عليها. نحو اليمين سترى مجموعة من المجلدات.
إذا قمت بتوسيع هذه المجلدات ، فسترى مجموعة مختارة من الرموز المستطيلة باسم أسفل كل منها. هذه هي "المرشحات" الخاصة بك.
يقوم Photoshop بتجميع المرشحات بناءً على نوع التأثير الذي ينتجونه. يمكنك استكشاف كل مجموعة من خلال النقر على السهم الأبيض الصغير بجوار المجلدات.
الخطوة 4: تطبيق مرشح
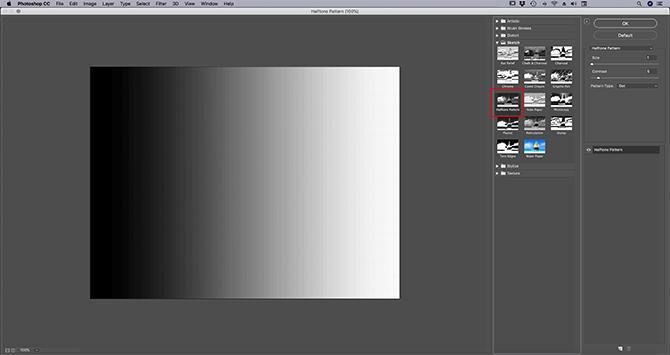
في هذا البرنامج التعليمي ، سنقوم بإنشاء واحدة من أكثر القوام المعترف بها: نمط الألوان النصفية.
ترى النغمة النصفية المستخدمة في الغالب في القصص المصورة ، ويأتي الاسم من تقنية طباعة تستخدم صفًا مستمرًا من النقاط.
للعثور على نمط الألوان النصفية ، انتقل إلى رسم> نمط الألوان النصفية داخل معرض التصفية. سيؤدي هذا إلى تطبيق نصفية تلقائيًا على صورتك ، ولكن كما ترى ، فإنها لا تضيف الكثير دون تخصيصها.
دعنا نصلح ذلك.
الخطوة 5: ضبط الفلتر
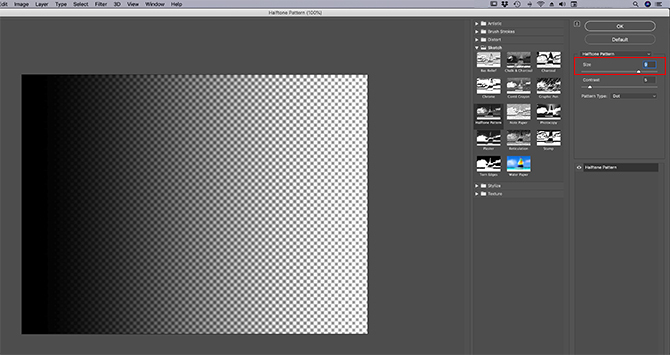
لنفترض أنك تريد جعل نسيج الألوان النصفية هذا "أكبر". للقيام بذلك ، انتقل إلى بحجم شريط على الجانب الأيمن من معرض التصفية، يظهر هنا باللون الأحمر.
عن طريق تحريك السهم على طول بحجم شريط ، يمكنك جعل نقاط الألوان النصفية تبدو أكبر.
هذا أفضل مما كان لدينا من قبل ، لكن النقاط لا تزال تبدو ضبابية. وذلك لأن التباين بين الأسود والأبيض منخفض للغاية.
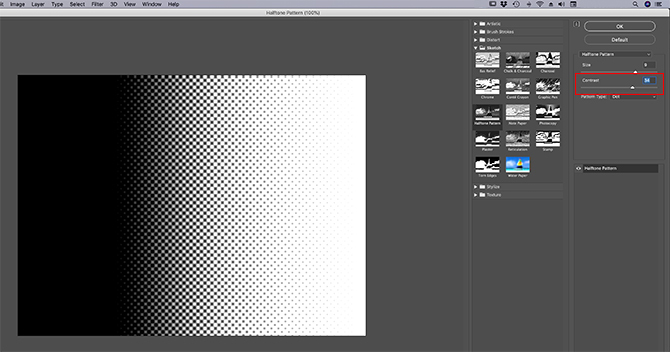
لإظهار التباين ، انتقل إلى الجانب الأيمن من معرض التصفية وانقر على التباين شريط. اسحب السهم إلى اليمين. هذا يزيد التباين بين الأسود والأبيض في صورتك.
بمجرد الانتهاء من ذلك ، تكون قد انتهيت من إنشاء نسيج في أبسط صوره. ولكن ماذا لو كنت تريد إضافة لمسة؟
ستختلف خطوات إنشاء نسيج "فريد" من الإعداد المسبق إلى الإعداد المسبق ، ولكن إذا كنت تريد إنشاء نقش نصفية فريد ، فيجب أن تنظر إلى نوع نمط.
الخطوة 6: تغيير نوع النمط

لتغيير نوع النقش على نغمة نصفية ، انتقل إلى نوع نمط القائمة المنسدلة. بدلا من استخدام نقطة نمط ، اختر خط.
هذا يمنحك نسيج خط. أنا مثل هذا التأثير في صورتي الخاصة ، وأريد أن أتركه كما هو.
إذا قررت الانتهاء من إنشاء النسيج الخاص بك ، فانقر حسنا. سيؤدي هذا إلى خروجك من Filter Gallery والعودة إلى مساحة العمل الرئيسية. لديك الآن نسيج يمكنك تطبيقه على الصور الأخرى.
لحفظ نسيجك ، اذهب ملف> حفظ باسم.
الخطوة 7: تطبيق نسيجك على صورة جديدة
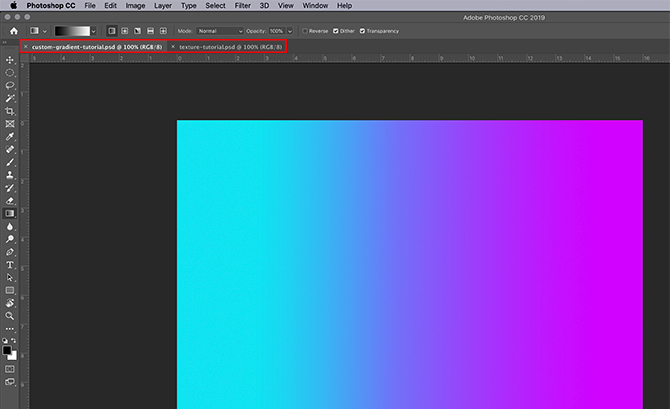
لنفترض أنك تريد تطبيق هذا النسيج على ملف آخر.
للقيام بذلك ، تأكد من فتح الملفين في Photoshop ؛ الملمس والصورة التي ستطبق الملمس عليها. سترى في الصورة أن كلا الملفين مفتوحان في مساحة العمل الخاصة بي من خلال المربع الأحمر أعلاه.
يخبرني النص الأبيض الغامق عن الملف الذي أعمل فيه حاليًا. يخبرني النص الرمادي في علامة التبويب الأخرى أن الملف مفتوح ولكنه غير نشط.

بعد ذلك ، تأكد من أن ملف النسيج الخاص بك نشط.
حدد الخاص بك أداة التحريك، الموجود في الركن الأيمن العلوي من شريط الأدوات.
حرك أداتك فوق صورتك ، ثم انقر مع الاستمرار. اسحب أداة النقل الخاصة بك إلى علامة تبويب الملف لصورتك ، كما هو موضح هنا باللون الأحمر:
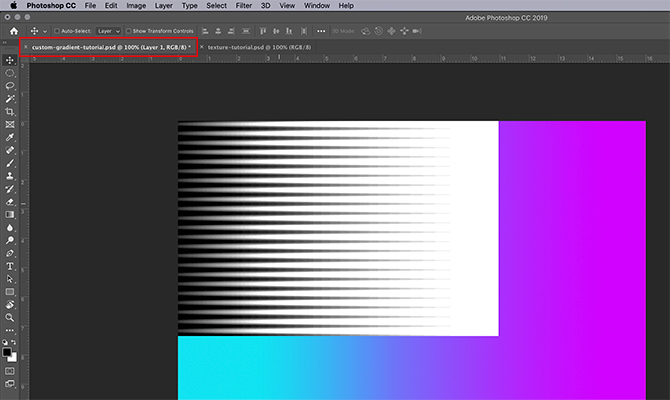
عندما تفعل ذلك ، سيقوم Photoshop تلقائيًا بسحب وإسقاط النسيج في صورتك. كما أنه يضع النسيج أعلى الصورة في طبقة جديدة.
الآن بعد أن تم إضافة الملمس الخاص بك ، انتقل إلى الطبقات لوحات في الركن الأيمن السفلي من مساحة العمل الخاصة بك. إذهب إلى... الخاص بك وضع المزج القائمة المنسدلة وحدد "نمط" لتطبيقه على هذا النسيج.
سيخلق كل نمط تأثيرًا مختلفًا ، اعتمادًا على كيفية تفاعل الطبقتين مع بعضهما البعض.
لهذا البرنامج التعليمي ذهبت مع ضوء خافت، والذي يسمح بعرض مجموعة كبيرة من النغمات الداكنة والفاتحة.
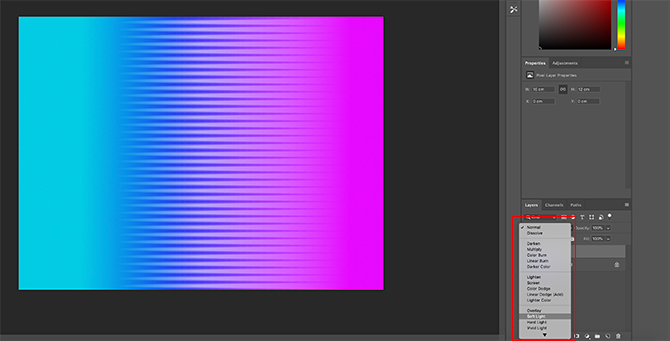
هذه ليست سوى طريقة واحدة لتطبيق نسيج على صورة. ولكن ماذا لو كنت لا تريد تطبيق نسيجك على صورة منفصلة؟ ماذا لو كنت تريد إنشاء نسيج وإضافة لون فوقه؟
يمكنك أيضًا إضافة اللون مباشرة إلى نسيجك
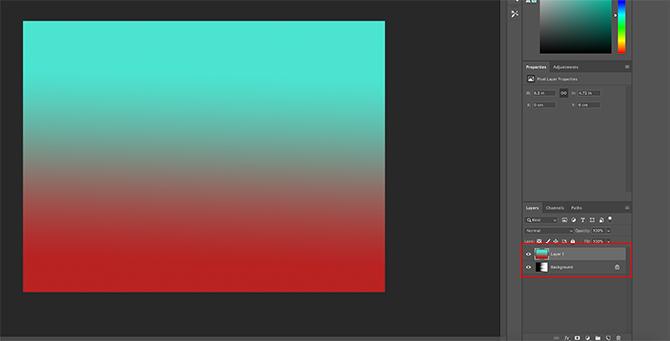
أولاً ، تأكد من أن ملف النسيج الخاص بك نشط. في لوحة Layers ، أضف طبقة جديدة فوق النسيج.
بعد إنشاء الطبقة الجديدة ، أضف بعض اللون إليها. يمكنك إضافة تدرج لوني أو بلون خالص باستخدام الانحدار أو دلو الطلاء الأدوات ، أيهما تفضل.
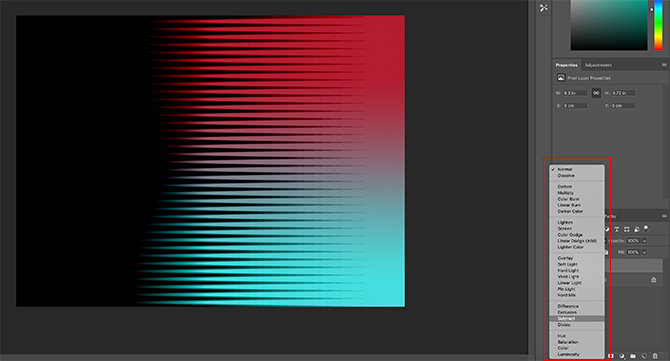
بعد ذلك ، انتقل إلى وضع المزج القائمة المنسدلة. مرة أخرى ، اختر النمط الذي تريد تطبيقه على الطبقة الخاصة بك.
لهذا الجزء من البرنامج التعليمي ذهبت معه طرح او خصم، لأنه يسمح للأسود بالظهور.
وها هو الأمر ، لقد انتهى ملفك! انتقل إلى ملف> حفظ باسم لحفظ نسيجك.
أنشئ موادك الخاصة في Photoshop CC
Photoshop أداة رائعة تمكنك من تجربة جميع أنواع الحيل البصرية. وبمجرد استكشاف معرض التصفية ، ستتمكن من إنشاء موادك الخاصة والمزيد غير ذلك.
وإذا كنت مهتمًا بأشياء أخرى يمكنك تصميمها باستخدام Photoshop ، فلدينا برنامج تعليمي حول كيفية إنشاء فرش مخصصة في برنامج فوتوشوب دليل المبتدئين لإنشاء فرش مخصصة في Photoshopتعد فرش Adobe Photoshop طريقة سهلة لإضافة الاهتمام بالتصميمات الخاصة بك ، ومثلما يمكنك إنشاء أنماط مخصصة خاصة بك ، يمكنك بسهولة تصميم وإنشاء فرشك الخاصة. قراءة المزيد .
شيان كاتبة مستقلة ورسامة ثنائية الأبعاد حاصلة على درجة البكالوريوس في التصميم. تحب Star Wars والقهوة وكل الأشياء الإبداعية ، وتأتي من خلفية في البث.

