الإعلانات
صنع فيلم ليس بالأمر الصعب. من ناحية أخرى ، يتطلب صنع فيلم جيد أداة تحرير لائقة. من المحتمل أنك لن تقطع نسخة جديدة من بن هور، ولكن طالما أن لديك أداة تعديل تفي بمتطلباتك ، فيجب أن تكون قادرًا على إنتاج شيء يمكن مشاهدته على الأقل.
تتوفر العديد من أدوات تحرير الفيديو هذه الأيام. ويندوز له نصيبه العادل أفضل برامج تحرير الفيديو المجانية لنظام التشغيل Windowsالجميع يأخذ مقاطع الفيديو هذه الأيام. لكن محررات الفيديو المجانية القوية ما زالت نادرة. نقدم أفضل برامج تحرير الفيديو المجانية المتاحة لـ Windows. اقرأ أكثر ، وهناك أيضا محرري الفيديو لينكس 7 محرر فيديو مجاني مفتوح المصدر لنظام لينكستحرير الفيديو على لينكس يتحسن باستمرار. مجموعة جيدة من برامج تحرير الفيديو مفتوحة المصدر متاحة الآن لمستخدمي Linux ، ولدينا سبعة من أفضل البرامج التي يمكنك التحقق منها. اقرأ أكثر . وفى الوقت نفسه، لدى macOS عدد قليل للاختيار من بينها أيضًا أفضل 8 محررات فيديو مجانية لنظام التشغيل Macهل تحتاج إلى تحرير فيديو بميزانية؟ تتيح لك برامج تحرير فيديو Mac المجانية هذه تنفيذ مهام تحرير الفيديو الأساسية دون أي تكلفة. اقرأ أكثر .
أحد أكثر الخيارات الحالية شيوعًا هو Shotcut ، وهو محرر فيديو مجاني ومفتوح المصدر لجميع أنظمة تشغيل سطح المكتب الثلاثة. ليس من المستغرب أن Shotcut سهل الاستخدام. استغرق الأمر مني 30 دقيقة فقط عند أول استخدام لإنتاج فيديو قصير. مهتم؟ إليك ما عليك القيام به.
تحضير ملفات الفيديو الخاصة بك
من الجيد دائمًا جمع ملفات المصدر لمشروع الفيديو معًا في دليل واحد. لن يؤدي ذلك إلى تسهيل العثور على الملفات لاستيرادها إلى محرر الأفلام فقط. كما يمنحك الفرصة لمراجعة الملفات.

غالبًا ما تكون ملفات الفيديو غير مفيدة بنسبة 100٪. بدلاً من ذلك ، يمكن استخدام قطع معينة ، بدلاً من المقطع بالكامل. من خلال مراجعة الملفات ، لا يمكنك فقط مراجعة مجموعة اللقطات الكاملة ، بل تمنح نفسك الوقت لتدوين الطوابع الزمنية للقطات التي تريد استخدامها في مشروع الفيديو الخاص بك.
تذكر أيضًا أن تعطي المجلد اسمًا ذا صلة وذات مغزى ، بحيث يمكنك العثور عليه بسهولة.
ابدأ مع Shotcut
قبل تحرير الفيديو ، ستحتاج بالطبع إلى تنزيل Shotcut وتثبيته ، والذي ستجده في shotcut.org. نظرًا لأنها مجانية ومفتوحة المصدر ، لن تحتاج إلى التخلي عن سنت واحد. بالإضافة إلى تقديم أدوات التثبيت لنظام التشغيل Windows و macOS والعديد من أنظمة تشغيل Linux ، يتوفر رمز مصدر Shotcut في GitHub.

عند تشغيل Shotcut لأول مرة ، سترى نافذة تطبيق بسيطة فقط ، في انتظار أوامرك. لا مربعات منبثقة ، لا شاشة ترحيب. كل شيء هناك ، في انتظارك لاستخدامه. خذ الوقت الكافي لتصفح القوائم لمعرفة الميزات المتوفرة قبل البدء.
استيراد الفيديو وترتيبه على المخطط الزمني
عندما يحين الوقت لبدء مشروع الفيديو الخاص بك ، قم باستيراد الملفات التي تحتاجها عبر افتح ملف. انتظر حتى يتم استيراد الملفات - لاحظ أن الفيديو الأول سيتم تشغيله تلقائيًا ، لذا استعد لإيقافه مؤقتًا إذا لزم الأمر.
بمجرد استيراد الملفات ، وقبل القيام بأي شيء آخر ، اضغط على Ctrl + S (أو مفتوح ملف> حفظ) لحفظ المشروع. تذكر أن تعطيه اسمًا ذا معنى أيضًا!
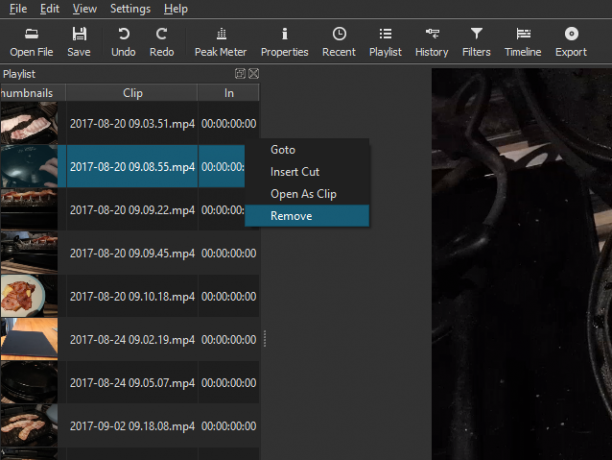
مرة أخرى في نافذة Shotcut الرئيسية ، سترى كيف يتم سرد الملفات المستوردة في الجزء الأيمن (قائمة التشغيل) ، ويتم عرض الملف المحدد حاليًا في النافذة الرئيسية. ابحث عن عناصر التحكم في المشغل ، والتي يمكنك استخدامها للعب ، والإيقاف المؤقت ، والدفع ذهابًا وإيابًا من خلال الفيديو ، واسحب حتى باستخدام رأس التشغيل (الخط الأبيض الذي يعرض الموضع الحالي لل فيديو).
قبل أن تبدأ في تحرير الفيديو معًا ، ستحتاج إلى مخطط زمني. لا يظهر هذا افتراضيًا - لعرضه ، افتح رأي القائمة وحدد الجدول الزمني. كل ما عليك فعله الآن هو البدء بترتيب مقاطع الفيديو الخاصة بك على طول الخط الزمني ، ربما مع بعض الصور الثابتة والصوت. بشكل افتراضي ، سترى مخططًا زمنيًا خطيًا واحدًا ، ولكن يمكنك إضافة مسارات جديدة إذا لزم الأمر. هذا مفيد لتطوير فيديو يحتوي على اختيار اللقطات لنفس اللحظة ، على سبيل المثال.
لإضافة مقطع فيديو أو مسار صوتي ، انقر بزر الماوس الأيمن على رأس الخط الزمني وحدد إضافة مسار صوتي أو إضافة مسار فيديو.
تذكر أن تحفظ عملك بانتظام!
تقليم وقطع
هل تحتاج إلى قص مقطع؟ أفضل طريقة للقيام بذلك هي ببساطة سحب العناصر النائبة في بداية ونهاية المقطع ، حتى يلبي الطول المطلوب. إذا كنت تريد مقاطع متعددة من نفس المقطع ، فما عليك سوى استيرادها مرارًا وتكرارًا ، وتقليم كل لقطة حسب الحاجة.
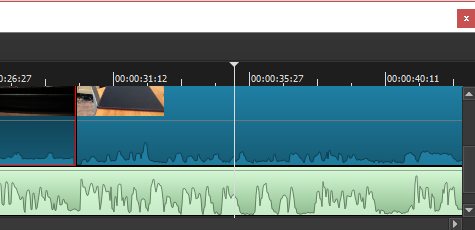
وفي الوقت نفسه ، يمكنك قص مقطع أو تقسيمه. ببساطة ضع رأس التشغيل حيث تريد إجراء التقسيم ، وانقر فوق انقسام عند Playhead زر (س).
هل تحتاج إلى تغيير سرعة مقطع الفيديو الخاص بك؟ حدده ، ثم انقر فوق الخصائص. ستجد الكثير من المعلومات التفصيلية هنا ، عبر عروض الفيديو والصوت والبيانات الوصفية. الأهم من ذلك ، سترى سرعة، الذي يتم تعيينه افتراضيًا على 1.000x. استخدم السهمين لأعلى ولأسفل للضبط.
جعل التحولات الصحيحة
إنشاء انتقال مقطع بسيط: فقط اسحب مقطعين فوق بعضهما البعض حتى يتداخلان قليلاً. يجب أن تشاهد مربع انتقال يتكون من أربعة مثلثات. انقر فوق هذا ، ثم الخصائص. ستجد هنا قائمة منسدلة مع مجموعة واسعة من أنواع الانتقال. حدد واحدًا ، ثم اضبط الإعدادات الخاصة به. لاحظ أنه يمكنك أيضًا التلاشي بين المسارات الصوتية على مقاطع الفيديو ، والتي يجب أن تكون مفيدة.
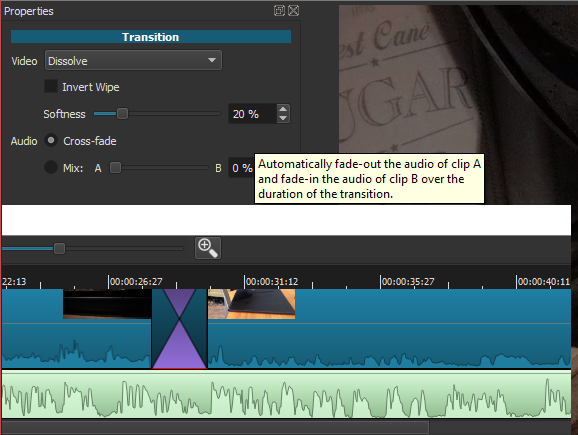
في قائمة عوامل التصفية ، لديك عدد من خيارات التأثيرات المتاحة لك. على سبيل المثال ، هناك فلاتر على غرار Instagram ، وأدوات تثبيت ، و chromakey ، وأكثر من ذلك بكثير.
لإضافة مقطع إلى مقطع ، افتح مرشحات القائمة ، انقر فوق + (زائد)، واختر عامل التصفية المفضل لديك من طرق العرض الثلاثة (المفضلة والفيديو والصوت). هنا ، قم بتكوين إعدادات عامل التصفية ، وشاهد أثناء تطبيق التغيير.
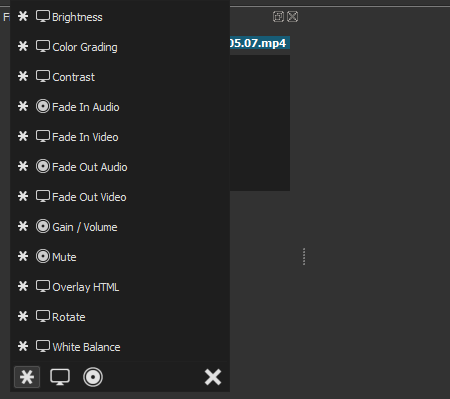
يمكن إضافة فلاتر متعددة إلى مقطع ، ولكن لا تصاب بالجنون ، خاصة في مقاطع الفيديو الطويلة! إذا كنت بحاجة إلى تعطيل تأثير مرشح ، قم بإلغاء تحديد خانة الاختيار. يمكنك أيضًا إزالته من المقطع بالكامل باستخدام - (ناقص) زر.
فرز الموسيقى التصويرية
إذا كنت تقطع اللقطات ، فهناك تغيير جيد أن الفيديو الخاص بك سيستفيد من وجود مسار صوتي موحد. قد تكون هذه مجرد أصوات قليلة في الغلاف الجوي ، أو قد تكون قطعة موسيقية في الخلفية. سيتيح لك Shotcut مزج الصوت الحالي مع الموسيقى الصوتية الإضافية ، والتي تبدو جيدة في كثير من الأحيان. إذا كنت تفضل ذلك ، يمكن كتم الصوت من المقاطع بدلاً من ذلك. (في الوقت الحالي ، لا توجد إدارة صوتية دقيقة ، لذا فإن تقليل مستوى الصوت في مقطع ما أمر صعب.)
يمكنك أيضًا تسجيل تعليق صوتي لإضافته إلى الفيديو. لاحظ أنه إذا كنت تفعل ذلك بهذه الطريقة ، فربما تريد مطابقة مقاطع الفيديو مع الصوت وطول المسار الصوتي.
مهما كانت الحالة ، بمجرد أن يصبح الصوت جاهزًا ، قم باستيراده في المسار الخاص به.
أضف تسميات توضيحية
تحتاج العديد من مقاطع الفيديو إلى تسميات توضيحية ، إذا كانت فقط لإضافة عنوان. يمكنك Shotcut من إضافة نوعين من التسميات التوضيحية القياسية نصو نص ثلاثي الأبعاد. كلاهما متاح من مرشحات> فيديو قائمة طعام.

بالنسبة لخيار النص ، يمكنك ببساطة إدخال العبارة التي تريد استخدامها في المربع. تتوفر أيضًا بعض خيارات الضبط المسبق ، مثل خيار عرض الرمز الزمني للفيديو. يمكن أيضًا تعيين الخط واللون والوزن ، ويمكنك سحب النص حول الشاشة للجلوس في الموضع المفضل.
لعرض نص ثلاثي الأبعاد ، بمجرد إدخال النص ، سيكون لديك خيار الخطوط والألوان. استخدم أشرطة التمرير لضبط الحجم والعمق والإمالة والمواضع الأفقية والرأسية. بكل بساطة.
تصدير الفيديو الخاص بك بالتنسيق الصحيح
في النهاية ، ستكون جاهزًا لتصدير الفيديو النهائي. انقر تصدير للبدء هنا ، مع الالتزام بخيارات التصدير الافتراضية. بينما سيكون لديك مجموعة كبيرة من تنسيقات الإخراج ، فمن الأفضل الالتزام بأبسط خيار افتراضي. إذا لم يكن هذا مثاليًا للتحميل المخطط له ، فجرّب تنسيقًا بديلاً.
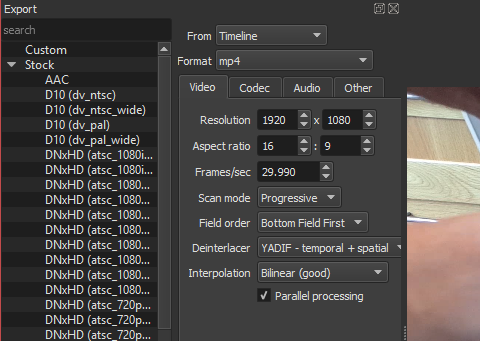
قد يستغرق إنتاج ملف تصدير بعض الوقت. حتى بالنسبة إلى فيديو مدته دقيقة واحدة ، ستحتاج إلى الذهاب والعثور على شيء آخر للقيام به. لاحظ أنه يمكنك ضبط الدقة ونسبة العرض إلى الارتفاع قبل التصدير ، وكذلك تغيير برنامج الترميز وإجراء بعض التغييرات على معدل البت الصوتي.
في النهاية ، سيكون ملف التصدير جاهزًا للعرض. إذا كنت سعيدًا ، فتابع واحفظه. خلاف ذلك ، ارجع وقم بالتصدير مرة أخرى بتنسيق مختلف.
لقد انتهيت: لا تنس مشاركة فيلمك
مع تصدير الفيديو الخاص بك إلى مواصفاتك بنجاح ، سيكون جاهزًا للمشاركة. ربما ستشاهده فقط على جهاز الكمبيوتر الخاص بك ، أو ربما ستشاركه عبر شبكتك المنزلية. بدلاً من تصدير الفيديو ، قد تفضل ذلك مجرى المنتج النهائي محليا. ستجد هذا الخيار في شاشة التصدير.
لاحظ أنه لا توجد أزرار مشاركة اجتماعية في Shotcut. إذا أردت أن تحميل الفيديو الخاص بك على موقع يوتيوب كل ما تحتاج لمعرفته حول تحميل مقاطع الفيديو إلى YouTubeحاليًا ، هناك ثلاث طرق لتحميل مقاطع الفيديو على YouTube. إليك نظرة متعمقة على كيفية استخدام جهاز الكمبيوتر أو الهاتف أو وحدة تحكم الألعاب. اقرأ أكثر أو Facebook أو Vimeo أو أيا كان ، ستحتاج إلى القيام بذلك يدويًا. هذا ليس مثاليًا ، ولا يفي بما يقدمه محررو الفيديو الآخرون. من ناحية أخرى ، من المنطقي أن تتيح لك التحكم الكامل في خدمات تحميل الفيديو التي تقدمها أو لا تستخدمها.
إليك كيفية تشغيل الفيديو:
محرر فيديو مجاني يمكن لأي شخص استخدامه
وهذا كل ما في الأمر. حسنًا ، يمكن أن تصبح الأمور معقدة إذا كنت تختار العديد من الخيارات في التعديل ، ولكن Shotcut هي أداة تحرير فيديو مباشرة. قد لا يكون لديه نفس الشيء عمق الخيارات كأداة مثل Adobe Premiere كيفية عمل فيديو الشاشة الخضراء في iMovie و Adobe Premiereيُعرف الفحص الأخضر من الناحية الفنية باسم chroma-keying ، وهو عملية إخفاء الفيديو باستخدام اللون - إزالة أجزاء معينة حتى تتمكن من تراكب مقطع فيديو فوق آخر. مثال واضح هو الطقس ، ... اقرأ أكثر ، لكنك ستحصل على النتائج التي تحتاجها. هذه تتجاوز ما يجب توقعه من البرمجيات الحرة!
هل حاولت Shotcut؟ ماهو رأيك؟ أم أنك تستخدم محرر فيديو مختلفًا مجانيًا أو منخفض التكلفة؟ أخبرنا عن ذلك في التعليقات.
كريستيان كاولي هو نائب رئيس التحرير للأمن ، Linux ، DIY ، البرمجة ، وشرح التكنولوجيا. كما ينتج بودكاست مفيد حقًا ولديه خبرة واسعة في دعم سطح المكتب والبرامج. مساهم في مجلة Linux Format ، Christian هو Raspberry Pi tinkerer ، Lego lover ومروحة ألعاب ريترو.

