الإعلانات
حتى إذا كنت تقوم بصيانة النظام بانتظام ، وتكون صارمًا في نهجك لإدارة الملفات ، ولا تقم بتثبيت التطبيقات التي لن تستخدمها أبدًا ، فلا يزال من الممكن أن يصبح جهاز Windows الخاص بك مزدحمًا بمرور الوقت.
هناك الكثير من أنواع الفوضى ، والتي تؤدي جميعها إلى إفساد أداء الكمبيوتر وذاكرته. يمكن أن يكون برنامج bloatware OEM غير ضروري يعمل في الخلفية ، أو تراكم ملفات السجل القديمة ، أو حتى نسخ مكررة من المستندات والصور.
في هذه المقالة ، سأقدم الأنواع المختلفة من الفوضى التي يمكن أن تؤثر على جهاز الكمبيوتر الخاص بك ، ثم شرح كيفية استخدام Windows 10 إعادة تعيين و تحديث وظائف لعلاج المشكلة.
1. Bloatware OEM
كان bloatware OEM يعاني من مستخدمي Windows منذ عقود. بصرف النظر عن بعض مشاكل أمنية موثقة جيدًا 4 أسباب أمنية لماذا يجب عليك تجنب أجهزة كمبيوتر لينوفو اقرأ أكثر ، يمكن أن يكون عبئًا على وحدة المعالجة المركزية وذاكرة الوصول العشوائي للجهاز واستخدام القرص.
يمكن أن يؤثر أيضًا على أوقات بدء تشغيل جهاز الكمبيوتر ومساحة التخزين القيّمة ، خاصةً إذا كان جهاز الكمبيوتر قديمًا ويفتقر إلى الذاكرة.
حتى تحديث الذكرى السنوية لـ Windows 10 لعام 2016 ، لم تؤدي إعادة تعيين النظام إلى حل المشكلة. أدخل المصنعون برنامج OEM في محرك الاسترداد ، مما يعني أنه سيظهر مرة أخرى بمجرد اكتمال إعادة الضبط.
بالطبع يمكنك ذلك حذف البرنامج يدويًا كيفية إزالة Bloatware بسهولة من Windows 10يأتي Windows 10 مزودًا بمجموعة خاصة به من التطبيقات المثبتة مسبقًا. دعونا نلقي نظرة على الطرق التي يمكنك استخدامها لإزالة bloatware على جهاز الكمبيوتر الخاص بك و debloat Windows 10. اقرأ أكثر . ومع ذلك ، كما هو مذكور في المقدمة ، غالبًا ما تتسبب إزالة التطبيقات يدويًا في ترك الملفات المتبقية ومفاتيح التسجيل مخفية في نظام التشغيل الخاص بك. يمكن فقط للمستخدمين الأكثر دراية بالكمبيوتر إزالة جميع آثار القمامة.
غيّر تحديث الذكرى كل شيء. أطلقت مايكروسوفت جديدة تحديث أداة يمكن تنزيلها تلقائيًا نسخة حديثة من Windows 10 4 طرق لإعادة ضبط إعدادات المصنع على جهاز الكمبيوتر الذي يعمل بنظام Windows 10هل تريد معرفة كيفية إعادة ضبط إعدادات المصنع على جهاز كمبيوتر؟ نعرض لك أفضل الطرق لإعادة تعيين جهاز كمبيوتر يعمل بنظام Windows باستخدام Windows 10 أو 8 أو 7. اقرأ أكثر . إنه خالٍ تمامًا من برامج OEM ويسمح لك بالاحتفاظ بملفاتك إذا كنت ترغب في ذلك.
2. تحديث ويندوز
لا يهم إصدار Windows الذي تستخدمه ، يجب عليك تحديثه دائمًا. القيام بذلك يبقيك أكثر أمانًا لأن Microsoft تعمل باستمرار على تحسين أمان نظامك وإصلاح الثغرات الأمنية.
لسوء الحظ ، أحيانًا ما تسوء التحديثات ، خاصة وأن لدى Microsoft عادة سيئة في إصدار التحديثات المعطلة. غالبًا ما يفشلون في التنزيل بشكل صحيح أو تعطل عملية التثبيت.
في مثل هذه الحالات ، سيعيد Windows محاولة التنزيل / التثبيت في تاريخ لاحق. ولكن ماذا يحدث لأولئك غير المستخدمة الملفات التالفة كيفية إصلاح تثبيت Windows 10 التالفتلف النظام هو أسوأ ما يمكن أن يحدث لتثبيت Windows الخاص بك. نوضح لك كيفية إعادة Windows 10 إلى المسار الصحيح عند المعاناة من BSODs أو أخطاء برنامج التشغيل أو غيرها من المشكلات غير المبررة. اقرأ أكثر ? نظريًا ، سيقوم Windows بحذفها. من الناحية العملية ، يتسكع العديد منهم على جهازك ، وأحيانًا إلى أجل غير مسمى.
حتى في حالة نجاح التحديثات الخاصة بك ، يحتفظ Windows تلقائيًا بنسخة من كل تحديث مثبت. يمكن أن يكون هذا مشكلة. تحديثات Windows تراكمية لذا حجم الملفات بسرعة بالونات. أقوم بمسح ملفات النظام القديمة بشكل متكرر ، ولكن في غضون بضعة أشهر فقط جمعت حوالي 4 تيرابايت من الفوضى غير الضرورية.
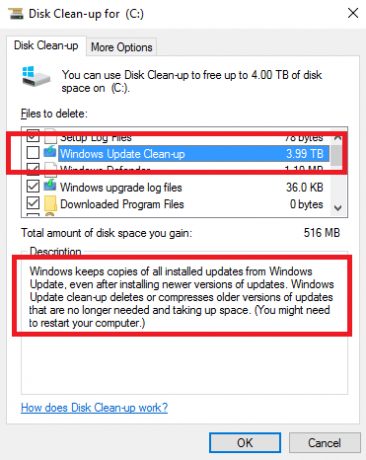
ضمن نموذج Microsoft "نحن نبنيه كما نمضي" ، تكون النسبة المئوية للملفات التي يجب تغييرها عالية حقًا. إنهم يلامسون نسبة عالية من الشفرة.
- ريكس ماكميلان ، مدير المنتج الرئيسي لشركة LANDesk
الأمر نفسه ينطبق على ترقيات نظام التشغيل الرئيسية. إذا انتقلت من Windows 7/8 / 8.1 إلى Windows 10 من خلال الاستفادة من عرض التحديث المجاني من Microsoft ، فسيحفظ نظامك ملفاتك القديمة في C: \ Windows.old. يحدث نفس الشيء عند تثبيت تحديث الذكرى السنوية.
من الناحية التقنية ، يجب أن يقوم Windows حذف الملفات القديمة حرر مساحة على القرص عن طريق إزالة مجلد Windows.oldيقوم Windows بإعداد نسخة احتياطية تلقائية قبل إعادة التثبيت. يتضمن المجلد Windows.old ملفات تعريف المستخدمين والملفات الشخصية. فيما يلي كيفية استعادة البيانات وإزالة المجلد لتحرير مساحة. اقرأ أكثر بعد شهر ، ولكن البحث السريع في المنتديات المختلفة يكشف عن أن الحذف التلقائي لم ينجح مع الكثير من المستخدمين. يبدو أن المشاكل كانت أكثر شيوعًا بين الأشخاص الذين لم يجروا تثبيتًا نظيفًا لنظام التشغيل عندما تم تحديثهم في البداية إلى Windows 10.
يمكنك حذف الملفات يدويًا باستخدام أداة تنظيف القرص من خلال التوجه إلى لوحة التحكم> أدوات إدارية> تنظيف القرص> تنظيف ملفات النظام> موافق. ومع ذلك ، إذا كنت تريد قتل العديد من الطيور بحجر واحد وتشغيل جهاز الكمبيوتر الخاص بك مثل الجديد ، فاستخدم أداة إعادة التعيين.
3. قلم تضخم
يمكن أن يكون اللعب بسجل النظام الخاص بك أمرًا خطيرًا كيفية إصلاح أخطاء التسجيل ويندوز وعندما لا يزعجفي معظم الحالات ، لن يؤدي إصلاح سجلنا إلى أي شيء. في بعض الأحيان تسبب أخطاء التسجيل فوضى بعد كل شيء. سنستكشف هنا كيفية تحديد مشاكل التسجيل وعزلها وإصلاحها - ومتى لا تهتم على الإطلاق. اقرأ أكثر . من السهل إجراء تغييرات لا رجعة فيها تجعل الكمبيوتر عديم الفائدة. إنه أحد الأسباب الرئيسية وراء حاجتك إلى التعامل مع تطبيقات مثل CCleaner بحذر شديد.
ومع ذلك ، فإن سخام التسجيل ظاهرة مزعجة. يتم تسجيل كل إجراء تقوم به على جهازك في مكان ما من السجل ، بما في ذلك الملفات والتطبيقات التي قمت بحذفها. لسوء الحظ ، Windows غير فعال في تنظيف السجل ، وغالبًا ما يترك برنامج إلغاء التثبيت إدخالات غير ضرورية.
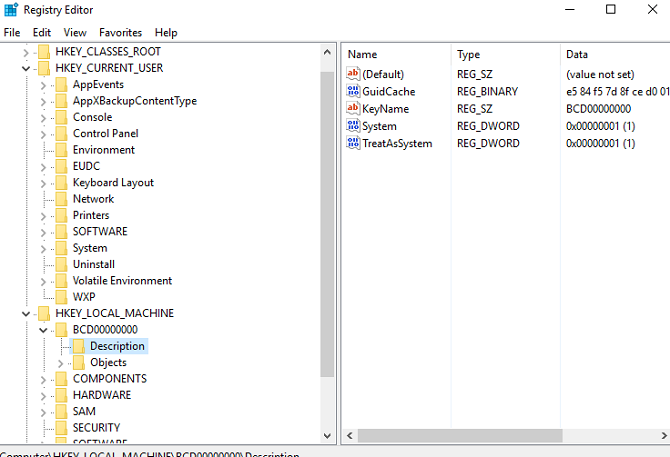
بمرور الوقت ، يصبح السجل الخاص بك منتفخًا مع الآلاف من الإدخالات المتكررة. كلما زادت الإدخالات المتكررة لديك ، أصبح نظامك أبطأ.
بدلا من استخدام يحتمل أن يكون التطبيق النظيف محفوف بالمخاطر كيفية إعادة تعيين سجل ويندوز إلى الافتراضيإذا أخطأت في تسجيل Windows ، نأمل أن يكون لديك نسخة احتياطية. إذا لم يكن الأمر كذلك ، فلديك قائمة قصيرة بالخيارات لحل المشكلة. اقرأ أكثر ، دع أداة إعادة التعيين تعطيك نسخة جديدة من نظام التشغيل الخاص بك و تسجيل نظيف تماما كيفية إعادة تعيين سجل ويندوز إلى الافتراضيإذا أخطأت في تسجيل Windows ، نأمل أن يكون لديك نسخة احتياطية. إذا لم يكن الأمر كذلك ، فلديك قائمة قصيرة بالخيارات لحل المشكلة. اقرأ أكثر .
4. ملفات الخطأ
في بعض الأحيان ، تسوء الأمور. ربما تحصل على اللعين "شاشة الموت الزرقاء" تحطم ويندوز 8؟ كيفية استكشاف أخطاء الشاشة الزرقاء ومشكلات أخرى بسهولةWindows 8 ليس مثاليًا. ومع ذلك ، فإن معظم الشاشات الزرقاء وتعطل التطبيقات ليست خطأ Windows. ستساعدك نصائحنا في تحديد ما هو الخطأ في جهاز الكمبيوتر الخاص بك وإصلاحه. اقرأ أكثر أو ربما تعطلت عملية صغيرة في الخلفية ولا تؤثر على تجربة المستخدم.
ومع ذلك ، بغض النظر عن مدى خطورة (أو ثانوية) المشكلة ، يحتفظ Windows بملف سجل لها. يمكنك إرسال ملفات السجل هذه إلى Microsoft في حالة حدوث أعطال متسقة ، ولكن معظم المستخدمين لا يفعلون ذلك.
مرة أخرى ، يبدأ حجم هذه الملفات في الظهور بسرعة. لقد تحققت للتو من حجم ملف سجل الأخطاء الخاص بي وهو حاليًا 1.91 غيغابايت. الكثير من الذاكرة الضائعة.
تقوم أداة إعادة الضبط بإزالة كل هذه الملفات غير الضرورية.
5. تضخم المستخدم
المصدر الرئيسي النهائي للانتفاخ على نظامك هو الملفات الخاصة بك. إذا كنت من نوع الشخص الذي لا يحتفظ بمستنداته وملفات الوسائط منظمة ، فمن السهل أن ينتهي بك المطاف مع عدة نسخ من نفس الصورة أو مسودات متعددة من ملف Word نفسه.
إن وجود مثل هذا النهج غير المنظم لإدارة الملفات على مدى فترة طويلة يمكن أن يسبب مشاكل. سيبدأ جهازك في الصرير تحت ضغط فهرسة مثل هذا العدد الهائل من الملفات.
لن تساعدك أداة إعادة الضبط في هذه الحالة. تحتاج إلى استخدام وظيفة التحديث ثم العمل بدقة من خلال جميع بياناتك القديمة لتبسيطها. عملية طويلة؟ نعم. ولكن واحدة جديرة بالاهتمام؟ إطلاقا.
إعادة تعيين مقابل تحديث
بينما كنت تقرأ ، ستلاحظ أنني أشير إلى أداتين متشابهتين ولكن مختلفتين في النهاية. على الرغم من أن المصطلحات ستبدو مألوفة لمستخدمي Windows 8 ، إلا أن الوظائف تختلف في Windows 10.
باختصار ، تقوم أداة إعادة التعيين بتثبيت نسخة حديثة من Windows 10 ولكن يعيد بقية النظام كيفية إعادة ضبط المصنع لنظام التشغيل Windows 10 أو استخدام استعادة النظامتعرف على الكيفية التي يمكن أن تساعدك بها استعادة النظام وإعادة ضبط المصنع في النجاة من أي كوارث في Windows 10 واستعادة النظام. اقرأ أكثر بالطريقة التي كانت عليها عند شرائها. يقوم التحديث بتثبيت إصدار نظيف من Windows 10 ولكن بدون bloatware.
تمنحك كلتا الطريقتين خيار إما الاحتفاظ بملفاتك القديمة أو البدء من الصفر ، وكلاهما سيمسح تطبيقات Windows 10 وإعداداتك المخصصة.
لبدء عملية إعادة الضبط أو التحديث ، توجه إلى ابدأ> الإعدادات> التحديث والاسترداد> الاسترداد.
إعادة تعيين
إذا كنت تريد إعادة تعيين النظام الخاص بك ، فاختر البدء تحت إعادة تعيين هذا الكمبيوتر واتبع التعليمات التي تظهر على الشاشة.
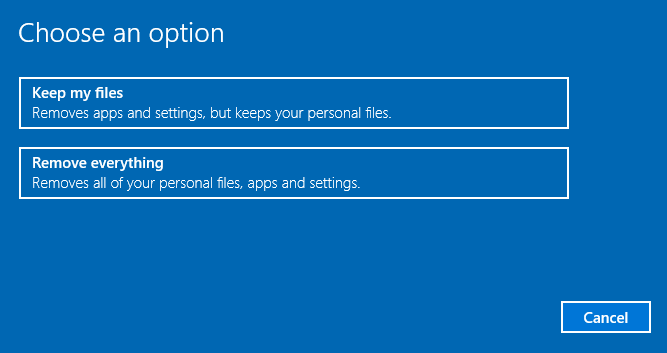
قم بالتحديث في Windows 10 1607
ملحوظة: إذا قمت بالترقية إلى Windows 10 1703 (تحديث المبدعين) ، فيرجى التمرير لأسفل. الوصف التالي صالح فقط لتحديث الذكرى السنوية الأقدم.
لتحديث جهازك ، انقر فوق تعرف على كيفية البدء من جديد بنسخة نظيفة من Windows 10 تحت المزيد من خيارات الاسترداد.
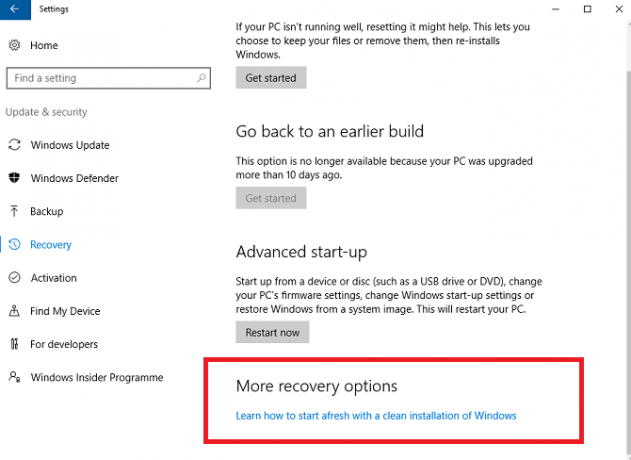
سيتم نقلك إلى شاشة جديدة في متصفحك. اختر أداة التنزيل الآن في أسفل الصفحة.
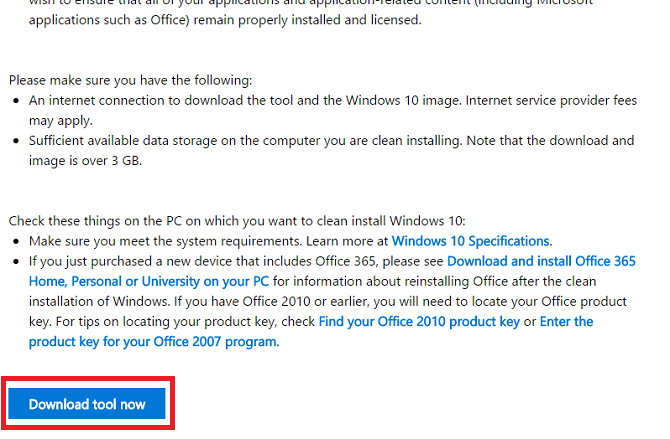
بمجرد انتهاء التنزيل ، اتبع التعليمات التي تظهر على الشاشة. بعد شاشتين ، ستتمكن من اختيار الاحتفاظ بملفاتك القديمة أم لا.
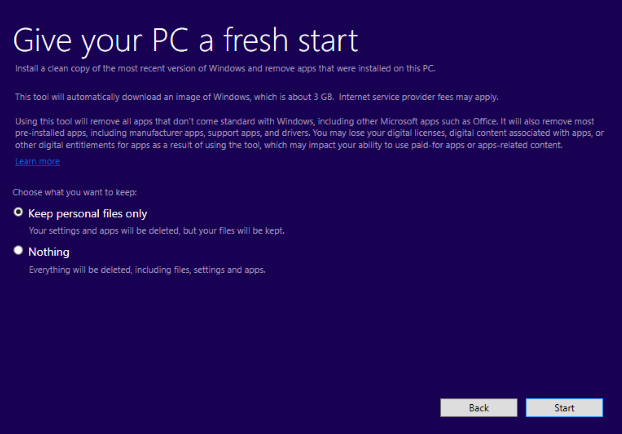
إذا كنت تستخدم خيار التحديث ، فلديك 10 أيام للتراجع إلى التثبيت السابق.
قم بالتحديث في Windows 10 1703
في تحديث المبدعين ، قامت Microsoft بتضمين خيار التحديث في Windows. يمكنك أن تسلك المسار الموصوف أعلاه ، أي أن تمر الإعدادات> التحديث والاسترداد> الاسترداد> المزيد من خيارات الاسترداد>... ابدأ من جديد. سيؤدي ذلك إلى تشغيل Windows Defender.
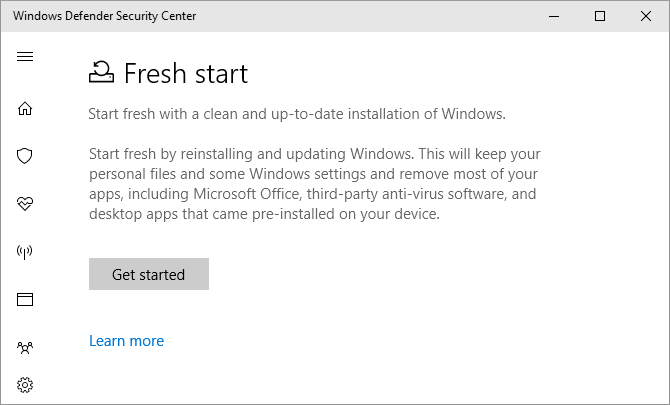
انقر البدء لبدء عملية التحديث.
أو اضغط على مفتاح Windows + R لبدء تشغيل القائمة ، ثم أدخل systemreset -cleanpc وضرب أدخل. الآن يجب أن تشاهد القائمة التالية:
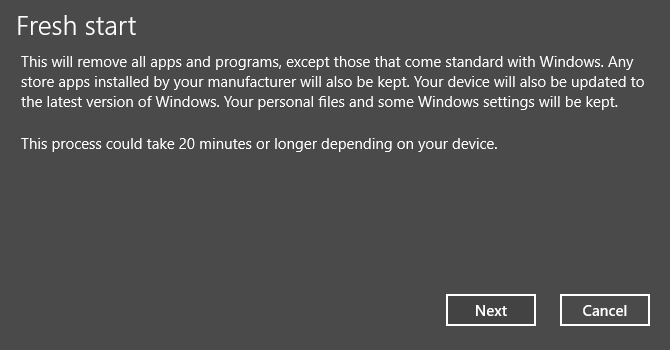
تحديد التالى لتحديث جهاز الكمبيوتر الخاص بك وتثبيت أحدث إصدار من Windows.
أي أسئلة؟
لقد شرحت سبب فائدة وظيفة إعادة الضبط وأوضحت لك كيفية استخدامها. لكني أحب المساعدة إذا أثار دليلي أسئلة.
يسعدني أيضًا أن أسمع من المستخدمين الذين نشروا هذه الأدوات. هل حققت النتائج المتوقعة؟ يمكنك ترك أسئلتك وملاحظاتك في التعليقات أدناه.
دان مغترب بريطاني يعيش في المكسيك. وهو مدير تحرير موقع شقيقة MUO ، كتل فك الشفرة. في أوقات مختلفة ، عمل كمحرر اجتماعي ومحرر إبداعي ومحرر مالي لـ MUO. يمكنك أن تجده يتجول في قاعة العرض في CES في لاس فيغاس كل عام (أيها الناس ، تواصلوا!) ، وهو يقوم بالكثير من المواقع خلف الكواليس...