الإعلانات
لماذا قد يرغب أي شخص في الضغط على أجهزة الكمبيوتر الخاصة به أكثر مما هو عليه بالفعل؟ أليس لديها مشاكل كافية؟ قد يكون هذا هو الحال ، ولكن اختبار الإجهاد يمكن أن يكون موردًا حيويًا في ترسانة التكنولوجيا الخاصة بك. تختبر اختبارات الإجهاد ثبات جهاز الكمبيوتر تحت الأحمال الثقيلة. قد تنشأ مشاكل الاستقرار من زيادة سرعة تشغيل الكمبيوتر.
وهنا يأتي دور اختبار الإجهاد. تضمن اختبارات الضغط استقرار الجزء المكون. على الرغم من أن اختبارات الإجهاد يمكن أن تقيس أيضًا أداء جهاز الكمبيوتر الخاص بك ، من الأفضل ترك المعايير كيفية قياس وحدة المعالجة المركزية وجرافيك مثل المحترفينتسمح المقارنة المعيارية للمستخدمين بقياس أداء الأجهزة واستكشاف المشكلات وإصلاحها ومقارنة إعدادات النظام. يستخدم بشكل شائع بين اللاعبين. نقدم لك التفاصيل الفنية ونوضح لك كيفية تقييم المحترفين لأنظمتهم. اقرأ أكثر . اختبارات الضغط تدفع الكمبيوتر إلى أقصى حدوده. في الوقت الذي تنتهي فيه من قراءة هذه المقالة ، ستتمكن من اختبار الضغط مع أفضلها.
النحيف في اختبار الإجهاد
تدفع اختبارات الإجهاد أداء جهاز الكمبيوتر ، وترفع درجة الحرارة وقراءات الاستخدام إلى أقصى حدودها. إذا اجتاز جهاز الكمبيوتر اختبار الإجهاد ، يعتبر ذلك
مستقر. لن تعمل أجهزة الكمبيوتر غير المستقرة على النحو الأمثل ، وقد يتم إيقاف تشغيلها. تعمل ميزة الإغلاق التلقائي على حفظ مكونات الكمبيوتر من التلف. إذا تم إيقاف تشغيل جهاز الكمبيوتر أثناء اختبار الضغط ، فيجب تخفيض إعدادات زيادة سرعة التشغيل السابقة.قد تكون هذه الاختبارات مضللة في بعض الأحيان. على سبيل المثال ، قد ترفع مكونات اختبار الإجهاد درجة حرارة عالية جدًا بحيث يتم إيقاف تشغيل الكمبيوتر بسبب ارتفاع درجة الحرارة بدلاً من عدم الاستقرار. من أجل اختبار الضغط بدقة على جهاز الكمبيوتر الخاص بك ، هناك حاجة إلى بعض برامج المراقبة.
برامج المراقبة
ستحتاج إلى راقب درجات حرارة الكمبيوتر وقراءات الجهد وسرعات الساعة 13 أدوات تشخيص Windows للتحقق من صحة جهاز الكمبيوتر الخاص بكاستخدم أدوات تشخيص الكمبيوتر هذه لإجراء فحص سلامة الكمبيوتر وإصلاح المشكلات. يدعم البعض تشخيصات Windows 10 ، على وجه التحديد. اقرأ أكثر للتأكد من أن العملية تسير بسلاسة. CPUID HWMonitor يوفر إحصائيات درجة الحرارة في الوقت الحقيقي وسرعة الساعة لضمان تشغيل الكمبيوتر بأقصى أداء.
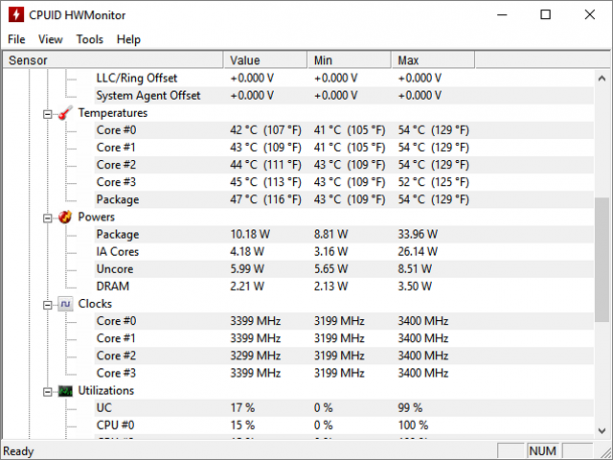
عندما يتعلق الأمر ببرامج المراقبة الشاملة ، MSI Afterburner هو قمم. يوفر برنامج Afterburner قراءات الاستخدام ودرجة الحرارة في الوقت الفعلي ، إلى جانب التحكم في سرعات المروحة لوحدة معالجة الرسومات الخاصة بك. هذا يعني أنه يمكنك توفير تبريد في الوقت الحقيقي من خلال رفع سرعات المروحة لوحدة معالجة الرسومات الخاصة بك.

إنها أيضًا أداة مفيدة لرفع تردد التشغيل إذا كنت ترغب في زيادة سرعة وحدة معالجة الرسومات الخاصة بك. انتبه جيدًا لقراءات درجة الحرارة أثناء اختبار الإجهاد. إذا وصلت درجات الحرارة الخاصة بك إلى 80 درجة مئوية في وضع الخمول - أو في ظروف الضغط المنخفض - فقد يؤدي اختبار الضغط على الأجزاء إلى زيادة سخونة جهاز الكمبيوتر الخاص بك قبل الحصول على النتائج. لو ذلك، النظر في تدابير لتهدئة جهاز الكمبيوتر الخاص بك كيفية منع ارتفاع درجة حرارة الكمبيوتر والحفاظ على جهاز الكمبيوتر الخاص بك باردةقد تؤدي الحرارة الزائدة لأجهزة الكمبيوتر إلى عمليات إيقاف تشغيل غير متوقعة ، وفقدان البيانات ، وتلف الأجهزة. سنوضح لك كيفية قراءة درجات حرارة الكمبيوتر وطرق بسيطة للحفاظ على برودة الكمبيوتر. اقرأ أكثر . تذكر إغلاق جميع البرامج الدخيلة بجانب برنامج المراقبة وبرنامج اختبار الضغط.
نصيحة بشأن اختبار الإجهاد
قد يبدو اختبار الإجهاد كعملية عرضية ، ولكن اختبار الإجهاد المناسب يتطلب مراقبة دقيقة. قبل اختبار الإجهاد ، تأكد من القيام بما يلي.
1. ضمان الاستخدام بنسبة 100٪
مرة أخرى ، لا يتم استخدام اختبارات الضغط لاختبار أدائك. إنها تهدف إلى زيادة أدائك. تأكد من أن الأجزاء الخاصة بك ، سواء كانت وحدة المعالجة المركزية أو وحدة معالجة الرسومات ، يتم استخدامها بأقصى سعة طوال الاختبار.

قد يبدو هذا التلميح بسيطًا للغاية ، ولكنه يضمن أنك تختبر أجزائك بكامل طاقتها. يمكنك استخدام أي من البرامج المذكورة أعلاه لمراقبة الاستخدام. لضمان قراءات الاستخدام الصحيحة ، استخدم برامج مراقبة متعددة أثناء الاختبار.
2. تحقق مرة أخرى من سرعات الساعة
تأكد من أنك مضغوط لاختبار مكوناتك مع سرعات الساعة الصحيحة 5 مواصفات غير معروفة يمكن أن تبطئ جهاز الكمبيوتر الخاص بكسنلقي نظرة على خمسة عوامل أقل شهرة تؤثر على أداء جهاز الكمبيوتر الخاص بك ، وسنوضح لك كيف يمكنك دائمًا الحصول على أقصى ضجة مقابل أموالك عند الترقية. اقرأ أكثر . قد تختبر بعض البرامج اختبار جهاز الكمبيوتر بشكل صحيح ، ولكن تعرض سرعات ساعتك بشكل غير صحيح. هذا هو المكان الذي يصبح فيه استخدام برامج المراقبة المتعددة أمرًا بالغ الأهمية.

عادة ما تحدث سرعات غير صحيحة للساعة بسبب نسيان حفظ سرعات الساعة أو حفظ سرعات الساعة بشكل غير صحيح. قد تتجاوز سرعات الساعة أيضًا السرعة القصوى المفترضة للساعة ، كما هو الحال مع تقنية Intel Turbo Boost.
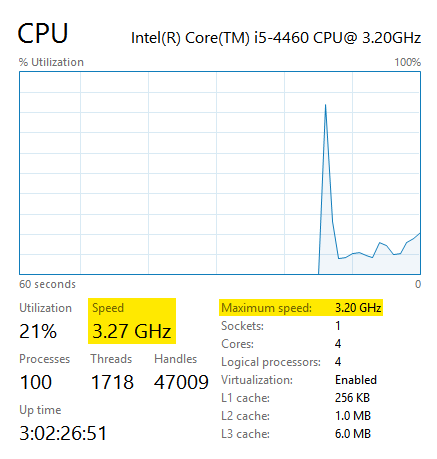
يعمل برنامج Turbo Boost من Intel من خلال تقليل أداء بعض النوى إلى الحد الأدنى تعزيز أداء تجاوز السرعة القصوى المفترضة للسرعة ، مما يوفر المزيد من أداء المعالج عند الطلب في ظل ظروف معينة.
لدى AMD برنامج مشابه يسمى AMD's Turbo Core الذي يكرر هذه الخدمة.
قد تشرح ميزات مثل هذه قراءات السرعة المتضاربة من وحدة المعالجة المركزية الخاصة بك ، لذا تأكد من أن وحدة المعالجة المركزية الخاصة بك تعمل بأقصى نسبة استخدام بدلاً من سرعة الساعة.
3. حافظ على درجات الحرارة عند أدنى مستوى ممكن
سبيدفان يسمح لك بالتحكم في المراوح المختلفة في جهاز الكمبيوتر الخاص بك. ستؤدي زيادة سرعات المروحة إلى خفض قراءات درجة الحرارة الإجمالية لجهاز الكمبيوتر الخاص بك. كما يتيح لك الاحتفاظ بعلامات التبويب التي يعمل بها المعجبون وأيها لا يعمل. تعمل بعض وحدات معالجة الرسومات (GPU) على تشغيل المعجبين طوال الوقت ، بينما لا يقوم البعض الآخر بتنشيط مراوحهم حتى يتم استخدام وحدة معالجة الرسومات بعد نسبة معينة.

رفع سرعة المروحة حوالي 70-80٪ إذا وصل أي مكون إلى 80 درجة مئوية. تذكر أيضًا استخدام برامج مراقبة متعددة لضمان قراءات درجة الحرارة. يوضح المثال أعلاه بلدي درجات حرارة وحدة المعالجة المركزية ما هو الفرق بين APU و CPU و GPU؟على مدى السنوات الخمس الماضية أو أكثر ، كان هناك عدد من المصطلحات المختلفة التي تدور حول وصف أجهزة الكمبيوتر. تتضمن بعض هذه المصطلحات ، على سبيل المثال لا الحصر ، APU و CPU و GPU. لكن... اقرأ أكثر عند 128 درجة مئوية في وضع الخمول ، مما يعني ارتفاع درجة الحرارة. ومع ذلك ، تشير MSI Afterburner و CPUID HWMonitor إلى أن درجات حرارة وحدة المعالجة المركزية الخاصة بي تكون في الواقع حول ~ 40 درجة مئوية.
غالبًا ما تكون قراءات درجة الحرارة غير الصحيحة مشكلة في البرامج وليس الأجهزة. تؤخذ معظم قراءات درجة الحرارة من BIOS اكتشف BIOS الخاص بك وتعلم كيفية تحقيق أقصى استفادة منهما هو BIOS ، على أي حال؟ هل من المهم حقًا معرفة ذلك؟ نعتقد ذلك ولحسن الحظ أنه أمر سهل للغاية. دعنا نقدم لك. اقرأ أكثر ، والتي تراقب درجات الحرارة في الوقت الحقيقي لمكونات الكمبيوتر الفردية. يقوم برنامج المراقبة بتحليل هذه القراءات بعناية ، ويعرضها في قائمة مناسبة. إذا كان البرنامج لا يستطيع تحليل هذه القراءات أو يخلط بينها بطريقة ما - مثل إضافة كل قراءة مؤقتة لوحدة المعالجة المركزية بدلاً من ذلك عرض كل واحد على حدة أو عرض قراءات بالفهرنهايت بدلاً من درجة مئوية - سيوفر البرنامج درجة حرارة خاطئة المواصفات.
للكشف عن قراءات خاطئة ، نوصي باستشارة أكثر من تطبيق.
4. ابحث عن مكوناتك
قبل اختبار الضغط أو رفع تردد التشغيل ، تذكر أن ثروة من الموارد عبر الإنترنت يمكن أن تساعدك. سيؤدي إجراء القليل من البحث حول مكوناتك إلى تسهيل عملية اختبار الإجهاد بشكل كبير.
أولاً ، ابحث عن إعدادات زيادة سرعة التشغيل الثابتة لمكوناتك. من المحتمل أن المستخدمين قاموا بالفعل باختبار الضغط ووجدوا ظروفًا مستقرة لأجزاء المكونات الخاصة بك. سيقلل هذا بشكل كبير مقدار الوقت اللازم لإيجاد زيادة سرعة آمنة.
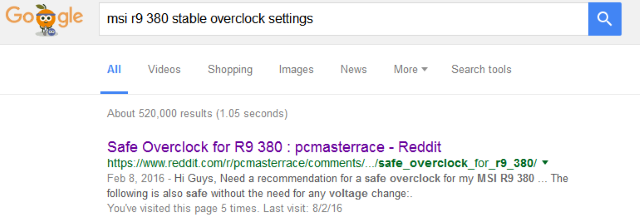
ثانيًا ، ابحث عما إذا كان من الآمن زيادة سرعة المكون الخاص بك. على سبيل المثال ، تسمح معالجات Intel من السلسلة K بسهولة زيادة سرعة التشغيل. لا تحتوي وحدات المعالجة المركزية Intel التي ليست جزءًا من سلسلة K على مضاعف مفتوح للساعة ، مما يجعلها أكثر صعوبة وأقل أمانًا لرفع تردد التشغيل.
5. الهدف من التصادم
الغرض من اختبار الضغط على جهاز الكمبيوتر الخاص بك هو دفع الأداء إلى نقطة الفشل. على الرغم من أن تعطل جهاز الكمبيوتر قد يبدو وكأنه مشكلة كبيرة ، إلا أن مكونات الكمبيوتر ستغلق قبل حدوث ضرر جسيم. إذا كنت تزيد من سرعة جهاز الكمبيوتر الخاص بك ، فهدف إلى التعطل.

يعطل جهاز الكمبيوتر حدودًا واضحة لزيادة سرعة التشغيل. بعد ذلك ، قم بتثبيت جهاز الكمبيوتر الخاص بك للوصول إلى إعدادات مستقرة.
اختبار الإجهاد لمكوناتك
الآن بعد أن فهمت ما هي اختبارات الضغط وكيفية مراقبة المكونات أثناء اختبار الضغط ، فقد حان الوقت لاختبار الضغط على مكوناتك.
1. اختبار الإجهاد GPU
سيؤدي اختبار الضغط GPU إلى حدوث خطأ من خطأين. إما يتم إيقاف تشغيل جهاز الكمبيوتر الخاص بك ، أو تبدأ في رؤية آثار الفيديو على الشاشة. تشوهات الفيديو هي فواصل مرئية في شاشتك تشوه الصورة التي تراها. عادة ما تكون هذه القطع الأثرية خضراء أو أرجوانية ، وتشير إلى أن وحدة معالجة الرسومات الخاصة بك يتم دفعها بعد حالة مستقرة.

تشير التحف المرئية أثناء اختبار الإجهاد إلى أنه يجب عليك خفض إعدادات زيادة سرعة التشغيل. عندما يتعلق الأمر باختبار الضغط GPUs ، فورمارك هو علامة تجارية معروفة جدًا اختبار استقرار بطاقة الرسومات الخاصة بك مع Furmarkفي هذا الدليل لـ FurMark ، نوضح كيفية استخدام FurMark لاختبار بطاقة الرسومات الخاصة بك. سنساعدك أيضًا على تفسير النتائج. اقرأ أكثر . تم تصميم Furmark للتأكيد على GPU الخاص بك قدر الإمكان. يحاول Furmark تقديم الفراء عالي الجودة على جهاز الكمبيوتر الخاص بك. عند انتهاء Furmark ، ستحصل على قائمة بأعلى درجات حرارة وحدة معالجة الرسومات الخاصة بك وتصنيف درجات. يمكنك مطابقة هذا التصنيف مع مكتبة فورمارك، مقارنة استخدام جهاز الكمبيوتر الخاص بك مع الآخرين.
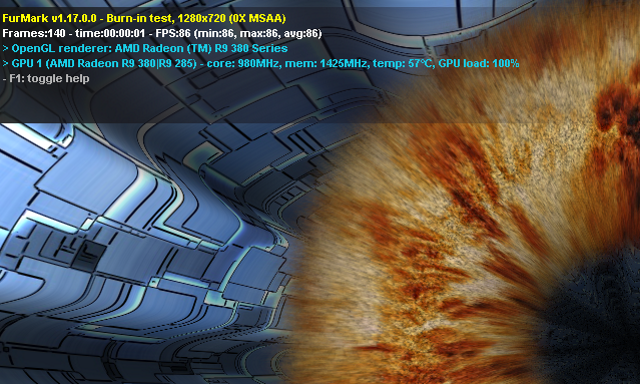
برامج اختبار الإجهاد الأخرى ، مثل برنامج Unigine’s Heaven أو Valley، توفر طرقًا أخرى مختلفة للتشديد على اختبار GPU الخاص بك. تتسبب بعض برامج اختبار الإجهاد في إيقاف تشغيل جهاز الكمبيوتر الخاص بك ، بينما لن تتوقف برامج أخرى. يعتمد ذلك على مقدار الضغط الذي يضعه كل برنامج على GPU. جرب بعضًا للتأكد من أنك تختبر اختبار الكمبيوتر بالكامل. لا تستغرق GPUs اختبار الإجهاد طالما اختبار وحدات المعالجة المركزية ، لذلك يجب أن يكون عدد قليل من عمليات تشغيل Furmark كافية لضمان الاستقرار.
2. اختبار الإجهاد CPU
يوجد مؤشر واحد على نجاح اختبار إجهاد وحدة المعالجة المركزية: إنه يتعطل. Prime95 ربما يكون البرنامج الأكثر ثقة في السوق. 95 رئيس زبون برنامج GIMPS (Great Internet Mersenne Prime Search)، الذي يحاول العثور على أرقام أولية كبيرة باستخدام المعالج الخاص بك. ومن ثم ، فإن رئيس في Prime95.

هناك ثلاثة إعدادات في برنامج Prime95. قدم صغيرة يوفر اختبار إجهاد وحدة المعالجة المركزية ، إلى جانب اختبار ذاكرة الوصول العشوائي البسيط. في مكان FFTs كبيرة يوفر اختبار ضغط أصعب لوحدة المعالجة المركزية ، يهدف إلى أقصى استخدام وقراءات مؤقتة. مزيج تهدف إلى اختبار ذاكرة الوصول العشوائي أكثر من اختبار الإجهاد وحدة المعالجة المركزية.
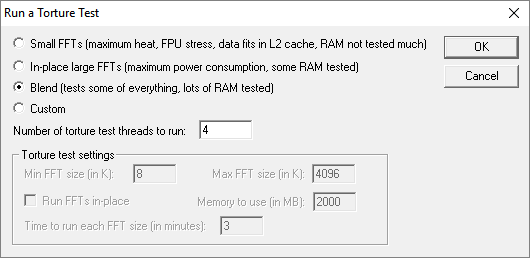
في مكان FFTs كبيرة يوفر أفضل اختبار ضغط مما يجعله الخيار الأفضل. إذا كنت حديث العهد باختبار الإجهاد ، إلا أنني سأفكر في تشغيل FFTs الصغيرة وتتبع قراءات درجة الحرارة. إذا لم تستطع وحدة المعالجة المركزية الخاصة بك الحفاظ على درجات الحرارة بشكل صحيح أثناء هذا الاختبار ، فقد تزيد سخانات FFT الكبيرة في مكانها من ارتفاع درجة حرارة جهاز الكمبيوتر الخاص بك.
RealBench يوفر أيضًا اختبار ضغط فعال لوحدة المعالجة المركزية الخاصة بك ، ويستخدم إجراءات واقعية مثل تحرير الصور وعرض الفيديو لطرق الاختبار الخاصة به.

كلما طالت مدة اختبارات الضغط هذه ، زاد احتمال تعطل جهاز الكمبيوتر الخاص بك. الاختبار الليلي في Prime 95 هو الأفضل للحصول على نتائج مناسبة. ومع ذلك ، فإن إجراء اختبار 3-4 ساعات سيضمن أن وحدة المعالجة المركزية الخاصة بك ليست غير مستقرة ويمكنها تحمل أحمال ثقيلة على مدار اليوم. OCCT، الذي يشدد على جهاز الكمبيوتر الخاص بك مثل هذه البرامج الأخرى ، يوفر أيضًا واجهة مراقبة سهلة الاستخدام لتتبع درجات الحرارة وسرعات الساعات واستخدام وحدة المعالجة المركزية مع مرور الوقت.
3. اختبار الإجهاد RAM
يخدم اختبار الإجهاد في ذاكرة الوصول العشوائي غرضًا مشابهًا لاختبار الضغط على المكونات الأخرى ، على الرغم من أنه غالبًا ما يتم ذلك لاختبار استقرار المصنع للمكونات. يمكن لوحدة ذاكرة الوصول العشوائي المعطوبة أن تضع قيودًا شديدة على جهاز الكمبيوتر الخاص بك وتؤدي إلى عمليات إيقاف تشغيل عشوائية ومتكررة.
Memtest86 إجراء اختبارات شاملة على ذاكرة الوصول العشوائي الخاصة بك ، والبحث عن أي أخطاء. إذا كان جهاز الكمبيوتر الخاص بك يعاني من عمليات إيقاف التشغيل ، فهناك احتمال كبير أن تؤدي ذاكرة الوصول العشوائي في جهاز الكمبيوتر الخاص بك إلى حدوث أخطاء. سيقوم Memtest86 بتحديد الأخطاء ، مما يوفر لك التكلفة المحتملة لجهاز كمبيوتر جديد تمامًا.

للأسف ، لا يمكن تشغيل هذا البرنامج من سطح المكتب العادي. ستحتاج إلى تثبيت البرنامج على محرك أقراص محمول منفصل والتمهيد من محرك الأقراص المحمول لتشغيل Memtest86.
قم بتنزيل البرنامج المسمى المثبت التلقائي لمفتاح USB. سيقوم هذا التطبيق البسيط بتثبيت Memtest على محرك الأقراص تلقائيًا. بمجرد بدء Memtest ، سيقوم بفحص ذاكرة الوصول العشوائي الخاصة بك بحثًا عن الأخطاء. إذا لم يجد Memtest أي أخطاء في ذاكرة الوصول العشوائي (RAM) المثبتة ، فإن ذاكرة الوصول العشوائي (RAM) جيدة.
شدد عليه!
إن الخضوع لاختبار ضغط مناسب بعد زيادة سرعة التشغيل يضمن زيادة أداء زيادة سرعة التشغيل والاستقرار المناسب لمكوناتك. يمكن أن يكون المكون غير المستقر مصدر إزعاج يومي ، وارتداء المكونات إلى نقطة غير قابلة للاستخدام. لا يهم؛ الآن يمكنك الضغط بشكل صحيح على جهاز الكمبيوتر الخاص بك مع أدوات مجانية وبسيطة!
هل سبق لك أن قمت باختبار جهاز الكمبيوتر الخاص بك؟ هل تستخدم برنامج اختبار ضغط معين؟ أخبرنا في التعليقات أدناه!
كريستيان هو إضافة حديثة إلى مجتمع MakeUseOf وقارئ متعطش لكل شيء من الأدب الكثيفة إلى مقاطع كالفن وهوبز المصورة. شغفه بالتكنولوجيا يقابله فقط رغبته واستعداده للمساعدة ؛ إذا كان لديك أي أسئلة تتعلق بأي شيء (في الغالب) ، فلا تتردد في مراسلتنا عبر البريد الإلكتروني!