الإعلانات
في بعض الأحيان يكون من السهل تجاهل شيء متاح ويمكن الوصول إليه مجانًا. يناسب Google Drive تلك الفاتورة. إنها مرتبطة كعلاقة بكل ما نقوم به مع Google. تمامًا مثل العلاقة ، نحن لا ندرك قيمتها حتى نبذل بالفعل الجهد للاقتراب والشخصية. تتمثل إحدى الطرق في فهم كيفية إدارة الملفات والمجلدات على Google Drive. إنها أشياء بسيطة حقًا ، ولكن لا يزال هناك شيء يحتاج إلى بعض النصائح لإثارة اهتمامنا به.
هناك الكثير مما يمكنك القيام به مع 15 جيجابايت من مساحة التخزين المجانية. يمكنك القيام بالمزيد عند التفكير في أن Google Drive عبارة عن مجموعة إنتاجية. يمكنك استخدام Google Drive للبحث كيفية تنظيم البحث الخاص بك مع قوة محرك جوجلهناك مزايا معينة لاستخدام Google Drive في أعمالك البحثية. إنه مجاني ومتاح من كل مكان بالطبع. كل شخص لديه حساب Google لديه بشكل افتراضي. مرتبط بحسابك في Google ، فإنه ... قراءة المزيد أو يمكنك استخدم Google Drive لأي استخدام إبداعي 10 طرق لاستخدام التخزين السحابي الذي قد لا تفكر فيهعندما نتحدث عن التخزين السحابي ، فإنه يدور عادة حول النسخ الاحتياطي والتعاون. لذا ، دعنا نحاول إيجاد بعض الطرق الأكثر إثارة لملء كل المساحة التي يمنحونها لنا مجانًا. قراءة المزيد
. ولكن في النهاية ، تعني إدارتها بشكل جيد معرفة كيفية التعامل مع جميع الملفات والمجلدات التي ستحتفظ بها على السحابة. يجب أن تساعد هذه النصائح.تعيين أذونات المشاركة المحددة للملفات داخل المجلدات المشتركة
Google Drive عبارة عن بيئة تعاونية مع مشاركة المجلدات والوصول العام. يمكنك فتح مجلد على Google Drive لأشخاص معينين في فريقك بعناوين بريد إلكتروني كما تظهر لك لقطة الشاشة أدناه.
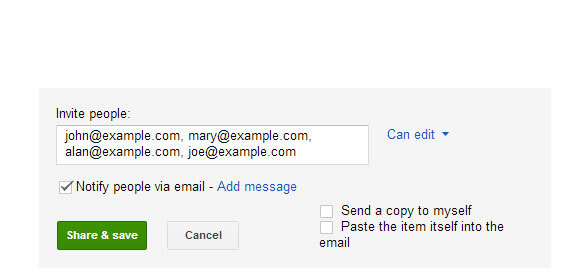
ولكن ماذا لو كنت ترغب في مشاركة كل ملف داخل المجلد المشترك بشكل مختلف مع مجموعة مختلفة من الأشخاص؟ من السهل. شارك مجلدك مع أعضاء فريقك كما تفعل عادةً. بعد ذلك ، افتح كل ملف فردي وأزل الأعضاء الذين لا تريد منحهم حق الوصول بشكل انتقائي. هذه خدعة سهلة لإخفاء ملفات معينة حتى داخل مجلد مشترك.
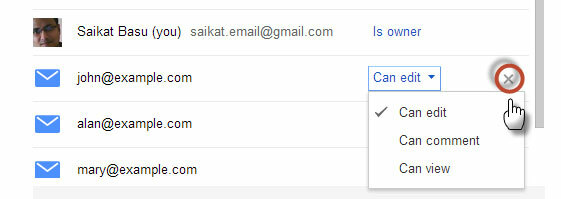
أخبر عدد الملفات الموجودة في مجلد
يسهّل Windows معرفة عدد المجلدات الفرعية ، والملفات الموجودة داخل مجلد بنقرة بسيطة بزر الماوس الأيمن وتحديد خصائص من قائمة السياق. لا يجعل Google Drive الأمر سهلاً للغاية ، ولكن لا يزال بإمكانك رؤية الرقم بالنقر بزر الماوس الأيمن.
1. انقر بزر الماوس الأيمن فوق مجلد وحدد تحميل.
2. في مربع حوار التنزيل ، انقر فوق كل الاشياء للكشف عن العدد الإجمالي للملفات. انقر فوق إلغاء إذا كنت لا تخطط لتنزيل الملفات. الميزة الوحيدة لهذا الاختصار على الآخرين هو أنه يتضمن عدد الملفات في المجلدات الفرعية أيضًا.
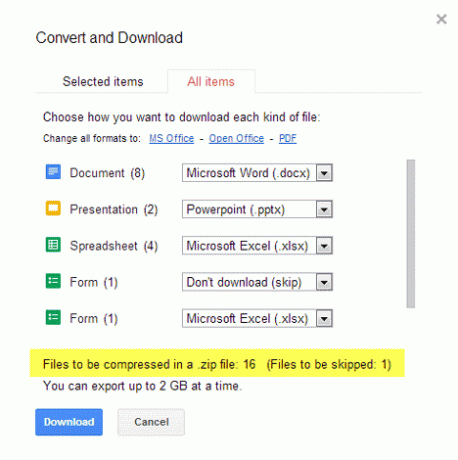
ملحوظة: يمكنك أيضا تثبيت تطبيق Google Drive واستخدامها للعثور على عدد الملفات عبر مستكشف Windows.
ابحث في Drive
قد لا يمنحك طريقة سهلة لمعرفة عدد الملفات الإجمالية ، ولكن Google Drive في أفضل معنويات بحث Google يجعل من غير المؤلم البحث في جميع الملفات المخزنة. في مربع البحث ، انقر فوق رمز القائمة المنسدلة للكشف عن معلمات البحث - نوع, الرؤيةو ملكية. أدخل عبارة البحث وابدأ البحث.
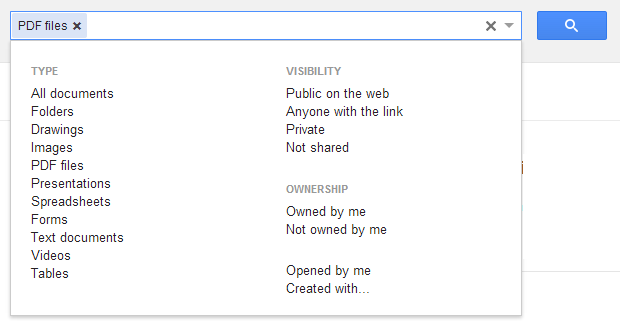
يمكنك أيضًا استخدام عوامل تشغيل بحث Google لتحسين البحث. عامل البحث المفيد بشكل خاص هو عامل التاريخ الذي يسمح لك بتضييق نطاق البحث وفقًا لتاريخ الملف. إنها موفرة للوقت عندما يكون لديك مئات الملفات مقفلة على السحابة.
شكل:
قبل: YYYY-MM-DD [مثل قبل: 2012-12-01]
بعد: YYYY-MM-DD [مثل بعد: 2013-01-01]
إضافة ملف (ملفات) إلى مجلدات متعددة
في بعض الأحيان ، قد يتضمن تنظيم الملفات إضافة ملف معين بسرعة إلى مجلدات متعددة. لنفترض أنك تقوم بإنشاء مجموعات مجلدات لفرق مختلفة ، ويحتاج كل مجلد إلى ملف توجيهي مشترك. اتبع الخطوات البسيطة لإضافة ملفات متعددة إلى مجلدات متعددة.
1. في Google Drive ، حدد الملفات التي ترغب في إضافتها إلى مجلدات متعددة بالنقر فوق مربع الاختيار الخاص بالملفات.
2. حدد الانتقال إلى زر أو بدلاً من ذلك ، يمكنك النقر على القائمة المنسدلة لـ أكثر ثم اضغط على الانتقال إلى.
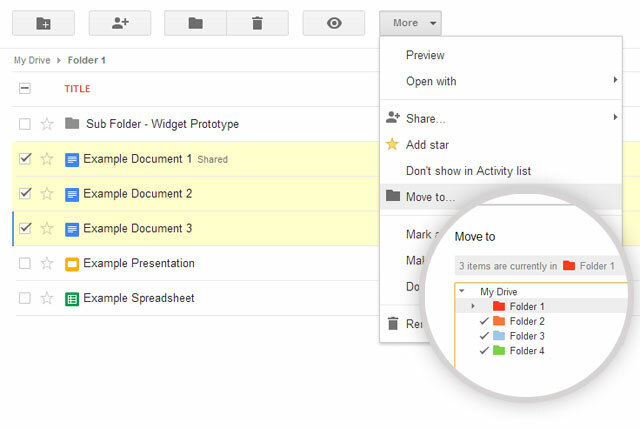
3. حدد المجلدات المتعددة التي تريد نقل الملفات إليها عن طريق الضغط مع الاستمرار على مفتاح "Control" لنظام التشغيل Windows أو مفتاح "Command" لنظام التشغيل Mac.
4. انقر فوق نقل.
إذا أخذنا حالة المثال أعلاه ، فلن يتم إنشاء Google Drive نسخ متعددة من الملفات التي تم نقلها. ستنعكس أي تغييرات يتم إجراؤها على الملفات الموجودة في أحد المجلدات على الملفات الأخرى الموجودة في المجلدات الأخرى.
إزالة الملفات المكررة من Google Drive
لا أوصي بميزة الفرز الموجودة في الجزء العلوي الأيسر من Google Drive. يمكن أن يكون البحث يدويًا عن التكرارات عن طريق فرز الملفات وفقًا للاسم تمرينًا محبطًا إذا كان لديك بضع مئات من التحميلات هناك. نصيحة أسهل تأتي من ماركو ميرمان في مشاركته على + Google. ستحتاج إلى تنزيل ومزامنة ملفاتك على سطح المكتب باستخدام تطبيق Google Drive ثم استخدام مكتشف الملفات المكررة احذف الملفات المكررة بسرعة باستخدام هذه الأدواتيعد تخزين الملفات المكررة من أسرع الطرق لانسداد محرك الأقراص الثابتة. في معظم الأحيان ، ربما لا تدرك حتى أن لديك ملفات مكررة. يأتون من مجموعة متنوعة ... قراءة المزيد في مجلد Google Drive على القرص الثابت المحلي الخاص بك. يقع مجلد Google Drive عادةً في هذا المسار: C: \ Users \ Your Name \ Google Drive
حذف إصدارات الملفات تلقائيًا وحفظ مساحة التخزين
يحتفظ Google Drive بالإصدارات السابقة للملف. يمكن أن يأتي ذلك بتكلفة إجمالي مساحة التخزين على محرك الأقراص لأنه يضيف إذا كان لديك الكثير منها مخزنة في السحابة. يمكنك تمكين Google Drive لحذف الإصدارات السابقة تلقائيًا عندما تكون أقدم من 30 يومًا أو عندما يكون هناك أكثر من 100 إصدار سابق من نفس الملف.
1. حدد ملفًا في Google Drive على الويب.
2. اضغط على أكثر القائمة المنسدلة وحدد إدارة المراجعات.
3. بالنسبة لإصدارات الملفات التي تريد حذفها تلقائيًا ، قم بإلغاء تحديد لا تحذف تلقائيًا ضبط. سيتم حذف الإصدارات القديمة تلقائيًا وسيحتفظ Google Drive بأحدث الإصدارات فقط.
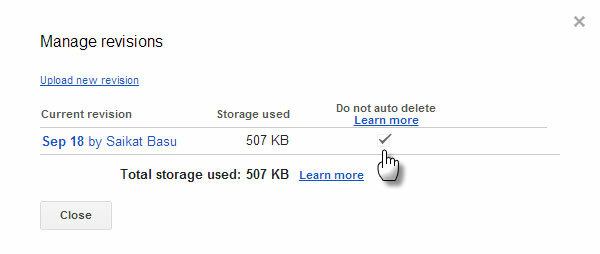
اجعل مجلد Google Drive هو مجلد المستندات الافتراضي
يمكن للمستخدمين أثناء التنقل استخدام هذا التلميح لجعل مجلد Google Drive على سطح المكتب مجلد المستندات الافتراضي. يؤدي استخدام مجلد Google Drive كموقع مكتبة آخر إلى تسهيل حفظ المستندات بنقرة بدلاً من نقل الملفات حولها فعليًا.
1. انقر بزر الماوس الأيمن على مجلد المستندات وحدد خصائص.
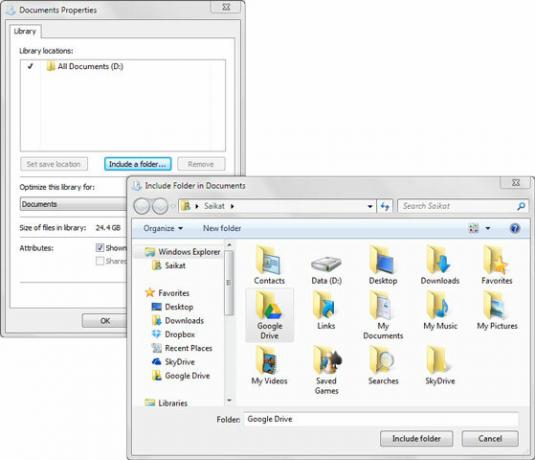
2. تحديد تضمين مجلد وحدد موقع مجلد Google Drive. حدد Google Drive كما في لقطة الشاشة أدناه ، وحدد قم بتعيين حفظ الموقع. انقر فوق تطبيق.
الآن ، عندما تريد حفظ أي ملف ، يمكنك الاختيار من المواقع في مربع الحوار فتح / حفظ واختيار ما إذا كنت تريد حفظ المستند في مجلد المستندات أو على Google Drive.
ليس من الصعب إتقان Google Drive على الإطلاق. ما يتطلب القيام به هو تغيير عادات سطح المكتب لدينا وتبني عادات للحوسبة السحابية. هل لديك المزيد نصائح وحيل لـ Google Drive 7 نصائح وحيل للحصول على أقصى استفادة من Google Driveيعد Google Drive خدمة رائعة ، ولكن تثبيت تطبيق Google Drive ومزامنة بعض الملفات هو الخطوة الأولى فقط. ستساعدك هذه الحيل على الاستفادة من Google Drive ، سواء على سطح المكتب ... قراءة المزيد يساعد في إنتاجية السحابة؟ هل ساعدت هذه النصائح السبع؟
سيكات باسو هو نائب رئيس التحرير للإنترنت والنوافذ والإنتاجية. بعد إزالة الأوساخ من ماجستير إدارة الأعمال ومهنة التسويق لمدة عشر سنوات ، أصبح الآن متحمسًا لمساعدة الآخرين على تحسين مهاراتهم في رواية القصص. إنه يبحث عن فاصلة أكسفورد المفقودة ويكره لقطات الشاشة السيئة. لكن أفكار التصوير الفوتوغرافي والفوتوشوب والإنتاجية تهدئ روحه.


