الإعلانات
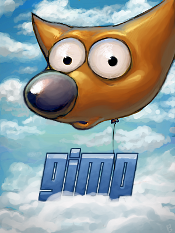 تعد صور GIF المتحركة طريقة رائعة لجذب الانتباه إلى أجزاء معينة من موقعك ، أو إنشاء إعلانات بانر بسيطة ولكنها فعالة ، أو ببساطة الاستمتاع. إن ذكرى مشاهدك المفضلة من الأفلام بتنسيق GIF هو عمل شغب.
تعد صور GIF المتحركة طريقة رائعة لجذب الانتباه إلى أجزاء معينة من موقعك ، أو إنشاء إعلانات بانر بسيطة ولكنها فعالة ، أو ببساطة الاستمتاع. إن ذكرى مشاهدك المفضلة من الأفلام بتنسيق GIF هو عمل شغب.
ومع ذلك ، لا يوجد الكثير من برامج تحرير ملفات GIF الجيدة المتاحة مجانًا. عادة ما تحتوي تلك المتاحة مجانًا على بعض السلاسل الضخمة الجميلة المرفقة ، مثل وضع علامة مائية على الصورة تلقائيًا أو اشتراط أن يكون حجم الصورة أقل من بعضها معيار سخيف. عادةً ما تكون برامج .GIF المتحركة هذه مجانية حقًا ، وهي تطبيقات صانع ملفات GIF على الويب ، وليست أدوات موجودة على جهاز الكمبيوتر الخاص بك.
لحسن الحظ ، هناك أداة قوية لإنشاء صور GIF متحركة لا تكلف شيئًا. الأعرج، برنامج تحرير الصور المجاني الشهير ، لديه القدرة على إنشاء ملفات GIF متحركة. فيما يلي تعليمات خطوة بخطوة حول كيفية إنشاء صور GIF متحركة على GIMP.
الخطوة 1: بدء GIF الخاص بك
في هذا البرنامج التعليمي ، سنقوم بإنشاء صورة .GIF بسيطة سنظهر فيها عبارة "بهذه الطريقة تصنع صورة .GIF" بالتتابع واحدًا تلو الآخر.
للبدء اذهب إلى ملف ثم اضغط على جديد. قم بإنشاء صورة بعرض 300 بكسل وارتفاع 100 بكسل.
الآن ، اذهب إلى أداة النص في صندوق الأدوات. يتم تمثيله برمز "A" الكبير على الجانب الأيمن من GIMP Toolbox.
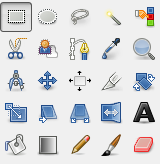
انقر في الزاوية العلوية اليمنى من الصورة. يجب أن يفتح هذا نافذة صغيرة تسمى محرر نص GIMP. اكتب كلمة "هذا".
اذهب الآن إلى طبقة ثم اضغط على طبقة مكررة. استخدم محرر النصوص مرة أخرى لتضمين كلمة "is" بعد "This". كرر الطبقة مرة أخرى ثم اكتب الكلمة الجديدة "كيف". استمر في هذه العملية حتى تحصل على الجملة كاملة "هذه هي الطريقة التي تصنع بها صورة GIF." لا تقلق بشأن محاذاة الكلمات تمامًا - هذا مجرد اختبار بعد ذلك الكل.
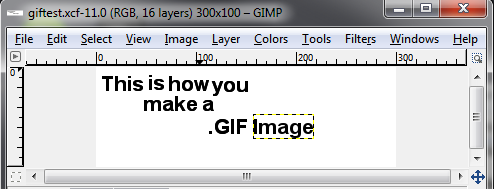
الخطوة 2: إنشاء الرسوم المتحركة
لديك الآن صورة .GIF مع طبقات عديدة. هذا هو أساس ما تحتاجه لإنشاء صورة متحركة .GIF مع GIMP ، ولكنك لم تصل بعد إلى الآن. في الوقت الحالي ، لديك فقط صورة ستعرض النص مرة واحدة.
أولاً ، دعنا نشاهد الرسوم المتحركة الأساسية لملف GIF الخاص بك عن طريق الذهاب إلى مرشحات > رسوم متحركة> تشغيل. انقر على تشغيل أعلى اليسار. سيتم تشغيل .GIF المتحركة بسرعة كبيرة إلى حد ما ، وتبدو شيئًا مثل هذا.

هذه طريقة سريعة جدًا لمعظم صور .GIF ، لذا قد ترغب في اللعب بالتوقيت قليلاً. هناك طريقتان يمكنك القيام بهما.
الخطوة 3: معالجة ملف GIF
أسهل طريقة لتغيير التوقيت هي عندما تقوم بالفعل بإنشاء صورة .GIF الخاصة بك. اذهب إلى ملف وثم حفظ باسم. عند مطالبتك باسم ملف ، تأكد من إضافة .gif إلى نهاية اسم الملف. ستتم مطالبتك بمربع يسألك عما إذا كنت ترغب في تسوية الطبقات في الصورة أو تحويلها إلى رسوم متحركة. انقر فوق الخيار لتحويلها إلى رسوم متحركة.
سيكون للشاشة التالية خيار يسمى التأخير بين الإطارات حيث يكون غير محدد ثم حقل رقم. قم بتغيير هذا الحقل من 100 إلى 400 ثم انقر فوق حفظ. ستنتهي بشيء مثل هذا.

أسهل للقراءة ، أليس كذلك؟
ومع ذلك ، قد تقرر أنك ترغب في تغيير طول كل إطار .GIF بشكل فردي. إذا قررت القيام بذلك ، فستحتاج إلى تعديل الطبقات
اذهب إلى Windows> Dockable Dialogs> الطبقات. سيؤدي هذا إلى فتح نافذة الطبقات. سيتم عرض كل طبقة فردية في ملف .GIF هنا. انقر بزر الماوس الأيمن على الطبقة الأولى ، والتي تسمى هذا ، وانقر فوق تحرير خصائص الطبقة. اكتب النص (100 مللي ثانية) بعد كلمة "This" ، ثم انقر على "حسنًا".

افعل ذلك لكل طبقة بعد الكلمات ، لكن قم بزيادة الرقم بمقدار 100 في كل مرة. الآن احفظ الملف بتنسيق .GIF ، وتأكد من حفظ الطبقات كرسوم متحركة. ستنتهي بامتداد .GIF حيث تظهر كل كلمة بشكل أبطأ من الكلمة السابقة ، مثل أدناه.
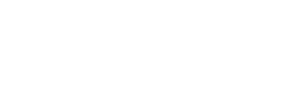
هذه هي الأساسيات التي تحتاج إلى معرفتها لإنشاء صور .GIF مع GIMP. من خلال التلاعب في توقيت كل طبقة ، يمكنك إنشاء صور .GIF معقدة للغاية يتم تخصيصها لتناسب احتياجاتك. ننسى برامج .GIF مخصصة - الأعرج يمكن التعامل مع احتياجات الرسوم المتحركة الخاصة بك دون مشكلة.
أسئلة؟ كالعادة دعهم يفقدون التعليقات.
ماثيو سميث كاتب مستقل يعيش في بورتلاند أوريغون. كما يكتب ويحرر الاتجاهات الرقمية.