الإعلانات
رائع مثل جهاز Mac الخاص بك 7 ميزات ستحبها عند التبديل إلى Macاعتدت أن أكون ذلك الرجل الذي دحرج عينيه على مستخدمي MacBook ، ثم عضت الرصاصة واشتريت جهاز iMac. اقرأ أكثر ، لا تعمل كل ميزاته بشكل جيد مع سير عملك الشخصي. بعضها يشتت الانتباه ، بينما قد لا يعمل البعض كما تريد. ثم هناك تلك التي لا تريدها أو تحتاجها أو تستخدمها.
بالتأكيد ، يمكنك الوصول إلى أقصى حد لتعطيل أو إلغاء تثبيت كل ميزة أخيرة تريد التخلص منها ، ولكن هذا يستغرق وقتًا طويلاً. حتى تتمكن من الالتفاف عليه ، فلماذا لا تخفي جميع الأدلة على هذه الميزات؟
دعنا نتصفح كل ركن من أجهزتك Mac ونرى كيف يمكنك إخفاء كل الأشياء التي لا تحتاجها.
لوحة القيادة
لوحة تحكم Mac اجعل لوحة أجهزة ماك مفيدة مرة أخرى مع مقاطع الويبحاولت Apple التخلص من Dashboard من قبل ، ولكن الميزة لا تزال هنا بعد آخر تحديث لنظام macOS. إذن كيف تجعل لوحة التحكم مفيدة مرة أخرى؟ اقرأ أكثر لا تحتاج إلى شطب كامل ، ولكن إذا لم يكن يعمل من أجلك ، قم بإخفائه منه
تفضيلات النظام> التحكم في المهمة. سيكون عليك النقر على لوحة القيادة القائمة المنسدلة وحدد إيقاف الخيار داخله. إذا كنت تريد إخفاء لوحة تحكم macOS ، ولكن تتمنى لو كانت أقل تعقيدًا ، فاختر كتراكب الخيار بدلاً من ذلك.
قفص الاتهام
اضبط الرصيف ليظل غير مرئي حتى تحرك المؤشر إلى الحافة السفلية للشاشة. الاختيار إخفاء وإرساء الإرساء تلقائيًا تحت تفضيلات النظام> إرساء عمل الحيلة. حدد أيضًا المربع الخاص بـ تصغير النوافذ إلى أيقونة التطبيق لمنع نوافذ التطبيقات الفردية من التكدس في الإرساء.

يمكنك التحكم في اختباء جهاز Dock في Mac من خلال اختصار (الاختيار + Cmd + D). تنشيطه من تفضيلات النظام> لوحة المفاتيح> اختصارات> Launchpad & Dock عن طريق اختيار قم بتشغيل / إيقاف تشغيل Dock Hiding.
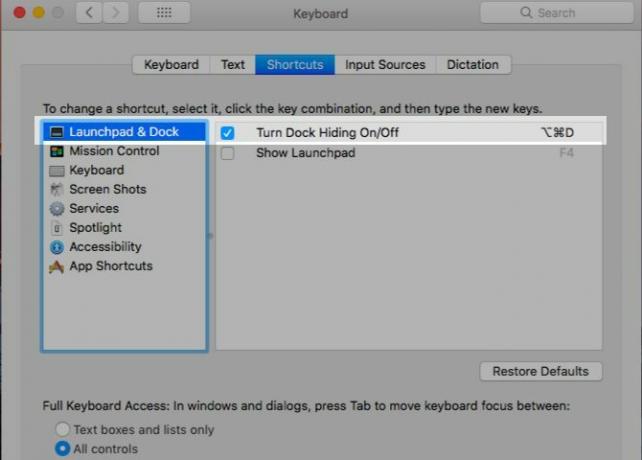
شريط القوائم
يمكن أن يعمل ما يعمل في قفص الاتهام لشريط القائمة أيضًا. مع تطور طفيف ، بالطبع. افحص ال إخفاء شريط القوائم وإظهاره تلقائيًا الخيار تحت تفضيلات النظام> عام لإبقاء شريط القائمة بعيدًا عن طريقك. حرك المؤشر إلى الحافة العلوية من الشاشة عندما تريد الوصول إلى شريط القوائم.
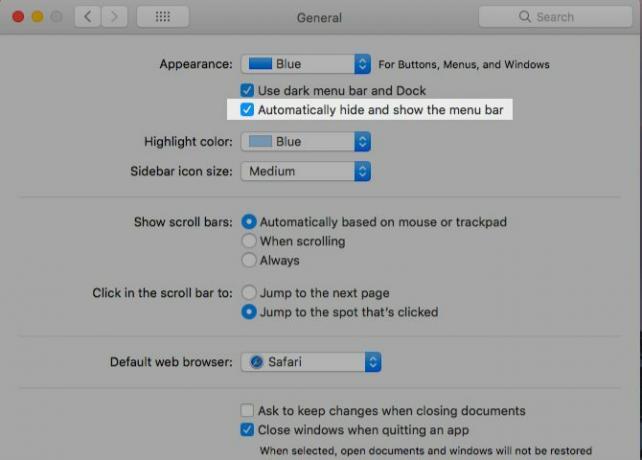
شريط القوائم (أو شريط الحالة) الرموز
إذا كان شريط قوائم Mac الخاص بك فوضويًا وجذب انتباهك كثيرًا ، فقد حان وقت التنظيف.
لإخفاء رموز النظام مثل حالة البطارية والبلوتوث ، يجب عليك زيارة الرموز ذات الصلة تفضيلات النظام جزء وإلغاء تحديد إظهار... في شريط القوائم اختيار.

هل تريد حلاً أسرع؟ اضغط باستمرار على كمد المفتاح واسحب أيقونات النظام غير الضرورية خارج شريط القوائم وحررها عندما ترى علامة "X" بجوار المؤشر. من! لقد رحلوا. تعمل هذه الطريقة أيضًا على عرض التاريخ والوقت بالإضافة إلى عنصر قائمة التبديل السريع للمستخدم في شريط الحالة.
يمكنك أيضًا إخفاء هذا الأخير من تفضيلات النظام> المستخدمون والمجموعات> خيارات تسجيل الدخول. يجب عليك إلغاء تحديد عرض قائمة التبديل السريع بين المستخدمين باسم خانة الاختيار.
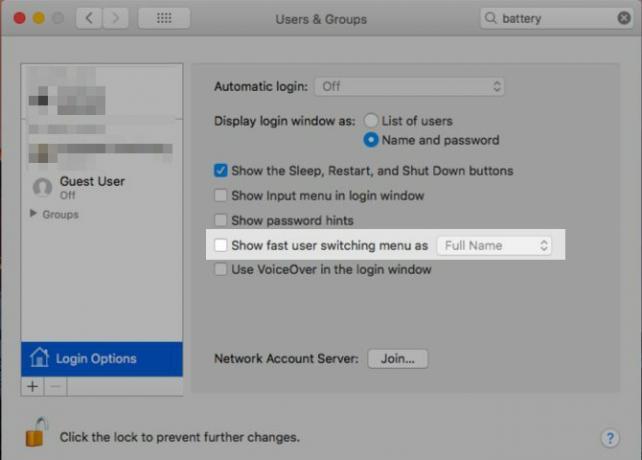
من المؤسف أنه لا يمكنك تزحزح رمز Spotlight أو مركز الإشعارات أو رموز تطبيقات الطرف الثالث عن طريق السحب باستخدام Cmd. ستحتاج إلى تطبيق لإخفائهم. فانيلا (مجاني) هو أبسط خيار. محاولة عامل البار (15 دولارًا) لمزيد من التحكم في خيارات الاختباء.
افتح التطبيقات
نجاح كمد + ح لجعل التطبيق النشط يختفي. لن تظهر حتى في التحكم في المهمة.
يمكنك أيضًا إخفاء تطبيق Mac من القائمة الخاصة بالتطبيق والتي تقع بين تفاحة القائمة و ملف قائمة طعام. أنت تعرف الشخص: إنه مخفي خلف اسم التطبيق الذي تعرضه. بحث عن إخفاء اسم التطبيق الخيار في تلك القائمة. تحديد إخفاء الآخرين إذا كنت تريد من جميع التطبيقات باستثناء التطبيق الحالي فعل الاختفاء.

هل تتساءل كيف يختلف إخفاء التطبيقات عن تصغيرها؟ حسنًا ، يعمل تصغير التطبيق على نافذة واحدة في كل مرة بينما يعمل إخفاء التطبيق على جميع نوافذه في وقت واحد.
أيضًا ، يمكنك إظهار التطبيقات المخفية عبر مبدل التطبيقات (أي بالضغط Cmd + Tab). لا يمكنك إحياء التطبيقات المصغرة بهذه الطريقة. سيكون عليك النقر على رمز التطبيق ذي الصلة في الإرساء لاستعادة التطبيق. إنها دائمًا أقدم نافذة تطبيق تظهر ، بغض النظر عن الترتيب الذي صغرت فيه النوافذ. استعد الباقي باستخدام App Exposé.
أشرطة الأدوات
في جميع تطبيقات macOS بما في ذلك Finder ، تحتفظ قائمة واحدة بمفتاح إخفاء (عرض) أشرطة الأدوات المختلفة: رأي قائمة طعام. نقصد بشرائط الأدوات شريط علامات التبويب والأشرطة الجانبية وشريط العنوان وما إلى ذلك.
بالطبع ، بعض أشرطة الأدوات خاصة بالتطبيق. على سبيل المثال ، شريط المسار في Finder ، الشريط الجانبي لقائمة القراءة وشريط المفضلة في Safari ، الشريط الجانبي للمجلدات في Notes. أثناء التبديل بين التطبيقات ، رأي يتم تحديث القائمة لتتناسب مع التطبيق النشط.
ابحث عن اختصار لوحة المفاتيح المدرجة بجانب الخيارات المختلفة في رأي القائمة وحفظ تلك لأشرطة الأدوات التي تقوم بتبديلها في كثير من الأحيان. لا تتردد في إنشاء اختصارات مخصصة كيفية إنشاء اختصار لوحة المفاتيح لأي عنصر قائمة ماكألا يوجد اختصار لوحة مفاتيح لشيء تفعله بانتظام؟ هذا أمر مزعج ، ولكن إليك الأخبار الجيدة: على جهاز Mac ، يمكنك إضافة واحد بسهولة ، دون الحاجة إلى برامج إضافية. اقرأ أكثر إذا كنت لا تستطيع تذكر تلك الافتراضية.

تستخدم تطبيقات الطرف الثالث أيضًا رأي القائمة لتمنحك التحكم في أشرطة الأدوات. تنتشر بعض التطبيقات عناصر تحكم شريط الأدوات عبر قوائم متعددة. يسهل العثور عليها في معظم الحالات.
يمكنك (عادة) إخفاء عناصر الشريط الجانبي الفردية عبر قائمة النقر بزر الماوس الأيمن الخاصة بها. العناصر الموجودة في قسم مكتبة iTunes ، على سبيل المثال.

أيقونات شريط الأدوات
إذا كنت تعرف كيفية إخفاء رموز شريط القوائم ، فأنت تعرف كيفية التخلص من رموز شريط الأدوات - فالعملية متشابهة. يمكنك عقد كمد واسحب الرموز خارج شريط الأدوات واحدًا تلو الآخر.
محتويات الشريط الجانبي في Finder
لإخفاء عنصر الشريط الجانبي في Finder ، كل ما عليك فعله هو النقر فوق إزالة من الشريط الجانبي من قائمة النقر بزر الماوس الأيمن. يعمل هذا مع عناصر الشريط الجانبي تحت جميع الأقسام الأربعة: المفضلة, مشترك, الأجهزةو العلامات.
يمكنك أيضًا التخلص من عناصر الشريط الجانبي عن طريق أمر- جرهم واحدًا تلو الآخر خارج الشريط الجانبي. حرر العنصر فقط بعد رؤية علامة "x" بجواره.
عندما تريد التخلص من مجموعة من عناصر الشريط الجانبي دفعة واحدة ، جرب هذه الطريقة الأسرع بدلاً من ذلك. تحت الباحث> التفضيلات ...> الشريط الجانبي، قم بإلغاء تحديد المربع المقابل لكل عنصر تريد إخفاءه. يعمل هذا فقط مع عناصر الشريط الجانبي المحددة من قبل النظام (باستثناء العلامات). وهذا يعني أنه سيكون عليك استخدام إحدى الطريقتين أعلاه إذا كنت تريد إخفاء مجلدات الشريط الجانبي المخصصة.

بالنسبة لعلامات الشريط الجانبي ، يجب عليك زيارة الباحث> التفضيلات ...> العلامات وانتقل إلى عملية "إلغاء التحديد" بأكملها هناك.

انقر بزر الماوس الأيمن فوق خيارات القائمة
لا يمكنك إخفاء بعض الخيارات الأساسية التي تظهر في قوائم النقر بزر الماوس الأيمن المختلفة على جهاز Mac. فمثلا، يحصل على معلومات في Finder أو إعادة تحميل الصفحة في سفاري. إليك ما يمكنك إخفاءه: الخدمات والعلامات المفضلة وإضافات قائمة المشاركة.
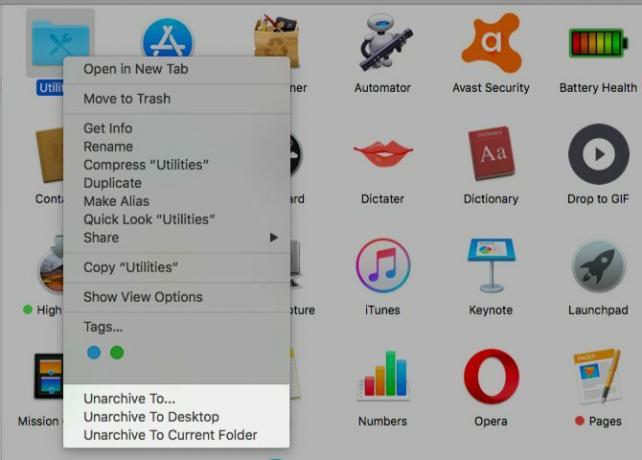
تعتمد الخدمات التي تراها مدرجة في قائمة النقر بزر الماوس الأيمن على ما قمت بالنقر فوقه أو تحديده. سترى هذه الخدمات نفسها تحت ملف> الخدمات للتطبيق النشط.

يمكنك إزالة الخدمات من قائمة النقر بزر الماوس الأيمن على جهاز Mac في تفضيلات النظام> لوحة المفاتيح> الاختصارات> الخدمات. الخدمات التي أنشأتها باستخدام Automator كيفية إضافة خيارات مفيدة لقائمة خدمات macOSمن السهل تجاهل قائمة الخدمات المخفية على جهاز Mac الخاص بك ، ولكنها تكون مفيدة حقًا عندما تفهم ما يمكنها القيام به. اقرأ أكثر وتلك التي تأتي مرفقة بتطبيقات تابعة لجهات خارجية تظهر أيضًا في هذه القائمة ، ويمكنك إخفاءها أيضًا.

دعنا نتناول العلامات المميزة بأنها "مفضلة" الآن. تظهر هذه كفقاعات ملونة في قائمة النقر بزر الماوس الأيمن لمجلدات وملفات Finder. نعم ، من السهل أن يكون لديك ما تستخدمه كثيرًا في هذه القائمة ، لكن الباقي يشتت الانتباه.
إخفاء جميع العلامات الأكثر استخدامًا من قائمة النقر بزر الماوس الأيمن عبر الباحث> التفضيلات ...> العلامات. اسحب العلامات التي لا تحتاجها خارج قسم العلامات المفضلة.

أيقونات سطح المكتب
يتحكم إعداد Finder في مستوى رؤية عناصر سطح المكتب مثل الأقراص الثابتة ومحركات الأقراص الخارجية. إذا كنت ترغب في إخفاء اختصارات سطح المكتب ، فستحتاج إلى إلغاء تحديد المربع ذي الصلة الموجود أسفل الباحث> التفضيلات ...> عام.

أما بالنسبة لرموز سطح المكتب الأخرى (مثل اختصارات الملف أو المجلد أو التطبيق) ، فيمكنك إخفاؤها من سطح المكتب عن طريق نقلها إلى مجلد آخر على جهاز Mac. نظرًا لأنها اختصارات وليست ملفات فعلية ، فإن حذفها غير ضار أيضًا. يمكنك الوصول إلى الملفات الأصلية إما من Finder أو Spotlight.
ماذا عن إخفاء جميع رموز سطح المكتب في لقطة واحدة؟ انه من الممكن! الطريقة القياسية للقيام بذلك هي مع زوجين من الأوامر الطرفية. افتح تطبيق Terminal وقم بتنفيذ الأمر التالي:
افتراضيات الكتابة com.apple.finder CreateDesktop falseبعد ذلك ، أعد تشغيل Finder باستخدام هذا الأمر:
killall الباحثلاستعادة الرموز على سطح المكتب ، كرر الأوامر أعلاه ، واستبدل "false" بـ "true" في الأمر الأول.
الآن للمخرج السهل! احصل على تطبيق مثل هيدين مي لإزالة الرموز من سطح المكتب بنقرة واحدة أو مفتاح التشغيل السريع. أيضا ، تأكد من قراءة هذا الدليل على تنظيف سطح مكتب Mac لزيادة الإنتاجية كيفية تنظيف سطح المكتب Mac الخاص بك وزيادة الإنتاجيةلا يمكن لسطح المكتب المكتظ بالفوضى أن يقلل الإنتاجية فحسب ، بل يمكن أن يسبب أيضًا الإجهاد المعرفي. إليك كيفية تنظيف سطح مكتب Mac الخاص بك للحصول على بيئة عمل أفضل. اقرأ أكثر .
مشاركة ملحقات القائمة
تنبثق قائمة المشاركة في ثلاثة أماكن داخل تطبيقات مختلفة على جهاز Mac: قائمة ملف وشريط الأدوات وقائمة النقر بزر الماوس الأيمن.
هل تريد إخفاء بعض الخيارات في قائمة مشاركة Mac؟ رئيس ل تفضيلات النظام> الملحقات> قائمة المشاركة وإلغاء تحديد مربعات الاختيار الخاصة بهم. بعض الخيارات غير قابلة للتعديل على الرغم من أنها ستظهر باللون الرمادي.

يمكنك أيضًا الانتقال إلى إعدادات قائمة المشاركة بالنقر فوق أكثر… الخيار في القائمة نفسها.

تنعكس أي تغييرات تجريها على قائمة المشاركة عبر جهاز Mac ، ولكن ليس إذا لم تكن ذات صلة بالتطبيق الذي تعرضه. على سبيل المثال ، لا تظهر خيارات مشاركة الوسائط الاجتماعية في قائمة Finder Share. وبالمثل ، فإن خيار الملاحظات مفقود من قائمة المشاركة عندما تستخدم تطبيق Notes.
أدوات مركز الإعلام
اضغط على تعديل زر في اليوم علامة التبويب في مركز الإشعارات لإخفاء أي من الأدوات المعروضة (أو لإضافة بعض). بعد ذلك ، انقر على علامة "ناقص" بجوار كل أداة تريد التخلص منها واضغط على منجز زر في النهاية للانتهاء.

إذا كنت تريد إخفاء الأدوات بشكل مجمّع ، فمن الأسهل القيام بذلك تفضيلات النظام> الملحقات> اليوم. سترى هناك قائمة بجميع الأدوات المتاحة ويمكنك إخفاءها عن طريق إلغاء تحديد مربع الاختيار المناسب.

فئات أضواء كاشفة
يعمل Spotlight على تقسيم نتائج البحث إلى فئات مثل التطبيقات والوثائق. ربما لا تحتاج الكل الفئات التي يعرضها. إخفاء ما هو غير ضروري هو مؤلم. تعطيلهم من تفضيلات النظام> أضواء كاشفة> نتائج البحث وأنت على ما يرام.

تعد فئة مطوري البرامج صعبة إذا لم يكن تطبيق Xcode مثبتًا لديك. لن ترى هذه الفئة مدرجة في الإعدادات ، ولكن يمكنك إجبارها على الظهور بحل سريع. افتح تطبيق Terminal وقم بتنفيذ هذا الأمر:
مؤتمر نزع السلاح / التطبيقاتقم بتشغيل هذا الأمر بعد ذلك:
المس Xcode.appباستخدام هذه الأوامر ، أنت تخدع جهاز Mac الخاص بك لتعتقد أنك قمت بتثبيت Xcode. (إذا فتحت مجلد التطبيقات ، فسترى تطبيقًا باسم Xcode ، وهو ملف فارغ.)
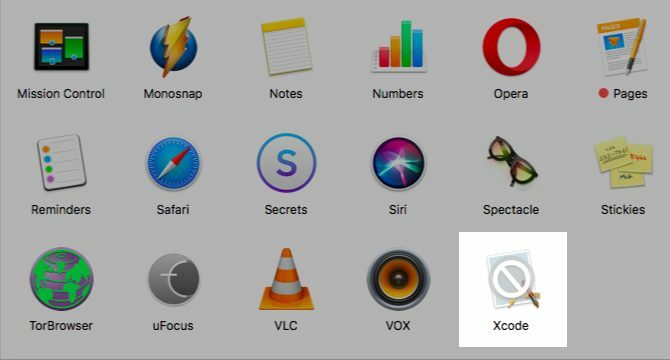
الآن يجب أن تكون قادرًا على رؤية فئة المطور المدرجة أدناه تفضيلات النظام> أضواء كاشفة> نتائج البحث. إذا لم تظهر ، فأعد تشغيل Mac. قم بإلغاء تحديد الفئة لمنعها من الظهور في بحث Spotlight.
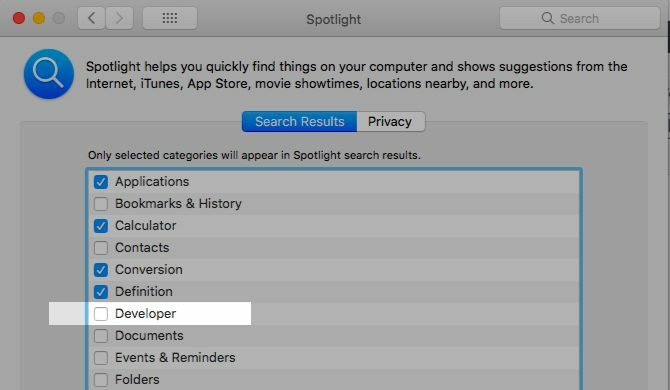
قم بالتبديل إلى خصوصية علامة تبويب في جزء إعدادات Spotlight لإضافة مجلدات ترغب في الاحتفاظ بها بعيدًا عن نتائج البحث.
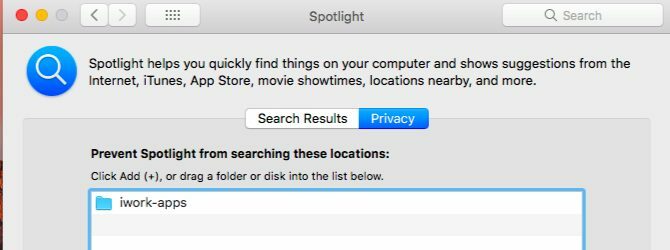
الملفات والمجلدات
لا يهم إذا كنت تخفي بيانات Finder لأنها تعترض طريقك أو لأنها حساسة. أنت بحاجة إلى سير عمل سريع لذلك.
الطريقة الافتراضية لإخفاء الملفات والمجلدات على جهاز Mac تتضمن أوامر طرفية. منذ لقد قمنا بالفعل بتخصيص مقال كامل لها إخفاء وإيجاد أي ملف على نظام التشغيل Mac OS Xلا توجد طريقة مباشرة لإخفاء أو الكشف عن الملفات المخفية بسرعة على نظام التشغيل Mac OS X كما هو الحال في Windows - ولكن هذا ممكن. اقرأ أكثر ، سنقفز مباشرة إلى بضعة خيارات و أسهل طرق إخفاء بيانات الباحث.
نجاح Cmd + Shift +. (فترة) في Finder إذا كان كل ما تريد القيام به هو جعل الملفات المخفية مرئية. اضغط على الاختصار مرة أخرى وستعود الملفات إلى كونها غير مرئية.
بالنسبة للملف الفردي الذي تريد الاحتفاظ به مخفيًا ، قم بإنشاء مجلد جديد في مكتبة المستخدم الخاصة بك (~ / مكتبة) وقم بتخزين الملف هناك. نظرًا لأن Spotlight لا يقوم بفهرسة مكتبة المستخدم ، فإن ملفاتك "المخفية" آمنة. هذا حتى شخص يعرف كيفية الوصول إلى مكتبة المستخدم كيفية الوصول إلى مجلد مكتبة OS X ولماذا هو مفيدمن الأفضل ترك معظم مجلدات مكتبة OS X بمفردها ، ولكن من المفيد معرفة طريقك إلى مكتبة المستخدمين وحولها. اقرأ أكثر يتعثر عليهم أو يذهب للبحث عنها. ليس حلاً مضمونًا ، كما ترى.
إذا كنت تتعامل مع البيانات المخفية في كثير من الأحيان، ضع في اعتبارك تثبيت تطبيق التأشير والنقر مثل إخفاء المجلدات (مجاني) أو فائدة سطح المكتب (مجانا). سيسرع عملية إنشاء الملفات المخفية وتبديل مستوى رؤيتها.
مشتريات Mac App Store
يظهر أي تطبيق تقوم بتثبيته من Mac App Store ضمن المتجر> تم شراؤه. يمكن أن يملأ هذا القسم بسرعة إذا جربت التطبيقات بشكل منتظم. إذا كنت ترغب في إخفاء بعض التطبيقات التي اشتريتها أو قمت بتنزيلها ، فمن السهل القيام بذلك ، إذا استغرقت وقتًا قليلًا للقيام بكميات كبيرة. انقر بزر الماوس الأيمن على أي تطبيق تريد إخفاءه من قائمة المشتريات وحدد إخفاء الشراء ... الخيار الذي يظهر.
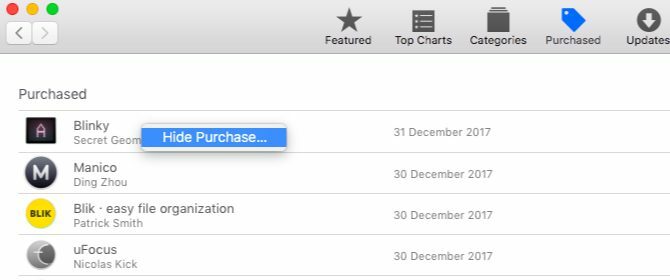
إشعارات
في هذه الأوقات ، تكون الإشعارات العدو العام رقم واحد. يمكنك إسكاتهم جميعًا بضغطة زر من مركز الإشعارات! قم بالتمرير لأعلى في علامة التبويب الإعلامات للعثور على وضع عدم الإزعاج (DND) وتنشيطه. يمكنك أيضا اختيار-انقر رمز شريط قائمة مركز الإشعارات لتشغيل وضع DND.

حتى عندما يكون DND غير نشط ، من الأفضل إخفاء الإشعارات المزعجة و / أو التي لا قيمة لها. يمكنك القيام بذلك من تفضيلات النظام> الإعلامات. استعرض كل تطبيق مدرج في الشريط الجانبي وقم بتخصيص كيفية ومكان ظهور إشعاراته.
لإخفاء الإخطارات الخاصة بالتطبيق تمامًا، قم بتعيين نمط تنبيه التقويم إلى لا يوجد، وقم بإلغاء تحديد جميع المربعات المدرجة أدناه. هذا سوف:
- كتم إخطارات الإشارات الصوتية (تشغيل صوت للإشعارات).
- إخفاء شارات الأيقونات التي تظهر في قفص الاتهام لتقول "لديك تحديث!" (رمز تطبيق الشارة).
- منع ظهور الإشعارات في مركز الإشعارات (إظهار في مركز الإعلام).
- إخفاء الإشعارات من أعين المتطفلين من خلال حظرها من شاشة القفل (عرض الإشعارات على شاشة القفل).

قم بزيارة لا تقاطع القسم من الشريط الجانبي إذا كنت تريد إخفاء جميع التنبيهات في جدول زمني.
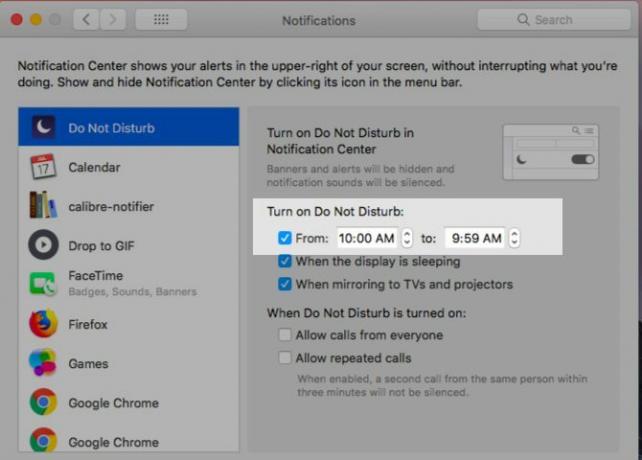
ملحقات الملفات
إذا كنت تريد من Finder إخفاء الملحقات من أسماء الملفات ، قم بتعطيلها إظهار كافة ملحقات أسماء الملفات من عند الباحث> التفضيلات ...> متقدم. سترى الآن أسماء الملفات فقط ، ما لم تكن قد أضفت ملحقات بشكل صريح أثناء تسمية ملفات معينة أو إعادة تسميتها.
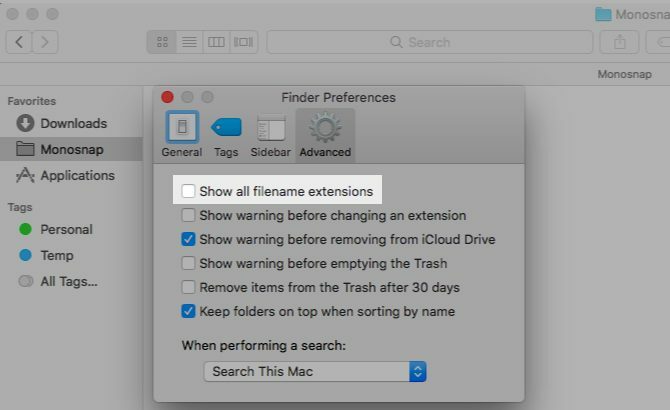
معلومات البند مكتشف
يعرض Finder معلومات إضافية أو "معلومات العنصر" للملفات والمجلدات الموجودة أسفل الاسم مباشرة. على سبيل المثال ، حجم ملف مستندات iWork ، حجم الصورة للصور ، وعدد العناصر داخل المجلدات.

هذه المعلومات مفيدة جدًا ، ولكن إذا كنت تفضل إخفاءها ، فافتحها عرض> إظهار خيارات العرض وقم بإلغاء تحديد المربع ل إظهار معلومات العنصر. يعمل هذا الإعداد على مجلدات فردية وليس عبر Finder ، تمامًا مثل طرق عرض Finder.

نوافذ التطبيق لعناصر تسجيل الدخول
نعم ، أنت بحاجة إلى تطبيقات معينة للتشغيل عند تسجيل الدخول ، ولكن هل تحتاج إلى رؤية النوافذ تنبثق في كل مرة تقوم فيها بإعادة تشغيل جهاز Mac؟ على الاغلب لا. إخفاء تلك النوافذ من تفضيلات النظام> المستخدمون والمجموعات. حدد المستخدم الحالي من الشريط الجانبي وقم بالتبديل إليه عناصر تسجيل الدخول التبويب. الآن ، بالنسبة لأي عنصر لا تريد رؤيته لنوافذه بعد تسجيل الدخول ، حدد مربع الاختيار في إخفاء عمود. سيستمر Mac في تشغيل هذه التطبيقات عند تسجيل الدخول ، ولكن في الخلفية.

أجزاء تفضيلات النظام
إذا نظرتم إلى رأي القائمة عند تشغيل تفضيلات النظام ، ستلاحظ أ يعدل أو يكيف… الخيار هناك. انقر عليها وستتمكن من تغيير أجزاء التفضيلات التي لا تستخدمها كثيرًا. ضرب منجز الزر بمجرد الانتهاء من إلغاء تحديد مربعات الاختيار للأجزاء التي تريد إخفاءها.

انطلاق
ميزة Launchpad على جهاز Mac جيدة كما أنها منقرضة وبعيدة بالفعل. إذا كنت تريد "إخفاءه" أكثر ، فقم بتعطيل اختصار لوحة التتبع منه تفضيلات النظام> لوحة التتبع> المزيد من الإيماءات. بعد ذلك ، قم بإلغاء ارتباط مفتاح التشغيل السريع من تفضيلات النظام> لوحة المفاتيح> اختصارات. على الرغم من ذلك ، ستستمر Launchpad في الوصول إليها عبر Spotlight.
الميزات الخاصة بالتطبيق
عادة ما يأتي كل تطبيق مع بعض العناصر الفريدة من نوعها. على سبيل المثال ، سفاري لديه طور القائمة ، يأتي تطبيق البريد مع معاينات القائمة كيفية جعل Apple Mail عميل بريد إلكتروني أفضل لسطح المكتبخذ الوقت الكافي لإعداد برنامج البريد الإلكتروني الممل من Apple بشكل صحيح ، واجعل معالجة البريد الإلكتروني غير مؤلمة قدر الإمكان. اقرأ أكثر ، و iTunes له ميزات Apple Music. لإخفاء هذه العناصر ، سيكون عليك الحفر قليلاً في التفضيلات القسم أو رأي قائمة التطبيق المعني.
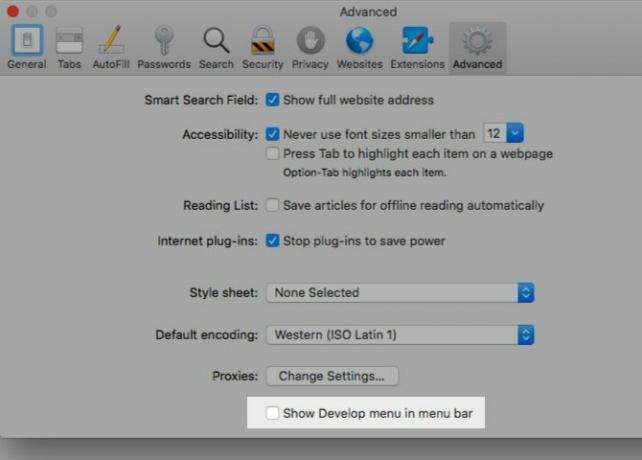
بعيد عن الأنظار بعيد عن الفكر
نعلم جميعا فوائد التخلص من الفوضى التخلص من الفوضى أمر جيد بالنسبة لك - ولكن لماذا؟يعتبر التخلص من الركام طريقة رائعة لبدء العام وأنت تشعر بالانتعاش ، وهو يمنحك شعورًا كبيرًا بالإنجاز - ولكن هناك ما هو أكثر من ذلك. هذه العادة البسيطة يمكن أن تحسن حياتك. اقرأ أكثر في جميع أشكاله ، لكننا غالبًا ما نرفض الفوضى المرئية باعتبارها غير ذات أهمية. الأمر ليس كذلك ، وهو أمر نكتشفه بعد أن نتعامل معه.
حان الوقت الآن لتجاهل هذه الانحرافات البصرية من جهاز Mac وتجربة سحر تغيير الحياة (رقميا) يتم تطبيق طريقة KonMari على حياتك الرقميةلتعيش حياة أكثر سعادة ، تخلص من كل ما لا يجلب لك السعادة وتنظيم الباقي. إليك كيفية تطبيق طريقة KonMari على حياتك الرقمية. اقرأ أكثر .
ما الذي يمكنك إخفاءه أيضًا على جهاز Mac أو ترغب في ذلك؟ شارك معنا تلك الحيوانات الأليفة ، وإذا كنت قد تمكنت من إصلاحها ، فأخبرنا كيف!
تدرب أكشاتا على الاختبار اليدوي والرسوم المتحركة وتصميم تجربة المستخدم قبل التركيز على التكنولوجيا والكتابة. جمع هذا بين اثنين من أنشطتها المفضلة - فهم الأنظمة وتبسيط المصطلحات. في MakeUseOf ، يكتب Akshata حول تحقيق أفضل أداء من أجهزة Apple الخاصة بك.