الإعلانات
الصيغ في Excel غالبًا ما تستخدم البيانات والقيم من الخلايا الأخرى باستخدام مراجع لتلك الخلايا. إذا كان لديك الكثير من الصيغ ، فقد تكون مراجع الخلايا مربكة ، مما يجعل من الصعب فهم الصيغ.
ال الأسماء المحددة تجعل الميزة في Excel الصيغ والبيانات الأخرى أقل إرباكًا وأسهل في الفهم. بدلاً من الرجوع إلى خلية تحتوي على قيمة أو صيغة أو نطاق من الخلايا بواسطة رؤوس الصفوف والأعمدة (A1 ، B2 ، إلخ) ، يمكنك استخدام اسم محدد مخصص لهذه الخلية أو نطاق الخلايا.
سنتناول اليوم كيفية التعامل مع نطاقات الخلايا المسماة بما في ذلك إنشاء الأسماء والقواعد ونطاق الأسماء وكيفية تعديل الأسماء وحذفها وعرضها واستخدامها.
الأسماء المحددة مقابل أسماء الجداول في إكسيل
لا تخلط بين الأسماء المحددة وأسماء الجداول. جدول Excel عبارة عن مجموعة من البيانات المخزنة في السجلات (الصفوف) والحقول (الأعمدة). يقوم Excel بتعيين اسم افتراضي (جدول 1 ، جدول 2 ، إلخ.) لكل جدول تقوم بإنشائه ولكن يمكنك تغيير الأسماء.
لقد سبق لنا قدم لك جداول Excel 8 نصائح لكيفية تعلم Excel بسرعةلست مرتاحًا مع Excel كما تريد؟ ابدأ بنصائح بسيطة لإضافة الصيغ وإدارة البيانات. اتبع هذا الدليل ، وستكون سريعًا في لمح البصر. اقرأ أكثر
وقدمت تعليماً أكثر شمولاً حول باستخدام الجداول المحورية كيفية استخدام Excel Pivot Table لتحليل البياناتيعد الجدول المحوري أحد أقوى الأدوات الفردية في مرجع Excel 2013. كثيرا ما يستخدم لتحليل البيانات الكبيرة. اتبع عرضنا التوضيحي خطوة بخطوة لمعرفة كل شيء عنه. اقرأ أكثر . لمعرفة المزيد حول الجداول في Excel ، راجع صفحة دعم Microsoft حول إنشاء الجداول.قواعد الأسماء المحددة في إكسيل
عند إنشاء أسماء محددة في إكسيل ، يجب عليك اتباع قواعد معينة. على سبيل المثال ، لا يمكن أن تحتوي الأسماء المعرفة على مسافات ويجب أن يكون الحرف الأول حرفًا أو شرطة سفلية (_) أو شرطة مائلة للخلف (\).
للحصول على قائمة كاملة بقواعد تحديد الأسماء ، راجع قسم "تعرف على قواعد بناء الأسماء" في صفحة دعم Microsoft هذه.
نطاق الأسماء المعرفة في إكسيل
يشير نطاق اسم معرف في Excel إلى المكان الذي يتم التعرف فيه على الاسم بدون مؤهل ، مثل اسم الورقة أو اسم ملف المصنف. يمكن أن يكون لكل اسم نطاق محلي على مستوى ورقة العمل أو نطاق عالمي على مستوى المصنف.
لمزيد من المعلومات حول نطاق الاسم المحدد ، راجع قسم "نطاق الاسم" صفحة دعم Microsoft هذه.
قم بإنشاء نطاق مسمى في إكسيل
لديك بعض الخيارات المختلفة لإنشاء نطاقات مسماة في إكسيل. يمكنك تحديد الأسماء باستخدام اسم مربع على شريط الصيغة ، باستخدام نص خلية العنوان لمجموعة من الخلايا المحددة ، أو باستخدام اسم جديد صندوق المحادثة.
لا يجب أن تشير الأسماء إلى الخلايا. يمكنك استخدام اسم لتسمية قيمة أو صيغة تستخدمها في العديد من الأماكن في المصنف الخاص بك.
عند تحديد اسم لخلية أو نطاق من الخلايا ، مراجع الخلايا المطلقة يتم استخدامها بشكل افتراضي.
تحديد اسم باستخدام مربع الاسم
باستخدام اسم المربع هو أسهل طريقة لتعريف اسم لمجموعة من الخلايا. تحديد اسم باستخدام اسم يقوم المربع بإنشاء أسماء ذات نطاق على مستوى المصنف فقط ، مما يعني أنه يمكن الإشارة إلى الاسم في أي مكان في المصنف الذي تم إنشاؤه فيه بدون إضافة أي أسماء أوراق أو أسماء ملفات المصنف.
سنغطي طريقة أخرى تسمح لك بإنشاء أسماء على مستوى ورقة العمل لاحقًا.
لاستخدام ال اسم مربع لتعريف اسم ، قم بما يلي:
- حدد الخلية أو نطاق الخلايا التي تريد تسميتها.
- اكتب الاسم الذي تريده في اسم مربع على الجانب الأيسر من شريط الصيغة واضغط أدخل.
تأكد من اتباع قواعد الأسماء المذكورة سابقًا.

تحديد اسم من نص خلية العنوان
إذا أضفت عناوين الصفوف أو الأعمدة إلى بياناتك ، يمكنك استخدام هذه العناوين كأسماء.
لتحديد اسم من عنوان ، قم بما يلي:
- حدد الخلايا التي تريد تسميتها بما في ذلك التسمية الموجودة في الصف أو العمود.
- على ال الصيغ انقر فوق علامة التبويب إنشاء من التحديد في ال الأسماء المحددة القسم ، أو اضغط Ctrl + Shift + F3.
إذا كانت التسمية تحتوي على مسافات أو أحرف أخرى غير صالحة مثل علامة العطف (&) ، فسيتم استبدالها بشرطة سفلية.

على ال إنشاء أسماء من التحديد مربع الحوار ، حدد موقع تسمية العنوان الذي تريد استخدامه كاسم.
على سبيل المثال ، يوجد تسمية العنوان في الصورة أعلاه في أعلى العمود المحدد. لذا ، نتحقق من الصف العلوي مربع وانقر حسنا.
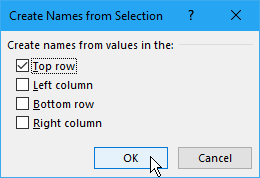
الاسم هو اسم على مستوى المصنف وينطبق على جميع الخلايا المحددة باستثناء خلية تسمية العنوان. عند تحديد الخلايا المشار إليها بالاسم ، بدون خلية تسمية العنوان ، سترى الاسم في اسم صندوق.
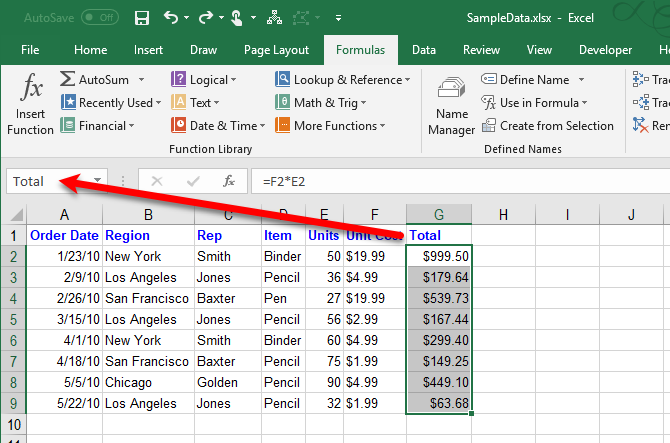
تحديد اسم باستخدام مربع حوار الاسم الجديد
ال اسم جديد يوفر مربع الحوار المزيد من الخيارات عند إنشاء الأسماء ، مثل تحديد نطاق على مستوى ورقة العمل أو إضافة تعليق إلى اسم. أيضا ، اسم جديد يسمح لك مربع الحوار بتعريف اسم لقيمة أو صيغة.
لاستخدام ال اسم جديد مربع حوار لتسمية خلية أو نطاق من الخلايا ، ابدأ بما يلي:
- إذا كنت تحدد اسمًا لخلية أو نطاق من الخلايا ، فحدد الخلايا التي تريد تسميتها. لا يهم الخلايا التي تم تحديدها إذا كنت تحدد اسمًا لقيمة أو صيغة.
- على ال الصيغ انقر فوق علامة التبويب تحديد الاسم في ال الأسماء المحددة الجزء.

على ال اسم جديد ، حدد المعلومات التالية:
- اسم: أدخل اسمًا يتبع قواعد الأسماء المعرفة.
- نطاق: بشكل افتراضي، دفتر العمل يتم تحديده كنطاق للاسم. إذا كنت تريد إعطاء اسم النطاق على مستوى ورقة العمل ، فحدد ورقة العمل التي تريدها من نطاق قائمة منسدلة.
- تعليق: أضف أي ملاحظات تريدها للاسم.
- يعود الى: الخلايا المحددة حاليًا واسم ورقة عمل نشطة حاليًا كيفية العمل مع علامات تبويب ورقة العمل في Microsoft Excelيقوم Microsoft Excel بتنظيم جداول البيانات في علامات التبويب. إليك كيفية العمل بشكل أفضل مع علامات تبويب ورقة عمل Excel. اقرأ أكثر (أو علامة التبويب) يتم إدخالها تلقائيًا في يعود الى صندوق. إذا كنت تحدد اسمًا لقيمة أو صيغة ، فاستبدل ما يوجد في يعود الى مربع بعلامة يساوي (=) متبوعة بالقيمة أو الصيغة.
الزر الموجود على الجانب الأيمن من يعود الى مربع يسمح لك بتقليل اسم جديد مربع الحوار وحدد الخلايا في ورقة العمل لإدخال نطاق من الخلايا. سنتحدث أكثر عن كيفية استخدام هذا الزر في القسم التالي ، "تحرير نطاق مسمى".
عند الانتهاء من إدخال معلومات الاسم ، انقر فوق حسنا للعودة إلى ورقة العمل.

تحرير نطاق مسمى في إكسيل
بمجرد تحديد اسم ، يمكنك تغيير الاسم وتعليقه وما يشير إليه.
لتحرير اسم محدد أو نطاق مسمى ، انقر فوق مدير الاسم في ال الأسماء المحددة قسم الصيغ التبويب.
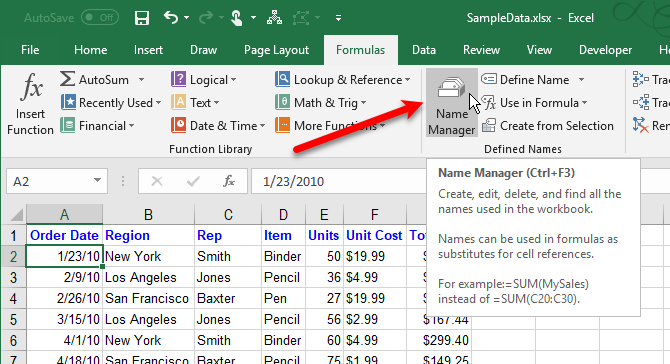
إذا كان لديك قائمة طويلة من الأسماء ، يمكنك تصفيتها للعثور على الاسم الذي تريد تعديله.
انقر منقي في الزاوية العلوية اليمنى من مدير الاسم صندوق المحادثة. ثم حدد أنواع الأسماء التي تريد إظهارها. يمكنك تحديد عوامل تصفية متعددة بالنقر منقي مرة أخرى وتحديد خيار آخر.
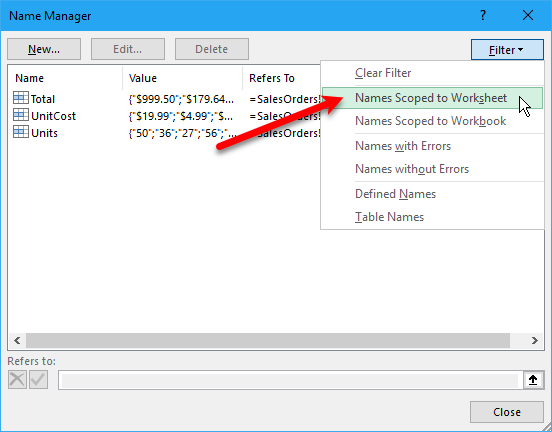
لمسح جميع الفلاتر وإظهار جميع الأسماء مرة أخرى ، انقر فوق منقي وحدد مرشح واضح.
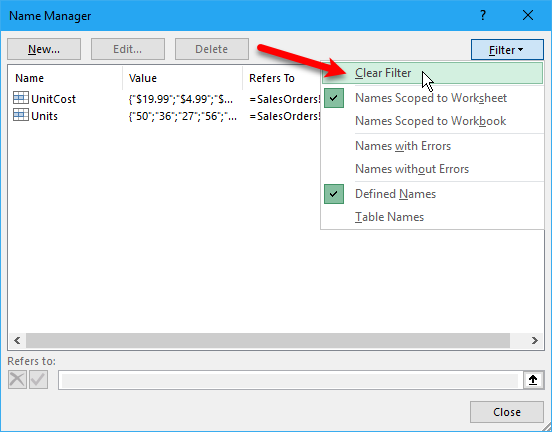
لتغيير الاسم أو التعليق ، حدد الاسم الذي تريد تغييره وانقر تعديل.
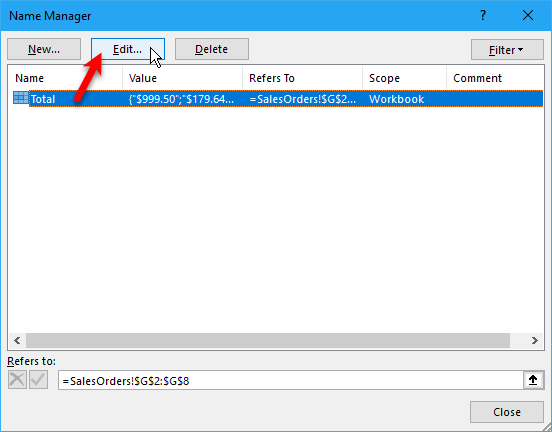
غير ال اسم أو تعليق، أو كليهما ، وانقر حسنا.
لا يمكنك تغيير نطاق لاسم موجود. احذف الاسم وحدده مرة أخرى بالنطاق الصحيح.
يمكنك تغيير اسم الخلايا يعود الى على ال تعديل الاسم صندوق. ولكن يمكنك أيضا القيام بذلك مباشرة على مدير الاسم مربع الحوار ، الذي سنقوم به بعد ذلك. طريقة تغيير يعود الى مرجع الخلية هو نفسه في مربعي الحوار.
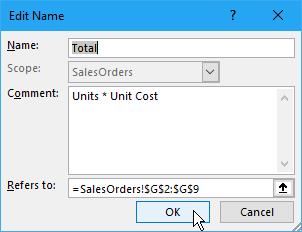
لتغيير الخلية أو نطاق الخلايا يشير هذا الاسم إلى مدير الاسم في مربع الحوار ، حدد أولاً الاسم الذي تريد تغيير مرجع الخلية له. ثم ، انقر فوق زر السهم لأعلى على الجانب الأيمن من يعود الى صندوق.
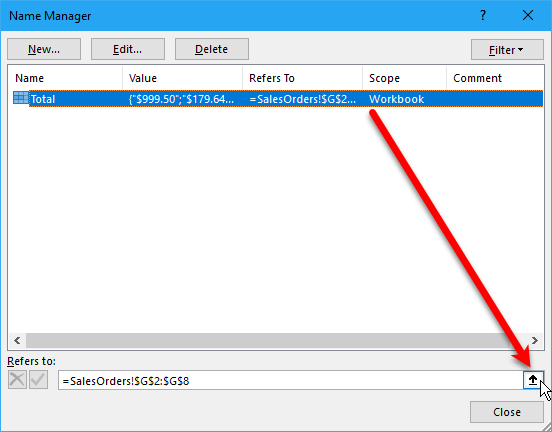
ال مدير الاسم يتقلص مربع الحوار إلى أسفل فقط يعود الى صندوق. لتغيير مرجع الخلية ، قم بما يلي:
- حدد الخلية أو نطاق الخلايا في ورقة العمل.
- انقر فوق الزر الموجود على الجانب الأيمن من يعود الى صندوق.

سترى مرجع الخلية الجديد في يعود الى مربع والمستعادة بالكامل مدير الاسم صندوق المحادثة.
لقبول مرجع الخلية الجديد ، انقر فوق زر علامة الاختيار الخضراء. أو لإعادة التغيير إلى مرجع الخلية الأصلي ، انقر فوق الأسود X زر.
انقر قريب لإغلاق مدير الاسم صندوق المحادثة.
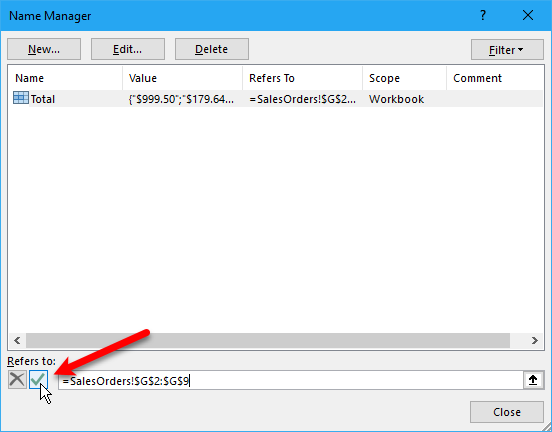
عرض كافة الأسماء المعرفة في مصنف Excel
ال مدير الاسم يسرد مربع الحوار جميع الأسماء على مستوى ورقة العمل وعلى مستوى المصنف التي حددتها في المصنف بغض النظر عن ورقة العمل النشطة حاليًا. ولكن أثناء فتح مربع الحوار ، لا يمكنك العمل على ورقة العمل الخاصة بك.
قد يكون من السهل الحصول على قائمة بالأسماء مباشرة في ورقة العمل الحالية. وبهذه الطريقة يمكنك التحرك وتحديد الأسماء التي تحتاج إلى تعديل ، أو الأسماء التي تريد إزالتها أثناء الإشارة إلى قائمتك.
يمكنك إنشاء قائمة مباشرة على منطقة فارغة من ورقة العمل. تتضمن هذه القائمة أسماء على مستوى المصنف وأسماء على مستوى ورقة العمل لها نطاق ورقة العمل النشطة حاليًا.
لبدء إنشاء قائمة أسماء ، قم بما يلي:
- حدد منطقة فارغة من ورقة العمل الحالية حيث يتوفر عمودين وحدد الخلية التي ستكون الزاوية العلوية اليسرى من القائمة.
- في ال الأسماء المحددة قسم معادلة انقر فوق علامة التبويب استخدم في الصيغة وحدد لصق الأسماء، أو اضغط F3.

على ال لصق الاسم مربع الحوار ، انقر فوق "نعم" قائمة اللصق.
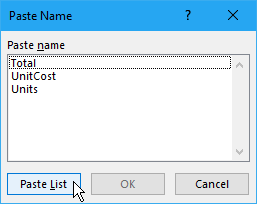
يتم لصق الأسماء ومراجع الخلايا والقيم والصيغ الخاصة بها في الخلايا في ورقة العمل.
الآن يمكنك مراجعة قائمتك وتحديد ما يجب فعله مع الأسماء. يمكنك حذف هذه القائمة في ورقة العمل بمجرد عدم الحاجة إليها.

حذف نطاق مسمى في إكسيل
إذا كان لديك بعض الأسماء التي لم تعد تستخدمها ، فمن الجيد حذفها. خلاف ذلك ، تصبح قائمة الأسماء الخاصة بك فوضى ويصعب إدارتها.
لفتح مدير الاسم، انقر مدير الاسم في ال الأسماء المحددة قسم الصيغ التبويب.

على ال مدير الاسم ، حدد الاسم الذي تريد إزالته وانقر فوق حذف. انقر حسنا في مربع حوار التأكيد.

استخدم الأسماء للتنقل السريع في إكسيل
إذا كان الاسم يشير إلى نطاق خلايا ، فيمكنك استخدام هذا الاسم للانتقال بسرعة إلى نطاق الخلايا هذا وتحديده.
للانتقال إلى نطاق مسمى ، انقر فوق السهم لأسفل على اسم مربع على الجانب الأيسر من شريط الصيغة وحدد الاسم الذي تريده.
يتم عرض الأسماء على مستوى ورقة العمل فقط في اسم القائمة المنسدلة للمربع إذا كانت ورقة العمل التي تم إنشاؤها عليها هي ورقة العمل النشطة حاليًا.
يمكنك أيضًا كتابة اسم لنطاق خلايا تريد الانتقال إليه في اسم مربع واضغط أدخل. ولكن تأكد من أنك قد حددت الاسم بالفعل. إذا لم يكن الأمر كذلك ، فستقوم بتطبيق هذا الاسم على الخلية أو مجموعة الخلايا المحددة حاليًا.

استخدم الأسماء في صيغ Excel
يؤدي استخدام الأسماء المحددة في الصيغ إلى تسهيل فهم الصيغ إذا كنت تستخدم أسماء وصفية.
هناك عدة طرق يمكنك من خلالها إدخال اسم في الصيغة. إذا كنت تعرف بالضبط الاسم الذي تريد استخدامه ، يمكنك كتابة الاسم مباشرة في الصيغة.
يمكنك أيضًا استخدام ميزة الإكمال التلقائي للصيغ. أثناء كتابة الصيغة ، يسرد Excel تلقائيًا أسماء صالحة ، ويمكنك تحديد اسم لإدخاله في الصيغة. على سبيل المثال ، الاسم مجموع تم اقتراحه على ورقة العمل التالية لأن نطاق الخلايا المحدد له هذا الاسم.
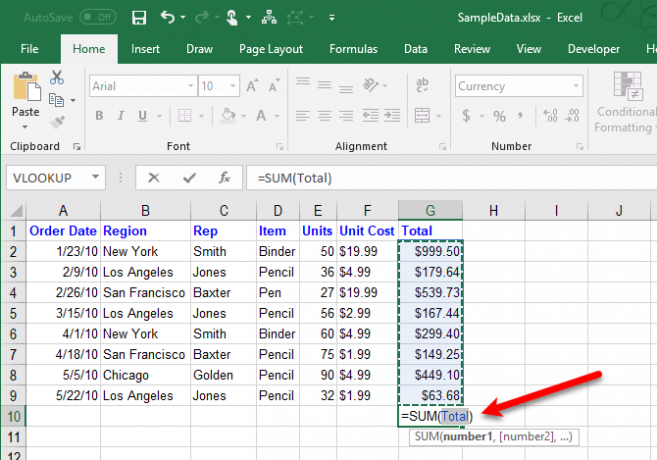
يمكنك أيضًا البدء في كتابة الصيغة الخاصة بك ثم النقر فوق استخدم في الصيغة في ال الأسماء المحددة قسم معادلة التبويب. ثم حدد الاسم الذي تريد استخدامه في الصيغة الخاصة بك من القائمة المنسدلة.
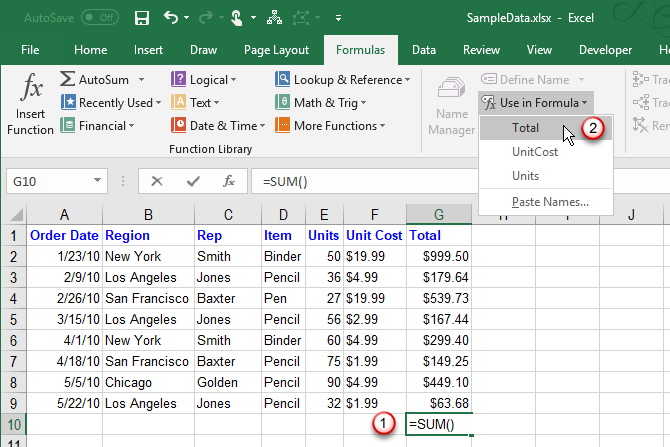
تتمثل إحدى الطرق الأخيرة لاستخدام اسم في صيغة ما في بدء كتابة الصيغة والضغط F3. ثم حدد الاسم الذي تريد استخدامه على لصق الاسم مربع الحوار وانقر حسنا، أو اضغط أدخل.

اجعل أوراق عمل Excel أسهل في الفهم
يمكن أن تساعد الأسماء المعرفة في Excel في الحفاظ على مصنفاتك منظمة وسهلة الفهم. استخدم الأسماء ليس فقط لنطاقات الخلايا ، ولكن أيضًا للإشارة إلى القيم والصيغ التي تستخدمها كثيرًا.
لمعرفة المزيد ، راجع دليل المبتدئين إلى Microsoft Excel دليل المبتدئين إلى Microsoft Excelاستخدم دليل هذا المبتدئ لبدء تجربتك مع Microsoft Excel. ستساعدك نصائح جدول البيانات الأساسية هنا على بدء تعلم Excel بنفسك. اقرأ أكثر .
لوري كوفمان كاتبة فنية مستقلة تعيش في منطقة ساكرامنتو ، كاليفورنيا. إنها أداة ومتخصصة في مجال التكنولوجيا تحب كتابة مقالات إرشادية حول مجموعة واسعة من المواضيع. كما تحب لوري قراءة الألغاز ، والتطريز ، والمسرح الموسيقي ، و Doctor Who. تواصل مع لوري على LinkedIn.