الإعلانات
هل تكتب كلمة المرور الخاصة بك على قطعة من الورق وتلتصق بها على جبهتك؟ على الاغلب لا. ومع ذلك ، فإن الاتصال بشبكة Wi-Fi عامة يكاد يكون من الغباء.
قد لا يكون لديك أي خيار ، إذا كنت على الطريق وتريد البقاء على اتصال. يمكن أن تبقيك الشبكة الافتراضية الخاصة (VPN) آمنة ، ولكن يجب على كل جهاز الاتصال بشكل منفصل ، ما لم تكن تستخدم جهاز توجيه للسفر كوسيط.
ليس لديك واحد مفيد؟ لا تقلق ، يمكنك إنشاء واحدة باستخدام Raspberry Pi. إنه الخيار المثالي لجهاز توجيه DIY لشبكة VPN ، لذا دعنا نرشدك إلى كيفية إنشاء واحد.
ماذا ستحتاج
للبدء في بناء جهاز توجيه سفر Raspberry Pi VPN ، ستحتاج إلى:
- Raspberry Pi (يفضل Pi 3 أو Raspberry Pi Zero W) مع الغلاف
- محول Wi-Fi USB واحد (اثنان ، إذا كنت تستخدم Raspberry Pi أقدم)
- بطاقة microSD بسعة تخزين 8 جيجا بايت على الأقل
- قارئ بطاقة SD
- مصدر طاقة عالي الجودة
- جهاز كمبيوتر مثبت عليه عميل SSH
- اشتراك VPN مع دعم OpenVPN
من الممكن استخدام طرازات Pi بدون شبكة Wi-Fi مضمنة ، ولكنك ستحتاج إلى محولين USB Wi-Fi ، أو أحدهما قادرًا على العمل في كل من وضع نقطة الوصول / المدارة ووضع العميل.
بدلاً من توزيع Linux القياسي ، ستحتاج إلى تثبيت OpenWRT على بطاقة SD الخاصة بك لتحويلها إلى جهاز توجيه متكامل. يمكنك استخدام توزيعة Linux أخرى إذا كنت تفضل ذلك ، ولكن OpenWRT يوفر واجهة ويب سهلة التهيئة عندما تكون بعيدًا عن المنزل.
إذا كنت تستخدم Windows ، فستحتاج أيضًا إلى تثبيت PuTTY أو عميل SSH آخر لنظام التشغيل Windows 4 طرق سهلة لاستخدام SSH في WindowsSSH هو الحل الفعلي للوصول بأمان إلى المطاريف البعيدة على Linux وأنظمة أخرى شبيهة بـ UNIX. إذا كان لديك خادم SSH بعيد تريد الوصول إليه ، فسيتعين عليك تنزيل عميل SSH ... اقرأ أكثر قبل البدء.
الخطوة 1: قم بتثبيت OpenWRT
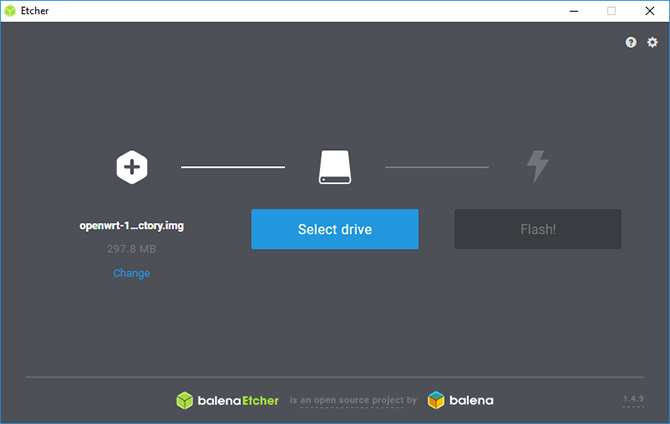
أولاً ، قم بتنزيل برنامج OpenWRT الثابت لطراز Raspberry Pi. يمكنك العثور على أحدث الصور من ويكي OpenWRT.
قم بفك ضغط الملف الذي تم تنزيله باستخدام 7zip أو مدير أرشيف ملفات مناسب آخر ، ثم قم بتحريك ملف IMG إلى بطاقتك مع Etcher.
يجب أن تكتشف هذه الأداة بطاقة SD تلقائيًا ؛ تحتاج فقط إلى تحديد ملف الصورة ، حدد محرك الأقراص الصحيح بحرف ، ثم انقر فوق فلاش.
بمجرد الانتهاء من ذلك ، ضع بطاقة microSD مرة أخرى في Raspberry Pi ودعها تعمل.
الخطوة 2: التكوين الأولي
افتراضيًا ، يتم تعيين OpenWRT افتراضيًا على عنوان IP ثابت لـ 192.168.1.1، وهو عنوان IP للبوابة الافتراضية للعديد من أجهزة التوجيه. ستحتاج إلى تغيير هذا لمنع الصراعات. قم بتوصيل Pi بجهاز الكمبيوتر الخاص بك باستخدام كابل Ethernet ؛ قد تحتاج إلى تعيين IP ثابت كيفية عرض وتغيير عنوان IP الخاص بك في Windows 7 و 8 و 10يمكنك استخدام جهاز الكمبيوتر الخاص بك حتى دون معرفة عنوان IP الخاص بك ، ولكن هل ترغب في معرفة كيفية التحقق؟ إليك كيفية التحقق من عنوان IP أو تغييره بسرعة في Windows. اقرأ أكثر على جهاز الكمبيوتر الخاص بك أولاً.
بدلاً من معالجة التهيئة باستخدام LuCI ، واجهة الويب OpenWRT ، ستقوم بذلك يدويًا لضمان ضبط التهيئة بشكل صحيح. قم بتحميل PuTTY أو عميل SSH الخاص بك واتصل به 192.168.1.1 أولاً ، باسم المستخدم جذر.
ستحصل على تحذير أمني أولي عند اتصالك الأول ؛ فقط انقر نعم والمضي قدما. من الجيد في هذه المرحلة تعيين كلمة مرور ؛ افعل ذلك بكتابة كلمة المرور في نافذة المحطة.
تكوين إعدادات الشبكة وجدار الحماية
تحتاج إلى تحرير ملفين—/etc/config/network و /etc/config/firewall—قبل أن تتمكن من المضي قدمًا. ابدأ بكتابة ما يلي لتحرير الملف:
vim / etc / config / networkبعد ذلك ، انقر فوق I لتحرير النص وتضمين ما يلي:
واجهة التكوين "استرجاع" الخيار ifname "لو" الخيار بروتو "ثابت" الخيار ipaddr "127.0.0.1" الخيار netmask "255.0.0.0" واجهة التكوين "lan" نوع الخيار "جسر" الخيار ifname "eth0" الخيار force_link '1' الخيار بروتو "ثابت" الخيار ipaddr '192.168.38.1' الخيار netmask "255.255.255.0" الخيار ip6assign "60" واجهة التهيئة "wwan" الخيار بروتو "DHCP" الخيار peerdns '0' الخيار dns "8.8.8.8 8.8.4.4" ## واجهة تهيئة خوادم Google DNS "vpnclient" الخيار ifname "tun0" الخيار بروتو "لا شيء"بمجرد الانتهاء ، اضغط على زر Esc فى الكيبورد المفتاح والنوع: وزن لحفظ وإنهاء. ثم قم بتبديل الانتباه إلى ملف تكوين جدار الحماية:
vim / etc / config / firewallصنبور أنا للتعديل ، ثم ابحث عن (أو أضف) منطقة لقسم WAN ، والتي يجب أن تبدو كما يلي:
منطقة التكوين. اسم الخيار وان. شبكة الخيار 'wan wan6 wwan' إدخال خيار قبول. خيار خيار قبول. الخيار إلى الأمام رفض. الخيار 1. الخيار mtu_fix 1نوع اعادة التشغيلوانتظر بينما تتم إعادة تشغيل Raspberry Pi بعنوان IP جديد: 192.168.38.1.
الخطوة 3: تحديث الحزم وتثبيتها
بعد ذلك ، ستحتاج إلى تحديث OpenWRT. للقيام بذلك ، ستستعير شبكة Wi-Fi الداخلية من Pi وتضبطها في البداية للاتصال بشبكة Wi-Fi الحالية. قد تحتاج إلى تغيير عنوان IP الثابت الخاص بك إلى 192.168.38.2 أو عنوان مشابه في هذا النطاق للسماح لك بالاتصال.
بمجرد الاتصال ، اكتب عنوان IP الخاص بـ Raspberry Pi في المستعرض الخاص بك للوصول إلى لوحة تحكم مسؤول OpenWRT. استخدم اسم المستخدم وكلمة المرور للوصول ، ثم انتقل إلى الشبكة> اللاسلكييجب أن تشاهد جهاز Wi-Fi واحد فقط في الوقت الحالي ، لذا انقر مسح للعثور على شبكة Wi-Fi ، ثم انضم إلى الشبكة عندما تجدها.
ستحتاج إلى إدخال كلمة مرور Wi-Fi تحت عبارة مرور WPA, قبل الضرب إرسال.
من المفترض أن ترى الآن إعدادات الاتصال لاتصال Wi-Fi. اذهب إلى إعدادات متقدمة وتعيين الخاص بك الرقم الدولي لتتناسب مع موقعك ؛ قد لا تعمل Wi-Fi على خلاف ذلك.
أعد الاتصال بـ Pi باستخدام عنوان IP الجديد عبر SSH (قبول تحذير مفتاح أمان RSA). ستحتاج إلى تحديث جهازك أولاً عن طريق كتابة:
تحديث opkgراقب هذا ، التنصت ص عندما يُطلب منك ذلك.
تثبيت برامج تشغيل USB Wi-Fi
بمجرد تثبيت جميع التحديثات ، قم بتثبيت أي برامج تشغيل تحتاجها لمحول Wi-Fi USB الخاص بك. هذا مطلوب للاتصال بنقاط اتصال Wi-Fi أثناء التنقل. ستقوم أيضًا بتثبيت الأدوات التي ستحتاجها لاتصالات VPN باستخدام OpenVPN أيضًا نانومحرر ملفات المحطة الطرفية أسهل في الاستخدام.
هذا هو المكان الذي قد تختلف فيه طريقتك ؛ كان لدي محول Wi-Fi لمجموعة شرائح RT2870 ، لذا يجب أن تعمل الأوامر التالية إذا فعلت ذلك أيضًا:
opkg تثبيت kmod-rt2800-lib kmod-rt2800-usb kmod-rt2x00-lib kmod-rt2x00-usb kmod-usb-core kmod-usb-uhci kmod-usb-ohci kmod-usb2 usbutils openvpn-opensl luci-app-openvpn nano. ifconfig wlan1 يصل. اعادة التشغيلإذا لم يكن لديك محول Wi-Fi لمجموعة شرائح RT2870 ، أو لم تكن متأكدًا ، فقم بتوصيل محول Wi-Fi الخاص بك واكتب ما يلي في محطة SSH:
opkg تثبيت kmod-usb-core kmod-usb-uhci kmod-usb-ohci kmod-usb2 usbutils. lsusbبمجرد تثبيت الملفات ، سترى قائمة بالأجهزة المتصلة. ابحث عن أي ما يشير إلى محول لاسلكي ، وابحث عن تعليمات التثبيت ذات الصلة بجهازك.

الخطوة 4: إعداد نقطة وصول Wi-Fi
إذا كان محول Wi-Fi USB الخاص بك متصلاً ، يمكنك الآن إعداد كل من اتصالات Wi-Fi. ارجع إلى لوحة معلومات LuCI ، أسفل لاسلكي, وإزالة كل من اتصالات الشبكة. الجهاز راديو 0 هي شبكة Wi-Fi المدمجة لديك ، بينما راديو 1 هو مهايئ Wi-Fi USB.
قم بإعداد شبكة Wi-Fi المدمجة لديك بالنقر فوق أضف.تأكد مما يلي:
- الوضع تم تعيينه على نقطة دخول
- ESSID تم تعيينه إلى اسم شبكة من اختيارك ؛ الافتراضي هو OpenWRT
- شبكة الاتصال تم تعيينه على لان
- تحت الأمن اللاسلكي, التشفير تم تعيينه على WPA2-PSK
- مفتاح تم تعيينه على كلمة مرور مناسبة
بمجرد الانتهاء ، اضغط حفظ ثم العودة إلى لاسلكي قائمة طعام. اتبع التعليمات السابقة للاتصال الأولي لضبط راديو 1 (محول Wi-Fi USB الخاص بك) إلى شبكتك الحالية. هذا هو المكان الذي ستحتاج فيه إلى فحص الشبكات وتغييرها عندما تكون في موقع جديد.
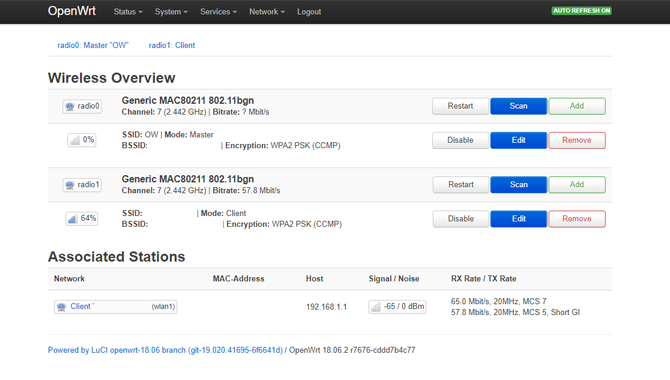
يجب أن يكون لديك الآن اتصالان بشبكة Wi-Fi قيد التشغيل ، أحدهما كنقطة وصول لأجهزة Wi-Fi ، والآخر يعمل بمثابة اتصال الإنترنت لجهازك بشبكة Wi-Fi الحالية. جرب الاتصال بـ Pi في هذه المرحلة بهاتفك الذكي أو الكمبيوتر المحمول لتأكيد أنه يعمل.
إذا كان يعمل ، فافصل Pi عن اتصال Ethernet بالكمبيوتر.
الخطوة 5: الاتصال بـ VPN والتغييرات النهائية
ستحتاج إلى ملف تكوين OpenVPN (OVPN) لتوصيل Pi بموفر وخادم VPN اللذين اخترتهما. إذا كان لديك واحد ، قم بتحميله إلى Pi الخاص بك باستخدام عميل SCP مثل WinSCP حيث يمكنك الاتصال باسم المستخدم وكلمة المرور الخاصين بالمسؤول.
إعادة تسمية الملف vpnclient.ovpn وتحميله في /etc/openvpnمجلد. أكمل التعليمات الموجودة على موقع OpenWRT لإعداد Pi الخاص بك لاتصالات VPN. سيكون التغيير الطفيف الوحيد تحت القسم 4 لإعداد ملف تعريف عميل VPN ، حيث لن تحتاج إلى استخدام الأولية قط أداة لإدراج الخاص بك vpnclient.ovpn ملف ، لأنه موجود بالفعل.
بمجرد الانتهاء من ذلك ، يجب تنشيط اتصال VPN الخاص بك تلقائيًا. تحقق من تغير عنوان IP الصادر ؛ إذا لم يكن كذلك ، فأعد تشغيل جهاز Pi وتحقق من أن الاتصال نشط.
ابحث عن هذا بالذهاب إلى OpenVPN قسم لوسي ، مدرج تحت خدمات في أعلى لوحة القيادة. إذا كانت متصلة ، vpnclient سيتم سرد كـ نعم تحت بدأت عمود.

الخطوة 6: تسجيل جهازك على شبكة Wi-Fi عامة
جهاز Pi جاهز تقريبًا في هذه المرحلة ، ولكن إذا اتصلت بشبكة Wi-Fi عامة ، فستكون كذلك نعلم أنك ستحتاج عادةً إلى المصادقة باستخدام بوابة مقيدة ، إما للدفع أو تسجيل جهاز. نظرًا لأنه تم إعداد Pi الآن للاتصال تلقائيًا عبر VPN (وينبغي أن يمنع الاتصال خلاف ذلك) ، فإن هذه البوابات عادةً ما يتم حظرها.
للتغلب على ذلك ، قم بتعيين محول Wi-Fi USB الخاص بك ليطابق عنوان MAC مع جهاز يمكنك استخدامه للاتصال والمصادقة مع شبكة Wi-Fi عامة أولاً ، مثل هاتفك الذكي. بمجرد الحصول على هذا ، اكتب:
nano /etc/init.d/wan-changerفي نافذة التعديل ، أضف ما يلي (استبدال العنصر النائب XX لجهاز MAC) واضغط Ctrl + X ، تليها ص للحفظ.
#! / bin / sh /etc/rc.common START = 10 start () {uci set wireless. @ wifi-iface [1] .macaddr = 'XX: XX: XX: XX: XX: XX' uci ارتكاب شبكة. }أخيرًا ، قم بتشغيل الأوامر التالية لتعيين البرنامج النصي ليتم تشغيله تلقائيًا عند بدء تشغيل Pi:
chmod + x /etc/init.d/wan-changer. /etc/init.d/wan-changer تمكينإعادة التشغيل للتحقق من كل شيء يعمل بشكل جيد. يجب عليك أيضًا التحقق من أي تسريبات لنظام أسماء النطاقات للتأكد من أن اتصال VPN يعمل بشكل صحيح. يقدم معظم موفري VPN أداة ستساعد في ذلك.
شبكة Wi-Fi آمنة أينما تذهب ، مضمونة
يجب أن يتم إعداد Raspberry Pi الآن ليكون جاهزًا للعمل كموجه سفر VPN ، مما يعني أنك آمن للتصفح في أي فندق أو مقهى تزوره. بفضل لوحة تحكم LuCI ، يمكنك الاتصال بأي شبكة Wi-Fi جديدة بسهولة من خلال متصفح الويب الخاص بك.
انظر قائمة ال أفضل خدمات VPN أفضل خدمات VPNلقد قمنا بتجميع قائمة بما نعتبره أفضل مزودي خدمة الشبكة الخاصة الافتراضية (VPN) ، مجمعة حسب المتميز والمجاني والسهل للتورنت. اقرأ أكثر إلى اعثر على خدمة VPN تناسب احتياجاتك مراجعة Hotspot VPN: هل هو الخيار الصحيح لحماية خصوصيتك؟هل تبحث عن أداة VPN لجهازك المحمول؟ اكتشف ما إذا كانت Hotspot VPN هي الخدمة المناسبة لك. اقرأ أكثر . إذا كان هذا متقدمًا للغاية بالنسبة لك ، فقد تفكر أيضًا طرق أخرى لإعداد VPN في المنزل 4 طرق لإعداد VPN في المنزلفيما يلي عدة طرق مختلفة لكيفية إعداد VPN في المنزل ، من الأسهل إلى الأكثر تعقيدًا. اقرأ أكثر .
Ben كاتب تقني مقيم في المملكة المتحدة ولديه شغف بالأجهزة والألعاب والمرح العام. عندما لا يكون مشغولًا بالكتابة أو العبث بالتكنولوجيا ، فهو يدرس للحصول على درجة الماجستير في الحوسبة وتكنولوجيا المعلومات.