الإعلانات
قبل بضعة أيام كتبت عن الكتب التي للمبتدئين يمكن تنزيلها وقراءتها 5 كتب إلكترونية ممتازة قابلة للتحميل لتعليم نفسك لينكسإذا كنت تبدأ رحلتك نحو خبرة Linux ، فإليك بعض الكتب الإلكترونية المجانية التي يمكن تنزيلها لتعليم نفسك Linux والتي يجب أن تساعدك بشكل جيد! اقرأ أكثر لتعليم أنفسهم لينكس. اليوم في قسم Linux لدينا شيء للمستخدمين المتميزين. إليك بعض النصائح التي يجب أن تجربها إذا كنت من مستخدمي Ubuntu Linux المتحمسين:
1. احصل على البرق بسرعة وذكاء في سطر الأوامر
يمكنك استخدام اختصارات لوحة المفاتيح وحيل سطر الأوامر الأخرى لجعل إدخال الأوامر أسهل وأسرع. قد تعرف بالفعل مفتاح "علامة التبويب" الذي يكمل الأوامر الجزئية وحتى أسماء الملفات والأدلة.
فيما يلي بعض اختصارات لوحة المفاتيح الأخرى التي يمكنك استخدامها داخل الوحدة الطرفية:
| Ctrl-a | انتقل إلى بداية السطر. |
| Ctrl-e | الانتقال إلى نهاية السطر. |
| Alt-] س | تحريك المؤشر للأمام للظهور التالي لـ x. |
| Alt-Ctrl-] س | تحريك المؤشر للخلف إلى الحدوث السابق لـ x. |
| Ctrl-u | حذف من المؤشر إلى بداية السطر. |
| Ctrl-k | حذف من المؤشر إلى نهاية السطر. |
| Ctrl-w | حذف من المؤشر إلى بداية الكلمة. |
| Ctrl-y | يلصق النص من الحافظة. |
| Ctrl-l | امسح الشاشة مع ترك الخط الحالي في أعلى الشاشة. |
| Ctrl-x Ctrl-u | التراجع عن التغييرات الأخيرة. Ctrl-_ |
| Alt-r | التراجع عن جميع التغييرات على الخط. |
| Alt-Ctrl-e | قم بتوسيع سطر الأوامر. |
| Ctrl-r | بحث عكسي تزايدي عن التاريخ. |
| Alt-p | البحث العكسي غير التدريجي للتاريخ. |
| !! | تنفيذ الأمر الأخير في التاريخ |
| ! اي بي سي | تنفيذ الأمر الأخير في التاريخ بدءًا بـ abc |
| !ن | نفذ - اعدم نالأمر العاشر في التاريخ |
| ^ اي بي سي ^ xyz | استبدل التكرار الأول لـ abc بـ xyz في الأمر الأخير وقم بتنفيذه |
لا تنس أيضًا التحقق من ذلك 4 مواقع حيث يمكنك تعلم حيل سطر الأوامر الرائعة 4 مواقع لتعلم الحيل باردة سطر لينكس اقرأ أكثر
2. قم بتشغيل تطبيقات Ubuntu Linux باستخدام لوحة المفاتيح
هناك طريقتان لتحقيق ذلك:
- استخدام تطبيقات مثل انطلاق كيف تكون أكثر إنتاجية مع Launchy Program Launcher اقرأ أكثر أو Gnome-Do التي تسهل تشغيل التطبيقات من خلال كتابة بعض الأحرف من اسم التطبيق.
- أو يمكنك استدعاء محرر gconf (Alt + F2 ، ثم اكتب gconf-editor واضغط على Enter) ، وانتقل إلى التطبيقات> metacity> روابط_العامة، انقر مرتين على أي من run_command_N واكتب اختصار لوحة المفاتيح الذي تريد تعيينه لتطبيق ما ثم قم بتدوين ملاحظة ذهنية للرقم N. ثم اذهب الى التطبيقات> metacity> keybinding_commands وانقر مرتين على command_N (N هو الرقم الذي استخدمته أعلاه) واكتب الأمر الذي تريد تشغيله. كمثال إذا كنت تريد تشغيل Firefox ستكتب ثعلب النار.
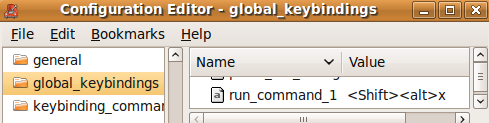
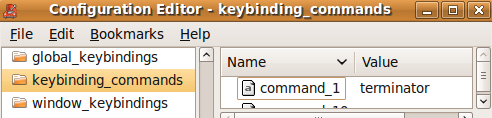
تحقق أيضا اختصارات لوحة مفاتيح Ubuntu التي قد لا تعرفها 10 اختصارات مفيدة للوحة مفاتيح أوبونتو قد لا تعرفها اقرأ أكثر .
3. ابدأ من أي مكان تركته
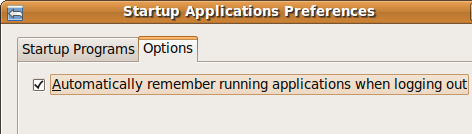
يمكنك أن تجعل Ubuntu يتذكر التطبيقات التي قمت بفتحها في آخر مرة قمت فيها بتسجيل الخروج ، وذلك عند تسجيل الدخول مرة أخرى ، ستجد جميع هذه التطبيقات قيد التشغيل ويمكنك استئنافها من حيث توقفت.
لتحقيق ذلك انتقل إلى النظام> التفضيلات> تطبيقات بدء التشغيل، ثم انتقل إلى علامة التبويب خيارات وتحقق "تذكر تلقائيًا تشغيل التطبيقات عند تسجيل الخروج"
4. إنشاء قسم Ubuntu Linux Home منفصل
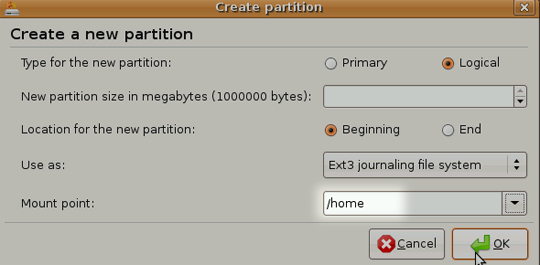
تصل إصدارات جديدة من Ubuntu كل 6 أشهر. على الرغم من أنه يمكنك الترقية إلى أحدث إصدار عبر مدير التحديث ، إلا أن الترقية لا تعمل في بعض الأحيان كما هو متوقع ، لذلك يفضل بعض المستخدمين إجراء تثبيت نظيف جديد.
العيب في ذلك بالطبع هو أنك تفقد البيانات الموجودة في دليل منزلك. للتغلب على هذا ، يمكنك إنشاء قسم منفصل للمنزل عندما تقوم بتثبيت Ubuntu ، قم بتخزينه وفقًا لمتطلباتك ثم عندما تقرر تثبيت Ubuntu في المرة القادمة ، ما عليك سوى تحديد هذا القسم على أنه قسم Home (عن طريق اختيار / home باعتباره الحامل نقطة).
سيتم الاحتفاظ بجميع ملفاتك وبياناتك على قسم Home حتى بعد التثبيت الجديد.
5. تحديث وتثبيت برنامج Ubuntu Linux بدون اتصال بالإنترنت
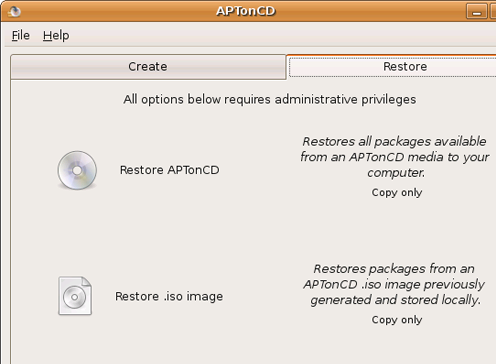
هناك الكثير من الطرق للقيام بذلك ، أسهل طريقة هي الاستخدام APTonCD. يسمح لك APTonCD بإنشاء أقراص مضغوطة وأقراص DVD تحتوي على جميع الحزم التي تريدها ، والتي يمكنك استخدامها لتثبيت البرامج على أجهزة الكمبيوتر دون اتصال بالإنترنت.
لاحظ أن APTonCD يتطلب منك أن يكون لديك اتصال بالإنترنت (أو حزم محملة) خلق الوسائط المثبتة. ولكن بمجرد أن تكون الوسائط جاهزة ، لن تحتاج إلى اتصال بالإنترنت لأي من الأجهزة التي تريد تثبيت البرنامج عليها. أدخل قرص CD / DVD المناسب واستخدم apt-get كما تفعل عادةً.
6. قم بتثبيت خطوط جديدة وخطوط Microsoft وتحسين تقديم الخط
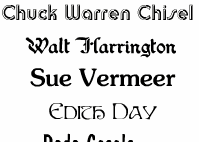 لا يقدم Ubuntu العديد من الخيارات عندما يتعلق الأمر بالخطوط. ولكن هل يمكن بسهولة تثبيت خطوط جديدة بما في ذلك تلك من Microsoft كيفية تثبيت Microsoft Text Fonts في Ubuntu Linuxلا تظهر الخطوط المستندة إلى Windows بشكل افتراضي في Linux. هذه ليست مشكلة حقًا ، ولكن إذا كنت تريد توافقًا أفضل أو تمامًا مثل مظهرها ، فقد قمنا بتغطيتك. اقرأ أكثر مثل Arial و Verdana والتأثير وغيرها الكثير. يمكنك استخدام مواقع مختلفة للعثور على نوع الخط الذي تبحث عنه أفضل 8 مواقع خطوط مجانية لخطوط مجانية على الإنترنتلا يستطيع الجميع تحمل خط مرخص. ستساعدك مواقع الويب هذه في العثور على الخط المجاني المثالي لمشروعك التالي. اقرأ أكثر .
لا يقدم Ubuntu العديد من الخيارات عندما يتعلق الأمر بالخطوط. ولكن هل يمكن بسهولة تثبيت خطوط جديدة بما في ذلك تلك من Microsoft كيفية تثبيت Microsoft Text Fonts في Ubuntu Linuxلا تظهر الخطوط المستندة إلى Windows بشكل افتراضي في Linux. هذه ليست مشكلة حقًا ، ولكن إذا كنت تريد توافقًا أفضل أو تمامًا مثل مظهرها ، فقد قمنا بتغطيتك. اقرأ أكثر مثل Arial و Verdana والتأثير وغيرها الكثير. يمكنك استخدام مواقع مختلفة للعثور على نوع الخط الذي تبحث عنه أفضل 8 مواقع خطوط مجانية لخطوط مجانية على الإنترنتلا يستطيع الجميع تحمل خط مرخص. ستساعدك مواقع الويب هذه في العثور على الخط المجاني المثالي لمشروعك التالي. اقرأ أكثر .
7. استخدام PPAs ، قم بتثبيت أحدث إصدارات البرنامج
هناك الكثير من الخطوات التي يجب أن يمر بها البرنامج قبل أن يصبح جزءًا من Ubuntu أو يصبح متاحًا من خلال مستودعات Ubuntu. على الرغم من أن كل هذه الخطوات تضفي ثباتًا إضافيًا ، إلا أنها تعني بشكل عام أنك لا تحصل على أحدث إصدارات جميع البرامج بمجرد إصدارها.
إذا كنت ترغب في البقاء على اطلاع ، يمكنك البحث عن أرشيف الحزمة الشخصية لبرامجك المفضلة على منصة الإطلاق وإضافتها إلى مصادر برامج التثبيت. لمست لفترة وجيزة على PPAs وكيفية استخدامها هنا PPAs لـ Linux: التثبيت والإزالة والأمانتعد PPAs - أرشيفات الحزمة الشخصية - طريقة لتثبيت برنامج Linux عبر Terminal. ولكن هل هي آمنة للاستخدام؟ كيف يمكنك إزالة PPA؟ وما هي أكثر المناطق المحمية الآمنة على ... اقرأ أكثر . إذا كان هذا يبدو وكأنه عمل كثير للغاية ، فيمكنك أيضًا تنزيل أحدث حزم deb وتثبيتها بالنقر المزدوج (لن تحصل على تحديثات تلقائية للبرنامج إذا قمت بتثبيته بهذه الطريقة).
تذكر أنك قد تتعرض لمشكلة عرضية أو اثنين مع أحدث الإصدارات ، ولكن في الغالب لن تكون كارثية. يمكنك دائما القفز إلى منتديات أوبونتو للحصول على مساعدة سريعة.
8. كن الجذر
يتم تعطيل الحساب الجذر افتراضيًا في عمليات تثبيت Ubuntu ، وذلك بشكل أساسي لمنعك من فعل شيء لا تنوي القيام به. ولكن إذا كنت "وعد بأن نكون حذرين"يمكنك تمكين حساب الجذر على النحو التالي:
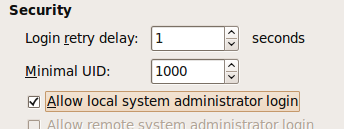
- نوع sudo passwd الجذر وتوفير كلمة مرور الجذر.
- ثم توجه إلى النظام> الإدارة> نافذة تسجيل الدخولاذهب الى الأمان علامة التبويب وتحقق "تمكين تسجيل دخول مسؤول النظام المحلي "
يجب أن تكون الآن قادرًا على تسجيل الدخول كجذر من موجه تسجيل الدخول. كبديل يمكنك استخدام "sudo su"لتقديم كلمة المرور الخاصة بك والحصول على موجه الجذر.
9. قم بتشغيل تطبيقات وألعاب Windows
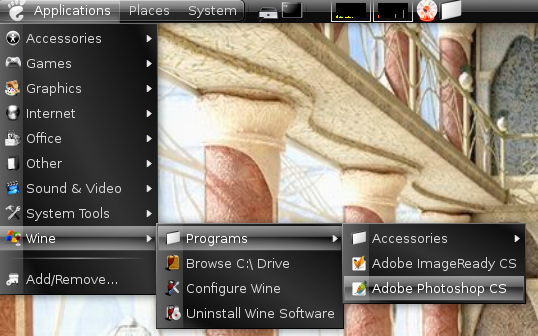
من منا لا يرغب في لعب Counter Strike على Ubuntu (ما لم تكن بالطبع غير موجود فيه تمامًا) أو ربما تشغيل Photoshop؟ حسنا هذا ممكن جدا و إليك كيفية القيام بذلك قم بتشغيل تطبيقات Windows على Linux (أو Mac) باستخدام WINE اقرأ أكثر .
10. تقصير وقت التمهيد مع التنميط
قام مطورو Ubuntu Linux بعمل رائع مع وقت التمهيد ، Jaunty سريع و Karmic تم تحديده ليكون أسرع. ومع ذلك ، هناك المزيد الذي يمكنك القيام به من خلال تحديد ملف التمهيد الخاص بك. يسمح التشكيل الجانبي لـ Ubuntu بعمل قائمة بجميع الملفات التي يتم الوصول إليها أثناء التمهيد ، ثم يقوم بفرز الملفات وفقًا لكيفية تخزينها على القرص الثابت الخاص بك. لذا في المرة التالية التي يتم فيها تشغيل النظام ، سيتم قراءة الملفات بشكل أسرع.
لتمهيد ملف تعريف تحتاج إلى اتباع هذه الخطوات
- في قائمة اليرقة ، قم بتمييز النواة التي تقوم بتمهيدها في أغلب الأحيان.
- صحافة ه للتعديل.
- اختر الخط الذي يبدأ بـ kernel واضغط e مرة أخرى. الآن أضف الكلمة الملف الشخصي حتى نهاية هذا الخط. اضغط على Enter ثم اضغط على ب تمهيد
لاحظ أنه أثناء التنميط ، سيتم تشغيل النظام بشكل أبطأ هذه المرة ، ولكن في المرة القادمة سترى تحسنًا. ضع في اعتبارك أيضًا أن كل هذا يعتمد على الجهاز ويعتمد أيضًا على ترتيب الملفات على القرص الثابت الخاص بك ، لذلك قد لا يكون الفرق الذي تراه كبيرًا أو لا شيء في بعض الحالات.
11. جرب بيئات سطح مكتب Ubuntu Linux المختلفة ومديري سطح المكتب
إذا كنت تبحث عن شيء مختلف عن واجهة Gnome الافتراضية ، فيجب عليك التحقق مديري سطح المكتب البديلين الذين يمكنك استخدامهم 8 مديري سطح مكتب بديل رائع لنظام لينكس اقرأ أكثر . إذا كانت بيئة سطح مكتب كاملة تبحث عنها ، فقد قطعت KDE4 شوطًا طويلًا وهي الآن قابلة للاستخدام وممتعة بشكل مثير للإعجاب. يمكنك القيام بـ "sudo apt-get install kubuntu-desktopللحصول على كيدي.
12. إنشاء مركز وسائط أو خادم وسائط
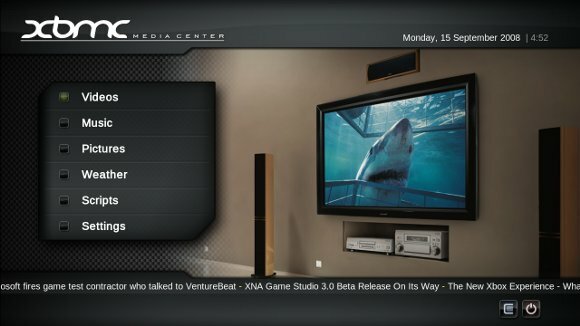
سيكون من الرائع أن تتمكن بسهولة من تصفح وإدارة مجموعتك الضخمة من الموسيقى ومقاطع الفيديو والصور. هل فاتتك الواجهة البينية لـ Windows Media Center؟ انتظر حتى ترى جميع الخيارات الرائعة التي يجب عليك فعلها تحويل نظام Ubuntu الخاص بك إلى مركز إعلامي استخدام كمبيوتر Linux كمركز إعلامي (الجزء الأول) اقرأ أكثر . يمكنك حتى الوصول إلى مجموعة الوسائط الخاصة بك على هاتفك أو PSP أو كمبيوتر آخر إذا قمت بإعداد وسائل الاعلام الخادم استخدام كمبيوتر Linux الخاص بك كخادم وسائط (الجزء 2) اقرأ أكثر على جهاز Ubuntu الخاص بك.
13. مشاركة بيانات ملف تعريف Firefox مع Windows
يستخدم العديد من الأشخاص نظامي التشغيل Windows و Linux على نفس الجهاز. إذا كنت واحدًا منهم ، فربما كانت هناك أوقات لم تجد فيها الإشارة المرجعية التي أنشأتها أو كلمة المرور التي خزنتها عند استخدام Firefox من داخل Windows. تحقق من كيف يمكنك مشاركة بيانات ملف تعريف Firefox عبر أنظمة التشغيل شارك بيانات Firefox عبر أنظمة التشغيل وأجهزة الكمبيوتر اقرأ أكثر دون مزامنتها عبر الويب (يعمل بشكل أفضل إذا كان لديك نفس الإصدار من Firefox في نظامي التشغيل). لأجهزة الكمبيوتر المختلفة يمكنك بالطبع استخدامها نسج.
14. تخصيص نوتيلوس ترضيك
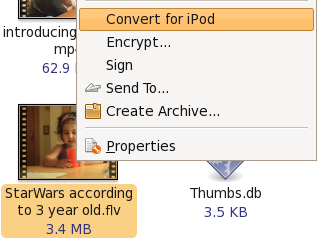
نوتيلوس هو مدير الملفات الافتراضي على أوبونتو. في حين أنك قد تكون راضيًا عما تفعله ، فهناك الكثير مما يمكنك القيام به. تستطيع استخدام الإضافات لتحسين الوظائف 6 ملحقات مفيدة لتحسين وظائف Nautilus [Linux] اقرأ أكثر وحتى إضافة وظائف مخصصة إلى نوتيلوس كيفية إضافة وظائف مخصصة إلى نوتيلوس [لينكس] اقرأ أكثر
15. تجميع النواة الخاصة بك
إذا لم تتمكن من العثور على شيء لإبقائك مشغولًا لعطلة نهاية الأسبوع ولديك قبعة التخصيص الخاصة بك ، فماذا عن بناء نواة لتلبية متطلباتك على وجه التحديد؟ هذا بصراحة أكثر من تجربة التعلم. قد يقول البعض أنه يمكّنك من استخدام الميزات وبرامج التشغيل التي تحتاجها فقط ، ولكن إذا كان كل شيء يعمل جيد مع نواة الموردة وليس لديك أي مصلحة في نواة لينكس ، تخطي إلى الأمام هذا ليس ل أنت.
ومع ذلك ، إذا كنت تحتاج إلى بعض الميزات التجريبية للنواة ، أو كنت بحاجة إلى تجميعها بطريقة أخرى خاصة نقول أنك تحقق من هذا الدليل ضمن وثائق أوبونتو.
16. تغيير شاشة Usplash وإنشاء شاشة البداية المخصصة لـ GRUB
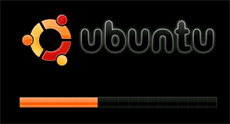 إذاً لم تحسب آخر واحد؟ هنا واحد آخر. شاشة Usplash هي نص Ubuntu وشعار به شريط تقدم تراه عند تشغيل Ubuntu.
إذاً لم تحسب آخر واحد؟ هنا واحد آخر. شاشة Usplash هي نص Ubuntu وشعار به شريط تقدم تراه عند تشغيل Ubuntu.
إذا كنت ترغب في تغيير ذلك إلى شيء أكثر إثارة للاهتمام اتبع هذه الخطوات كيفية تغيير شاشة Ubuntu Usplash بسهولة اقرأ أكثر . ما هي أفضل طريقة لإظهار لينكس فو الخاص بك من تخصيص الشاشة الأولى التي تظهر؟ يمكنك إنشاء شاشة البداية المخصصة باستخدام إحدى صورك ، GIMP وتعديل بسيط. هنا كيف كيفية تغيير شاشة Ubuntu Usplash بسهولة اقرأ أكثر .
هل تعرف بعض النصائح الإضافية أو الاختراقات الرائعة لمستخدمي Ubuntu Linux؟ بالتأكيد ، تفضل ، أخبرنا بها في التعليقات.
أنا فارون كاشياب من الهند. أنا متحمس لأجهزة الكمبيوتر والبرمجة والإنترنت والتقنيات التي تدفعهم. أحب البرمجة وغالبًا ما أعمل على مشروعات في Java و PHP و AJAX وما إلى ذلك.


