الإعلانات
يعتبر Windows 10 عملاقًا. حتى بعد أن تمر بعملية شاقة تحضير نظامك لتثبيت Windows 10 قم بذلك قبل كل تحديث أو تثبيت لـ Windows 10يحصل Windows 10 على تحديثات رئيسية مرتين في السنة ، بالإضافة إلى التحديثات الشهرية. نعرض لك ما يجب عليك فعله قبل تشغيل Windows Update. الآن يمكن أن يأتي التصحيح الثلاثاء! اقرأ أكثر ومن خلال إجراء التثبيت الطويل ، لا يزال لديك المزيد من العمل للقيام به: إعداد نظام التشغيل بالطريقة التي تفضلها.
فيما يلي بعض الحد الأدنى من الأشياء التي تريد القيام بها بعد تثبيت لائحة نظيفة من Windows 10. إذا كنت تريد تخطي بعض الخطوات ، فهذا هو مكالمتك ، ولكننا نوصي بكل ما يلي للحصول على أفضل تجربة ممكنة.
1. قم بتحديث Windows 10
أعلم أن هناك الكثير أسباب الكراهية لتحديث Windows هذا هو السبب في أننا نكره تحديث Windowsإن الطريقة التي يفرض بها Windows Update حاليًا ترقيات Windows 10 والتحديثات عليك سيئة. يدرس جافين ما يجعلنا جميعًا يكرهون تحديث Windows وما يمكنك القيام به ضده. اقرأ أكثر .
تحدث التحديثات دائمًا في أسوأ الأوقات. لا يبدو أبدًا أنه يحترم ما تفعله. يمكن أن تجعل تحديثات Buggy جهاز الكمبيوتر الخاص بك غير قابل للاستخدام لأيام أو أسابيع. كل شيء عن ذلك فوضوي. ولكن في هذه الأيام ، يعد Windows Update شرًا ضروريًا.
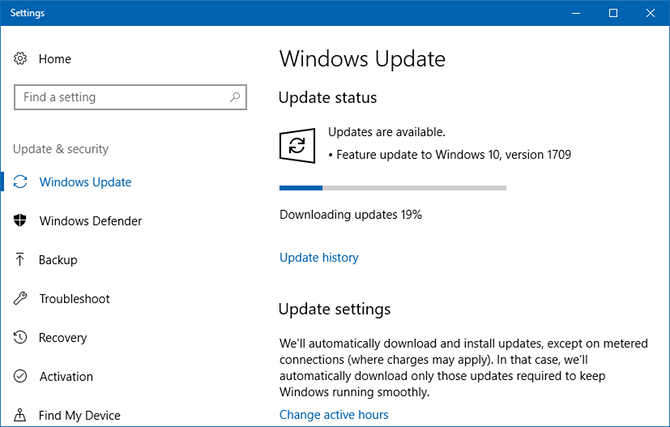
ربما تكون قد سمعت قصصًا مرعبة عن تحديث المبدعين و Fall Creators Update ، وقد تعتقد أنه من الأفضل لك تعطيل التحديثات تمامًا ، حتى في ضوء ميزات جديدة أنيقة يمكنك الاستمتاع بها.
ولكن هناك سبب واحد كبير وراء ضرورة التحديث: إصلاحات الأخطاء وتصحيحات الأمان. أنت تفعل ليس تريد مغادرة الخاص بك الكمبيوتر عرضة للاستغلال والثغرات. ستبقى مواكبة أحدث التصحيحات لتقليل بعض مخاطر الإصابة بالبرامج الضارة السيئة.
لتثبيت تحديثات Windows:
- في قائمة ابدأ ، ابحث عن تحديث ويندوز، ثم حدد إعدادات Windows Update.
- انقر تحقق من وجود تحديثات لمعرفة ما إذا كانت هناك تحديثات متوفرة. على نسخة مثبتة حديثًا من Windows 10 ، ستجد على الأرجح كثير التحديثات المعلقة.
- انتظر حتى يتم تنزيل التحديثات والاستعداد لها.
- عند المطالبة ، انقر فوق اعد البدء الان لتطبيق التحديثات.
تعلم المزيد عن كيفية إدارة Windows Update كيفية إدارة Windows Update في Windows 10للتحكم في النزوات ، يعد Windows Update كابوسًا. يعمل في الخلفية ، ويحافظ على نظامك آمنًا ويعمل بسلاسة. نعرض لك كيف يعمل وما يمكنك تخصيصه. اقرأ أكثر , ما يجب القيام به عند توقف Windows Update عندما يكون Windows Update عالقًا ، جرب هذاهل يسبب لك Windows Update صداعًا؟ لقد قمنا بتجميع سبع نصائح لمساعدتك على فكها. اقرأ أكثر و كيفية تعطيل Windows Update مؤقتا 7 طرق لإيقاف تشغيل Windows Update مؤقتًا في Windows 10يحافظ Windows Update على نظامك مصححًا وآمنًا. في Windows 10 ، أنت تحت رحمة جدول Microsoft ما لم تكن تعرف الإعدادات والتعديلات المخفية. لذا ، اجعل Windows Update تحت السيطرة. اقرأ أكثر .
2. قم بتثبيت أحدث برامج التشغيل
أ برنامج تشغيل الجهاز عبارة عن برنامج يتفاعل مع كيفية عمل جهاز معين عند الاتصال بالنظام ويتحكم فيه. بمعنى آخر ، تسمح برامج التشغيل لنظام Windows بالاتصال بالأجهزة دون معرفة كيفية برمجة الجهاز نفسه.
يتم توفير برامج التشغيل من قبل الشركات المصنعة للأجهزة ، ومثل معظم البرامج في العالم ، فإن برامج التشغيل ليست مثالية أبدًا. في بعض الأحيان تكون عربات التي تجرها الدواب. في أحيان أخرى ، تصبح هذه التطبيقات قديمة ، مثل تحديث نظام التشغيل ، وفقدان الوظيفة أو الأداء.

من المهم الحفاظ على تحديث برامج التشغيل لسببين: واحد ، للتأكد من بقاء جميع ميزات الأجهزة متاحة ، واثنان ، للتأكد من أن جهازك يعمل بأداء أمثل.
لقد كتبنا مقالتين كاملتين حول هذا ، بما في ذلك كيفية العثور على السائقين الذين عفا عليهم الزمن واستبدالهم كيفية البحث عن واستبدال برامج تشغيل ويندوز القديمةقد تكون برامج التشغيل الخاصة بك قديمة وتحتاج إلى التحديث ، ولكن كيف تعرف؟ إليك ما تحتاج إلى معرفته وكيفية القيام بذلك. اقرأ أكثر و استعادة السيطرة على تحديثات السائق استعادة التحكم في تحديثات برنامج التشغيل في Windows 10يمكن أن يتلف برنامج تشغيل Windows السيئ يومك. في Windows 10 ، يقوم Windows Update تلقائيًا بتحديث برامج تشغيل الأجهزة. إذا كنت تعاني من العواقب ، دعنا نوضح لك كيفية استرجاع سائقك ومنع المستقبل ... اقرأ أكثر . يبدو أكثر تعقيدًا مما هو عليه. لحسن الحظ ، جعل Windows 10 تحديثات برنامج التشغيل غير مؤلمة نسبيًا ، لذلك لا تتجاهلها!
3. تثبيت البرامج الأساسية
على الرغم من أن Windows 10 يأتي مع الكثير من bloatware ، إلا أن أيا منها غير عملي للغاية. لإعداد نظامك للاستخدام اليومي ، ستحتاج إلى تثبيت البعض حقيقة البرمجيات. إذا لم تكن متأكدًا من أين تبدأ ، فإليك بعض أفضل نقاط البداية لدينا.
قم بتثبيت برنامج مكافحة الفيروسات
قد لا تكون أقفال الأبواب فعالة بنسبة 100٪ في ردع اللصوص ، ولكن هل هذا يعني أنك ستتوقف عن إغلاق بابك ليلًا؟ بالطبع لا ، وينطبق الشيء نفسه على برامج مكافحة الفيروسات: غير كاملة ولكنها لا تزال فكرة جيدة.

على يدا واحدة، يعد Windows Defender أفضل من لا شيء. من ناحية أخرى ، يمكنك القيام بعمل أفضل.
نوصي بواحد هذه الأجنحة المجانية لأمن الإنترنت أفضل 5 أجنحة أمن إنترنت مجانية لنظام التشغيل Windowsما هي مجموعة الأمان التي تثق بها أكثر؟ نحن ننظر إلى خمسة من أفضل مجموعات الأمان المجانية لنظام التشغيل Windows ، وكلها توفر ميزات الحماية من الفيروسات والبرامج الضارة والحماية في الوقت الفعلي. اقرأ أكثر للحفاظ على نظامك محمي. بالإضافة إلى ذلك ، نوصي بتنزيل الإصدار المجاني من Malwarebytes وتشغيله مرة كل أسبوع أو نحو ذلك. احتفظ بها مثبتة لأنها ضرورية الكشف عن البرامج الضارة وإزالتها الدليل الكامل لإزالة البرامج الضارةالبرامج الضارة موجودة في كل مكان هذه الأيام ، والقضاء على البرامج الضارة من نظامك عملية طويلة تتطلب التوجيه. إذا كنت تعتقد أن جهاز الكمبيوتر الخاص بك مصاب ، فهذا هو الدليل الذي تحتاجه. اقرأ أكثر !
قم بتثبيت برنامج الويب
لا أعتقد أن Microsoft Edge ذلك سيئة ، ولكن لا يزال لديها بعض القضايا الخطيرة التي تحتاج إلى معالجة. حتى كتابة هذه السطور ، لا نوصي باستخدامه كمتصفح ويب يومي.
بدلا من ذلك ، يجب أن تبحث في متصفح Firefox Quantum الجديد Firefox Quantum يصل لتحدي Google Chromeإن Firefox Quantum أسرع وأكثر جمالًا وأكثر انسيابية وأكثر فائدة ، وقد يكون قادرًا على تشغيل Chrome مقابل أمواله. يستخدم بالتأكيد ذاكرة وصول عشوائي أقل ... اقرأ أكثر . تمت إعادة بناء Firefox Quantum من الألف إلى الياء ، ويتميز بأداء فائق السرعة وسهولة الاستخدام. إذا كنت لا تحب فايرفوكس ، ثم يجب أن يكون Opera هو الاعتبار التالي لقد تحولت من Chrome إلى Opera ولن أعود أبدًايعمل أي متصفح. هناك سبب واحد فقط لاختيار واحد على آخر: إنه أكثر انسجامًا مع الطريقة التي تفضلها لتصفح الويب. وقد تفضل Opera أيضًا. اقرأ أكثر . وإذا لم يكن Opera ، فإن Chrome يكون دائمًا احتياطيًا قويًا (لكن Chrome يأتي مع مجموعة من المشاكل الخاصة به 10 مشكلات كروم مزعجة وكيفية إصلاحهاإذا كنت تواجه مشاكل في Chrome ، فقد وصلت إلى المكان الصحيح. في هذه المقالة ، نلقي نظرة على بعض العيوب الأكثر شيوعًا ونقدم إرشادات حول كيفية إصلاحها. اقرأ أكثر ).
تثبيت برنامج الوسائط
الموسيقى والفيديو ، أهم شكلين من أشكال الترفيه اليوم. إذا كنت سعيدًا باستخدام Spotify و Netflix ، فلن تحتاج حقًا إلى تثبيت أي شيء. ولكن إذا كنت لا تزال تفضل تنزيل الموسيقى ومقاطع الفيديو ، فإليك ما تحتاجه.

لا شيء يدق برنامج VLC Media Player. إنها مجانية ومفتوحة المصدر ومختبرة بالوقت ومليئة بالميزات وأداء رائع حتى على الأجهزة المنخفضة. هل تريد شيئًا أكثر لمعانًا أو ربما أكثر خفة؟ تحقق من هذه مشغلات وسائط مجانية بديلة.
أما بالنسبة للموسيقى ، foobar2000 لا يزال ملكا بعد كل هذه السنوات. إنه مجاني تمامًا وقابل للتوسعة مع المكونات الإضافية وقابل للتخصيص بدرجة كبيرة وخفيف الوزن للغاية ويدعم كل تنسيق تقريبًا. إذا كنت تريد المزيد من حلوى العين ، فكر في ذلك مشغلات الموسيقى الحرة البديلة أفضل 5 مشغلات موسيقى مجانية لنظام التشغيل Windowsلا يزال تنزيل الموسيقى له فوائده. أولاً ، يمكنك تشغيل الموسيقى حتى عندما لا يكون لديك اتصال بالإنترنت. ولكن أي مشغل موسيقى يجب أن تستخدمه؟ اعثر على أفضل مشغلات الموسيقى المجانية هنا. اقرأ أكثر .
تثبيت برنامج الإنتاجية
يمكنك وحدك تحديد البرنامج الذي يجعلك أكثر إنتاجية. ما يصلح لي قد لا يناسبك ، والعكس صحيح. ومع ذلك ، إليك بعض التطبيقات التي عموما يؤدي إلى المزيد من الإنتاجية. لا تتردد في الاختيار والاختيار من بينها.
- عملاء البريد الإلكتروني (ثندربيرد ضد. النابض مقابل سلفيد أفضل 5 عملاء بريد إلكتروني مجانيين لجهاز الكمبيوتر المكتبيهل تريد أفضل عميل بريد إلكتروني مجاني؟ لقد قمنا بتجميع أفضل برامج البريد الإلكتروني لأنظمة Windows و Mac و Linux التي لن تكلفك شيئًا. اقرأ أكثر )
- جناح مكتب (مايكروسوفت مقابل LibreOffice مقابل. WPS ما هو Office Suite الأفضل بالنسبة لك؟سيتم الضغط عليك للعثور على وظيفة لا تتطلب معالجة كلمات أو أرقام من نوع ما. وقد تتساءل ، هل Microsoft Office هو الحل الأفضل حقًا؟ إليك خياراتك. اقرأ أكثر )
- ملاحظات ودفاتر (OneNote مقابل. إيفرنوت إيفرنوت ضد. OneNote: ما هو تطبيق تدوين الملاحظات المناسب لك؟Evernote و OneNote تطبيقات رائعة لتدوين الملاحظات. من الصعب الاختيار بين الاثنين. قارنا كل شيء من الواجهة إلى الملاحظة المنظمة لمساعدتك في الاختيار. ما هو الأفضل لك؟ اقرأ أكثر )
- التخزين السحابي والمزامنة (Dropbox مقابل Google Drive مقابل OneDrive Dropbox مقابل Google Drive مقابل OneDrive: أي التخزين السحابي هو الأفضل بالنسبة لك؟هل غيرت طريقة تفكيرك في التخزين السحابي؟ انضم آخرون إلى الخيارات الشائعة مثل Dropbox و Google Drive و OneDrive. نساعدك في الرد على خدمة التخزين السحابي التي يجب أن تستخدمها. اقرأ أكثر )
- قارئ PDF (سومطرة مقابل SlimPDF مقابل PDF-XChange 4 بدائل خفيفة للغاية لبرنامج Adobe Readerهل ما زلت تستخدم Adobe Reader لمستندات PDF؟ حان الوقت للانتقال إلى قارئ PDF بديل خفيف الوزن ، يتم تشغيله بسرعة ، ومع ذلك يحفظ مستنداتك. اقرأ أكثر )
- استخراج الأرشيف (WinZip مقابل. وينرار مقابل. 7-الرمز البريدي كيفية استخراج الملفات من ZIP و RAR و 7 z والمحفوظات الشائعة الأخرىهل سبق لك أن واجهت ملف .rar وتساءلت عن كيفية فتحه؟ لحسن الحظ ، تعد إدارة ملفات ZIP والمحفوظات المضغوطة الأخرى بسيطة باستخدام الأدوات المناسبة. هنا هو ما تحتاج إلى معرفته. اقرأ أكثر )
- بحث النظام (كل شيء مقابل لوكين ضد قائمة أفضل 13 أداة بحث مجانية لنظام التشغيل Windows 10يعد Windows Search جيدًا للاستخدام الأساسي والعرضي فقط. إذا كنت تبحث في Windows كثيرًا ، فقد تكون أفضل حالًا باستخدام أداة بحث رائعة من جهة خارجية. اقرأ أكثر )
4. تغيير إعدادات Windows الافتراضية
إعدادات نظام التشغيل Windows 10 الجاهزة ليست مثالية لأي شخص. بالتأكيد ، قد يكون النظام قابلاً للاستخدام ، ولكن ربما لن يكون لديك تجربة جيدة. أفضل شيء تفعله هو جعلها شخصية حالا حتى تستقر ولا تقلق بشأن ذلك لاحقًا.
تغيير التطبيقات الافتراضية
يأتي Windows 10 مزودًا بتطبيقات افتراضية للتعامل مع الأنشطة اليومية ، ولكنها ليست جيدة جدًا. بمجرد تثبيت التطبيقات التي تنوي استخدامها (هل استجابت لتوصياتنا أعلاه؟) ، يمكنك تعيينها كافتراضية مع هذه الخطوات السهلة:
- في قائمة ابدأ ، ابحث عن التطبيق الافتراضي، ثم حدد إعدادات التطبيق الافتراضية.
- حدد تطبيقاتك المفضلة للبريد الإلكتروني والموسيقى والصور والفيديو وتصفح الويب.
- أدناه ، انقر على اختر التطبيقات الافتراضية حسب نوع الملف لربط برامج مختلفة بأنواع ملفات أخرى ، مثل PDF ، DOCX ، TXT ، إلخ.
قم بتعطيل عناصر بدء التشغيل غير الضرورية
بعد تثبيت نظام التشغيل Windows 10 ومجموعة من تطبيقات الجهات الخارجية ، قد يكون بعضها قد أعدوا أنفسهم للتشغيل عند بدء التشغيل. لسوء الحظ ، قد يؤدي ذلك إلى إبطاء نظامك وإجبارك على الانتظار عدة دقائق طويلة في كل مرة تعيد فيها تشغيل جهازك.
لتعطيل عناصر بدء التشغيل غير الضرورية في Windows 10:
- افتح إدارة المهام باستخدام Ctrl + Shift + Esc.
- انقر المزيد من التفاصيل للتبديل إلى العرض المتقدم.
- انقر على بدء التبويب.
- انقر بزر الماوس الأيمن على كل تطبيق لا تريد بدء تشغيله تلقائيًا وتحديده تعطيل لمنعه من بدء التشغيل عند بدء التشغيل.
تحسين إعدادات المظهر
من المثير للدهشة أن نظام التشغيل Windows 10 لا يبدو نصف سيئ. الواجهة حديثة والرسوم المتحركة ممتعة ، وهو أمر رائع إذا كنت تحب حلوى العين. لكن ميزات المظهر هذه تؤثر على أداء النظام - أكثر بكثير مما قد تدركه - وقد يؤدي تعطيل بعضها إلى جعل نظامك يشعر بمزيد من السلاسة والاستجابة.
لتحسين إعدادات مظهر Windows 10 لنظامك:
- في قائمة ابدأ ، اكتب ضبط المظهر وحدد اضبط مظهر Windows وأدائه.
- ضمن علامة التبويب التأثيرات المرئية ، حدد إما دع Windows يختار ما هو الأفضل لجهاز الكمبيوتر الخاص بي (والتي ستحقق توازنًا صحيًا بين حلوى العين والأداء) أو ضبط للحصول على أفضل أداء (والتي ستعطل جميع ميزات الأداء الثقيل).
- انقر حسنا.
تحسين إعدادات خطة الطاقة
تسمح لك إعدادات خطة الطاقة في Windows 10 بتعديل الجوانب المختلفة لنظام التشغيل التي تنطوي على استخدام الطاقة. هذا أمر ضروري لمستخدمي الكمبيوتر المحمول ، ولكن يمكن أن يثبت أيضًا أنه مهم لمستخدمي سطح المكتب (على سبيل المثال ، كم من الوقت قبل إيقاف تشغيل الشاشة عندما تكون في وضع الخمول). نوصي بـ "الخطة العالية" لأجهزة الكمبيوتر المكتبية و "الخطة المتوازنة" لأجهزة الكمبيوتر المحمولة.
يمكنك بعد ذلك تعديل خطة الطاقة باستخدام الخطوات التالية:
- في قائمة ابدأ ، ابحث عن خطة طاقة وحدد اختر خطة طاقة.
- حدد الخطة التي تريدها ، ثم انقر فوق تغيير إعدادات الخطة في اليمين.
- انقر تغيير إعدادات الطاقة المتقدمة.
- على وجه الخصوص ، يجب عليك تحرير الإعدادات تحت القرص الصلب, ينام, أزرار الطاقة والغطاء, إدارة طاقة المعالجو عرض التصنيفات.
- انقر حسنا.
تعديل إعدادات الخصوصية
هذا صحيح: Windows 10 هل جمع كل أنواع المعلومات حول كيفية استخدامك لنظام التشغيل. البعض موافق على ذلك ، ولكن ربما تشعر أنه انتهاك للخصوصية. الخبر السار هو أن Microsoft تتيح لك إيقاف الكثير من هذه الميزات. الأخبار السيئة هي ، لا يمكنك الالتفاف كل شىء إيقاف. بغض النظر عن أي شيء ، ستجد بعض بياناتك طريقها إلى Microsoft.
تعرف على المزيد حول ما يتم جمعه بالضبط في مقالتنا حول Windows 10 والخصوصية والقياس عن بُعد. فيما يتعلق بالإعدادات التي يجب أن تعدل؟
- إعدادات الخصوصية العامة
- إعدادات خصوصية القياس عن بُعد
- إعدادات خصوصية حساب Microsoft
- إعدادات خصوصية Cortana
- إعدادات خصوصية Windows Store
كما ترون ، لديك الكثير لتعديله. انظر مقالنا على إدارة خصوصيتك في Windows 10 لا تدع Windows 10 يتجسس عليك: إدارة خصوصيتك!يراقبك Windows 10. يعمل أحدث نظام تشغيل من Microsoft دون شك على جمع المزيد من معلوماتك الشخصية أكثر من أي وقت مضى. سنوضح لك كيفية الحصول على قبضة أفضل على خصوصيتك. اقرأ أكثر لمعرفة المزيد حول كيفية تعديل هذه الإعدادات ، بما في ذلك تطبيقات الجهات الخارجية التي يمكنها تسريع العملية وتجعل حياتك أسهل.
إعدادات Windows الأخرى للنظر فيها
بالإضافة إلى ما سبق ، قد ترغب في التفكير في استخدام حساب محلي بدلاً من حساب Microsoft كيفية تغيير التطبيقات والإعدادات الافتراضية في Windows 10فيما يلي كيفية تغيير البرامج الافتراضية في Windows 10 إذا لم تكن راضيًا عن سلوك نظام التشغيل خارج الصندوق. اقرأ أكثر للاستخدام العام لنظام التشغيل ، تخصيص مركز الإجراءات وإشعاراته كيفية تخصيص وتعطيل مركز عمل ويندوز 10يعد Windows 10 Action Center أداة للمستخدمين المحترفين. يجمع كل الإخطارات الهامة واختصارات النظام الرئيسية في شريط المهام. سنوضح لك كيفية تكوين مركز الإجراءات الخاص بك إلى الكمال. اقرأ أكثر لتكون أقل تدخلاً تخصيص كل بوصة من Windows 10 تقريبًا أفضل 8 أدوات لتعديل قرص Windows 10 وتخصيصههل تريد منح الكمبيوتر مظهرًا فريدًا؟ تعرف على كيفية تخصيص Windows 10 باستخدام أدوات التعديل القوية التي تغطي كل احتياجاتك. اقرأ أكثر .
5. قم بإعداد طرق النسخ الاحتياطي
تخيل أنك تمر بكل هذا الإعداد فقط للقبض على فيروس يمسح جميع إعداداتك. أو ماذا لو استيقظت ذات صباح ومات القرص الصلب الخاص بك؟ ربما يحذف أحد أفراد العائلة ملفًا مهمًا ولا تدركه حتى يزول.
كل هذه الفرضيات تشير إلى حقيقة واحدة: أنت بحاجة إلى عمل نسخة احتياطية من البيانات الخاصة بك!
لم تقم بعمل نسخ احتياطية من قبل؟ هذا جيد تمامًا. استشرنا دليل النسخ الاحتياطي واستعادة البيانات في Windows 10 دليل النسخ الاحتياطي والاستعادة لـ Windowsتحدث الكوارث. ما لم تكن على استعداد لفقد بياناتك ، فأنت بحاجة إلى روتين نسخ احتياطي جيد لـ Windows. سنوضح لك كيفية إعداد النسخ الاحتياطية واستعادتها. اقرأ أكثر لمعرفة كل ما تحتاج إلى معرفته ، بما في ذلك كيفية عمل النسخ الاحتياطية ، ومكان تخزين النسخ الاحتياطية ، وعدد المرات التي يجب عليك فيها نسخ البيانات احتياطيًا ، والبرنامج الذي تستخدمه ، وما إلى ذلك. أيضا ، انظر مقالنا على الملفات التي يتم نسخها احتياطيًا والتي يجب تخطيها النسخ الاحتياطي 101: ملفات ومجلدات Windows التي يجب نسخها احتياطيًا دائمًاهل تقوم بعمل نسخة احتياطية من الأشياء الصحيحة؟ سنعرض لك الملفات والمجلدات التي يجب نسخها احتياطيًا دائمًا ومكان العثور عليها في Windows. اقرأ أكثر .
الآن يجب أن يكون جهاز Windows 10 جاهزًا للعمل! هل هناك أي نصائح أخرى بعد التثبيت فاتنا؟ أخبرنا في التعليقات أدناه!
جويل لي لديه بكالوريوس. في علوم الكمبيوتر وأكثر من ست سنوات من الخبرة في الكتابة المهنية. وهو رئيس تحرير MakeUseOf.