الإعلانات
 تم نشر MakeUseOf مؤخرًا دليلك إلى Scrivener دليلك إلى Scrivener اقرأ أكثر —كيفية استخدام برنامج الكتابة الشائعة. تم تطبيق برنامج Scrivener منذ عام 2006 ، وهو تطبيق مفضل بين الروائيين وكتاب السيناريو. بصفتي كاتبًا تقنيًا غير روائي بدوام كامل ، لا يمكنني أن أوصي بـ Scrivener بما يكفي لبدء مشاريع الكتابة وصياغتها. هناك نسختان من التطبيق ، واحد ل نظام التشغيل Mac OS X (45.00 دولار) والآخر ل كمبيوتر ويندوز ($40.00).
تم نشر MakeUseOf مؤخرًا دليلك إلى Scrivener دليلك إلى Scrivener اقرأ أكثر —كيفية استخدام برنامج الكتابة الشائعة. تم تطبيق برنامج Scrivener منذ عام 2006 ، وهو تطبيق مفضل بين الروائيين وكتاب السيناريو. بصفتي كاتبًا تقنيًا غير روائي بدوام كامل ، لا يمكنني أن أوصي بـ Scrivener بما يكفي لبدء مشاريع الكتابة وصياغتها. هناك نسختان من التطبيق ، واحد ل نظام التشغيل Mac OS X (45.00 دولار) والآخر ل كمبيوتر ويندوز ($40.00).
Scrivener ليس تطبيق تخطيط سطح المكتب مثل Word أفضل 7 بدائل مجانية لمايكروسوفت أوفيسMicrosoft Office هو ملك أجنحة المكتب ، ولكن هذا لا يعني أنه هو الخيار المناسب لك. إليك بعض الأجنحة المكتبية الأخرى التي قد ترغب فيها بشكل أفضل! اقرأ أكثر وصفحات ، ولكنها تساعدك على تنظيم وتصدير مستنداتك إلى تطبيقات أخرى. بالإضافة إلى كونها مفيدة للكتاب بدوام كامل ، أعتقد أن برنامج Scrivener يمكن أن يكون مفيدًا جدًا للطلاب والأساتذة الذين يكتبون أوراق بحثية ، وأي شخص لديه تخطط لكتابة كتاب دليلك للنشر الذاتي: من الطباعة إلى أوقد وما بعدها!يقولون أن كل شخص لديه كتاب. تأتي لحظة الانتهاء من مزيج من الرضا الهائل... وواقع مرعب ومربك: "كيف سأقوم بنشره على وجه الأرض؟" اقرأ أكثر
، وحتى المدونين الذين يبحثون عن تطبيق لصياغة وإدارة مشاركات المدونة.اليوم سأشارك سير العمل الخاص بي ونصائح من أجل الحصول على أقصى استفادة من Scrivener دليلك إلى Scrivener اقرأ أكثر .
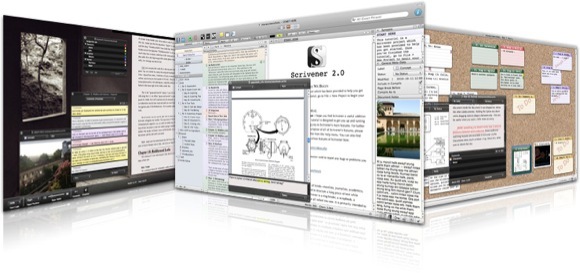
البحث والمخطط
Scrivener ليس مجرد محرر نصوص. ويتضمن أيضًا ميزات لتحديد وتخزين المستندات والملاحظات المتعلقة بالأبحاث لمشاريع الكتابة الخاصة بك. عندما أبدأ مشروعًا للكتابة ، عادة ما أسقط وأضيف صفحات الويب ذات الصلة بالمشروع وملفات PDF والملاحظات إلى مجلد البحث في Scrivener.
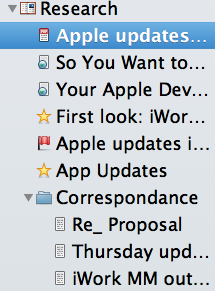
يمكن لبرنامج Scrivener أيضًا التعامل مع أي نوع من المستندات التي تحتاج إلى استيرادها تقريبًا. يمكنك تنظيم المستندات في مجلدات ، وتغيير أيقونات الملفات لمساعدتك على تحديد أهميتها أو محتواها بشكل مرئي. يتضمن كل من Word و Pages ميزات مخطط تفصيلي مفيدة ، لكنني أفضل استخدام Scrivener لأن كل جزء من الملف يصبح المخطط التفصيلي الذي قمت بإنشائه فيه تلقائيًا نوعًا من مجلد منفصل لكل جزء من مشروع كتابتي.
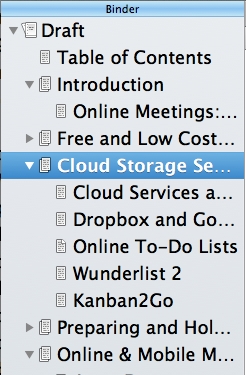
لذا ، على سبيل المثال ، إذا كنت أكتب دليل MakeUseOf PDF ، فإنني أبدأ أولاً في طرح قائمة بعناوين الموضوعات والعناوين الفرعية في ملف نصي في Scrivener أو على جهاز iPad. من هناك أضفت مجلدًا في لوحة Binder لـ Scrivener لكل فصل من المستند ، متبوعًا بأقسام فرعية داخل كل مجلد (كما ترى أعلاه).
جمال Scrivener هو أنه يمكن تغيير التسلسل الهرمي للمجلدات حتى بعد قمت بإضافة فقرات إلى كل من المجلدات أو الفئات الفرعية. قد لا يكون واضحًا عند البدء في استخدام Scrivener ، ولكن يمكنك النقر بزر الماوس الأيمن على مجلدات أو أقسام محددة متعددة وتجميعها أو إلغاء تجميعها.
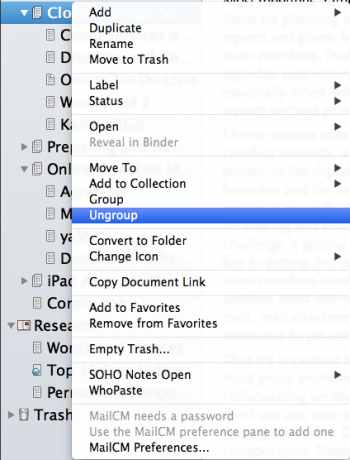
يمكنك أيضًا سحب أقسام وإسقاطها في مجلدات أخرى أثناء العمل على مشروعك وهو شيء لا يمكن القيام به بسهولة في Word أو Pages. يمكنك حتى استخدام Scrivener لتصدير التسلسل الهرمي للمجلد كمخطط نص فعلي (باستخدام ملف> تحرير> ترجمة).
يحتوي Scrivener أيضًا على لوحة المفتش التي يمكنك استخدامها لكتابة الملخصات والملاحظات والتعليقات والحواشي السفلية لكل قسم من المستند. إنه مكان رائع لتخزين روابط صفحة الويب والتذكيرات ذات الصلة.
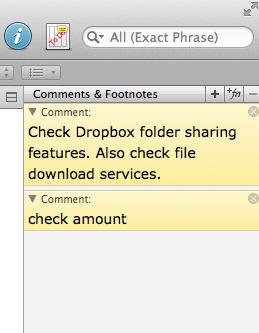
الصياغة
الفائدة الرئيسية لاستخدام Scrivener هي أنه يمكنك التنقل والكتابة في أقسام مختلفة من مشروعك وعدم تشتيت انتباهك بالفقرات والصفحات في الأقسام الأخرى. ليس عليك التمرير لأسفل المستند لتحديد موقع الأقسام كما تفعل في Word و Pages.
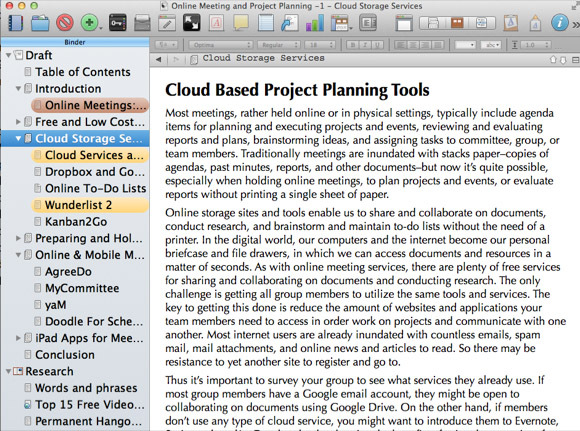
أسلط الضوء أيضًا على رؤوس قسم رمز اللون في Binder بينما أكملها ، وهو محفز صغير رائع أثناء العمل على أي مشروع. في أي وقت من العملية ، من الممكن تحديد جميع الأقسام وعرضها كمستند واحد. هناك أيضا تخطيط الصفحة أو لف عرض يقدم أقسامك مثل محرر نص عادي. يمكنك إعداد الإعدادات المسبقة للوحة تخطيط الصفحة بدون تشتيت الألواح الجانبية ، مما يجعل طريقة رائعة لقراءة وتحرير النص.
قد لا يفهم العديد من الوافدين الجدد إلى Scrivener في البداية قيمة وضع ملء الشاشة للكتابة. تسمح لك هذه الميزة بوضع تركيز كامل على المستند الحالي الخاص بك مع إخفاء جميع الانحرافات. يمكنك حتى تعيين خلفية مخصصة (التفضيلات> إنشاء> ألوان قابلة للتخصيص> الخلفية) للون الجدار أو الرسم الذي يلهمك في الكتابة.
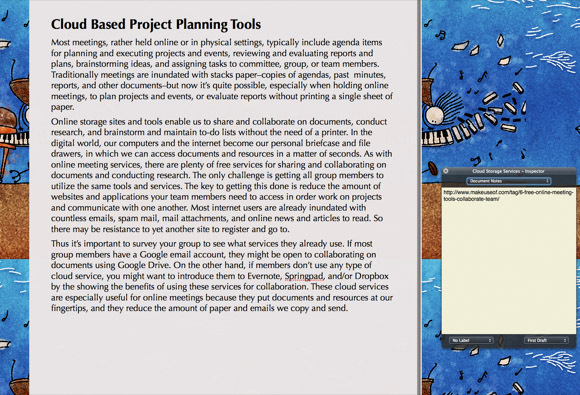
أرغب أيضًا في تبديل Screwriter Scroll ، والتي تقوم تلقائيًا بتمرير النص لأعلى أثناء الكتابة. يساعدني استخدام هذه الميزة جنبًا إلى جنب مع مقتطفات TextExpander لمشروعي على إخراج الصفحات أثناء الكتابة. يحتوي Scrivener أيضًا على ميزة توسيع النص الخاصة به ، على الرغم من أنه ليس مفيدًا مثل TextExpander ، إلا أنه مفيد إذا لم يكن لديك البرنامج المستقل.
أخيرًا ، من حيث الصياغة ، أقوم بمزامنة جميع مستندات Scrivener الخاصة بي إلى حساب Dropbox حتى أتمكن من فتحها على جهاز MacBook Air أو على جهاز iPad. نسخة iPad من Scrivener قيد العمل أيضًا.
تصدير المستندات
يتضمن Scrivener العديد من ميزات التصدير لمشاركة المستندات إلى Word و PDF والملفات النصية العادية والمزيد. من المحتمل أن تكون ميزة التصدير في Scrivener هي الأكثر تعقيدًا للاستخدام لأنك تحتاج إلى فهم كيفية تجميع المستندات ثم تصديرها. ال دليل MUO إلى Scrivener دليلك إلى Scrivener اقرأ أكثر يغطي كيفية استخدام المترجم.
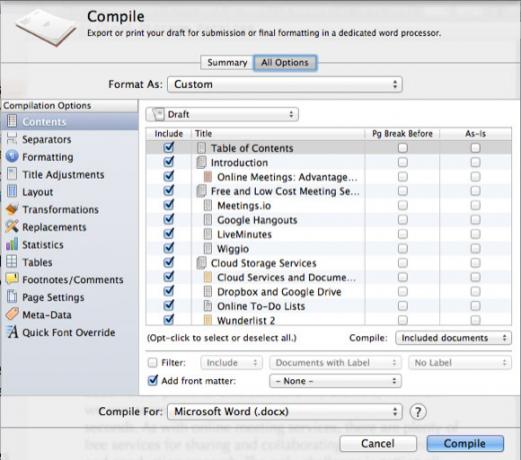
ما يعجبني في المترجم هو أنه يمكنك إنشاء نمط الخط وإعدادات تخطيط المستند لتصدير المستندات التي قد تكون مختلفة عن الإعدادات التي تستخدمها لصياغة المستندات. عادة ما أقوم بالمسودة على سبيل المثال باستخدام حجم الخط 18 نقطة ، ثم تصدير المستندات بحجم الخط 12 نقطة.
تنزيل نسخة تجريبية مجانية
لم أشارك سوى بعض الميزات الأساسية والمتقدمة لـ Scrivener. عند البدء في استخدام البرنامج ، قد لا تعرف جيدًا من أين تبدأ. استرخ - ببساطة تحقق من دليل MUO وشاهد دروس الفيديو نشر على موقع الأدب واللاتيه. كلما زاد عملك في Scrivener وقراءة ميزاته القوية ، ستحصل على فهم أفضل للميزات الأكثر أهمية لسير عملك.
أخبرنا برأيك في برنامج الكتابة Scrivener وكيف تستخدمه لإنجاز الكتابة ، بالإضافة إلى رأيك في دليلنا الرائع القابل للتنزيل في التعليقات أدناه.
هل سكريفينر برنامج الكتابة المفضل لديك؟ إذا لم يكن كذلك ، أخبرنا بما تستخدمه ولماذا!
بكاري كاتب ومصور مستقل. إنه مستخدم Mac منذ فترة طويلة ، وعشاق موسيقى الجاز ، ورجل العائلة.


