الإعلانات
يعد فتح قفل هاتفك باستخدام مساعد Google أمرًا سهلاً!
ويمكنها القيام بالكثير - في الواقع ، بعض وظائفها مدهشة. من فحص حركة المرور إلى تشغيل الموسيقى ومقاطع الفيديو ، يمكن للمساعد أن يجعل حياتك أكثر راحة.
خدعة أخرى أنيقة يمكنك إضافتها إلى ترسانة مساعد Google هي استخدامها لفتح قفل هاتف Android وقفله بصوتك. هيريس كيفية القيام بذلك.
كيفية الحصول على مساعد جوجل على الروبوت
تأتي هواتف Android الأحدث (عادةً مع Android 7.0 Nougat والإصدارات الأحدث) مع تثبيت مساعد Google بالفعل. عند إعداد هاتفك الجديد ، ما عليك سوى تمكين الميزة ومنح تطبيق Google الأذونات ذات الصلة. إذا لم تكن متأكدًا مما إذا كان ممكّنًا ، فافتح تطبيق Google وانقر على الشريط الثلاثي قائمة طعام زر. أختر الإعدادات> مساعد Google للتأكد.
إذا كان لديك إصدار قديم من Android ، يتم تسليم مساعد Google من خلال التحديث التلقائي. يمكن لأي هاتف يعمل بنظام Android Lollipop (5.0) أو أعلى تشغيل التطبيق. تحميل تطبيق مساعد Google من Google Play إذا لم يكن مدمجًا بالفعل في هاتفك.
هناك بعض المتطلبات الأساسية التي يمكن أن تعوق أو تؤخر التحديث. وبالتالي ، إذا كان هاتفك متوافقًا مع Assistant ولكنك لم ترى مطالبة لتنشيطه ، يجب عليك التحقق من بعض المعايير أولاً.
أولاً ، تأكد من أن اللغة التي حددتها لهاتفك هي إحدى اللغات التي يدعمها مساعد Google. حاليًا ، يدعم التطبيق الإنجليزية والفرنسية والألمانية والهندية والإندونيسية والإيطالية واليابانية والكورية والبرتغالية (البرازيل) والإسبانية.
للغة الإنجليزية ، تأكد من اختيار اللغة الإنجليزية الأمريكية أو المملكة المتحدة. ستعمل المتغيرات الأخرى (مثل جنوب إفريقيا الإنجليزية) على تعطيل المساعد واستبداله بـ Google Now الأقدم.
إذا كان لديك مجموعة اللغة الصحيحة وما زلت لا ترى مساعد Google ، فتأكد من تطبيق خدمات Google Play حتى الأن. الأجهزة الضعيفة بشكل خاص غير متوافقة مع مساعد Google ؛ أنت بحاجة إلى 1.4 غيغابايت على الأقل من الذاكرة ودقة شاشة 720p.
كيفية فتح قفل هاتفك باستخدام مساعد جوجل
يعد إلغاء قفل هاتفك باستخدام مساعد Google أمرًا سهلاً مثل قول "طيب جوجل“. في حين أن هذا ليس من بين الأسئلة والأوامر الشائعة حول "OK Google" الأسئلة الخمسة عشر الأكثر شيوعًا "OK Google" التي يمكنك طرحهاتستطيع Google الإجابة عن مجموعة كبيرة من الأسئلة ، ولكن ما هي الأسئلة الأكثر شيوعًا؟ قد تفاجئك أسئلة OK الأكثر شيوعًا في Google. اقرأ أكثر ، لا يزال من السهل معرفة ذلك. للقيام بذلك ، ستحتاج أولاً إلى إعداد ما يلي:
- تسجيل نموذج صوتي موثوق به باستخدام مساعد Google.
- مكِّن إلغاء تأمين الصوت في إعدادات المساعد.
يمكنك تنفيذ هذين الإجراءين من خلال فتح مساعد Google والوصول إلى إعداداته. للقيام بذلك ، انقر فوق الأزرق الدرج في واجهة مساعد Google. حدد النقاط الثلاث قائمة طعام زر واختيار الإعدادات. تحت الأجهزة العنوان ، انقر فوق هاتفك. تمكين كليهما الوصول مع Voice Match و افتح مع Voice Match هنا.

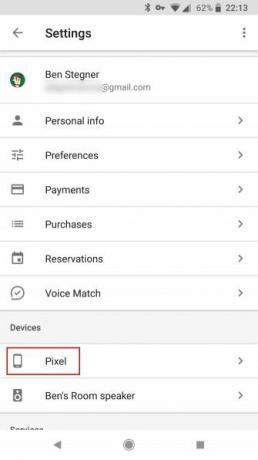

بمجرد التمكين ، سيُطلب منك تدريب نموذج صوتي موثوق به لفتح هاتفك. يضمن هذا أن يستجيب "مساعد Google" فقط لصوتك عندما يكون الهاتف مقفلاً ، بدلاً من أي شخص يقول "OK Google".
عندما تقوم بتمكين فتح الصوت ، سيطالبك التطبيق بتسجيل بعض العبارات. إذا كنت ترغب في إعادة تدريب النموذج الصوتي لسبب ما ، فستجد الخيار داخل قائمة الإعدادات نفسها تحت النموذج الصوتي> إعادة تدريب النموذج الصوتي.
قد ترغب في القيام بذلك إذا كان تسجيلك الأصلي بمستوى صوت منخفض أو في بيئة صاخبة. لأغراض أمنية ، يقوم هاتفك بتخزين نموذج صوتي موثوق به في المرة الواحدة. بينما يمكنك إعداد ملفات تعريف صوتية متعددة على Google Home ، فإن هذا لا ينطبق على هاتفك الذكي.
لمزيد من المساعدة ، شاهد البرنامج التعليمي المفيد أدناه والذي يوضح كيفية إعداد كل شيء:
القضايا التي قد تواجهها
لا يكون إلغاء قفل هاتفك باستخدام مساعد Google دائمًا مضمونًا - خاصة إذا كانت لديك إجراءات أمان أخرى على شاشة القفل. إذا كان هاتفك يتطلب بصمة أو نمط أو معرف وجه أو رقم تعريف شخصي، قد يتمكن مساعد Google فقط من تنبيه هاتفك وتشغيل الشاشة ، ولكن ليس تجاوز شاشة الأمان. في هذه الحالات ، ستظل بحاجة إلى إدخال طريقة الأمان.
يمكنك تجاوز هذا عن طريق إزالة شاشة الأمان ، لكننا لا نوصي بذلك. بدلاً من ذلك ، ضع في اعتبارك إضافة مؤقت تأخير لمنع هاتفك من القفل مباشرة بعد أن تنام الشاشة. هذا يعني أن هاتفك سيتم قفله فقط ويتطلب طريقة أمان إذا كان غير نشط لفترة معينة من الوقت.
لتغيير هذا الإعداد ، توجه إلى الإعدادات> الأمان والموقع. اضغط على هيأ رمز بجوار قفل الشاشة الدخول واختيار التأخير تحت القفل تلقائيًا.


في نفس القائمة ، يمكنك أيضًا إعداد Google Smart Lock Smart Lock على Android يجعل قفل هاتفك أسهلمن المزعج أن تضطر دائمًا إلى إلغاء قفل هاتفك ، ولكن من غير الآمن عدم قفله أبدًا. لحسن الحظ ، هناك أرضية متوسطة لطيفة: Smart Lock. اقرأ أكثر . يؤدي هذا إلى منع هاتفك من قفل المواقع الموثوقة ، عند الاتصال بأجهزة Bluetooth معينة ، والمزيد. يمكنك بعد ذلك تنبيه جهازك دون الحاجة إلى رقم تعريف شخصي أو طريقة أمان أخرى في تلك الحالات.
إذا كان هاتفك يحتوي على التعرف على الوجه ، فإن العملية تكون أكثر سلاسة. يمكنك إيقاظ هاتفك بدون استخدام اليدين ، طالما أن وجهك في خط رؤية العدسة الأمامية للهاتف.
مع الكثير الاختلافات الخاصة بالعلامة التجارية لنظام Android، لا يكون فتح الصوت متناسقًا دائمًا عبر جميع الأجهزة. سيتم إلغاء قفل بعض الهواتف التي تحتوي على أقفال أمان تلقائيًا للحصول على صوت موثوق به.
المشكلة الأكثر إثارة للقلق مع بعض الهواتف هي أن إلغاء قفل الصوت لن يعمل إلا إذا كانت الشاشة قيد التشغيل بالفعل. لحسن الحظ ، يبدو أن تحديثات Google الأخيرة لـ Assistant تعالج هذه المشكلة على بعض الأجهزة بفضل خيار الوصول مع Voice Match الذي يظهر في إعدادات المساعد.
كيف صوت قفل هاتفك مع مساعد جوجل

يعد قفل هاتفك باستخدام مساعد Google أمرًا أقل صعوبة. ومع ذلك ، يتطلب القليل من الإعداد. لا يحتوي التطبيق على وظائف أصلية لقفل هاتفك. في الواقع ، إذا حاولت إخبار Google بقفل هاتفك ، فسيخبرك المساعد على وجه التحديد بأنه غير قادر على القيام بذلك.
فكيف يمكنك الالتفاف حول هذا؟ استخدم أمر مخصص.
في مساعد Google ، يمكنك إعداد أوامر وسلاسل أوامر مخصصة ، تسمى الروتينات. اعداد أوامر صوتية مخصصة مع إجراءات روتينية كيفية استخدام إجراءات مساعد Google لأتمتة يومك بالكاملالروتينات هي الميزة الأكثر فائدة لمساعد Google. إعداد بعض إجراءات مساعد Google وأتمتة حياتك اليومية. اقرأ أكثر يوسع قدرات المساعد. يعد قفل هاتفك إحدى الطرق التي يمكنك من خلالها استخدام هذه الوظيفة.
هناك مجموعة متنوعة من التطبيقات التي تهدف فقط إلى قفل هاتفك. تحتاج ببساطة إلى إقران أحد هذه التطبيقات بأمر Google مخصص. أولاً ، تحتاج إلى تنزيل واحد.
تتضمن بعض الخيارات:
- إيقاف +
- قفل الشاشة
- قفل الشاشة وقفل
يمكنك اختيار أي تطبيق تفضله ، حيث أن جميعها متشابهة تمامًا وتحقق نفس النتيجة. قم بتثبيت التطبيقات ومنحها الأذونات اللازمة. عندما تفتح التطبيق ، سيتم إيقاف تشغيل الشاشة وقفل هاتفك.
إضافة أمر إيقاف الشاشة
لتحويل هذا إلى خيار حر اليدين ، تحتاج إلى الحصول على مساعد Google لفتح التطبيق لك. يمكنك القيام بذلك عن طريق فتح المساعد الإعدادات القائمة مثل سابقًا ، التحديد الروتينات، وإضافة أمر مخصص جديد مع زائد زر.
تحت العنوان عندما أقول، أدخل أوامر مثل:
- اقفل هاتفي
- اقفل الشاشة
- اذهب إلى النوم
ستفعل أي عبارة ، ويمكنك إضافة العديد من الاختلافات كما تريد. هذه أوامر شخصية ، وليست أوامر أصلية في مساعد Google.
تحت العنوان مساعدتي يجب، اكتب في افتح [اسم التطبيق]. قم بتضمين اسم أي تطبيق قفل شاشة قمت بتثبيته. تأكد من تضمين اسم التطبيق بالكامل كما يظهر على هاتفك ، وإلا فسيتم تشغيل بحث Google فقط. احفظ الأمر وأنت على ما يرام.

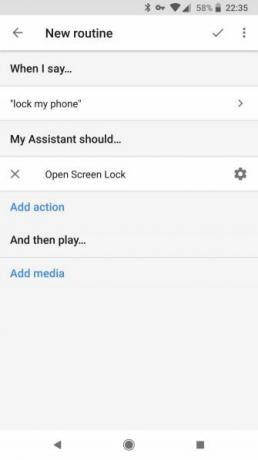
الآن ، عندما تقول أي عبارة قفل ، سيقفل المساعد شاشتك تلقائيًا.
أوامر صوتية أخرى لمساعد جوجل
إذا لم تكن تعلم عن إلغاء قفل هاتفك وقفله باستخدام مساعد Google ، فربما فاتتك بعض ميزات التطبيق الأخرى. تفتح الأوامر والروتينات المخصصة عالمًا جديدًا تمامًا من الوظائف إذا كنت تستخدم التطبيقات الصحيحة.
هل تريد معرفة ما يمكن لمساعد Google فعله أيضًا؟ نلقي نظرة على دليلنا على كيفية استخدام مساعد Google ما هو مساعد جوجل وكيفية استخدامهمساعد Google هو مساعد صوتي قوي لأجهزة Android و iOS. إليك ما يمكن أن تفعله ولماذا يجب أن تبدأ في استخدامه. اقرأ أكثر لإضافة المزيد من الراحة لحياتك وتجربة هذه وصفات مساعد IFTTT لزيادة إنتاجيتك 10 وصفات مساعد IFTTT لزيادة الإنتاجيةيمكنك جعل IFTTT ومساعد Google يعملان جنبًا إلى جنب لجعلك أكثر إنتاجية. دعونا تحقق من هذه الوصفات المفيدة IFTTT. اقرأ أكثر . إذا كنت تستخدم مساعد Google لتجاوز مشكلات إمكانية الوصول السابقة ، فألق نظرة عليها تطبيقات مفيدة للوصول إلى Android 6 تطبيقات الوصول الأساسية من Android للمستخدمين ذوي الإعاقاتتسهل تطبيقات إمكانية الوصول الممتازة لنظام Android استخدام النظام الأساسي للجوّال للأشخاص ذوي الإعاقة. اقرأ أكثر جدا.
قررت ميغان أن توحد درجتها الفخرية في وسائل الإعلام الجديدة وعمر المهارة لممارسة مهنة في الصحافة التقنية والألعاب. يمكنك عادة العثور على كتاباتها حول مجموعة متنوعة من المواضيع والتدليل على الأدوات والألعاب الجديدة.

