الإعلانات
إذا لم تكن منبهرًا بتطبيق Mac الخاص بك Finder ، فلماذا لا تستبدله؟ ولكن قبل القيام بذلك ، امنح Finder فرصة أخيرة. مع بعض النصائح ، قد تجد أنك تستطيع استخدام Finder بشكل أكثر كفاءة 9 أفضل النصائح لاستخدام Finder على جهاز Mac بكفاءة أكبرهل تشعر أن تطبيق Finder على جهاز Mac لا يقطعه؟ ستساعدك هذه النصائح على استعراض الملفات في Finder بشكل أكثر كفاءة من أي وقت مضى. اقرأ أكثر .
بدلاً من ذلك ، ربما يمكنك تحسينه ببعض التعديلات:
- تثبيت المكوِّنات الإضافية Quick Look 5 نصائح أساسية سريعة لمعاينة ملفات Macنظرة سريعة هي ميزة macOS دقيقة ولكنها مفيدة. يمكنك الحصول على المزيد من خلال هذه النصائح المهمة. اقرأ أكثر
- تنظيم الملفات باستخدام العلامات البحث عن الملفات بشكل أسرع وتنظيم جهاز Mac باستخدام علامات Finderتُعد علامات Finder طريقة رائعة لتنظيم البيانات - إليك كيفية تحقيق أقصى استفادة من أداة التنظيم المفيدة هذه على جهاز Mac اليوم. اقرأ أكثر
- إنشاء مجلدات ذكية 8 مجلدات ذكية تحتاجها على جهاز Mac الخاص بك (وكيفية إعدادها)يتيح لك مجلد Mac Smart Folder تجميع الملفات المتشابهة معًا من جميع أنحاء جهازك. إليك كيفية استخدامها وبعض الأمثلة الرائعة للبدء. اقرأ أكثر
- الحد من فوضى الباحث يمكنك تقليل Finder Clutter و Mac Junk باستخدام الأسماء المستعارة والعلامات والمزيدمن الضروري إجراء تنظيف شامل بين الحين والآخر ، ولكن لا يمكن أن يأخذك حتى الآن. أنت بحاجة إلى استراتيجية جيدة لتفادي الفوضى وكذلك التخلص منها. اقرأ أكثر
- احصل على المزيد من خيارات العرض 7 نصائح أنيقة لتحقيق أقصى استفادة من خيارات عرض Finder على جهاز Macإذا لم تتغير أبدًا من طريقة العرض الافتراضية في macOS Finder ، فأنت في عداد المفقودين. تحقق من طرق عرض Finder المفيدة هذه. اقرأ أكثر
- إتقان جميع اختصارات Finder ورقة الغش اختصارات لوحة المفاتيح للكمبيوترستساعدك ورقة الملاحظات المختصرة لاختصارات لوحة المفاتيح الخاصة بنا على تحويل كيفية إدارة الملفات والمجلدات والتطبيقات على سطح مكتب Mac. اقرأ أكثر
إذا لم يحل هؤلاء إحباطات Finder ، فجرّب بدائل Finder الثلاثة الرائعة التي قمنا بتجميعها. لا يتطلب أي من هذه التطبيقات إيقاف حماية سلامة النظام ، لأن تعطيل SIP فكرة سيئة كيفية تعطيل حماية سلامة النظام (ولماذا لا يجب عليك)هناك المزيد من الأسباب لترك حماية تكامل نظام macOS قيد التشغيل أكثر من إيقاف تشغيله ، ولكن إيقاف تشغيله أمر سهل. اقرأ أكثر .

بعد واجهة Finder النظيفة ، يمكن أن يبدو Commander One فوضويًا للوهلة الأولى. يعطي العرض ثنائي الأجزاء ، بالإضافة إلى جميع أشرطة الأدوات والأزرار النشطة ، هذا الانطباع. وبالتالي ، يجب إيقاف تشغيل العناصر التي لا تحتاج إليها من رأي القائمة للحصول على تجربة بصرية أفضل.
نظرة سريعة على ملف تخبرك القائمة أن Commander One يدعم جميع الوظائف الأساسية التي يقوم بها Finder. يمكنك معاينة الملفات وتكرارها ونقلها وإنشاء اختصارات وما إلى ذلك. اضغط باستمرار على اختيار مفتاح لكشف المزيد من الوظائف مثلما تفعل في Finder.
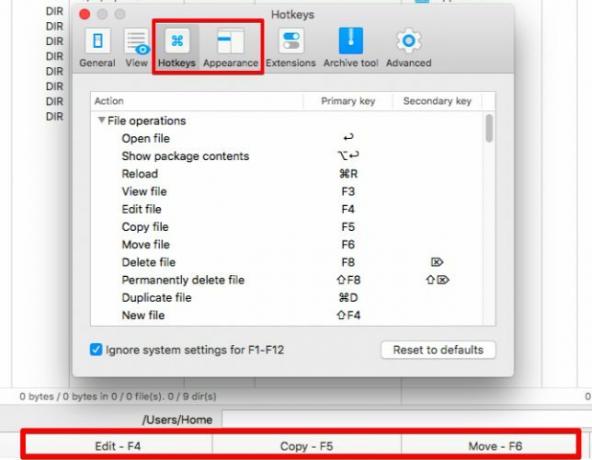
إذا نسيت مفاتيح التشغيل السريع التي تتوافق مع الوظائف الأساسية ، فألق نظرة سريعة على الجزء السفلي من نافذة التطبيق للحصول على ملخص سريع. يمكنك دائمًا إعداد مفاتيح التشغيل السريع المخصصة من تفضيلات التطبيق (Cmd + فاصلة). بينما كنت في ذلك ، قم بتغيير شكل ومظهر Commander One هنا لتناسب أذواقك.
من الواضح أن الوظائف المضافة في التطبيق هي التي تجعل سير عملك أسهل. إنهم هم الذين أرسلوك بحثًا عن بديل Finder في المقام الأول ، مثل طريقة سريعة لتبديل مستوى رؤية الملف ، أو انتظار عمليات الملف ، أو البحث داخل الأرشيف.
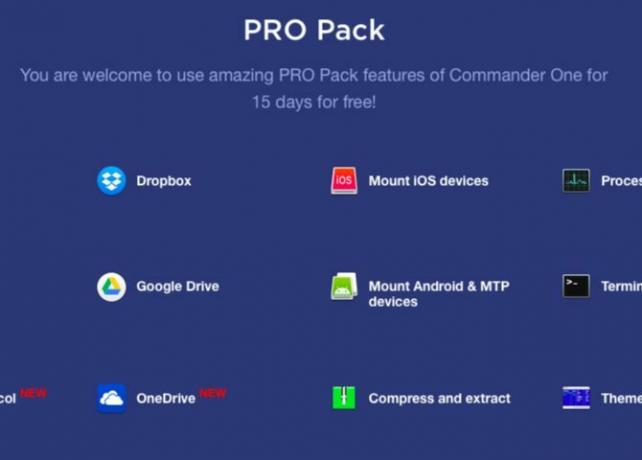
على الرغم من أن التطبيق مجاني ، إلا أنه يحتوي على مجموعة مدفوعة من المكونات الإضافية - حزمة Pro 29.99 دولارًا - لجلب دعم FTP والتكامل السحابي والموضوعات الإضافية وما إلى ذلك. يمكنك اختبار ميزات Pro لمدة 15 يومًا مباشرة بعد تثبيت Commander One. ستجد مقارنة كاملة بين ميزات Free مقابل Pro Pack على الصفحة الرئيسية للتطبيق.
لماذا تختار Commander One؟
"مجاني" هي الكلمة التي تبحث عنها.
2. الباحث عن المسار (39.95 دولارًا ، تجربة لمدة 30 يومًا)

وقد الباحث عن المسار كثير جدا خيارات. إذا كنت مستخدمًا غير رسمي ، فقد تشعر بالإغراء لإنهاء التطبيق وإلغاء تثبيته بدلاً من محاولة معرفة كيفية عمله. استلق ، دع هذا الشعور يمر ، واستعد لاستكشاف التطبيق في قطع قابلة للهضم. من المؤكد أنك ستجد العديد من الميزات المفيدة (والرائعة).
يشبه الشريط الجانبي Finder ، لذا فهي بداية جيدة. أحببت أنه يحتوي على إعدادات بحث مسبقة مفيدة مثل اليوم, في الامس, جميع مستندات PDF, جميع الأفلامو جميع الصور. بإمكانك أن تأخذ مضاعف الأشرطة الجانبية والتبديل بينهما عبر رمز الترس في الجزء السفلي الأيسر من الشريط الجانبي.
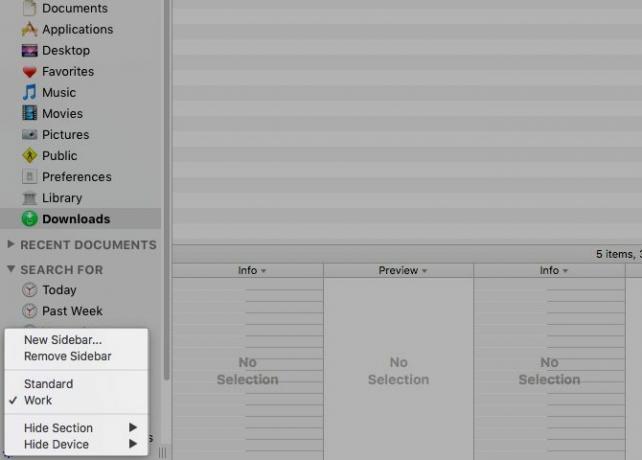
ميزة الشريط الجانبي المفيدة الأخرى هي مجموعة المكدس. إنه يجعل العمليات المجمعة سهلة للغاية. انقر على أيقونة بولس في أعلى الشريط الجانبي للكشف عن هذا القسم. قم بسحب الملفات وإفلاتها من مواقع مختلفة إلى مكدس الإفلات ثم يمكنك نقل هذه الملفات أو نسخها أو ضغطها مرة واحدة.
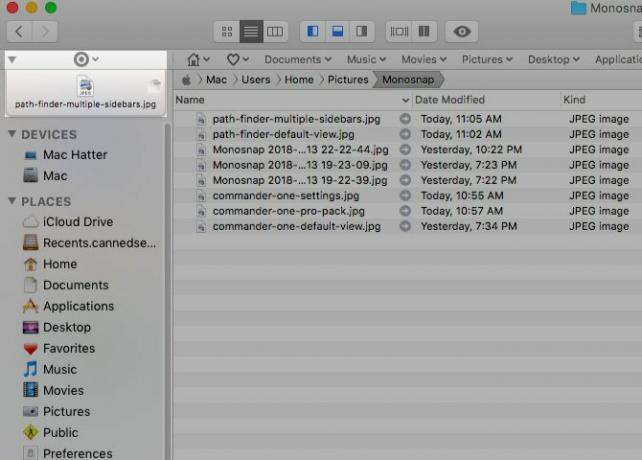
من الملائم أنه يمكنك تشغيل المجلدات الرئيسية والمجلدات الفرعية ومحتوياتها مباشرة من شريط الإشارات المرجعية. اسحب المجلدات وأفلتها في هذا الشريط لإنشاء إشارات مرجعية لها.
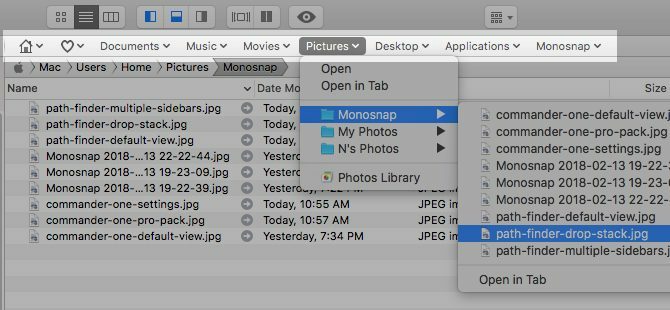
ستحتاج إلى إعداد اللوحات في الجرف السفلي و / أو الجرف الأيمن لعرض وحدات معلوماتية وسريعة الوصول من اختيارك. يمكنك الاختيار من Cover Flow والمجلدات الحديثة ومتصفح iTunes و Terminal وما إلى ذلك. انقر على اسم إحدى الوحدات الافتراضية لإظهار قائمة الوحدات بالكامل (انظر لقطة الشاشة أدناه).
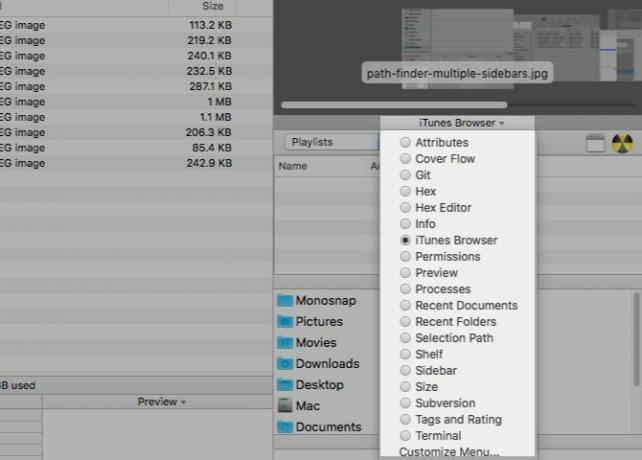
التالي هو عرض اللوحة المزدوجة. يتم إيقاف تشغيله افتراضيًا ، ولكن يمكنك تبديله فورًا بالنقر فوق الزر متصفح مزدوج زر شريط الأدوات.
ماذا يتضمن Path Finder أيضًا؟
محطة طرفية مدمجة ، خيارات ترميز الملف ، الفرز ، والتصفية ، قوائم سياقية مخصصة ، أمر أدوات الخط ، مقارنة المجلد والمزامنة ، الحذف الآمن... هل يوجد أي شيء لا يوجد به الباحث عن أداة؟ إلى عن على؟ على الاغلب لا.
لا تفوت رمز Path Finder مطوي بعيدا في شريط القائمة. إنه يعمل بشكل أو بآخر مثل التطبيق اذهب القائمة ويسمح لك بتشغيل التطبيقات والملفات والمجلدات أو القفز إليها.

لماذا تختار Path Finder؟
تريد التخصيص المدقع. تريد تطبيق مستكشف الملفات الذي يقوم بذلك كل شىء.
3. رافعة شوكية (29.95 دولارًا ، إصدار تجريبي مجاني)
يشتهر ForkLift كعميل FTP ، ولكنه في الحقيقة مدير ملفات يتمتع بدعم FTP قوي.
سوف تعتاد على ForkLift في لمح البصر ، لأنها تبدو وتعمل مثل Finder. بالطبع ، يحتوي على هذه الميزات الإضافية التي تجعله أكثر تنوعًا من Finder. أحد الأمثلة هو خيار تحرير ملف نصي من المعاينة في عرض العمود. يتيح لك ForkLift إنشاء إعدادات مسبقة لـ دفعة إعادة تسمية الملفات، وهي إضافة كبيرة أخرى.

يمكنك أيضًا تبديل مستوى رؤية الملف ، وتتبع عمليات الملف في قائمة الانتظار ، ومقارنة الملفات ، والمزيد مباشرةً من شريط الأدوات. كما هو الحال في Finder ، يمكنك تخصيص شريط الأدوات لإضافة أزرار لمزيد من الوظائف ، بما في ذلك تلك الخاصة بـ ForkLift.
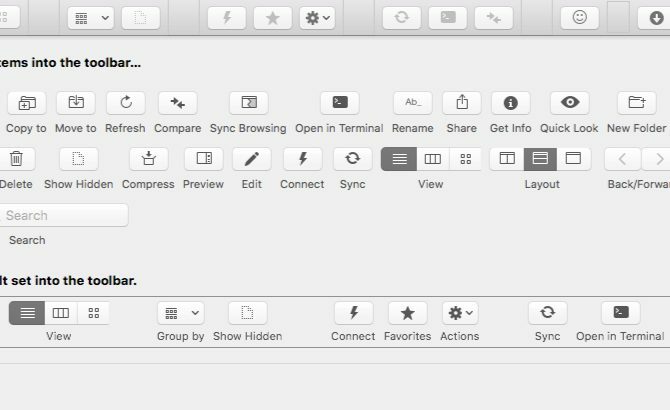
يأتي التطبيق مع آلية تطبيق مدمجة لإزالة الآثار الأخيرة لأي تطبيق تقوم بإلغاء تثبيته. يتأرجح deleter التطبيق في العمل فقط إذا قمت بالنقر فوق أوامر> نقل إلى سلة المهملات أو اضغط على اختصار لوحة المفاتيح Cmd + حذف. إذا قمت بسحب رمز التطبيق إلى المهملات للحذف ، يقوم Finder بالمهمة بدلاً من ForkLift.
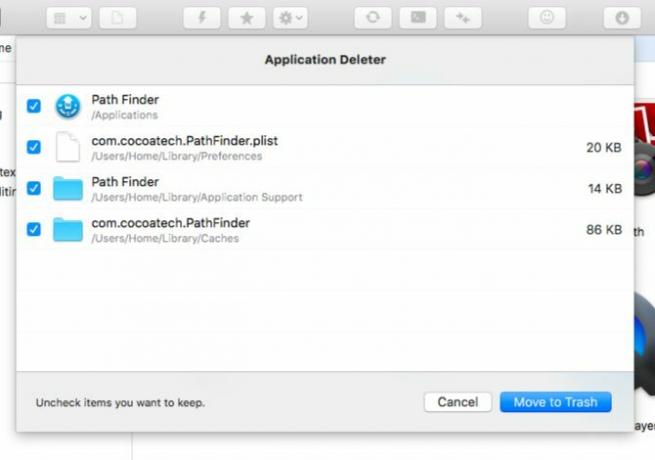
باستخدام Forklift ، يمكنك تصفح كل من الأرشيفات المحلية والبعيدة كمجلدات عادية. ومع ذلك ، للقيام بذلك يجب عليك تمكين تعامل مع الأرشيف كمجلدات الخيار في إعدادات التطبيق.

ابحث عن رمز ForkLift Mini في شريط القائمة. يتيح لك تحميل خوادمك المفضلة عن بعد كمحركات أقراص محلية لسهولة الوصول إليها.
ماذا يمكنك أن تفعل مع ForkLift؟
يمكنك مزامنة المجلدات ، ووضع إشارة على المواقع ، وحفظ التنسيقات المخصصة ، وإجراء التغييرات على Git ، وتعيين قواعد لعمليات النقل ، والقيام بالمزيد.
هل يمكن لـ ForkLift استبدال Finder كمستكشف ملفات Mac الافتراضي؟ نعم! يخبرك هذا الشيء في دليل المستخدم ForkLift كيفية تعيين التطبيق كعارض الملفات الافتراضي. بمجرد إجراء هذا التعديل ، خيارات مثل اظهر في الباحث و تظهر في البحث ستشير إلى ForkLift بدلاً من Finder.
لماذا تختار ForkLift؟
تريد استنساخ Finder يقوم بما لا يستطيع Finder فعله.
التبديل إلى بديل الباحث عن تجربة أفضل
من المؤسف أنه مع Finder ، تخسر بعض الميزات القيمة للأعمار لأنها لا تأتي مع خيار واضح للنقر والنقر مثل زر أو عنصر قائمة.
على سبيل المثال ، يبدو أن تبديل رؤية الملف في لقطة ممكنة ممكن فقط باستخدام اختصار لوحة المفاتيح (Cmd + Shift + نقطة). وبالمثل ، لا يمكن الانتقال إلى المجلدات بمستويات متعددة أعلاه في التسلسل الهرمي للمجلد إلا عن طريق النقر بزر الماوس الأيمن على عنوان النافذة.

لن تواجهك مشكلة مشابهة مع بدائل Finder التي تناولناها. إذا كانت الوظيفة متاحة لك ، فمن المرجح أن تظهر في بعض القائمة / الزر النصي أو بطريقة أخرى واضحة. على الرغم من أن Mac Finder قد لا يصلح في بعض النواحي ، إلا أن هناك الكثير منه تطبيقات Mac الافتراضية التي تريد الاستمرار في استخدامها.
لدى Finder الكثير من العمل ، مثل إجراءاته السريعة تكمل إجراءات Finder السريعة مهام Mac بنقرة واحدةتسهل الإجراءات السريعة في macOS إنشاء مهام سير عمل مخصصة تقوم بمهام متكررة في ثوانٍ. إليك كيفية تجربتها الآن. اقرأ أكثر ، وتضيف Apple المزيد من الميزات المفيدة إليها مع كل تحديث. على الرغم من ذلك ، فإن مستكشف الملفات الافتراضي أقل بكثير من التوقعات بالنسبة للعديد من مستخدمي Mac. إذا كنت أحد هؤلاء المستخدمين ، فجرّب التطبيقات التي جمعناها لك. جميعهم أحرار في المحاولة ، لذا لا يوجد سبب لعدم القيام بذلك.
أخيرًا ، إليك مجموعة مختارة من أفضل تطبيقات Mac أفضل تطبيقات Mac لتثبيتها على MacBook أو iMacهل تبحث عن أفضل التطبيقات لجهاز MacBook أو iMac؟ إليك قائمتنا الشاملة لأفضل التطبيقات لنظام macOS. اقرأ أكثر لأجهزة MacBook و iMac معًا بدائل للبحث عن أضواء كاشفة أفضل 5 بدائل Spotlight للبحث عن ملفات Mac والمزيديعتبر Spotlight رائعًا للبحث في جهاز Mac الخاص بك ، ولكنه ليس مثاليًا. جرّب أداة أفضل باستخدام أحد بدائل macOS Spotlight هذه. اقرأ أكثر .
تدرب أكشاتا على الاختبار اليدوي والرسوم المتحركة وتصميم تجربة المستخدم قبل التركيز على التكنولوجيا والكتابة. جمع هذا بين اثنين من أنشطتها المفضلة - فهم الأنظمة وتبسيط المصطلحات. في MakeUseOf ، يكتب Akshata حول تحقيق أفضل أداء من أجهزة Apple الخاصة بك.

