الإعلانات
إن Raspberry Pi هو جهاز كمبيوتر رائع ، ولكنه ليس دائمًا الجهاز الأكثر ملاءمة للوصول إليه. ما لم يكن لديك اتصال دائم بشاشة عرض ، ربما يمكنك الوصول إليها عبر SSH أو VNC أو RDP VNC و SSH و HDMI: ثلاثة خيارات لعرض Raspberry PiRaspberry Pi هو جهاز كمبيوتر صغير رائع ، ولكن قد يستغرق الأمر وقتًا طويلاً لإعداده وتوصيله بشاشتك. اقرأ أكثر .
ولكن ماذا لو لم يكن لديك شاشة مناسبة؟ كيف ستستخدمها؟ أحد الحلول هو استخدام جهاز لوحي يعمل بنظام Android (أو هاتف ذكي) كشاشة Raspberry Pi.
ما يعمل وما لا ينجح
هل تتطلع إلى إعداد جهاز Android الخاص بك كشاشة لجهاز Raspberry Pi؟ إنه أبسط مما تعتقد.
كل ما تحتاجه هو أن يكون كلا الجهازين على نفس الشبكة ولوحة مفاتيح وماوس متصلان بالجهاز Raspberry Pi (يتم توصيله عبر USB ، أو لاسلكيًا) ، وحامل لجهاز Android الخاص بك لاستخدامه كـ مراقب.
هذا يعمل.
للأسف ، ما لا يعمل هو توصيل شاشة الكمبيوتر اللوحي مباشرة بجهاز Raspberry Pi. لا يتوافق GPIO ولا منفذ DSI مع شاشات الكمبيوتر اللوحي. هذا يعني أن استخدام شاشة الكمبيوتر اللوحي القديمة لشاشة Raspberry Pi أمر مستحيل. حتى إذا تمكنت من توصيل الأجهزة ، فلن تكون هناك أي صور ممتعة. (قد تحتاج أيضًا إلى راسبيري باي جديد!)

دعونا نتمسك بالخيارات التي تعمل. إليك ما ستحتاج إليه:
- A Raspberry Pi 3 (الإصدارات القديمة جيدة ، ولكنها ستحتاج إلى دونغل شبكة لاسلكية)
- جهاز لوحي يعمل بنظام Android
- حامل لوحي أو حقيبة مناسبة
- لوحة مفاتيح (ربما لن تحتاج إلى ماوس ، بفضل شاشة اللمس في الجهاز اللوحي)
- الوصول إلى شبكة لاسلكية
استخدام جهاز Android اللوحي كشاشة لـ Raspberry Pi
لديك خياران متاحان لاستخدام جهاز لوحي أو هاتف Android كشاشة لجهاز Raspberry Pi.
- RDP: بروتوكول سطح المكتب البعيد من Microsoft
- VNC: اتصال الشبكة الافتراضية
يمكن لكل من هذه الخيارات توفير وصول كامل لسطح المكتب إلى Raspberry Pi عبر Android. لحسن الحظ ، ليس من الصعب إنشاء أي منهما. تم اختبار كلاهما باستخدام Raspberry Pi 3 ، ولكن يجب أن يعمل مع الإصدارات الأقدم ، بما في ذلك Pi Zero.
لاستخدام أي من هذه الحلول ، ستحتاج إلى التأكد من أن Raspberry Pi وجهاز Android اللوحي متصلين بنفس الشبكة. لن تعمل إذا كنت تستخدم جهاز Android كنقطة وصول لاسلكية للأسف. في هذا السيناريو ، ستحتاج إلى جهازي Android ؛ واحد لـ WAP ، والآخر للعرض.
لكلا الخيارين ، يجدر التأكد من تمكين SSH على Raspberry Pi أولاً. سيجعل هذا إعداد "بلا رأس" أكثر بساطة ، مما يتيح لك تكوين RDP و VNC من جهاز الكمبيوتر الخاص بك. ثم يمكنك إنشاء الاتصال من جهاز Android الخاص بك.
يمكنك تمكين SSH بثلاث طرق:
- عبر سطر الأوامر: استخدم شاشة raspi-config واختر خيارات متقدمة> SSH> موافق. قم بإعادة التشغيل عند مطالبتك بذلك.
- عبر سطح المكتب Raspbian: اذهب إلى التفضيلات> تكوين Raspberry Pi> الواجهات وحدد SSH. انقر حسنا للتأكيد.
- مع إيقاف تشغيل Pi ، أخرج بطاقة SD وافتحها في متصفح ملفات جهاز الكمبيوتر المكتبي. في دليل التمهيد ، قم بإنشاء ملف جديد يسمى "ssh" ، بدون امتداد الملف. أخرج البطاقة بأمان واستبدلها في Raspberry Pi. عند تشغيله ، سيتم تمكين SSH.
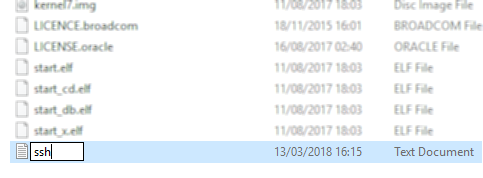
يمكنك الاتصال بـ Raspberry Pi عبر SSH باستخدام تطبيق مثل PuTTY لنظام التشغيل Windows 4 طرق سهلة لاستخدام SSH في WindowsSSH هو الحل الفعلي للوصول بأمان إلى المطاريف البعيدة على Linux وأنظمة أخرى شبيهة بـ UNIX. إذا كان لديك خادم SSH بعيد تريد الوصول إليه ، فسيتعين عليك تنزيل عميل SSH ... اقرأ أكثر . يمكن لمستخدمي Linux و macOS إنشاء اتصالات SSH عبر الطرفية دليل المبتدئين لإعداد SSH على Linux واختبار الإعداديمكن القول إن واحدة من أهم أدوات Linux المساعدة للتعلم هي SSH حيث يمكنك التحكم في جهاز مختلف كما لو كنت جالسًا فيه مباشرة. سنأخذك خلال عملية التثبيت الأساسية. اقرأ أكثر . ستحتاج إلى معرفة عنوان IP لجهاز Raspberry Pi ، والذي يمكنك العثور عليه عن طريق الدخول
ifconfig wlan0دوّن عنوان IP ، حيث ستحتاجه لاحقًا.
قم بتوصيل Android بجهاز Raspberry Pi عبر RDP
أولاً ، لنجربه مع RDP. هذا هو الخيار الأفضل ، حيث يمكنك القيام بالمزيد باستخدام الجهاز البعيد. على سبيل المثال ، سيتم تشغيل الجلسات المكثفة الرسوم البيانية عبر RDP ، ولكن قد تعاني مع VNC. لدى Linux برنامج RDP الخاص به ، والمعروف باسم xrdp.
انك سوف تحتاج:
- برنامج RDP مثبت على جهاز Raspberry Pi الخاص بك
- تطبيق RDP على جهاز Android الخاص بك
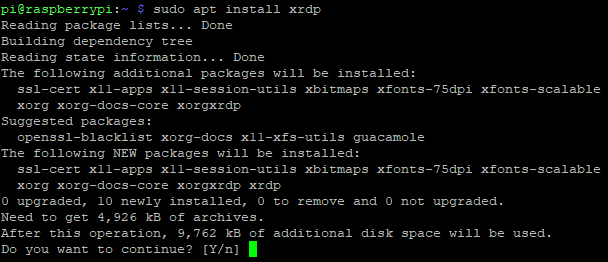
الاتصال بـ Raspberry Pi عبر SSH ، أدخل ما يلي لتحديث قائمة الحزم وتثبيت xrdp.
تحديث sudo apt. sudo apt install xrdpبعد ذلك ، ابحث عن تطبيق RDP لنظام Android. يعد Microsoft Remote Desktop خيارًا جيدًا.
تحميل: مايكروسوفت سطح المكتب البعيد ل ذكري المظهر (مجانا)

قم بتشغيل التطبيق ، انقر فوق + الزر ، حدد سطح المكتب، وإدخال اسم جهاز الكمبيوتر الخاص بك من Raspberry Pi. قد يكون هذا اسم المضيف (عادةً ما يكون "raspberrypi") أو عنوان IP. تحت حقل اسم المستخدم ، لديك الخيار لإدخال بيانات الاعتماد الخاصة بك مع كل اتصال (أدخل في كل مرة) أو إنشاء حساب في التطبيق (أضف حساب مستخدم). تتوفر أيضًا بعض الخيارات الإضافية ، ولكن في هذه المرحلة لن تحتاج إلى الوصول إليها.
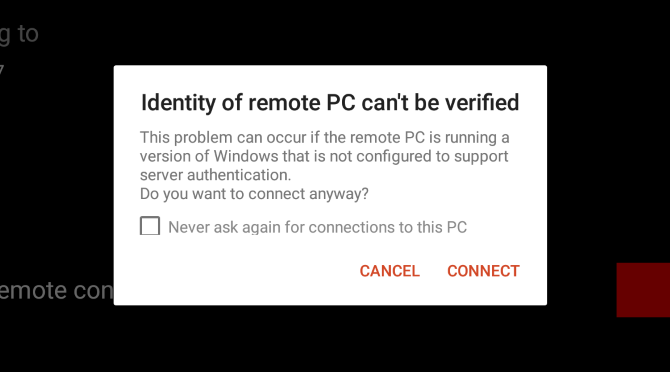
انقر حفظ عند الانتهاء ، لإضافة الاتصال إلى مجموعتك. عندما تكون مستعدًا لبدء الاتصال ، انقر فوق المربع. سيتم تحذيرك من أن لا يمكن التحقق من الكمبيوتر البعيد، ولكن هذا يرجع إلى نظام التشغيل Linux الخاص بـ Pi. أنت آمن للنقر الاتصال.

سترى بعد ذلك شاشة تسجيل الدخول لـ xrdp. ما عليك سوى إدخال اسم المستخدم وكلمة المرور المعتادة لحساب Raspberry Pi (الافتراضي هو pi: التوت، لكن يجب عليك تغيير هذه تأمين التوت الخاص بك: من كلمات المرور إلى جدران الحمايةيمكن لأي شخص استخدام Google للعثور على اسم المستخدم وكلمة المرور الافتراضية لجهاز Raspberry Pi. لا تعطي الدخلاء تلك الفرصة! اقرأ أكثر ) وانقر حسنا.
إضافة اتصال VNC للوصول البعيد
الخيار الثاني هو استخدام برنامج VNC على جهاز Raspberry Pi وجهاز Android للحصول على وصول إلى سطح المكتب. عند توصيل لوحة المفاتيح ، ستشعر وكأنك متصل مباشرة بـ Pi!
VNC هو خيار شائع للاتصال عن بعد بجهاز Raspberry Pi من جهاز كمبيوتر ، ولكن كيف يعمل على Android؟
لكي يعمل هذا ، ستحتاج:
- برنامج خادم VNC مثبت على Raspberry Pi 3
- برنامج عرض VNC مثبت على جهاز Android الخاص بك
عندما تكون مستعدًا ، قم بتثبيت خادم VNC. على الرغم من أن نظام التشغيل Raspbian Stretch يتم شحنه مع تثبيت RealVNC ، إلا أنه ليس موثوقًا مثل TightVNC ، الذي نستخدمه هنا ، وكان منذ فترة طويلة يفضله عشاق Pi قم بإعداد VNC على Raspberry Pi للتحكم فيه عن بعد مع أي جهاز كمبيوتر أو هاتفيمكنك الحصول على واجهة سطح مكتب Raspberry Pi كاملة مع توصيل الشاشة أو لوحة المفاتيح أو الماوس. الآن بما أن أحدث إصدار من Raspbian يتضمن خادم RealVNC ، أصبح الأمر أسهل من أي وقت مضى. اقرأ أكثر . على Pi الخاص بك ، قم بتحديث المستودعات الخاصة بك ، ثم قم بتثبيت TightVNC Server:
تحديث sudo apt. sudo apt install tightvncserverانتظر حتى يكتمل هذا ، ثم استخدم الأمر
مشدودلتكوين اتصال VNC.
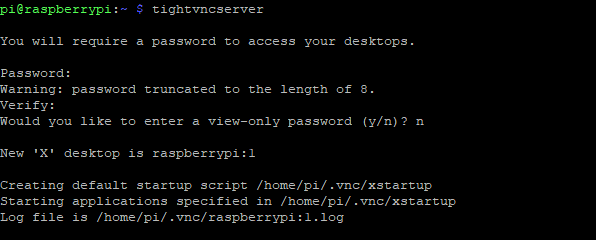
عادةً ما يكون هذا تلقائيًا ، على الرغم من أنه سيُطلب منك تقديم كلمات المرور ؛ لا تنسوا ذلك! دوّن عنوان IP للجلسة.
بعد ذلك ، ابحث عن عميل VNC لنظام Android. تتوفر العديد من العروض ، عارض VNC من RealVNC مثالي.
تحميل: عارض VNC لـ ذكري المظهر
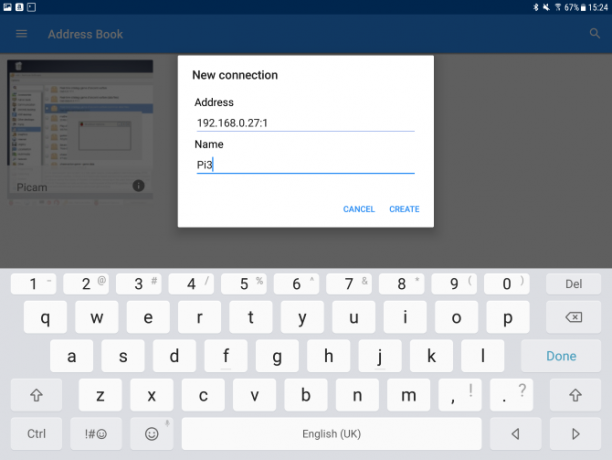
بعد تثبيت التطبيق وتمهيد Pi ، افتح عارض VNC وانقر + لإنشاء اتصال جديد باستخدام عنوان IP ورقم الجلسة. على سبيل المثال ، باستخدام تكوين الشبكة في القسم السابق ، يمكنك إدخاله
192.168.10.21:1عنوان IP هنا متبوعًا برقم الجلسة. لاحظ الخيارات التي تظهر على اليمين عند النقر خلق.
إذا اخترت المتابعة ، فسيتم إبلاغك أن الاتصال غير مشفر. اقبل الاتصال (يجب أن تكون آمنًا على شبكتك المنزلية) ثم أدخل كلمة المرور. انقر استمر عندما تكون جاهزًا ، ويفتح الاتصال. عندما تكون مستعدًا لإنهاء الاتصال ، انقر فوق X.
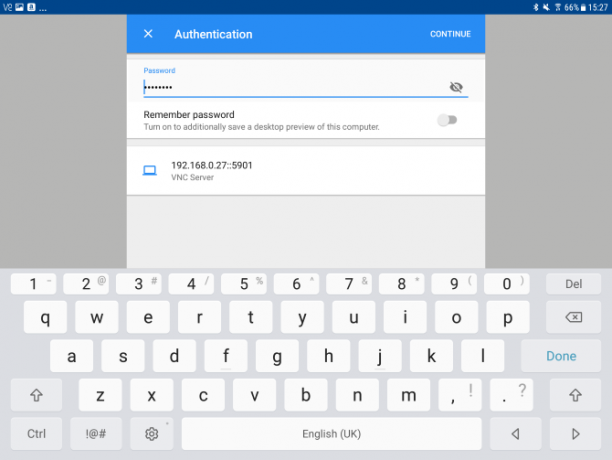
أدخل كلمة المرور عند المطالبة بذلك ، واستمتع بالوصول إلى Raspberry Pi عبر لوحة المفاتيح وجهاز Android اللوحي كشاشة!
أضف عرض Raspberry Pi البسيط مع Android
يعد استخدام جهاز Android اللوحي كشاشة لجهاز Raspberry Pi طريقة رائعة لاستخدام جهاز قديم. من السهل إعدادها ، وطالما ظلت البطارية مشحونة ، فيجب أن تكون موثوقة. يمكنك أيضًا النظر إلى هذه الأشياء المفيدة طرق لتشغيل Raspberry Pi للمشاريع المحمولة.
والأفضل من ذلك ، مع لوحة مفاتيح وماوس ، وشاحن بطارية مفيد ، لديك الفرصة لجعل Raspberry Pi محمولة بالكامل. يمكن أن يكون وجود اتصال بالإنترنت عبر اتصال 4G على جهاز Android أمرًا لا يقدر بثمن. يمنحك الجمع بين Raspberry Pi وشاشة تعمل باللمس للكمبيوتر اللوحي المزيد من قابلية النقل. خذ هذا أبعد مع دليلنا إلى أنشئ جهازك اللوحي الذي يعمل بنظام Android باستخدام Raspberry Pi.
هل تريد معرفة المزيد عن استخدام Raspberry Pi؟ انظر لدينا دليل غير رسمي Raspberry Pi Raspberry Pi: البرنامج التعليمي غير الرسميسواء كنت مالك Pi الحالي وتريد معرفة المزيد أو مالك محتمل لهذا الجهاز بحجم بطاقة الائتمان ، فهذا ليس دليلاً تريد تفويته. اقرأ أكثر .
كريستيان كاولي هو نائب رئيس التحرير للأمن ، Linux ، DIY ، البرمجة ، وشرح التكنولوجيا. كما ينتج بودكاست مفيد حقًا ولديه خبرة واسعة في دعم سطح المكتب والبرامج. مساهم في مجلة Linux Format ، Christian هو Raspberry Pi tinkerer ، Lego lover ومروحة ألعاب ريترو.
