الإعلانات
إذا كنت تخشى الترقية من نظام التشغيل Vista أو XP لأنك تشعر أنه مختلف تمامًا عما اعتدت عليه ، يجب عليك قراءة هذا الدليل الجديد ، "دليل Windows 7: من Newbies إلى الإيجابيات".
في هذا الدليل المكون من 8 فصول ، ستتمكن من التبديل من نظام التشغيل الحالي إلى Windows 7 بسهولة. يتضمن أيضًا كل ما تحتاج إلى معرفته من التحقق مما إذا كان جهاز الكمبيوتر الخاص بك يمكنه تشغيل Windows 7 للاستفادة من جميع الميزات الجديدة غير الموجودة في إصدارات Windows الأخرى.
بالإضافة إلى مجموعة من النصائح المفيدة التي أوصى بها المحترفون.
جدول المحتويات
§1 المقدمة
§2 –هل نحن متوافقون؟
§3 - تعلم شريط المهام الجديد
§4 - استخدام Windows Aero وتخصيصه
§5 – مكتبات ويندوز 7
§6 –برنامج Windows 7
§7 –شبكة Windows 7 - سهل مثل الفطيرة
§8 – Windows والألعاب
§9 - الخلاصة
1. المقدمة
1.1 Windows 7 - فرصة Microsoft للاسترداد

ليس هناك نزاع على أن فيستا تلقى استقبالا سيئا. قام Vista بإجراء تغييرات على نظام الملفات وواجهة المستخدم والمكونات الهامة الأخرى لنظام التشغيل التي كانت ضرورية. لسوء الحظ ، تعني هذه التغييرات أن نظام التشغيل Vista يعاني من مشاكل التوافق. كانت الأيام الأولى من Vista تعاني من شكاوى حول الأجهزة الطرفية التي لم تعد تعمل لأنه لم يكن هناك برامج تشغيل Vista متوفرة. كما بدأت بعض البرامج القديمة تتعطل.
تلا ذلك فوضى ، وتم استدعاء Windows 7 للمضرب في وقت مبكر. كان تاريخ إصدار التجزئة الرسمي لنظام التشغيل Windows 7 هو 22 أكتوبر 2009 ، بعد أقل من ثلاث سنوات من إصدار نظام التشغيل Vista. على النقيض من ذلك ، كان Vista قد وصل بعد خمس سنوات من XP.
إذا كنت قادمًا من Windows XP ، فستظل في حالة صدمة. يعد نظام التشغيل Windows 7 أكثر دقة من نظام التشغيل Vista ، ولكن لا يوجد تجاهل لحقيقة أن نظام التشغيل Windows 7 يختلف جوهريًا عن نظام التشغيل XP بطرق عديدة. شريط المهام مختلف تمامًا ، ولدى واجهة المستخدم العديد من التغييرات الكبيرة الأخرى. ستجد أيضًا مجموعة كبيرة من حلول الأمان التي لم تكن موجودة في نظام التشغيل Windows XP.
أولئك الذين يأتون من فيستا سيكون أسهل. على الرغم من أن Microsoft تبذل قصارى جهدها لإبعاد نفسها عن Vista ، إلا أن Windows 7 لا يختلف تمامًا. لا تزال العديد من الميزات ، مثل Windows Aero والتحكم في حساب المستخدم ، موجودة. سيتطلب شريط المهام الجديد بعض التعديل ، ولكنك في منطقة مألوفة.
1.2 متطلبات النظام
يحتوي Windows 7 على بعض الحد الأدنى من متطلبات النظام التي يجب أن يفي بها الكمبيوتر حتى يعمل Windows 7 بسلاسة (أو على الإطلاق). وهم على النحو التالي:
• معالج 1 جيجا هرتز
• 1 غيغابايت من ذاكرة الوصول العشوائي
• محرك أقراص ثابتة بسعة 16 جيجابايت (للإصدار 32 بت) أو 20 جيجابايت (للإصدار 64 بت)
• معالج رسومات متوافق مع DirectX 9
إذا لم تقم بالترقية حتى الآن ، فيمكنك استخدام Windows 7 Upgrade Advisor لفحص توافق جهاز الكمبيوتر الخاص بك مع Windows 7. سيقوم مستشار الترقية بإجراء فحص كامل على جهاز الكمبيوتر الخاص بك ويخبرك إذا كان أي شيء على جهاز الكمبيوتر الخاص بك غير متوافق مع Windows 7.
1.3 إصدارات Windows 7
يواصل Windows 7 تقليد Microsoft في إصدار إصدارات مختلفة من Windows لمستخدمين مختلفين. تتوفر أربعة إصدارات من Windows 7 - Starter و Home Premium و Professional و Ultimate.
لا يمكن شراء Windows 7 Starter من متاجر التجزئة. وهو مخصص بشكل أساسي لأجهزة الكمبيوتر المحمول وهو بديل لنظام التشغيل Windows XP في هذا السوق. تم تعطيل بعض الميزات في Windows 7 Starter. لا يوجد سمة Windows Aero ، ولا تتوفر ميزات التخصيص (مثل تغيير الخلفية) ، ولا يوجد دعم لميزات الوسائط المتعددة مثل Windows Media Center.
يعتبر Windows 7 Home Premium الإصدار الكامل الأقل تكلفة من Windows 7 وهو الإصدار الأقل تكلفة الذي يمكنك شراؤه من بائع التجزئة. Windows 7 Professional عبارة عن ترقية تتضمن بعض الأدوات المساعدة المفيدة التي يمكن للمستخدمين المنزليين والتجاريين تقديرها. يتميز Windows 7 Ultimate بميزات أمان ولغة متقدمة. للمساعدة في ترتيب ما يقدمه كل إصدار ، قمت بإنشاء الجدول أدناه.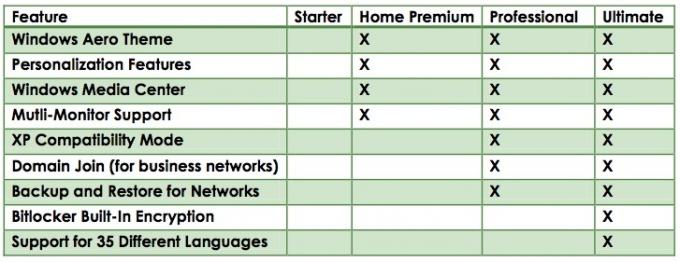
هناك أكثر من عدد قليل من الأشخاص غير راضين عن قرار Microsoft جعل Windows 7 Starter نظام التشغيل الافتراضي لأجهزة الكمبيوتر المحمول. كما ترى في الجدول أعلاه ، فهو في الواقع وظائف أقل من Windows XP بعدة طرق. يمكنك على الأقل تخصيص جهاز الكمبيوتر المحمول الخاص بك باستخدام XP ، ولكن مع Starter ، فإنك عالق في الإعدادات الافتراضية.
بغض النظر عن Windows 7 Starter ، فإن التقسيم بين إصدارات Windows 7 له معنى كبير. عرض Vista إصدار Home Basic و Home Premium. كانت الاختلافات بين هذه مربكة بعض الشيء ، وكان Home Basic أكثر أساسية مما تتوقعه من نظام تشغيل يفترض أنه كامل. ومع ذلك ، يحتوي Windows 7 Home Premium على كل ما يحتاجه المستخدم في المنزل باستثناء ممكن من وضع التوافق XP ، وهي ميزة سنتحدث عنها أكثر في الفصل التالي.
من ناحية أخرى ، يعد Windows Professional و Ultimate أكثر ملاءمة لمستخدمي الشركات والمؤسسات. كما أنها تكلف أكثر. الميزات المقدمة في Professional و Ultimate لها استخداماتها ، ولكن هذا الدليل يركز على المستخدمين المنزليين.
2. هل نحن متوافقون؟
2.1 توافق البرامج
كما ذكرنا سابقًا ، لا يختلف Windows 7 بشكل كبير عن Windows Vista. يمكن الكشف عن هذا من خلال النظر في أرقام الإصدارات لكل نظام تشغيل. يحتوي الإصدار الأخير من Windows Vista على الإصدار رقم 6.0 ، بينما يحتوي Windows 7 على الإصدار رقم 6.1. هذه يشير إلى أن بعض الميزات والتغييرات الجديدة جانباً ، فإن الكود الأساسي لنظامي التشغيل Windows Vista و Windows 7 متميزان مماثل.
هذه أخبار جيدة إذا كنت تقوم بالترحيل من Vista ، لأنه يعني أنك لن تواجه أي مشكلات في توافق البرامج تقريبًا. في حين أنه من المحتمل بالتأكيد أن هناك برنامج Vista في مكان ما من الكون لن يعمل على نظام التشغيل Windows 7 ، إلا أنني لم أسمع بذلك. إذا كان البرنامج يعمل على نظام التشغيل Windows Vista ، فيجب تشغيله على نظام التشغيل Windows 7.
Windows XP قصة أخرى. رقم إصدار نظام التشغيل Windows XP هو 5.1. يشير هذا إلى أن هناك بعض التغييرات الرئيسية بين XP و Windows Vista / 7 التي تعمل أعمق من الميزات السطحية وعمل الواجهة. هناك احتمال ألا تعمل البرامج التي قمت بتثبيتها على XP مع Windows 7. هذا على الأرجح إذا لم يقم المطور بإصدار أي تصحيحات أو تحديثات للبرنامج منذ إصدار Windows Vista.
2.2 وضع Windows XP
إذا كان لديك الإصدار Professional أو Ultimate من Windows 7 ، فيمكنك معالجة أي مشكلات توافق لديك مع برامج Windows XP باستخدام ميزة وضع التوافق لـ Windows XP.
في الواقع ، لا يبيع اسم العنصر ما تفعله الميزة. وقد نجحت المحاولات السابقة التي قامت بها Microsoft لتمكين التوافق من خلال إجراء تعديلات على الطريقة التي يتعامل بها نظام التشغيل المثبت مع البرنامج ، ولكنها لم تذهب إلى أبعد من ذلك. من ناحية أخرى ، يسمح لك وضع التوافق مع Windows XP ببدء تشغيل جهاز ظاهري كامل يعمل بنظام Windows XP.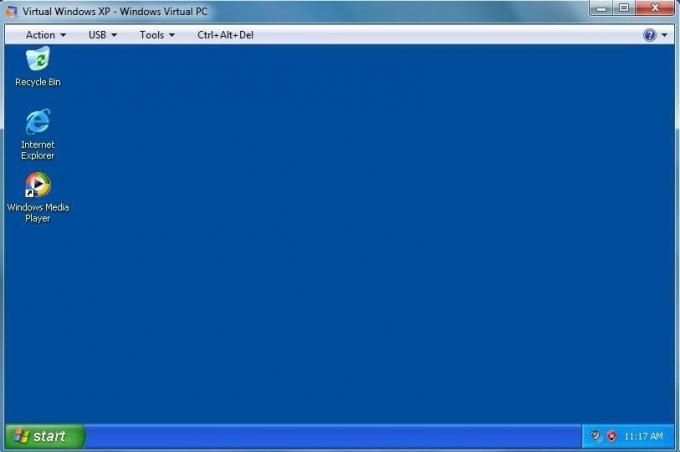
يؤدي تشغيل وضع التوافق مع Windows XP إلى فتح نافذة جديدة على سطح المكتب تقوم بتشغيل إصدار كامل من Windows XP. في الواقع ، جهاز الكمبيوتر الخاص بك يعمل بنظامي تشغيل في آن واحد. هذا يعني أن التوافق المقدم من خلال وضع Windows XP مثالي. يجب تشغيل أي برنامج يتم تشغيله في نظام التشغيل Windows XP في وضع التوافق مع نظام التشغيل Windows XP.
لاستخدام برنامج مع وضع XP ، قم بتشغيل مثبت البرنامج داخل الجهاز الظاهري الذي يعمل بنظام Windows XP. سيستمر التثبيت تمامًا كما هو الحال على جهاز كمبيوتر عادي يعمل بنظام Windows XP.
2.3 التوافق 32 بت / 64 بت
إحدى مشكلات التوافق الجديدة التي أصبحت أكثر شيوعًا هي التوافق بين أنظمة التشغيل 32 بت و 64 بت. في الماضي ، كان الجميع تقريبًا يستخدمون نظام تشغيل 32 بت. ومع ذلك ، فإن الطريقة التي يعالج بها نظام التشغيل 32 بت ينتج عنها بعض القيود.
المشكلة الأكثر حدًا هي الحد من مقدار ذاكرة الوصول العشوائي لنظام يمكن أن يستخدمه نظام تشغيل 32 بت في وقت واحد. يمكن لجهاز كمبيوتر يعمل بنظام Windows 32 بت استخدام 7 غيغابايت فقط من ذاكرة الوصول العشوائي (RAM) أو أقل (اعتمادًا على النظام وإعدادات النظام). يشحن العديد من البائعين الآن أجهزة كمبيوتر سطح مكتب بسعة تتراوح من أربعة إلى ستة غيغابايت من ذاكرة الوصول العشوائي ، لذا من الواضح أن هذا ليس حالة جيدة. يمكن لنظام التشغيل 64 بت معالجة ما يصل إلى 128 غيغابايت من ذاكرة الوصول العشوائي ، لذلك بدأ البائعون في شحن العديد من أجهزة الكمبيوتر مع إصدار 64 بت من Windows 7.
ومع ذلك ، يمكن أن يسبب الاختلاف في طريقة عمل أنظمة التشغيل 32 بت و 64 بت مشاكل التوافق. توجد هذه المشاكل في الغالب على الجانب 64 بت. في حين أن معظم البرامج الحديثة لا تحتوي على دعم 64 بت ، يمكنك أحيانًا تشغيل البرامج التي تم ترميزها فقط لـ 32 بت. ستأتي أكبر مشكلات التوافق لديك من البرامج التي تم إنشاؤها خلال أيام Windows XP. كان إصدار 64 بت من نظام التشغيل XP نظامًا متخصصًا للغاية ، لذلك لم يزعج معظم المطورين الذين يصممون برامج لنظام التشغيل XP الترميز له.
إذا كان لديك Windows 7 Professional أو Ultimate ، يمكنك استخدام Windows XP Mode لمحاولة حل مشكلات التوافق هذه. إذا كان لديك الإصدار 64 بت من Windows 7 Home Premium ، فلن يكون من الممكن تشغيل البرامج التي تم ترميزها فقط لنظام تشغيل 32 بت.
2.4 توافق السائق
من بين جميع مشاكل التوافق التي يمكن أن تواجهها مع نظام تشغيل جديد ، يعد توافق برنامج التشغيل أحد أسوأ المشاكل. برامج التشغيل عبارة عن أجزاء من التعليمات البرمجية التي تمكن أجهزة الكمبيوتر من الاتصال بنظام التشغيل. إنها مهمة جدًا ، ولكنها أيضًا حساسة للغاية ، لذلك غالبًا ما تصبح مشكلات توافق برنامج التشغيل مشكلة عند الترحيل بين أنظمة التشغيل.
إذا كنت قادمًا من XP ، فستجد أن توافق برنامج التشغيل يمكن أن يظل مشكلة. يعود الأمر في نهاية المطاف إلى بائع كل قطعة من أجهزة الكمبيوتر للتوصل إلى برامج التشغيل الخاصة بمنتجهم. إذا كان لديك منتج قديم - على سبيل المثال ، طابعة من عام 2001 - فربما قرر البائع التوقف عن دعم منتجك. إذا حدث ذلك ، فلن يكتبوا برامج تشغيل جديدة ، لذا لن يعمل جهازك الأقدم مع أنظمة التشغيل الجديدة. إذا لم تتمكن من العثور على برامج تشغيل Windows Vista أو Windows 7 لجهازك ، فأنت ببساطة محظوظ.
يسهل على مستخدمي Windows Vista. كما ذكرنا عدة مرات بالفعل ، فإن Windows Vista و Windows 7 متشابهان في نواح كثيرة. وهي تشبه إلى حد ما برامج تشغيل Windows Vista التي تعمل أحيانًا على Windows 7. نادرًا ما يُلزم اللجوء إلى تدابير Frankenstein هذه ، نظرًا لأن جميع البائعين الذين يقدمون برامج تشغيل Vista تقريبًا يقدمون أيضًا برامج تشغيل Windows 7. تجعل أوجه التشابه بين أنظمة التشغيل تشغيل برنامج تشغيل Windows 7 الجديد أمرًا سهلاً.
3. تعلم شريط المهام الجديد
3.1 درس محفوظات شريط المهام
أول شيء ستلاحظه عند بدء استخدام Windows 7 هو أن شريط مهام Windows قد حصل على أول مراجعة رئيسية له منذ Windows 95. بدلاً من استخدام مربعات تحتوي على نص ورمز للإشارة إلى مهمة مفتوحة ، يستخدم شريط المهام الجديد الرموز فقط. لم يعد شريط المهام يعرض كل مهمة واحدة مفتوحة - بدلاً من ذلك ، يتم تجميع المهام حسب البرنامج ، ويتم عرض جميع مثيلات البرنامج المفتوح عن طريق تمرير مؤشر الماوس فوق رمز البرنامج.
يمكن أن يكون هذا التغيير أكثر من القليل من القلق للمستخدمين الجدد. لطالما كان شريط مهام Windows حجر الزاوية في تجربة مستخدم Windows. كان تغييرها خطوة شجاعة من قبل Microsoft ، ولكنه كان ضروريًا أيضًا. تم إنشاء شريط المهام القديم لنظام التشغيل Windows 95 ، وهو نظام تشغيل تم تصميمه للعمل على أجهزة الكمبيوتر المزودة بمعالجات 66 ميجاهرتز ومحركات أقراص ثابتة سعة 1 جيجابايت. إن مفهوم إظهار المهمة ككيان كبير ومستطيل ومسمى بالنص منطقي لأنه لم يكن من الممكن حتى تشغيل أكثر من عدد قليل من المهام في وقت واحد. لم تكن أجهزة الكمبيوتر قوية بما يكفي لتشغيل خمسة أو عشرة برامج في وقت واحد. لم يكتمل شريط المهام مطلقًا ، لذلك كان هناك متسع كبير لعرض المعلومات.
بدأ هذا يتغير. ومع ذلك ، نظرًا لأن أجهزة الكمبيوتر أصبحت أكثر قوة ، يمكن لجهاز الكمبيوتر الحديث تشغيل العديد من البرامج بسهولة في وقت واحد. من غير المألوف وجود عشرة نوافذ متصفح مفتوحة أثناء استخدام معالج النصوص ولعب لعبة Bejeweled في وقت واحد. ولكن بينما تغيرت طرق استخدامنا لنظام Windows ، لم يتغير شريط المهام ، مما أدى إلى اختناقات مرورية سيئة في شريط المهام.
3.2 تخطيط شريط المهام الجديد
يحل شريط المهام الجديد الاختناقات المرورية هذه عن طريق ضغط المعلومات المعروضة. يتم تصنيف البرامج الآن فقط بواسطة الرموز الكبيرة. لا تمثل هذه الأيقونات مثيلًا فرديًا للبرنامج ، بل تمثل كل مثيل للبرنامج قيد التشغيل حاليًا. تحول شريط المهام إلى شجرة ، وأصبح كل برنامج الآن فرعًا على تلك الشجرة.
لنفترض ، على سبيل المثال ، أن لديك ثلاث مستندات Word مفتوحة. سيظهر رمز Word في شريط المهام ، وسيتم تمييزه للإشارة إلى أن Word قيد التشغيل حاليًا. للوصول إلى مستند معين قمت بفتحه ، يجب عليك تحريك المؤشر فوق رمز Word. سيؤدي هذا إلى إنشاء عرض مصغر لمستندات Word التي فتحتها. يمكنك بعد ذلك تحديد المستند الذي تريد تحريره.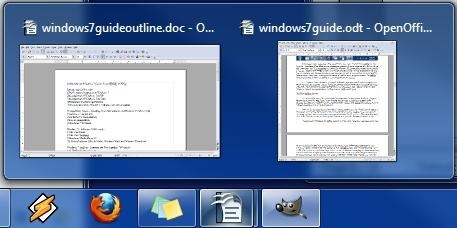
تركز عملية إعادة تصميم رئيسية أخرى لشريط المهام على ما يسمى الآن منطقة الإعلام. يسمى هذا علبة النظام. إنها المنطقة الموجودة في أقصى اليمين من شريط المهام والتي تعرض رموزًا مصغرة للبرامج التي تعمل في الخلفية ، مثل برنامج مكافحة الفيروسات. بدلاً من التوسع عبر عرض شريط المهام ، كما كان الحال في الإصدارات السابقة من Windows ، يؤدي توسيع منطقة الإعلام إلى فتح قائمة صغيرة لأعلى. في هذه القائمة ، يمكنك رؤية رموز البرامج التي تعمل في الخلفية ويمكنك فتح تلك البرامج أو تعديل إعداداتها. لن تظهر أي من هذه الرموز على شريط المهام - ولن تظهر إلا عند فتح القائمة.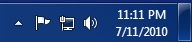
الرموز الثلاثة الوحيدة التي تظهر على يسار شريط مهام Windows 7 هي رموز للإعلامات وحالة الشبكة ومستوى الصوت. سيؤدي النقر فوق كل رمز إلى فتح نافذة أو قائمة صغيرة تحتوي على المعلومات ذات الصلة. أخيرًا ، على يمين التاريخ والوقت ، ستجد مستطيلًا فارغًا صغيرًا بمظهر زجاجي. وهذا يمكّن Windows Peek ، وهي ميزة واجهة Aero جديدة. سيتم مناقشة Windows Peek بشكل أكبر في الفصل التالي.
3.3 الميزات الجديدة لـ Pin و Jumplist
عندما تم تشغيل Windows 98 ، قدم عنصرًا من شريط المهام يسمى التشغيل السريع. كانت هذه مجموعة من الرموز على يمين زر ابدأ في Windows. يمكن أن تقوم الأيقونات بتشغيل برنامج وتعمل كطريقة للوصول بسرعة إلى برنامج من شريط المهام.
يتخلص شريط مهام Windows 7 من قسم التشغيل السريع المخصص واستبدله بمفهوم "تثبيت" برنامج على شريط المهام. يتم ذلك عن طريق النقر بزر الماوس الأيمن فوق رمز ثم النقر ثبّت هذا البرنامج في شريط المهام. بمجرد التثبيت ، سيظهر الرمز دائمًا على شريط المهام حتى إذا تم إغلاق البرنامج. يمكنك تشغيل البرنامج بسرعة بالنقر فوق الرمز.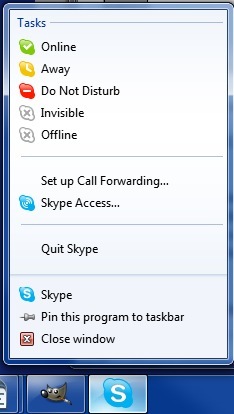
قدمت Microsoft أيضًا ميزة تسمى Jumplists. تتيح هذه الميزة تنفيذ الإجراءات الشائعة المتعلقة بالبرنامج عن طريق النقر بزر الماوس الأيمن فوق الرمز في شريط المهام. على سبيل المثال ، غالبًا ما أستخدم Skype. عندما أنقر بزر الماوس الأيمن فوق Skype ، يتم فتح Jumplist للبرنامج. من هذه القائمة يمكنني تغيير حالة Skype الخاصة بي. مثال آخر هو Google Chrome. من خلال الدخول إلى Jumplist لمتصفح Chrome ، يمكنني إطلاق مواقع الويب التي زرتها مؤخرًا وزارتها كثيرًا.
يتم تمكين ميزة Jumplist بواسطة Windows 7 ، ولكن لا يتم التحكم فيها بالكامل من قبل Microsoft. يجب على كل مطور فردي دعم الميزة في برامجهم. إذا لم يضيف المطور بعد دعم Jumplist ، فستظل القائمة مفتوحة عند النقر بزر الماوس الأيمن على رمز شريط المهام ، ولكن الخيارات الافتراضية فقط (مثل تثبيت برنامج أو إلغاء تثبيته على شريط المهام) هي التي ستفعل يظهر.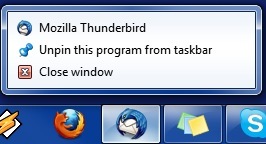
3.4 تخصيص شريط المهام
يعد شريط مهام Windows 7 أحد أفضل الميزات الجديدة التي تم تقديمها في Windows 7 وسيكون مفيدًا للغاية إذا قمت بالعديد من المهام المتعددة. مع ذلك ، يمكنك أن تقرر أنني مجنون ، وأن شريط المهام الجديد ليس شيئًا تريد استخدامه. إذا لم يعجبك شريط المهام الجديد ، فيمكنك تخصيصه بحيث يعمل مثل شريط المهام في Windows Vista. يمكنك أيضًا تخصيص إعدادات محددة لضبط كيفية ظهور شريط المهام الجديد ووظائفه.
لبدء تخصيص شريط مهام Windows 7 ، ستحتاج إلى النقر بزر الماوس الأيمن فوق منطقة فارغة من شريط المهام ثم تحديد الخصائص الخيار من القائمة التي تظهر. سيؤدي هذا إلى فتح شريط المهام ونافذة خصائص قائمة ابدأ. في الجزء العلوي من هذه النافذة يوجد قسم مظهر شريط المهام.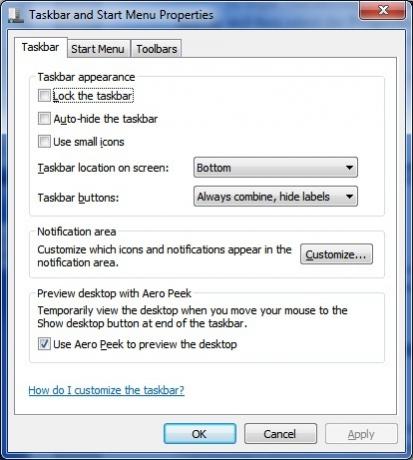
من أجل إعادة شريط المهام مرة أخرى إلى النمط الأقدم ، يلزمك اتباع الخطوات التالية. أولا ، انقر فوق إستعمل الأيقونات الصغيرة خانة الاختيار. ثم افتح القائمة المنسدلة أزرار شريط المهام وقم بتغيير الإعداد إلى دمج عندما يكون شريط المهام ممتلئًا. الآن اضغط تطبيق في الجزء السفلي من النافذة. المعزوفة! عودة شريط المهام القديم.
4. استخدام وتخصيص Windows Aero
4.1 أساسيات ايرو
وفقًا للأدبيات الخاصة بشركة Microsoft ، يعد Windows Aero "سمة" لنظام التشغيل Windows. في الواقع ، هو أكثر من ذلك بكثير. يعد Windows Aero نوعًا من واجهة المستخدم ، وعلى الرغم من أنه يبدو مشابهًا للواجهة الأقدم من نواح عديدة ، إلا أنه مختلف تمامًا.
أول شيء يلاحظه العديد من المستخدمين حول Windows Aero هو أنه يبدو أفضل من نمط Windows الأقدم. يشير هذا الاختلاف في المظهر إلى استخدام الواجهة الجديدة لقوة GPU ، بدلاً من طاقة وحدة المعالجة المركزية ، لتقديم الواجهة. يسهّل استخدام GPU تمكين تأثيرات خاصة في الواجهة ، ويتم استخدام هذه التأثيرات لتمكين وظائف جديدة. على الرغم من أنك قد لا تدرك ذلك في البداية ، فإن Windows Aero يحتوي على العديد من الميزات المفيدة التي تسهل استخدام Windows 7.
يجب تشغيل Aero بشكل افتراضي ، ولكن إذا لم يكن Windows 7 نشطًا في Aero ، فستحتاج إلى اتخاذ الخطوات التالية. انقر بزر الماوس الأيمن فوق سطح المكتب ، ثم انقر فوق التخصيص. سيؤدي هذا إلى فتح نافذة تهيمن عليها مجموعة مختارة من السمات. ستكون سمات Windows Aero في القمة. عند اختيار سمة ، سيتغير جهاز الكمبيوتر الخاص بك على الفور إلى هذا الموضوع. هذا هو! إذا كنت لا تحب Windows Aero لسبب ما ، فيمكنك التبديل إلى Windows Basic (النمط القديم) في نفس النافذة. تذكر أيضًا أن Windows 7 Starter لا يمكنه استخدام خيارات التخصيص ، لذا لن تتمكن من استخدام Windows 7 Aero.
4.2 ميزات واجهة ايرو الجديدة
أضافت Microsoft بعض الميزات الجديدة إلى Windows Aero في Windows 7. وتتراوح هذه الميزات الجديدة من نوع رائع إلى مفيد للغاية.
ميزة واحدة تمت إضافتها هي Aero Peek. تم التطرق إلى هذا باختصار في فصل شريط المهام. في شريط المهام ، ستجد مستطيلًا فارغًا على اليمين. سيؤدي تحريك مؤشر الماوس فوق ذلك إلى جعل جميع النوافذ التي فتحتها مفتوحة لتصبح شفافة - هذه هي ميزة Aero Peek.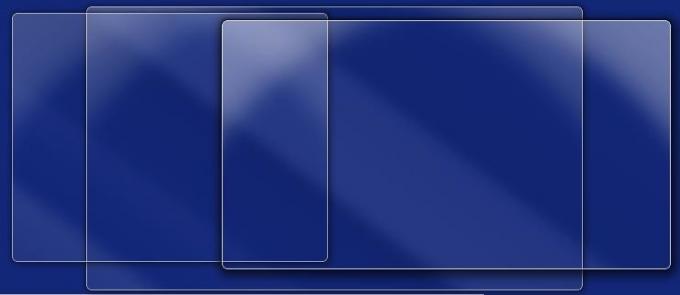
يمكن أيضًا الوصول إلى ميزة Aero Peek من خلال البرامج المفتوحة على شريط المهام. مرر فوق رمز البرنامج أو انقر فوقه لفتح عرض الصورة المصغرة. ثم قم بالمرور فوق الصورة المصغرة لتنشيط Aero Peek.
ميزة أخرى جديدة (ومضحكة للاستخدام) تسمى Aero Shake. لتنشيط Aero Shake ، ما عليك سوى الإمساك بنافذة بمؤشر الماوس وهزها مثل كلب يهز لعبة مضغ. لا ، أنا لا أمزح - جربها. أمسك النافذة واسحبها للخلف وللأمام بسرعة. سيتم تصغير كل النوافذ باستثناء النافذة التي تستخدمها. على الرغم من أنك قد تشعر بالسخافة قليلاً باستخدام هذا في مكتب مزدحم ، إلا أنها في الواقع ميزة ملائمة.
هذا لا شيء ، مقارنةً بـ Aero Snap. يتم تنشيط هذه الميزة الجديدة عن طريق سحب نافذة إلى جانبي الشاشة والاحتفاظ بها هناك لمدة ثانية. سيتم تعديل حجم النافذة تلقائيًا بحيث تشغل النصف الأيسر من الشاشة. إذا قمت بسحب نافذة ثانية إلى الجانب الأيمن من الشاشة ، فسيتم تغيير حجمها تلقائيًا لأخذ اليد اليمنى للشاشة. هذا مفيد للغاية عندما تحتاج إلى مقارنة محتويات نافذتين. سيعمل Aero Snap أيضًا على تكبير النافذة تلقائيًا إذا قمت بسحبها إلى أعلى الشاشة.
4.3 تعلم تخصيص ايرو
تعد سهولة تخصيص Aero تحسينًا كبيرًا مقارنة بالإصدارات السابقة من Windows. كان Windows XP بمثابة ألم حقيقي في الفوضى لأنه كان يجب تعديل أجزاء كثيرة من الواجهة بشكل مستقل إذا كنت تريد تخصيص مظهر نظام التشغيل. يوفر Windows 7 خيارات تخصيص يسهل فهمها.
إذا كنت ترغب في تخصيص مظهر Windows 7 ، فيمكنك البدء بالنقر بزر الماوس الأيمن على سطح المكتب ثم النقر إضفاء الطابع الشخصي. سيؤدي هذا إلى فتح نافذة تعرض السمات المتاحة.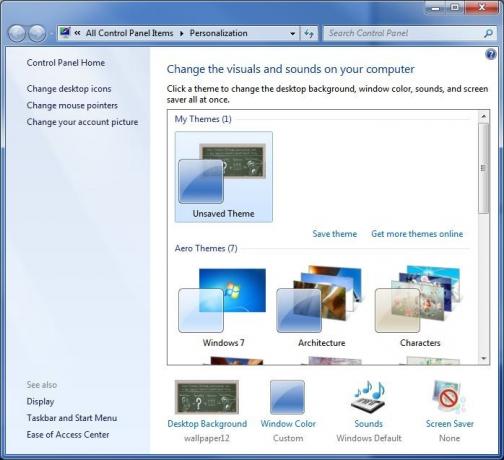
يوجد في الجزء العلوي قسم يسمى My Themes. هذا هو المكان الذي ستظهر فيه أي مواضيع تقوم بإنشائها وحفظها. فيما يلي موضوعات Aero التي تم تحميلها مسبقًا. إذا كنت ترغب في ذلك ، يمكنك ببساطة اختيار مظهر والانتهاء منه. لاحظ أنه باستثناء سمة Windows 7 ، تتضمن جميع السمات المحملة مسبقًا عرض شرائح لخلفية الشاشة. سنتحدث عن هذه الميزة أكثر في القسم الأخير من هذا الفصل.
لتخصيص مظهر Aero ، ابحث عن لون الويندوز في أسفل نافذة التخصيص. انقر فوقه لفتح نافذة Windows Color and Appearance. يتيح لك Aero تغيير لون سمة Aero إلى أي شيء تريده ، وستجد بعض الاقتراحات المحددة مسبقًا أعلى نافذة Windows Color and Appearance. سيؤدي اختيار أحد هذه العناصر إلى تغيير إطار Windows Color and Appearance إلى اللون الذي حددته كوسيلة لعرض اللون.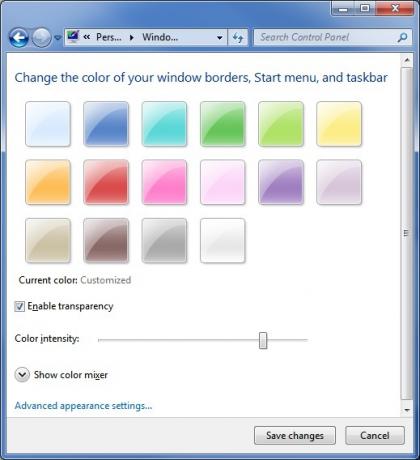
أسفل اقتراحات الألوان يوجد مربع اختيار يسمى تمكين الشفافية. هذا يجب أن يكون بشكل افتراضي. إذا كنت لا تحب التأثيرات الشفافة في Windows Aero ، فيمكنك إيقاف تشغيلها. سترى أيضًا شريط تمرير يسمى كثافة اللون. يوضح شريط التمرير هذا مدى سطوع اللون الذي تحدده لـ Windows Aero. إذا وضعته على طول الطريق إلى اليسار ، فلن يظهر اللون الذي تحدده على الإطلاق. إذا قمت بوضعه بالكامل إلى اليمين ، فإن اللون الذي تختاره سيكون معتمًا تقريبًا ، حتى مع تشغيل الشفافية.
تحت ال كثافة اللون المنزلق ستجد خلاط الألوان. لعرضه ، ستحتاج إلى النقر فوق السهم المنسدل. يتيح لك خالط الألوان إنشاء ألوان مخصصة لعرضها بواسطة Windows Aero.
أخيرًا ، ولكن بعيدًا عن الأقل ، هي إعدادات المظهر المتقدمة. سيؤدي فتح هذا إلى فتح نافذة لون ونافذة المظهر القديمة. هذا هو المكان الذي يمكنك فيه الدخول في التفاصيل الدقيقة لتغيير مظهر Windows 7. يمكنك تغيير ألوان القوائم والارتباطات التشعبية وأشرطة التمرير والمزيد. بصراحة ، فإن التلاعب بخيارات الألوان هنا سيجعلها تبدو وكأنها كرة ديسكو انفجرت في جهاز الكمبيوتر الخاص بك ، لكنها لا تضر بالتجربة.
4.4 تعلم تخصيص الخلفيات
يتيح لك Windows 7 أيضًا تخصيص مظهر سطح المكتب لديك مع مجموعة متنوعة من خيارات الخلفية. للوصول إلى هذه الخيارات ، ستحتاج مرة أخرى إلى فتح نافذة التخصيص بالنقر بزر الماوس الأيمن على سطح المكتب ثم النقر إضفاء الطابع الشخصي. في الجزء السفلي من نافذة التخصيص ، ستجد خيار خلفية سطح المكتب. انقر على هذا الجزء العلوي وافتح نافذة خلفية سطح المكتب.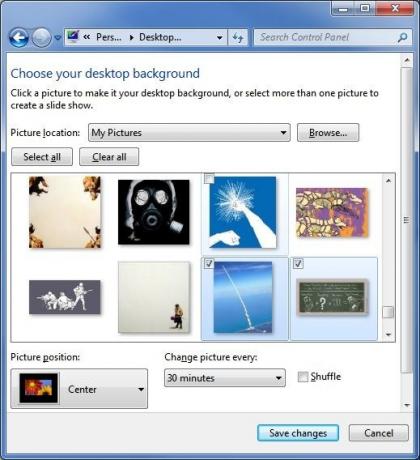
كما كان الحال منذ سنوات ، يمكنك تحديد أي صورة تريدها واستخدامها كخلفية للشاشة. ومع ذلك ، هناك بعض الميزات الجديدة التي قد تكون غير مألوفة لك إذا كنت قادمًا من Windows XP.
عند تحديد صورة لتكون خلفية ، يكون لديك خيار تعبئة الصورة أو ملاءمتها أو امتدادها أو تجانبها أو توسيطها. هذه الخيارات لها التأثيرات التالية.
• تعبئة - يؤدي هذا إلى نسف الصورة حتى تملأ الشاشة بأكملها. ومع ذلك ، لا يتم تمديد الصورة ، لذلك لن تظهر بعض أجزاء الصورة إذا لم يكن للصورة نفس نسبة العرض إلى الارتفاع لشاشتك.
• ملاءمة - يؤدي هذا إلى نسف الصورة ، ولكنه لا يسمح للصورة بالتوسع إلى ما وراء حدود الشاشة.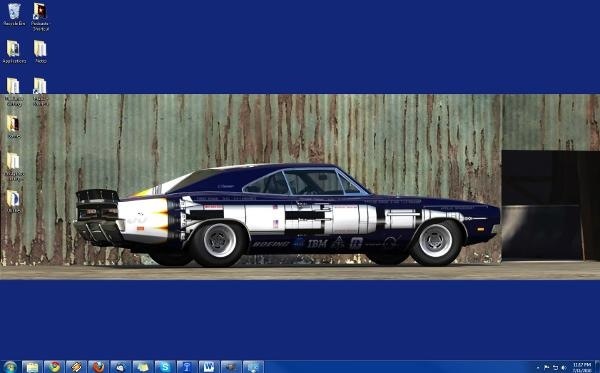
• تمدد - يؤدي هذا إلى تمدد الصورة بحيث تملأ الشاشة بالكامل.
• تجانب - يقوم هذا بتكرار الصورة حتى تملأ الشاشة بالكامل.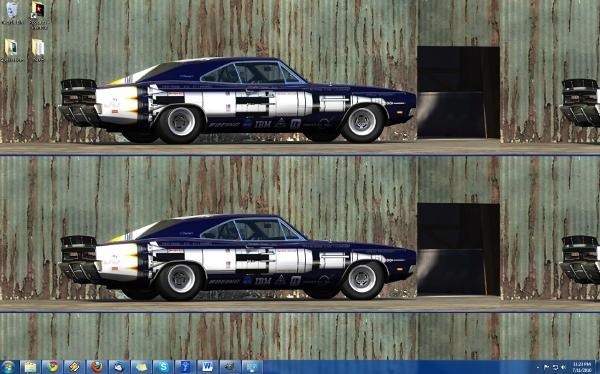
• المركز - لا يقوم هذا بأي تعديلات على حجم الصورة ويضع الصورة في وسط الشاشة.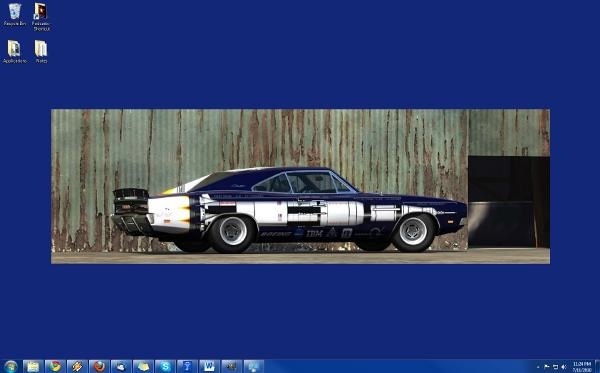
يمكنك أيضًا إنشاء عروض شرائح لخلفية الشاشة في Windows 7. ستلاحظ أنه عندما تتصفح مجلدًا بحثًا عن صور في نافذة خلفية سطح المكتب ، يتم عرض جميع الصور الموجودة في المجلد. إذا قمت بتمرير مؤشر الماوس فوق صورة ، فسيظهر مربع اختيار في الزاوية العلوية اليسرى. إذا قمت بالنقر فوق مربع الاختيار هذا ، ونقرت فوق مربع الاختيار الخاص بصورة أخرى ، فستصبح القائمة المنسدلة نشطة في أسفل النافذة.
يتيح لك هذا المربع المنسدل تحديد مدى سرعة تغيير Windows 7 بين الخلفيات التي حددتها. هناك إعدادات تتراوح من 10 ثوانٍ إلى يوم واحد. يمكنك أيضًا اختيار إما تبديل الخلفيات عشوائيًا أو يمكنك السماح لها بالترتيب.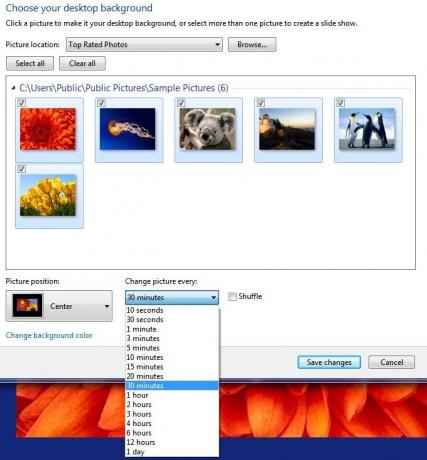
5. مكتبات Windows 7
5.1 الذهاب إلى المكتبة
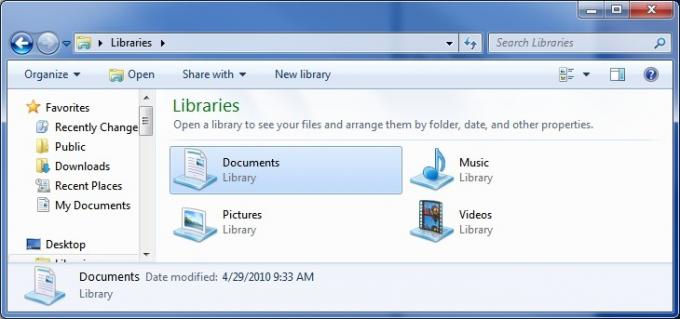
ميزة واحدة ، ولكن غالبًا ما يتم نسيانها ، في Windows 7 هي المكتبات. المكتبات هي طريقة جديدة للتخزين لا تشبه أي شيء موجود في Windows من قبل. المكتبة ليست مجلدًا. بدلاً من ذلك ، هي مجموعة من المجلدات التي تم تجميع محتوياتها معًا في منطقة مشتركة. يأتي Windows 7 مزودًا بأربع مكتبات افتراضية تسمى المستندات والموسيقى والصور ومقاطع الفيديو.
للوهلة الأولى تبدو المكتبة أشبه بالمجلد. عندما تفتح مكتبة ، ستتمكن من رؤية جميع المجلدات والمستندات الموجودة في المكتبة. يمكنك إضافة ملفات ومجلدات مباشرة إلى المكتبة أيضًا. ومع ذلك ، فإن هيكل المكتبة ليس بالضرورة له علاقة بهيكل الملفات والمجلدات الموجودة على محرك الأقراص الثابتة. يمكن لهذا التغيير الدقيق أن يصنع فارقًا كبيرًا في عدد من المواقف.
على سبيل المثال ، لنفترض أن لديك شبكة منزلية بها عدة أجهزة كمبيوتر. لديك بعض المستندات التي ترغب في مشاركتها مع أجهزة الكمبيوتر الأخرى على شبكتك ، لذا يمكنك وضعها في مجلد المستندات العامة. ومع ذلك ، لديك أيضًا بعض المستندات التي لا تريد مشاركتها ، لذلك يمكنك وضعها في مجلد My Documents. في ظل الظروف العادية ، قد ينتهي هذا الأمر إلى ألم حقيقي في المؤخرة لأن مستنداتك ستكون متناثرة على موقعين ، مما يجعل تنظيمها أكثر صعوبة. ومع ذلك ، إذا تمت إضافة كلا المجلدين إلى مكتبة المستندات (وهما افتراضيًا في Windows 7) ، فستتمكن من عرض جميع المستندات من كلا المجلدين في موقع واحد.
يمكنك أيضًا عرض المجلدات في مكتبة بطرق لا يمكنك عرضها عادةً. في الزاوية العلوية اليمنى من مكتبة مفتوحة ، ستجد قائمة منسدلة ترتيب حسب. تتيح لك هذه القائمة المنسدلة فرز محتويات المكتبة حسب المجلد أو الشهر أو اليوم أو التقييم أو العلامة. لا يمكنك القيام بذلك في مجلد عادي.
5.2 إنشاء المكتبات وإدارتها
كما ذكرنا ، يأتي Windows 7 مزودًا بأربع مكتبات افتراضية - المستندات والموسيقى والصور ومقاطع الفيديو. هذه فئات واسعة إلى حد ما ستغطي احتياجات العديد من المستخدمين ، ولكن يمكنك إنشاء مكتبة جديدة.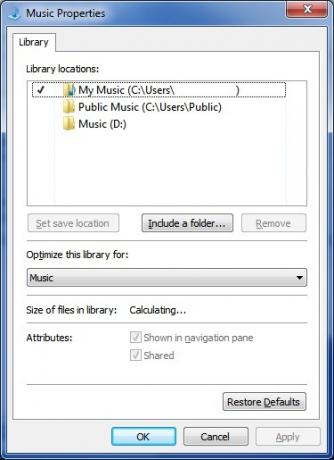
للقيام بذلك ، يجب أن تكون في دليل المكتبة. يمكن العثور على دليل المكتبة في Windows Explorer. انقر بزر الماوس الأيمن على مساحة فارغة في الدليل ثم مرر مؤشر الماوس فوق الخيار "جديد". سيؤدي هذا إلى فتح مكتبة اختيار. انقر عليها لإنشاء مكتبتك الجديدة.
يمكنك أيضًا إدارة المكتبات عن طريق إملاء المجلدات التي سيتم تضمينها في المكتبة. انقر بزر الماوس الأيمن على مكتبة ثم انقر فوق الخصائص. سيؤدي ذلك إلى فتح نافذة تعرض المجلدات الموجودة في المكتبة. اضغط على تضمين مجلد خيار من أجل التصفح وإضافة مجلد جديد. لإزالة مجلد ما عليك سوى النقر فوقه ثم تحديد إزالة اختيار.
خيار الإدارة النهائي هنا هو قم بتعيين حفظ الموقع اختيار. تذكر أن المكتبات ليست مجلدات ، لذا فأنت في الواقع لا تحفظ الملفات أو المجلدات إلى مكتبة عندما تسحبها أو تنشئها في تلك المكتبة. أنت تقوم بإنشائها بالفعل في أحد المجلدات التي تعد جزءًا من المكتبة. يمكنك تحديد المجلد الذي سيتم استخدامه لهذا بالنقر فوق أحد المجلدات المعروضة ثم النقر فوق قم بتعيين حفظ الموقع اختيار.
6. برامج ويندوز 7
6.1 الطلاء الجديد
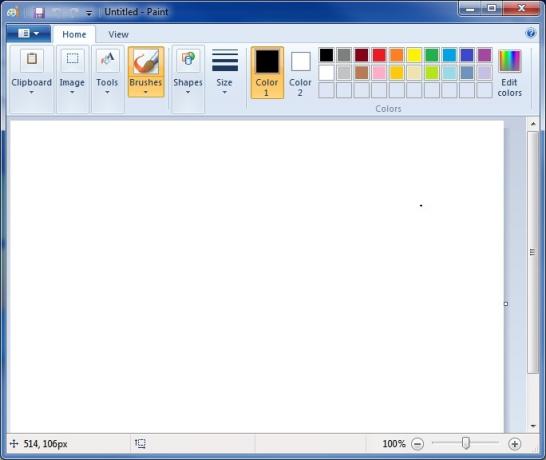
مثل كل إصدار من Windows ، يتضمن Windows 7 برنامج Paint ، وهو برنامج أساسي لتحرير الصور. تلقى برنامج Paint إصلاحًا بسيطًا لنظام التشغيل Windows 7 ، ومع ذلك ، يمكن ملاحظته على الفور عند فتح البرنامج.
يستخدم الإصدار الجديد من برنامج الرسام واجهة مستخدم "الشريط" التي كانت رائدة في Microsoft Office. تم تصميم واجهة المستخدم هذه بشريط من خيارات الواجهة في أعلى البرنامج. تكون خيارات الواجهة الأكثر استخدامًا أكبر ، بينما تكون الخيارات الأقل استخدامًا أصغر.
هناك أيضًا بعض الميزات الجديدة. الأول هو إضافة الفرش "الفنية" الجديدة التي يمكن الوصول إليها تحت الفرش خيارات. تتيح هذه الفرش للمستخدمين إنشاء مواد وتأثيرات مختلفة أثناء تحرير الصورة. الأشكال التي تم إنشاؤها باستخدام أداة الأشكال غير مصقولة لجعلها تبدو سلسة ، الأولى في الرسام. مربع النص أكثر مرونة وسيقبل الآن نصًا كبيرًا جدًا بحيث لا يتناسب مع الحجم الحالي لمربع النص. أخيرًا ، يمكن لـ Paint عرض صور PNG الشفافة ، على الرغم من أنه لا يمكنه حفظ الشفافية.
لا يزال الرسام محرر صور عظامًا ، وبالتأكيد ليس بديلاً لـ GIMP أو Photoshop ، هذه التغييرات زيادة الوظائف الأساسية للبرنامج ، مع ذلك ، والقضاء على بعض أكثر إزعاج البرنامج مشاكل.
6.2 لوحة الدفتر الجديدة
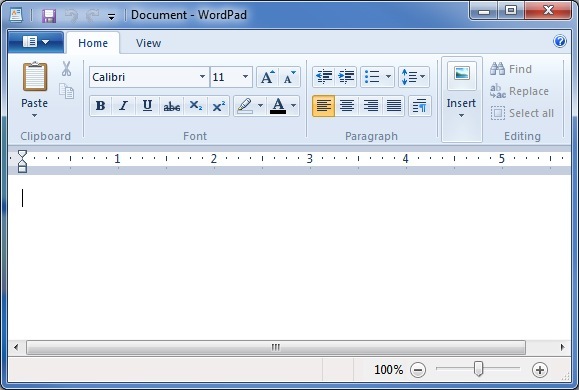
يتم تضمين Wordpad أيضًا في Windows 7 ، بالطبع ، ولديه نفس واجهة الشريط المطبقة عليه. على الرغم من أن الواجهة تجعل Wordpad يبدو أكثر حداثة من الإصدار الموجود في Vista و XP ، إلا أن وظائف Wordpad تظل متطابقة تقريبًا مع الإصدارات السابقة. التغيير الملحوظ الوحيد هو أن Wordpad يمكنه الآن حفظ المستندات بتنسيق OpenText ، وهذا يعني أنه يمكنك فتح مستندات Wordpad المحفوظة باستخدام OpenOffice. لا يزال Wordpad يفتقر إلى المدقق الإملائي ، ولهذا السبب لا يزال مناسبًا فقط لمعالجة الكلمات الأساسية للغاية.
6.3 الحاسبة الجديدة
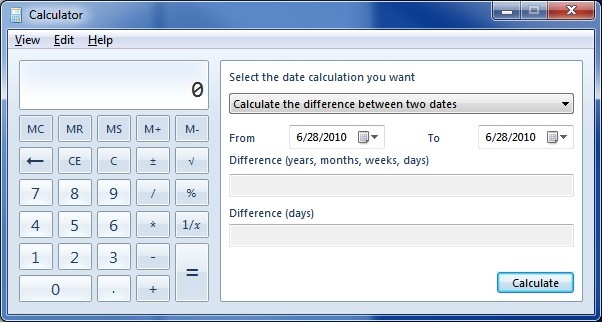
إذا فتحت الآلة الحاسبة في Windows 7 ، فستجد أن لها نفس الواجهة مثل الإصدارات السابقة من الآلة الحاسبة. ومع ذلك ، تحتوي الحاسبة في Windows 7 على بعض الوظائف الإضافية التي لم تكن متاحة مسبقًا.
يمكن للحاسبة الآن محاكاة الآلة الحاسبة العلمية أو البرمجية أو الإحصائية. تمت أيضًا إضافة ميزات جديدة لتحويل الوحدات وحساب التاريخ. أخيرًا ، تدعم الآلة الحاسبة أربع وظائف تسمى أوراق العمل. تتيح لك أوراق العمل هذه حساب مدفوعات الرهن العقاري ، وتحديد تكلفة استئجار السيارة ، وحساب الاقتصاد في استهلاك الوقود بالأميال لكل جالون أو لتر لكل كيلومتر.
6.4 برنامج Windows Media Player 12
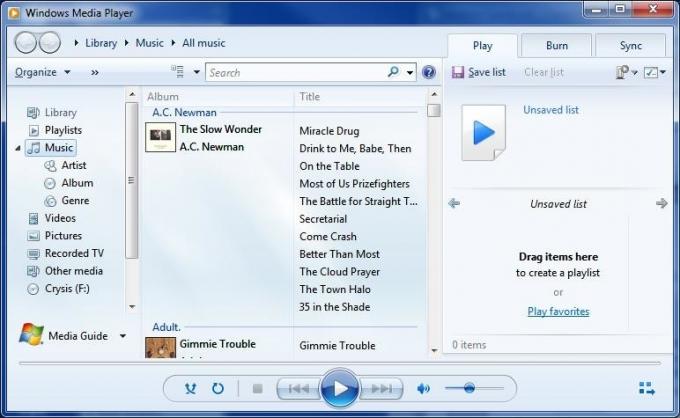
يأتي Windows 7 مزودًا بأحدث إصدار من مشغل الوسائط من Microsoft ، Windows Media Player 12. Windows Media Player 12 هو تحديث ثانوي لـ Windows Media Player 11. لا تختلف الواجهة بشكل كبير ، لذا يجب أن تكون قادرًا على فهم الإصدار الجديد بسرعة. يرتبط أكبر تغيير للواجهة بإدراج المكتبات ، التي تستخدم الآن لفرز الموسيقى بدلاً من تنسيق قاعدة بيانات مكتبة خاصة. سيقوم المشغل الجديد أيضًا بتشغيل الأغاني من مكتبة iTunes الخاصة بك إذا لم يكن لديهم حماية DRM.
تقع معظم التغييرات التي تم إجراؤها على Windows Media Player 12 تحت الغطاء. يضيف المشغل الجديد دعم تنسيقات H.264 و MPEG-4 و AAC و 3GP و MP4 و MOV. يعمل هذا الدعم الإضافي على سد الفجوات الأكبر في دعم الملف لإصدارات مشغل الوسائط السابقة. يدعم المشغل الآن أيضًا القدرة على دفق ملفات الوسائط المشتركة من شبكتك. يمكنك حتى دفق الملفات من شبكتك المنزلية عبر الإنترنت ، والسماح لك بعرض المحتوى في المنزل أثناء التنقل.
تمت إزالة بعض الميزات من الإصدارات السابقة. اختفت ميزات وضع المجموعة ورابط الوسائط للبريد الإلكتروني ومنتقي الألوان. تمت إزالة محرر العلامات المتقدم أيضًا ، على الرغم من أنه لا يزال بإمكانك تعديل البيانات الوصفية عن طريق النقر بزر الماوس الأيمن على ملف.
6.5 البرامج المفقودة
عند البدء في استخدام Windows 7 ، قد تجد أن بعض البرامج التي استخدمتها في Windows Vista لا تبدو مثبتة. هذا ليس خطأ أو نتيجة فعل أي شيء خاطئ أثناء عملية التثبيت. لا يأتي Windows 7 ببساطة مع بعض البرامج التي تم تضمينها في Vista. وتشمل هذه بريد Windows و Windows Movie Maker ومعرض صور Windows وتقويم Windows.
قد تكون إزالة هذه الميزات أمرًا محبطًا إذا كنت تعتمد عليها ، ولكن لا تقلق. تمت إزالة هذه الميزات لأنها تم دمجها في حزمة جديدة من البرامج تسمى أساسيات Windows Live. يتضمن Windows Live Essentials إصدارات التحديث من هذه البرامج ، باستثناء تقويم Windows. تم نقل وظائف تقويم Windows إلى Windows Live Mail ، البديل عن بريد Windows. تتضمن حزمة Windows Live Essentials أيضًا بعض البرامج الإضافية.
• سلامة الأسرة - هذه أداة مراقبة أبوية. يمكن للوالدين وضع قيود على كيفية تصفح الأطفال للإنترنت. يمكن استخدامه أيضًا لمراقبة نشاط الويب.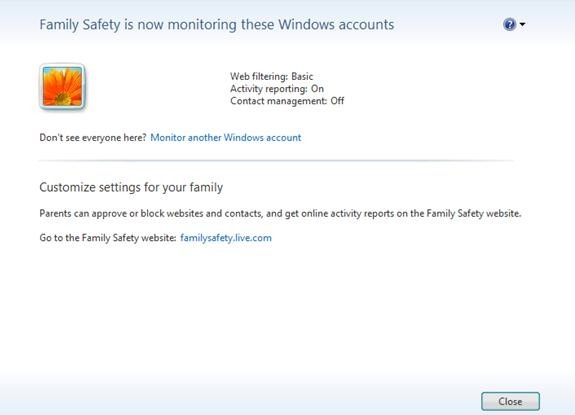
• رسول - هذا هو برنامج المراسلة الفورية من Microsoft. يوفر وظائف المراسلة الأساسية ويمكن استخدامه للدردشة الصوتية.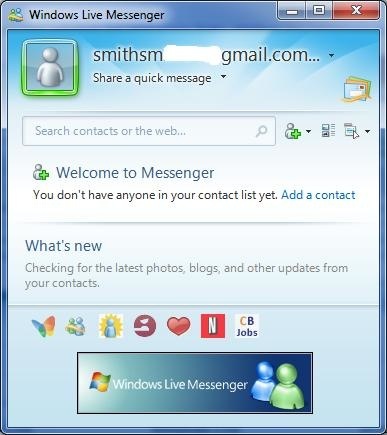
• تزامن - المزامنة تجعل من الممكن مشاركة الملفات بين أجهزة كمبيوتر متعددة تلقائيًا. ستتواصل المجلدات التي تتم مزامنتها على أجهزة كمبيوتر منفصلة تلقائيًا مع بعضها البعض باستخدام الإنترنت. سيتم نقل ملف تم وضعه في مجلد متزامن على جهاز كمبيوتر واحد إلى كافة أجهزة الكمبيوتر المتزامنة.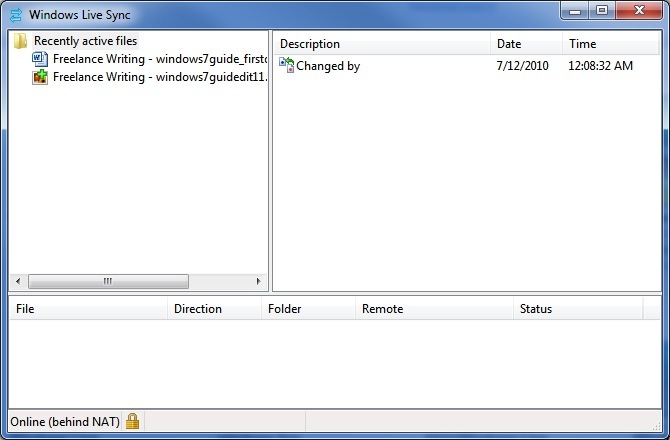
• كاتب - تطبيق لنشر مدونة سطح المكتب. يمكن استخدام الكاتب لنشر مشاركات المدونة دون الوصول إلى واجهة الويب للمدونة. وهو متوافق مع Blogger و LiveJournal و WordPress والعديد من تنسيقات المدونات الأخرى.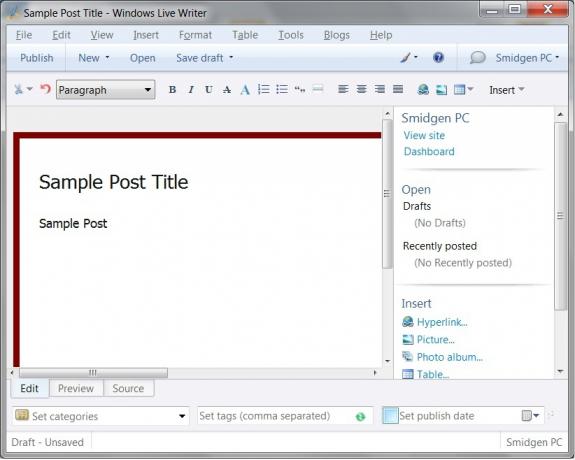
سيؤدي تثبيت Windows Live Essentials إلى إضافة البرنامج المفقود من Vista ثم بعض البرامج الأخرى. لاحظ أنه على الرغم من أن حزمة Essentials لا تتضمن جميع البرامج المذكورة أعلاه ، فمن الممكن (على الأقل في الوقت الحالي) تنزيل كل برنامج على حدة.
6.6 التحكم في حساب المستخدم
إنه ليس مزعجًا مثل Vista.
كان التحكم في حساب المستخدم من أكثر الميزات التي يكرهها نظام التشغيل Windows Vista. كان هذا مؤسفًا ، لأنه كان أيضًا أحد أفضل التطورات الأمنية التي جلبها Windows Vista إلى الطاولة. على الرغم من أنه من المزعج أن تؤكد الإجراءات التي بدأتها بالفعل ، مثل تثبيت هذا هو السبيل الوحيد لإحباط تثبيت البرامج الضارة القادرة على الاستيلاء على الحاسوب.
عاد UAC إلى Windows 7 ، ولكن تم تغيير إعداداته الافتراضية. يمكنك الوصول إلى UAC عن طريق فتح لوحة التحكم الخاصة بك ثم الانتقال إلى حسابات المستخدمين. من هناك ، انقر فوق تغيير إعدادات التحكم في حساب المستخدم. ثم الإعداد الافتراضي الجديد هو الثاني الأكثر أمانًا. سيتم تعيين إشعار فقط إذا حاول برنامج إجراء تغييرات على جهاز الكمبيوتر الخاص بك.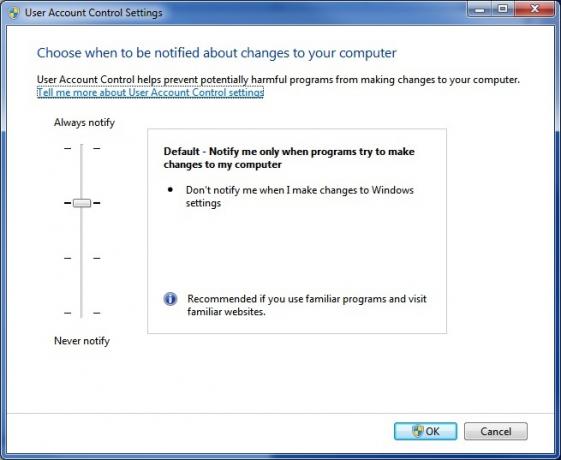
الإعداد الافتراضي هو "آمن بما فيه الكفاية" ولكن ليس آمنًا حيث يؤدي إلى تحريك الشريط إلى الحد الأقصى لإعداد الأمان. إذا قمت بذلك ، فستعمل UAC تمامًا كما فعلت مع Vista ، وستُعلمك دائمًا عند محاولة أي تغيير في إعدادات جهاز الكمبيوتر الخاص بك.
يمكنك أيضًا تمرير الشريط لأسفل حتى يتم إجراء الإشعارات ، ولكن لا يتم جعل سطح المكتب الخاص بك غير نشط عند ظهور مطالبة الإعلام. هذا أيضًا أقل إزعاجًا ، ولكنه أقل أمانًا لأن برنامج البرامج الضارة الذي يتم تشغيله للتنبيه سيكون له وقت أسهل في العمل في الخلفية.
أخيرًا ، يمكنك إيقاف تشغيل UAC بالكامل. هذا غير مستحسن. ستتمكن البرامج الضارة التي تدير التحكم في الكمبيوتر من إجراء تغييرات على إعدادات Windows دون علمك.
6.7 أساسيات أمان Microsoft
مكافحة الفيروسات ويندوز الحرة.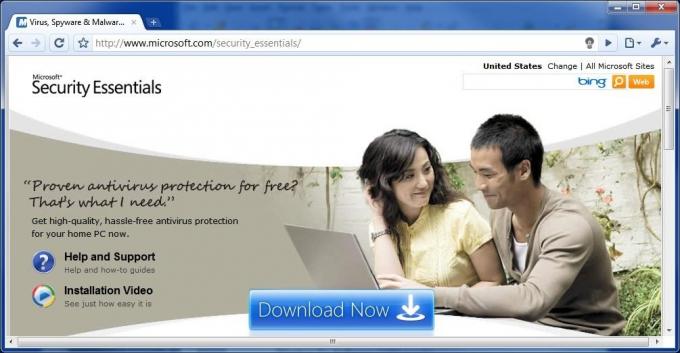
لم يتم شحن Windows مطلقًا مع برنامج مكافحة الفيروسات المتضمن. وقد تسبب ذلك في مشاكل أمنية ليس فقط لأنه يترك Windows عرضة للخطر ، ولكن أيضًا لأن المستخدمين الذين لا يعرفون أي شيء أفضل غالبًا ما يضربون Google بحثًا عن برامج مكافحة الفيروسات المجانية. غالبًا ما ينتهي الأمر بهؤلاء المستخدمين بتنزيل تثبيت برنامج مزيف يعلن عن نفسه كمضاد للفيروسات ولكنه في الواقع برامج ضارة.
لا يتم شحن Windows 7 أيضًا مع برنامج مكافحة الفيروسات ، لكن Microsoft تقدم الآن برنامجًا مجانيًا لمكافحة الفيروسات يمكنك تنزيله من موقع Microsoft على الويب. مايكروسوفت أساسيات الأمان هو مكون مضاد فيروسات خالص ولا يتكامل مع ميزات الأمان الأخرى لنظام التشغيل Windows 7 إلى أي درجة كبيرة. إنه برنامج بسيط مقارنة بالأجنحة الأكثر شمولية من شركات مثل Symantec. إنه قادر على تشغيل عمليات فحص الفيروسات ، ويتضمن Microsoft SpyNet ، وهو حل سحابي مضاد للفيروسات يجمع بيانات حول الفيروسات المعروفة من جميع أجهزة الكمبيوتر التي تستخدم Microsoft Security Essentials. ومع ذلك ، لا يقدم البرنامج وظائف إضافية كثيرة.
وفقًا لـ AV-Comparatives ، تتمتع Microsoft Security Essentials بحماية قوية من الفيروسات. كانت قادرة على التعامل مع 96.3٪ من جميع التهديدات وعادت بإيجابيات قليلة زائفة. يمكنك شراء حماية أفضل ، ولكن تجدر الإشارة إلى أن Microsoft Security Essentials صنفت بشكل أفضل من بعض برامج الأمان المدفوعة ، مثل Trend Micro Internet Security و Kingsoft Antivirus.
6.8 برنامج Windows Defender
Windows Defender هو برنامج لمكافحة برامج التجسس مضمّن في Windows 7. إنه ليس برنامج مضاد للفيروسات. الغرض منه هو التعامل مع برامج التجسس فقط ، والتي يمكن تعريفها على أنها برنامج يحاول جمع البيانات من جهاز الكمبيوتر الخاص بك. لا يُقصد به التعامل مع البرامج الضارة التي تحاول السيطرة على جهاز الكمبيوتر الخاص بك أو إتلافه - وهذا هو المقصود من Security Essentials لمكافحته.
سيؤدي فتح Windows Defender إلى فتح نافذة تخبرك بالحالة الحالية لأمان برامج التجسس على الكمبيوتر. عادة ستخبرك هذه الشاشة ببساطة أن جهاز الكمبيوتر الخاص بك يعمل بشكل طبيعي. تم تعيين Windows Defender لفحص جهاز الكمبيوتر الخاص بك على أساس يومي عند تثبيت Windows 7 ، وهي حقيقة ستنعكس في قسم الحالة أسفل النافذة.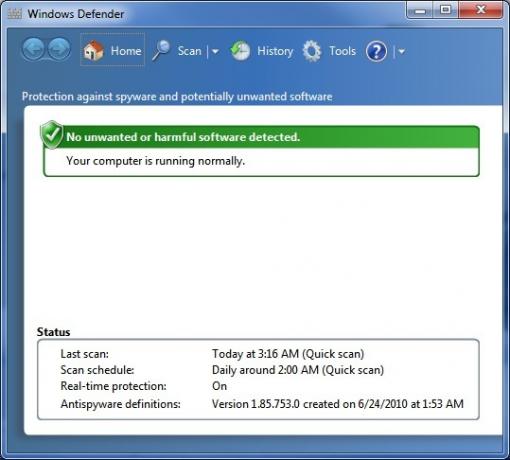
في الجزء العلوي من نافذة Windows Defender ، سترى زر المسح الضوئي ، كما هو موضح بواسطة رمز العدسة المكبرة. سيؤدي النقر عليه إلى بدء مسح سريع ، بينما سيؤدي النقر على السهم بجانب الرمز إلى فتح قائمة منسدلة مع بعض خيارات المسح الإضافية. على الرغم من أنه يمكنك بدء فحص يدوي ، إلا أنه نادرًا ما تكون هناك حاجة للقيام بذلك إذا تمت جدولة الفحص اليومي التلقائي.
إذا كنت ترغب في تغيير جدول عمليات المسح التلقائي ، يمكنك القيام بذلك عن طريق النقر فوق أدوات زر ، كما هو موضح بواسطة رمز الترس. ستظهر إعدادات المسح التلقائي بشكل افتراضي. يمكنك ضبط تكرار عمليات المسح ، على الرغم من أنه يمكنك فقط اختيار يومي أو أسبوعي. يمكنك أيضًا اختيار وقت الفحص ونوع الفحص.
أخيرًا ، يوجد مربعا اختيار في الأسفل. الأول يجبر Windows Defender على تحديث تعريفاته قبل المسح. يتم تشغيل هذا بشكل افتراضي ويجب تركه قيد التشغيل. تجبر خانة الاختيار الثانية Windows Defender على الانتظار حتى يصبح الكمبيوتر خاملاً قبل المسح. يتم تشغيل هذا بشكل افتراضي ، ولكن يمكن إيقاف تشغيله إذا كنت ترغب في ذلك. لا تخضع عملية المسح في Windows Defender للضريبة ولن تتسبب في انخفاض ملحوظ في الأداء على جهاز كمبيوتر حديث.
6.9 جدار حماية Windows
يشير اسم جدار حماية Windows إلى كل شيء. ظهر جدار حماية Windows لأول مرة في نظام التشغيل Windows XP ويتلقى تحديثات منذ ذلك الحين. وظائف جدار الحماية هي نفسها في Windows 7 كما كانت في Windows Vista ، على الرغم من وجود بعض التغييرات.
يرتبط أحد التغييرات بالطريقة التي يتعامل بها Windows 7 مع الشبكات. عند تثبيت Windows 7 ، ستتمكن من إنشاء ما يُعرف باسم HomeGroup. سيتم شرح هذا المفهوم أكثر في الفصل التالي ، ولكنه في الأساس هو شبكتك المنزلية. يتمتع Windows 7 بالقدرة على تطبيق إعدادات جدار الحماية المختلفة على مجموعة المشاركة المنزلية مقارنةً بجميع الشبكات الأخرى. يسهّل ذلك مشاركة الملفات والمعلومات الأخرى بين أجهزة الكمبيوتر المختلفة على شبكتك المنزلية. يتم تمكين هذه الوظيفة افتراضيًا عند إنشاء مجموعة المشاركة المنزلية ، لذلك قد لا يكون لديك أي سبب لفتح نافذة جدار حماية Windows.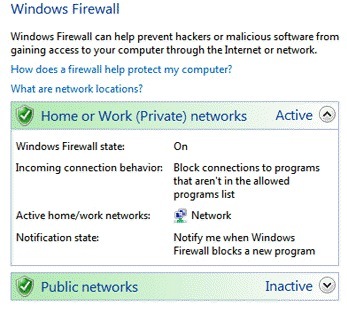
ومع ذلك ، إذا كنت ترغب في تغيير الإعدادات ، فيمكنك القيام بذلك عن طريق فتح نافذة جدار حماية Windows في لوحة تحكم Windows. حقيقة أن جدار حماية Windows يمكنه الآن التعامل مع مجموعة المشاركة المنزلية بشكل مختلف يعني أن جدار حماية Windows أصبح أخيرًا جدار حماية مزدوج. عندما تفتح نافذة جدار حماية Windows ، سترى خيارات لكل من شبكتك المنزلية والشبكات العامة. يمكن الوصول إلى كل مجموعة من مجموعات الميزات هذه وتعديلها بشكل فردي. سيعرض جدار حماية Windows أيضًا نوع الشبكة التي تتصل بها حاليًا - في معظم الحالات كنت تعرف هذا بالفعل ، ولكن يمكن أن يكون مفيدًا إذا كان هناك الكثير من أجهزة توجيه WiFi المارقة وغير الآمنة في منطقة.
7. شبكات ويندوز 7 - سهلة مثل الفطيرة
7.1 لا يوجد مكان مثل مجموعة المشاركة المنزلية
لطالما كانت الشبكات المنزلية مؤلمة قليلاً في المؤخرة مع Windows. يحاول Windows 7 معالجة ذلك عن طريق الإفراط في كيفية تعامل Windows مع الشبكات المنزلية ، وكجزء من هذا المسح الإضافي ، أضافت Microsoft ميزة جديدة للشبكات تعرف باسم HomeGroup. يتم إنشاء مجموعة المشاركة المنزلية تلقائيًا عند تثبيت Windows 7. تستطيع كافة أجهزة الكمبيوتر التي تعد جزءًا من مجموعة المشاركة المنزلية مشاركة المعلومات بسهولة. يمكنهم أيضًا الوصول إلى الطابعات المتصلة بأجهزة الكمبيوتر الأخرى التي تعد جزءًا من مجموعة المشاركة المنزلية.
يمكن تغيير نوع المعلومات التي تتم مشاركتها حسب رغبتك. لإجراء التغييرات ، تحتاج إلى فتح نافذة مجموعة المشاركة المنزلية. يمكن القيام بذلك بسهولة عن طريق كتابة "مجموعة المشاركة المنزلية" في حقل بحث Windows. بمجرد فتح نافذة مجموعة المشاركة المنزلية ، يمكنك العثور على قسم بعنوان "مشاركة المكتبات والطابعات" في الجزء العلوي. توجد خمسة مربعات اختيار هنا ، واحدة لكل مكتبة افتراضية تم إنشاؤها بواسطة Windows 7 وواحدة للطابعات.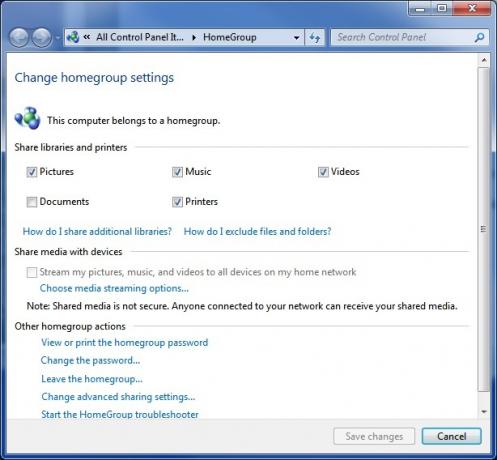
يمكنك أيضًا مشاركة الوسائط مع الأجهزة الموجودة على شبكتك (مثل Xbox 360) إذا كنت ترغب في ذلك. يتم ذلك في قسم "مشاركة الوسائط مع الأجهزة" بوضع علامة على مربع الاختيار. لا يتوفر مربع الاختيار إلا إذا كانت هناك أجهزة متصلة بشبكتك المنزلية يستطيع Windows 7 مشاركة الوسائط معها.
بالطبع ، لا يكون استخدام HomeGroup كثيرًا إذا كان لديك جهاز كمبيوتر واحد فقط. لإضافة أجهزة كمبيوتر إضافية إلى مجموعة المشاركة المنزلية ، ستحتاج إلى الوصول إلى مركز الشبكة والمشاركة للكمبيوتر الذي تريد إضافته. ضمن قسم "عرض شبكاتك النشطة" ، من المفترض أن ترى مجموعة المشاركة المنزلية: متاح للانضمام. انقر فوق هذا. سيُطلب منك الآن كلمة مرور مجموعة المشاركة المنزلية. إذا لم يكن لديك هذا حتى الآن من التثبيت ، يمكنك عرض كلمة مرور مجموعة المشاركة المنزلية بالنقر فوق خيار "عرض أو طباعة كلمة مرور مجموعة المشاركة المنزلية" على أي جهاز كمبيوتر متصل بالفعل بمجموعة المشاركة المنزلية. بمجرد إدخال كلمة المرور ، سيتم إجراء الاتصال وستتمكن من مشاركة المعلومات بين الكمبيوتر المضاف حديثًا وجميع أجهزة الكمبيوتر الأخرى التي تعد جزءًا من مجموعة المشاركة المنزلية. الصوت سهل ، أليس كذلك؟ أنه. لدي بعض الأخبار السيئة ، ومع ذلك - تعمل HomeGroup فقط مع أجهزة الكمبيوتر الأخرى التي تعمل بنظام Windows 7. لا يمكن لأي كمبيوتر موجود على الشبكة المنزلية لديك ولم يتم تثبيت Windows 7 أن يكون جزءًا من مجموعة المشاركة المنزلية. لا يزال بإمكانك الاتصال بشبكة Windows XP و Vista ، ولكن ميزات HomeGroup غير متوفرة. ستعمل الشبكات كما فعلت في Windows Vista.
يبدو أيضًا أن هناك فرصة كبيرة لحدوث خطأ عند التواصل مع جهاز يعمل بنظام Windows XP - فآلات XP لا تظهر غالبًا على أنها متوفرة في Windows 7 والعكس صحيح. للأسف ، لا يبدو أن هناك أي سبب واضح لحدوث ذلك ، ولا يوجد أي حل مضمون للعمل. إذا كنت تقوم بالترقية من XP ولديك أجهزة كمبيوتر متعددة على شبكة ، فيجب عليك محاولة ترقية جميع أجهزة الكمبيوتر المتصلة بالشبكة إلى Windows 7 في وقت واحد.
7.2 جعل الشبكات اللاسلكية سهلة
يُجري Windows 7 أيضًا تحسينات كبيرة على كيفية معالجة نظام التشغيل للشبكات اللاسلكية. يمكن العثور على أكبر تحسن في القائمة المنبثقة للشبكات اللاسلكية نفسها. إذا كان لديك نظام التشغيل Windows 7 مثبتًا وكان جهاز الكمبيوتر الخاص بك مزودًا بالإنترنت اللاسلكي ، فيمكنك فتح القائمة المنبثقة بالنقر فوق الرمز الموجود على يسار شريط المهام. يظهر الرمز على شكل سلسلة من أشرطة الاستقبال ، مثل تلك الموجودة على الهاتف الخليوي.
تجعل النافذة المنبثقة الجديدة من السهل تبديل الشبكات اللاسلكية. سيتم عرض جميع الشبكات اللاسلكية المتاحة في النافذة المنبثقة. سيتم تصنيف النوع الذي تستخدمه حاليًا بوضوح على أنه "متصل" بخط عريض. لتبديل الشبكات ، انقر فوق تلك الشبكة في القائمة المنبثقة ثم انقر فوق الاتصال زر. إذا كانت الشبكة محمية بكلمة مرور ، فسيتعين عليك كتابة مفتاح التشفير. هذا هو! أنت الآن متصل بالشبكة الجديدة.
تعد القائمة المنبثقة الجديدة للشبكات اللاسلكية فعالة للغاية بحيث نادرًا ما سيكون عليك الوصول إلى أي شيء بخلاف ذلك الوظائف التي توفرها ، ولكن إذا كنت بحاجة إلى تغيير إعدادات الشبكة اللاسلكية الخاصة بك ، فيمكنك القيام بذلك عن طريق النقر افتح مركز الشبكة والمشاركة في أسفل القائمة المنبثقة. بعد ذلك ، انقر فوق ادارة شبكة لاسلكية على يسار نافذة Network and Sharing Center (مركز الشبكة والمشاركة).
ستعرض نافذة إدارة الشبكات اللاسلكية قائمة بجميع الشبكات اللاسلكية المحفوظة على جهاز الكمبيوتر الخاص بك. هذه هي الشبكات التي ستتمكن من الاتصال بها تلقائيًا إذا تم اكتشافها بواسطة Windows. يمكنك إضافة شبكة جديدة بالضغط على أضف زر. سيُطلب منك إدخال اسم الشبكة ونوع الأمان ونوع التشفير ومفتاح الأمان. بمجرد القيام بذلك يمكنك النقر التالى لحفظ الشبكة في القائمة. يمكنك أيضًا تغيير هذه الإعدادات في أي وقت عن طريق النقر بزر الماوس الأيمن على شبكة مدرجة ثم النقر الخصائص من القائمة.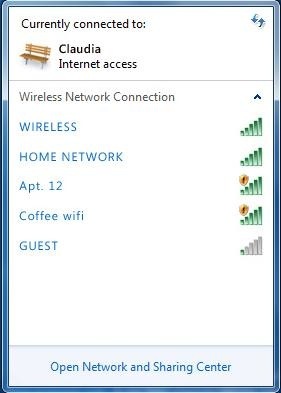
8. Windows 7 والألعاب
8.1 بطل الأداء الجديد؟

يستخدم Windows واجهة برمجة تطبيقات خاصة بالملكية (واجهة برمجة متقدمة) تسمى DirectX. إن DirectX هو الذي يجعل من الممكن للألعاب ثلاثية الأبعاد أن تعمل على كمبيوتر يعمل بنظام Windows (على الرغم من وجود منافسين ، مثل Open GL). تم تحديث DirectX عدة مرات منذ طرحه في عام 1995. وصل Vista مع DirectX 10 وتم إصدار Windows 7 إلى جانب أحدث إصدار ، DirectX 11.
من الناحية النظرية ، كان ينبغي أن يكون Vista صفقة كبيرة للاعبين. كان DirectX 10 ميزة لا يمكن لـ Windows XP دعمها ، وكان من المفترض أن تجعل الألعاب تبدو أفضل مما كان يتخيله أي شخص سابقًا. ومع ذلك ، كان مطورو الألعاب بطيئين في الاستفادة من DirectX 10. الأسوأ من ذلك ، أثبت Vista أنه أبطأ بنسبة 10٪ تقريبًا في الألعاب بشكل عام من Windows XP. ونتيجة لذلك ، قرر العديد من اللاعبين عدم القفز إلى أحدث نظام تشغيل من Microsoft.
لسوء الحظ ، لم يتغير وضع الأداء مع Windows 7. يعمل Windows 7 بشكل مماثل تقريبًا لنظام Windows Vista في معايير الألعاب ، وهذا يعني أن Windows 7 يقدم أيضًا أداء أبطأ في الألعاب من Windows XP. ومع ذلك ، تغير المشهد العام لألعاب Windows. على الرغم من أن XP لا يزال أسرع ، إلا أنه يظل عالقًا باستخدام DirectX 9. هناك الآن العديد من الألعاب التي تدعم DirectX 10 ، وقد قامت Microsoft بالفعل بتقديم DirectX 11. مثل DirectX 10 ، يهدف هذا التحديث الجديد إلى تنشيط ألعاب الكمبيوتر وجعل الرسومات المذهلة ممكنة. الفرق هو أن DirectX 11 ، على عكس 10 ، قد يرقى إلى مستوى الضجيج.
8.2 الميزات الجديدة في DirectX 11
يعد DirectX 11 أكبر تحديث لـ DirectX في بعض الوقت. بالرغم من وجود العديد من التغييرات ، إلا أن أهم التحسينات في DirectX 11 هي تضمين التغطية بالفسيفساء وحوسبة التظليل.
Tessellation هي تقنية تجعل من الممكن زيادة أو تقليل عدد المضلعات لنموذج ثلاثي الأبعاد بشكل ديناميكي اعتمادًا على كمية طاقة GPU المتوفرة في نظام معين. على الرغم من أن بعض الألعاب كانت تحتوي على التغطية بالفسيفساء في الماضي ، إلا أن تلك التغطية بالفسيفساء كانت جزءًا من محرك اللعبة. وهذا يعني أن مطور اللعبة الذي أراد التغطية بالفسيفساء لديه شفرة ميزة التغطية بالفسيفساء في محرك لعبته. إن إضافة التغطية بالفسيفساء إلى DirectX 11 يمنح مطوري الألعاب معيارًا ، وهذا يعني أنه من المرجح أن نرى التغطية بالفسيفساء مدرجة في الألعاب.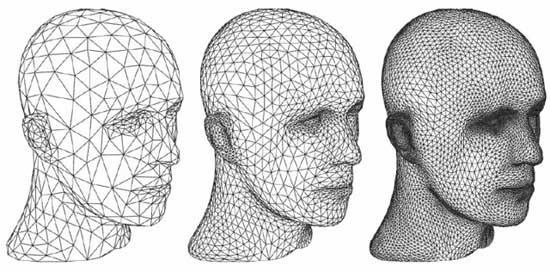
الميزة الجديدة الثانية ، Compute Shaders ، تجعل خط معالجة الرسومات متاحًا للمهام غير المتعلقة بعرض صورة. هذا يعني أنه يمكن استخدام GPU لأداء المهام التي عادة ما يتم منحها لوحدة المعالجة المركزية. هذا أمر منطقي في حالات معينة لأن وحدة معالجة الرسومات قادرة على معالجة مهام معينة أفضل بكثير من وحدة المعالجة المركزية. هذه أيضًا ميزة كانت موجودة سابقًا ولكن يتم الآن توحيدها بحيث يسهل على مطوري الألعاب الترميز لها.
DirectX 11 متوافق تمامًا مع Windows Vista ، لذا سيتمكن أولئك الذين ما زالوا يستخدمون Vista من الاستمتاع بهذه التحسينات.
8.3 استخدام مستكشف الألعاب
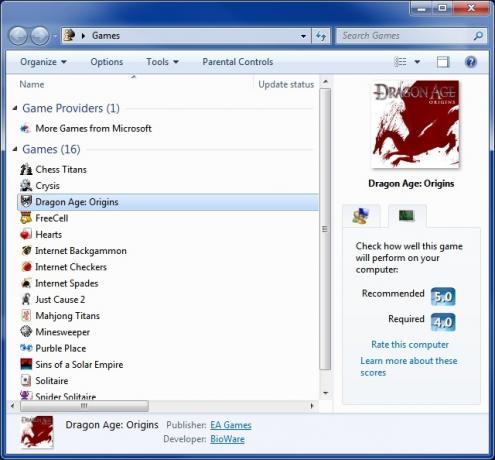
يتضمن Windows 7 ميزة مستكشف الألعاب. تم تضمين هذا في نظام التشغيل Vista ، ولكن كان له وظائف محدودة للغاية - كان يعمل بشكل أساسي كمجلد يمكن إسقاط الألعاب فيه ، ولم تكن الواجهة أنيقة. تم تحديث مستكشف الألعاب في Windows 7 لمعالجة هذه المشكلات ، وأصبح مستكشف الألعاب الآن ميزة مفيدة.
يمكن فتح مستكشف الألعاب من خلال البحث عن "ألعاب" في حقل بحث Windows. يتم فصل إطار مستكشف الألعاب نفسه إلى قسمين. الأول هو موفرو الألعاب. يمثل هذا القسم خدمات الألعاب ، مثل ألعاب MSN. القسم الثاني هو الألعاب. هذا ، بالطبع ، يسرد الألعاب المثبتة على جهاز الكمبيوتر الخاص بك. للأسف ، لا تزال العديد من الألعاب لا تضيف نفسها تلقائيًا ، لذا لا يزال من الصعب الحفاظ على تحديث مستكشف الألعاب. يمكنك إضافة لعبة إلى Games Explorer عن طريق سحب وإسقاط .exe الخاص باللعبة في نافذة Games Explorer.
بمجرد إدراج اللعبة في مستكشف الألعاب ، يمكنك عرض المزيد من المعلومات عنها بالنقر فوق رمزها. بعض المعلومات التي قد يتم إدراجها هي صورة مربع اللعبة وتقييم ESRB. من الممكن أيضًا عرض متطلبات النظام الموصى بها للعبة كما تم قياسها بواسطة فهرس تجربة Microsoft Windows. أخيرًا ، يمكنك تحديث الألعاب تلقائيًا عن طريق النقر بزر الماوس الأيمن على رمزها والنقر فوق تحقق عبر الإنترنت للحصول على التحديثات اختيار.
9. خاتمة
هذه هي كل النصائح التي قدمتها لكم في هذا الدليل. آمل أن يكون خدمتك كمقدمة مناسبة لنظام التشغيل Windows 7. ستساعد النصيحة هنا المستخدمين الجدد على التعرف على Windows 7 ويمكن أيضًا مساعدة أولئك الذين هم على الحياد بشأن شراء Windows 7 على تحديد ما إذا كانت ستكون فكرة جيدة.
هناك بالطبع العديد من المكونات الأخرى لنظام التشغيل Windows 7 التي لم يتم شرحها هنا. مثل أي نظام تشغيل ، يحتوي Windows 7 على العديد من الميزات والإعدادات المخفية التي قد لا تعمل عبرها أو تحتاج إلى استخدامها أثناء وقتك مع نظام التشغيل. لمعرفة المزيد من المعلومات حول Windows 7 ، راجع مقالات MakeUseOf أدناه.
• 4 مشاكل وإصلاحات مشتركة لنظام التشغيل Windows 7 4 مشاكل وإصلاحات مشتركة لنظام التشغيل Windows 7 اقرأ أكثر
• 15 أفضل نصائح ويندوز 7 15 أفضل نصائح ويندوز و المأجورون اقرأ أكثر
• كيفية تغيير شاشة تسجيل الدخول ويندوز 7 كيفية تغيير شاشة تسجيل الدخول ويندوز 7 اقرأ أكثر
• كيفية الاختيار بين Windows 32 بت و 64 بت كيفية الاختيار بين أنظمة تشغيل Windows 32 بت و 64 بتعند تثبيت Windows ، يمكنك الاختيار بين الإصدار 32 بت و 64 بت من نظام التشغيل. نحن نساعدك على اختيار الإصدار المناسب لك. اقرأ أكثر
• كيفية تكوين واستخدام XP وضع Windows 7 كيفية تكوين واستخدام XP وضع ويندوز 7 اقرأ أكثر
• كيفية الترقية من XP إلى Windows 7 في 4 خطوات سهلة كيفية الترقية من Windows XP إلى Windows 7 أو 10إذا كنت لا تزال تستخدم نظام التشغيل Windows XP ، فقد حان الوقت للترقية! سواء كنت ترغب في الانتقال إلى Windows 10 أو Windows 7 ، فإن العملية هي نفسها في الغالب. نفسرها خطوة بخطوة. اقرأ أكثر
• مشكلات توافق Windows 7 الأكثر شيوعًا مشكلات توافق Windows 7 الأكثر شيوعًا اقرأ أكثر
• تسريع ويندوز 7: كل ما تحتاج إلى معرفته تسريع ويندوز 7: كل ما تحتاج إلى معرفته اقرأ أكثر
تم نشر الدليل: سبتمبر 2010
نتج الغرب الأوسط الأمريكي ، نشأ مات مع اهتمامات الألعاب وأجهزة الكمبيوتر والكتابة. بعد بعض التجارب والخطأ ، اكتشف كيفية الجمع بين هؤلاء الثلاثة في مهنة ، ويعمل الآن ككاتب مستقل بدوام كامل مقره في بورتلاند ، أوريغون.
