الإعلانات
تفتخر MakeUseOf بتقديم دليل Windows 8 الخاص بك. من المؤلف كريستيان كاولي ، يوجز دليل Windows 8 هذا كل شيء جديد حول Windows 8 ، من شاشة البدء الشبيهة بالكمبيوتر اللوحي إلى مفهوم "التطبيق" الجديد إلى وضع سطح المكتب المألوف.
استمتع وشاركه مع الأصدقاء!
جدول المحتويات
§1 - ما تحتاج لمعرفته حول Windows 8
§2 –واجهة مستخدم Windows 8
§3– الماوس ، لوحة المفاتيح أو الأصابع؟
§4 –تشغيل وتثبيت التطبيقات وتعدد المهام
§5 – الصور والموسيقى والفيديو
§6 –متجر Windows 8
§7 – البريد الإلكتروني والإنترنت والناس والسحابة
§8 - تعديل جهاز Windows 8
§9 –أمان Windows 8
§10 – وضع سطح المكتب والإعدادات المتقدمة
§11 - استكشاف أخطاء Windows 8 وإصلاحها
§12– هل تحتاج إلى Windows 8؟
§-الملحق
1. ما تحتاج إلى معرفته عن Windows 8
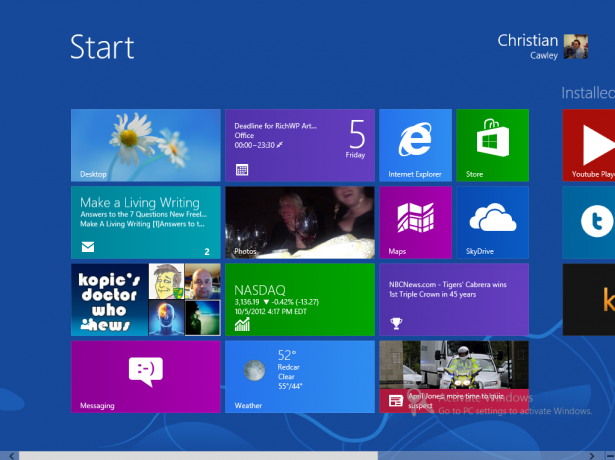
في عام 1991 ، أصدرت Microsoft الإصدار الأول من Windows ، وهي واجهة مستخدم رسومية مدفوعة بالماوس أحدثت ثورة في طريقة استخدامنا لأجهزة الكمبيوتر ، سواء في المنزل أو في مكان العمل.
الآن ، في عام 2012 ، يأملون في إقامة ثورة جديدة مع نظام التشغيل Windows 8 ، ربما يكون الإصدار الأكثر جرأة من Microsoft حتى الآن. يتميز بشاشة ابدأ غير تقليدية قائمة على البلاط ومُحسّنة لأجهزة شاشة اللمس ، وسيكون Windows 8 متاحًا على أجهزة كمبيوتر جديدة وأجهزة كمبيوتر محمولة وأجهزة Ultrabooks وأجهزة لوحي مختلطة وحتى مجموعة جديدة من أجهزة الكمبيوتر اللوحية التي تحمل علامة Microsoft التجارية اتصل
مايكروسوفت سيرفيس مراجعة مايكروسوفت سيرفس اللوحي والهبة اقرأ أكثر .أيًا كان الجهاز الذي يعمل بنظام Windows 8 عليه ، فستحتاج إلى معرفة بعض الأشياء. أولاً ، كيف ستحصل على البيانات من نظام التشغيل الحالي إلى النظام الجديد؟ ثانيًا ، ربما تتساءل أين ذهب سطح مكتب Microsoft الشهير. أخيرًا ، قد تتساءل عما يحدث: لماذا تخلصت Microsoft من قائمة ابدأ ، ولماذا يبدو استبدالها وكأنها مصممة للأطفال؟
1.1 الترقية من نظام التشغيل Windows XP أو Windows Vista / 7
من المحتمل أنك تنتقل إلى Windows 8 إما كترقية من إصدار سابق أو قمت بشراء جهاز جديد تمامًا وتريد نسخ بياناتك عبره.
إذا كنت تقوم بالترقية ، وكنت تستخدم Windows Vista أو Windows 7 بالفعل ، فإن الإصدار الجديد من Windows يوفر خيار الترقية. يمكّنك هذا من إدارة نقل البيانات بدون مشاكل أو بدون مشاكل - سيعمل Windows 8 بفعالية قم بترقية نظام التشغيل الحالي دون الإضرار ببياناتك - على الرغم من أنه يجب عليك نسخ ملفاتك الحيوية احتياطيًا على أي حال ، فقط في حال.
إذا كنت تقوم بالترقية من Windows XP ، فستختلف العملية قليلاً. لا يمكن لـ Windows 8 ترقية Windows XP بنفس الطريقة التي يعمل بها مع Windows Vista و 7 ، وفي هذه الحالة ستقوم بذلك تحتاج إلى استخدام عملية أكثر تفصيلاً وممتدة لحفظ بياناتك وترحيلها إلى التشغيل الجديد النظام. يمكن الاطلاع على التفاصيل الكاملة حول الترقية في الملحق أ.
بعد قراءة دليل Windows 8 هذا ، قد ترغب في التحقق من المقالات التالية قبل متابعة الترقية:
- اكتشف إصدار Windows 8 المناسب لك؟ ما هو إصدار Windows 8 المناسب لك؟إذا كنت مهتمًا بالترقية ، فستحتاج أيضًا إلى معرفة إصدار Windows 8 المناسب لك. الخبر السار هو أن Microsoft قامت بتبسيط إصدارات Windows المختلفة في Windows 8 ... اقرأ أكثر
- هل يعمل Windows 8 على جهاز الكمبيوتر الخاص بي؟ إليك كيف تتحقق هل يعمل Windows 8 على جهاز الكمبيوتر الخاص بي؟ إليك كيفية معرفة ذلكلقد مضى حوالي ثلاثة أشهر على إصدار Microsoft Windows 8 ، وكان لدى الأشخاص الكثير من الوقت لسماع ما هو جديد وتحديد ما إذا كانوا يرغبون في الترقية. إذا قررت الالتزام ... اقرأ أكثر
- Windows 8 قيد الاستخدام اليومي: كيف يبدو الأمر حقًا؟ Windows 8 قيد الاستخدام اليومي: كيف يبدو الأمر حقًا؟أنت تكره Windows 8 ، أليس كذلك؟ لم تستخدمه مطلقًا ، لم تشاهده في الواقع (بخلاف بعض مقاطع فيديو YouTube) ولكنك تكره ذلك. إنه لا معنى له ، إنه قبيح ، غير عملي... أنت ... اقرأ أكثر
- كيفية تثبيت ويندوز 8 من USB Stick كيفية تثبيت ويندوز 8 من USB Stickإذا كنت تتطلع إلى تثبيت Windows 8 ولم يكن جهاز الكمبيوتر الخاص بك يحتوي على محرك أقراص DVD ، فأنت لست وحدك. سواء كان لديك Windows 8 DVD أو ملف Windows 8 ISO قمت بتنزيله من Microsoft ، ... اقرأ أكثر
1.2 أين ذهب سطح المكتب؟
لذا فقد قمت بتثبيت Windows. على الأقل ، كنت تعتقد أنك قمت بتثبيت Windows ، ولكن ما تراه لا يبدو مألوفًا على الإطلاق.
واحدة من أكثر التطورات إثارة للإعجاب في الإصدار الجديد من Windows هي الطريقة التي بها سطح المكتب - المنطقة التي تستضيف زر البدء وشريط المهام والرموز في السابق الإصدارات - تم تخفيض ترتيبها لصالح شاشة ابدأ جديدة ، كاملة مع مربعات يمكن النقر عليها أو النقر عليها (حسب جهازك) لتشغيل التطبيقات وضبطها الإعدادات.
لا تقلق ، ومع ذلك - لا يزال سطح المكتب القديم متاحًا. في الواقع ، يمكن الوصول إليه عن طريق النقر على أحد البلاط. أثناء عرض سطح المكتب ويبدو وكأنه Windows كلاسيكي ، لاحظ أنه لا يوجد زر ابدأ - جميع المهام المتعلقة بهذه الميزة يجب إجراؤها عبر شاشة البدء أو عن طريق إعداد بعض الاختصارات على سطح المكتب.
1.3 أجهزة Windows 8

هناك العديد من أنواع أجهزة الكمبيوتر القادرة على تشغيل Windows 8.
أولا وقبل كل شيء هو الكمبيوتر المكتبي القياسي. إذا كان جهاز الكمبيوتر الخاص بك قادرًا على تشغيل Windows Vista ، فمن المحتمل أنه سيتم تشغيل Windows 8. حتى أن هناك بعض أجهزة الكمبيوتر القديمة عالقة على نظام التشغيل Windows XP يمكنها تشغيل Windows 8 بشكل فعال!
وبالمثل ، ستتمكن أجهزة الكمبيوتر المحمولة الموجودة وأجهزة Ultrabooks أيضًا من تشغيل Windows 8 - بفضل تطبيقات إيماءات لوحة اللمس المفيدة ، قد يكون Windows 8 في الواقع أفضل للأنظمة الأصغر من Vista أو 7 كانت.
على الرغم من ذلك ، فإن Windows 8 مخصص حقًا للأجهزة الجديدة. والسبب في ذلك بسيط: التغيير في تركيز شاشة البدء يعني أن الأصابع موصى بها ، إذا لم تكن مطلوبة. ونتيجة لذلك ، سيتم شحن أجهزة الكمبيوتر الشخصية الجديدة التي تعمل بنظام التشغيل Windows 8 مع شاشات اللمس و / أو أجهزة الماوس المزودة بأدوات التعرف على الإيماءات ، ونظام Mac الجديد ستصبح لوحات اللمس بنظام OS X متاحة وستصبح جميع أجهزة الكمبيوتر المحمولة تقريبًا أجهزة هجينة ، مع شاشة تعمل باللمس محورية يعرض.
Microsoft لا تلعب بشكل جيد تمامًا مع شركائها التقليديين ، صانعي الأجهزة - لقد أعلنوا عن إصدار جهاز لوحي جديد ، Microsoft Surface ، والذي سيكون له نكهتين. هذه خطوة كبيرة لشركة لا تصنع الأجهزة عادةً.
تم تصميم Windows 8 للعمل على الأجهزة التي تعمل بمعالج ARM منخفض الطاقة (موجود في أجهزة Android و Apple النموذجية الأجهزة اللوحية) بالإضافة إلى المعالجات النموذجية المستندة إلى Intel x86 (وهو ما يمثل معظم أجهزة سطح المكتب وأجهزة الكمبيوتر المحمولة وأجهزة Ultrabooks اليوم استعمال). يُنظر إلى Surface كمنافس لأجهزة Android و iOS ، ويشكل متجر تطبيقات Windows 8 والواجهة القائمة على البلاط جزءًا كبيرًا من ذلك.
مع وضع ذلك في الاعتبار ، لن يكون هناك نقص في أجهزة الكمبيوتر والأجهزة اللوحية المناسبة لتشغيل نظام التشغيل الجديد!
وتجدر الإشارة أيضًا إلى أن جهاز Windows 8 الذي يعمل بمعالج ARM لن يكون قادرًا على تشغيل برامج Windows القديمة ، مثل الألعاب والإصدارات الأقدم من Microsoft Office. هذا البرنامج هو Intel فقط.
1.4 مترو مقابل سطح المكتب
تعتمد شاشة ابدأ الجديدة من Microsoft على لغة تصميم مترو التي ظهرت لأول مرة كواجهة مستخدم لأجهزة Windows Phone 7 في عام 2010. خلال ذلك الوقت ، انتشر مترو إلى Xbox 360 والعديد من المواد الترويجية من Microsoft.
كان التصميم المربع والألوان القوية واستخدام محرف Segoe UI معروفًا حتى وقت قريب باسم مترو واجهة المستخدم - هذا ما كان يطلق عليه عندما كشفت Microsoft النقاب عن النموذج الأولي لنظام Windows Phone في أوائل عام 2010. منذ إصدار Windows 8 Consumer Preview ، أدت المناقشات مع شركة البيع بالتجزئة Metro AG الألمانية إلى إسقاط Microsoft الاسم. يسمونه الآن مترو "حديث" ؛ ولكن لأغراض هذا الدليل ، سنستمر في الإشارة إليه باسمه الأصلي: مترو.
تبنى Windows Live ، سلسلة الخدمات عبر الإنترنت ، الشكل الجديد. إن Microsoft Office 2013 القادم مدين بشدة لهذا المظهر الجديد ، الذي يجمع بين الحروف الواضحة والواضحة (اختلاف من خط Segoe) مع ألوان ملحوظة ، حادة الخطوط ومجموعة حيوية "حية" من المربعات القادرة على عرض البيانات داخل التطبيق ، تشبه إلى حد كبير الأدوات على جهاز Android أو أدوات سطح المكتب في Windows Vista و 7.
ولكن ماذا يعني كل هذا لسطح مكتب Windows التقليدي؟
حسنًا ، على المدى القصير ، لا شيء. لا يزال هناك الكثير من التطبيقات والألعاب والمرافق المتوافقة لنظام التشغيل Windows 8 ، والتي يعتمد معظمها على سطح المكتب التقليدي. بالنسبة للمستخدمين الذين يفضلون واجهة مترو ، في غضون ذلك ، سيكون هناك عدد كبير من التطبيقات والألعاب المتاحة عبر متجر Windows 8 الذي تم تصميمه للتشغيل في شاشة البدء الجديدة.
من الواضح أن Microsoft تأمل في إبقاء الجميع - مستخدمي الكمبيوتر والأجهزة اللوحية على حد سواء - سعداء!
1.5 الجدل حول شاشة اللمس
لن ننحاز إلى جانب. ومع ذلك ، ربما ستدرك أن هناك قدرًا كبيرًا من المعارضة من مستخدمي الكمبيوتر ضد إدراج واجهة المستخدم القائمة على التجانب في نظام تشغيل سطح المكتب.
تأتي الشكاوى بجميع النكهات. قارن البعض الواجهة مع الألوان الزاهية لصفحة AOL الرئيسية المبكرة ، والبعض الآخر ندرك أن البلاط وشاشة اللمس مفيدان ولكنهما متضايقان عند استخدامه بجانب التقليدي سطح المكتب. هناك أيضًا نقص في النوافذ الفعلية في هذا الإصدار الجديد من Windows (بالتأكيد فيما يتعلق بشاشة البدء) وبعضها اشتكت من أن إضافة واجهة المستخدم للمترو هي أكثر بقليل من تراكب واجهة المستخدم ، على غرار كيفية تعديل أجهزة HTC التي تعمل بنظام Windows Mobile 6 مع TouchFLO.
والحقيقة هي أن Windows 8 موجود هنا ، وسيستخدمه الكثير من الأشخاص على أجهزة الكمبيوتر الجديدة ، سواء كانت أجهزة كمبيوتر سطح مكتب أو أجهزة كمبيوتر محمولة أو أجهزة لوحية.
لذا ، الآن بعد أن وصلت إلى هذا الحد في دليل Windows 8 ، فلنبدأ!
2. واجهة مستخدم Windows 8
الفرق الرئيسي بين Windows 8 والإصدارات السابقة - واجهة المستخدم المستندة إلى البلاط - يعني أنك ستحتاج إلى قضاء بعض الوقت في التعود على شاشة البدء. لن تحتاج بعد الآن إلى النقر فوق الزر ابدأ وتصفح قائمة البرامج ، أو استخدام وظيفة البحث - على الأقل ليس بالطريقة التي اعتدت عليها. وبدلاً من ذلك ، ستحتاج إلى إيجاد طريقة جديدة لأداء المهام التي أصبحت متأصلة في الأسلاك الصعبة في دماغك.
2.1 فهم مترو
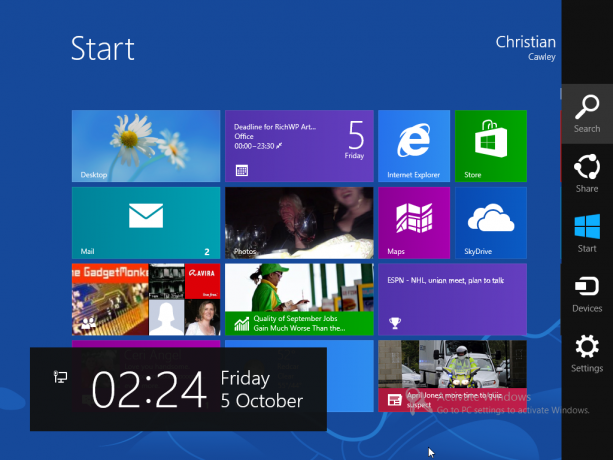
ربما يكون أفضل طريق لفهم كيفية استخدام Windows 8 هو نسيان أنك تستخدم Windows على الإطلاق. هناك طرق مختلفة يمكنك من خلالها التفاعل مع النظام ، لكن القليل منها يتطلب منك النقر و اسحب أو افتح الخصائص أو قم بإجراء أي تعديلات على تخطيط شاشة البدء (على الرغم من ذلك ممكن).
من المهم التعرف على البلاط والملاحة ، كما هو الحال مع إدراك "السحر" - مجموعة مخفية من عناصر القائمة. ستحتاج إلى تحريك مؤشر الماوس إلى (أو النقر) أعلى أو أسفل يمين شاشة Windows 8 لكشف شريط Charm. إذا كنت تستخدم جهازًا مزودًا بلوحة مفاتيح ، فسيؤدي الضغط على WIN + C إلى فتح شريط Charm.
عند ظهوره على الجانب الأيمن من الشاشة ، يكشف Charm Bar عن ميزات ووظائف أخرى:
- بحث -مثل قائمة ابدأ في Windows 7 ، اكتب ببساطة للعثور على ما تبحث عنه. عندما يكون التطبيق مفتوحًا ، سيركز البحث على هذا البرنامج بدلاً من الكمبيوتر نفسه. للبحث عن جهاز كمبيوتر كامل ، استخدم الأداة من شاشة البدء. لاحظ أيضًا أنه يمكنك بدء البحث من شاشة البدء بمجرد الكتابة - سيتم فتح أداة البحث نتيجة لذلك. لاحظ أيضًا أنه يمكن استخدام البحث للعثور على عناصر Windows المستندة إلى سطح المكتب.
-
شارك -يمكن استخدام التطبيقات ذات أذونات المشاركة لمشاركة المعلومات مثل الروابط. لاحظ أنه لا يمكن استخدامها في وضع سطح المكتب ، فقط عبر متصفح مترو.
-
بداية -يعد هذا خيارًا آخر لفتح شاشة Start (ابدأ) ، جنبًا إلى جنب مع القائمة الموجودة في الزاوية السفلية اليسرى ، أو بالضغط على مفتاح Windows على لوحة مفاتيح الأجهزة.
-
الأجهزة -يمكن ضبط إعدادات الأجهزة الطرفية مثل الشاشات الثانية / الخارجية.
- الإعدادات -يتم الوصول إلى الصوت والسطوع و Wi-Fi والطاقة والإشعارات واللغة من هنا. الالمزيد من إعدادات الكمبيوترسوف يمكّنك الرابط من الوصول إلى المزيد من الخيارات في لوحة التحكم. سيعرض خيار الإعدادات الإعدادات للتطبيقات الفردية أثناء تنشيطها.
يتم عرض هذه الخيارات على غرار مترو. على الجانب الأيسر من الشاشة ، سيتم أيضًا عرض معلومات التاريخ والوقت والبطارية والشبكات اللاسلكية.
لاحظ أن العديد من التطبيقات (الأصلية والثالثة) سيكون لها قوائم سياقية خاصة بها. يمكن الوصول إلى هذه القوائم عن طريق النقر بزر الماوس الأيمن.
2.2 التنقل
مع وجود ثلاثة مسارات واضحة للعودة إلى قائمة ابدأ ، يجب أن يصبح التنقل عبر Windows 8 أبسط بكثير.
اعتمادًا على جهازك ، سيكون لديك ثلاث طرق. بالنسبة لمستخدمي الأجهزة اللوحية ، سيسمح لك استخدام الأصابع بالتمرير إلى اليسار واليمين ، والتكبير والنقر. بالنسبة لأجهزة الكمبيوتر المحمول أو المكتبي ، سيمكنك الماوس ولوحة المفاتيح (أو ربما لوحة اللمس لاكتشاف الإيماءات) من العثور على طريقك حول Windows 8. الفصل 3 "الماوس أم لوحة المفاتيح أم الأصابع؟" يتعامل مع هذا بمزيد من التفصيل.
بدلاً من القلق بشأن التنقل في هذه المرحلة ، عليك أن تدرك ببساطة أن شاشة البدء وشريط تشارم هما مفتاح الانتقال من A إلى B في Windows 8. أثناء تقدمك في دليل Windows 8 هذا ، يجب أن تكون قادرًا على إنشاء صورة لمدى سهولة العثور على طريقك حول Windows 8.
2.3 البلاط والبلاط الحي
في شاشة البدء ، ستجد نوعين من البلاط. أولاً ، ستلاحظ المربعات الثابتة ، مثل تلك الموجودة على سطح المكتب أو Internet Explorer - وهي مثل رموز سطح المكتب القديمة الطراز.
والأهم من ذلك بالنسبة لنظام التشغيل Windows 8 وما تفعله Microsoft بنظام التشغيل الجديد هو المربعات الحية والمربعات والمستطيلات التي تعرض معلومات حيوية مثل مواضيع رسائل البريد الإلكتروني الجديدة والمعلومات المالية وأحدث الطقس وموجز الأخبار والمعلومات الأخرى التي قد يعرضها التطبيق دون الحاجة إلى اللجوء إلى فتح عليه.
تجعل هذه الميزة استخدام Windows 8 مرضي للغاية. على غرار الحاجيات من Android 4.0 Ice Cream Sandwich والإصدارات الأحدث (ولكن أكثر ارتباطًا ببلاط Windows Phone) المربعات الحية عبارة عن أجهزة موفرة للوقت يبدو أنها تنبض بالحياة على جهازك اللوحي أو جهاز الكمبيوتر - ومن ثم اسم!
2.4 ماذا لو لم يعجبني مترو؟
كان تطوير وإصدار Windows 8 مليئًا بالجدل ، حيث رفض العديد من المعلقين والمستخدمين المحتملين تضمين ما يعتبرونه واجهة مستخدم متنقلة.
إذا كنت قد اتبعت بعض الأمثلة لعملية Windows 8 حتى الآن في دليل Windows 8 هذا ، فمن المفترض أن تكون قد لاحظت أن واجهة المستخدم مفيدة جدًا لمهام الحوسبة الأساسية. ومع ذلك ، يوضح تضمين سطح مكتب Windows ذي الطراز الكلاسيكي أن Microsoft تدرك أن العديد من المستخدمين لن يكونوا مستعدين للابتعاد عن النوافذ المتعددة وتعدد المهام السهل حتى الآن. مثل هبوط MS-DOS إلى خيار بدء تشغيل بديل أو واجهة سطر أوامر ضمن Windows 95 و 98 ، لا يزال الوصول إلى سطح المكتب ممكنًا - لم يتم التأكيد عليه فقط.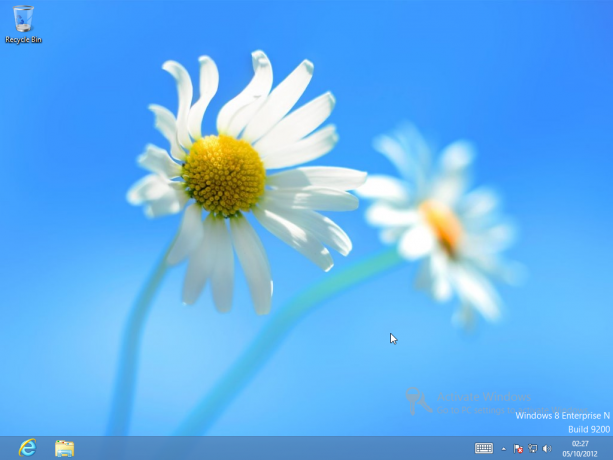
أفضل طريقة للقيام بذلك هي النقر فوق مربع سطح المكتب ، ولكن إذا لم تعجبك حقًا واجهة المستخدم الحديثة في Windows 8 ، كيف تمنعه من التحميل عند بدء تشغيل الكمبيوتر؟ إن أبسط طريقة للتوجه إلى سطح المكتب هي سحب المربع (النقر الأيسر أو النقر مع الاستمرار والسحب) إلى الموضع العلوي الأيسر على شاشة البدء. كل ما عليك فعله هو النقر أدخل عند تشغيل Windows 8 وستكون في وضع سطح المكتب.
عملت طرق أخرى أثناء "معاينة" نظام التشغيل Windows 8 ، ولكن ورد أنها لن تعمل مع الإصدار النهائي. قد تظهر الاختراقات الجديدة ، ولكن الاختراقات التي عملت سابقًا لم تعد لها أي تأثير ...
3. الماوس أو لوحة المفاتيح أو الأصابع؟
كما تمت مناقشته سابقًا في دليل Windows 8 هذا ، هناك ثلاث طرق يمكنك من خلالها التفاعل مع جهاز كمبيوتر يعمل بنظام Windows 8 - كل هذا يتوقف على نوع الجهاز لديك.
إذا كنت تستخدم جهازًا لوحيًا مثل Microsoft Surface ، على سبيل المثال ، فستحصل على ميزة لوحة المفاتيح ، ولكن معظم التفاعل مع جهاز الكمبيوتر سيكون عن طريق أصابعك. قد ينطبق الشيء نفسه على الكمبيوتر المحمول القابل للتحويل مع الجهاز اللوحي وأي هجين آخر يمكنك الحصول عليه.
بالنسبة لأجهزة الكمبيوتر المحمولة القياسية ، قد تكون هناك إيماءات إصبع متاحة عبر لوحة اللمس ، بينما يقتصر مستخدمو سطح المكتب تقريبًا على لوحة المفاتيح والماوس.
يصبح العثور على طريقك حول Windows 8 أمرًا سهلاً بمجرد أن تعرف كيف - كل شيء عن الحدس ...
3.1 التنقل باستخدام لوحة المفاتيح
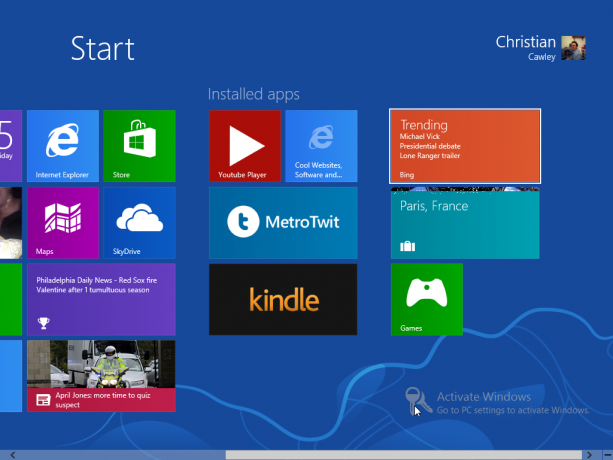
كيف يمكنك التحكم في واجهة مستخدم قائمة على البلاط باستخدام لوحة المفاتيح؟
بسيط - استخدم مفاتيح الأسهم! على الرغم من أن ذلك ليس مثاليًا ، إذا كنت عالقًا باستخدام لوحة مفاتيح فقط مع Windows 8 ، يمكنك العثور على طريقك التطبيقات المختلفة - والأهم من ذلك ، إلى سطح المكتب - باستخدام مفاتيح الأسهم ، Page Up / Page Down و Enter مفتاح. ستعرف تطبيقات شاشة البدء التي تم تحديدها بفضل الحدود البيضاء.
بطبيعة الحال ، يمكنك استخدام لوحة المفاتيح ومفتاح علامة التبويب للعثور على طريقك من خلال النماذج ، أثناء كتابة مصطلح بحث من شاشة البدء سيفتح أداة البحث تلقائيًا.
مفتاح التنقل السريع عبر Windows 8 باستخدام لوحة المفاتيح والماوس هو مفتاح Windows - ستجد أنك تعتمد على هذا كثيرًا.
كما هو الحال مع الإصدارات السابقة من نظام التشغيل ، هناك مجموعات مختلفة من لوحة المفاتيح يمكن استخدامها اختصارات في Windows 8 اختصارات لوحة مفاتيح Windows 101: الدليل النهائييمكن أن توفر لك اختصارات لوحة المفاتيح ساعات من الوقت. إتقان اختصارات لوحة مفاتيح Windows العالمية ، وحيل لوحة المفاتيح لبرامج معينة ، وبعض النصائح الأخرى لتسريع عملك. اقرأ أكثر .
-
يفوز -التبديل بين شاشة البدء وسطح مكتب Windows (الكلاسيكي)
-
فوز + ب -قم بالتبديل إلى سطح مكتب Windows (الكلاسيكي) ، وحدد منطقة الإعلام بالصينية
-
فوز + C -عرض شريط سحر
-
فوز + د -افتح سطح مكتب Windows الكلاسيكي
-
فوز + E -يفتح مستكشف Windows مع عرض طريقة عرض الكمبيوتر
-
فوز + F -متصفح ملف مترو وأداة البحث
-
فوز + H -إذا كان التطبيق يمكنه "المشاركة" ، فسيؤدي ذلك إلى فتح لوحة المشاركة
- Win + I - عرض لوحة الإعدادات ؛ هذا هو السياق ، مما يتيح تغيير الإعدادات للتطبيق الحالي ، وكذلك تغيير مستوى الصوت ، واختيار الشبكات اللاسلكية ، وضبط السطوع وإيقاف تشغيل الكمبيوتر
-
فوز + J -يبدّل بين تطبيقات المترو المقطوعة
-
فوز + K -فتح لوحة الأجهزة (تبديل خيارات الإخراج للعرض)
-
فوز + L -أقفال الكمبيوتر
-
فوز + M -في عرض سطح المكتب ، يقلل هذا من جميع أنظمة تشغيل Windows
-
فوز + O -للأجهزة اللوحية والمكشوفة / الهجينة ، يؤدي هذا إلى تأمين اتجاه الجهاز
-
فوز + P -اختر من بين أجهزة العرض المتاحة
-
فوز + س- يفتح شاشة التطبيقات وأداة البحث
-
فوز + R -ينتقل إلى سطح المكتب الكلاسيكي ويعرض مربع تشغيل
-
فوز + U -قم بالتبديل إلى سطح مكتب Windows (الكلاسيكي) وقم بتشغيل مركز سهولة الوصول
-
فوز + V -يتنقل خلال الخبز المحمص
-
فوز + W- يعرض شاشة إعدادات Windows 8 مع أداة البحث
-
فوز + X -فتح قائمة ابدأ (المزيد عن ذلك لاحقًا ...)
-
فوز + ص -يعطي نظرة خاطفة مؤقتة على سطح المكتب
-
فوز + Z -يفتح شريط التطبيق الخاص بتطبيق مترو الحالي
-
فوز + صفحة لأعلى / لأسفل -ينقل البلاط إلى اليسار / اليمين
-
فوز + تبويب -يفتح قائمة تبديل تطبيق مترو ، والتبديل بين التطبيقات
-
فوز + ، (فاصلة) -ايرو بيك على سطح المكتب
-
فوز +. (فترة) -انحراف تطبيق Metro الحالي إلى جانب واحد من الشاشة (الجانب الأيمن)
-
فوز + شيفت +. (فترة) -انجذاب تطبيق مترو الحالي إلى الجانب الآخر من الشاشة (الجانب الأيسر)
-
فوز + الفضاء -يستخدم هذا لتبديل لغة الإدخال وتخطيط لوحة المفاتيح
-
Win + Shift + V -يتنقل خلال الخبز المحمص بترتيب عكسي
-
فوز + أدخل -تشغيل Windows Narrator (الراوي)
-
مفاتيح Win + Arrow -التبديل إلى سطح المكتب الكلاسيكي وتمكين Aero Snap
- Ctrl + Shift + Esc -يشغل مدير المهام
لاحظ أن مجموعات لوحة المفاتيح هذه لن تعمل باستخدام لوحة المفاتيح على الشاشة.
3.2 استخدام الفأرة
هناك مزايا واضحة لاستخدام الماوس. ستتمكن من الإشارة والنقر كما هو مطلوب ، وسيسمح لك الجهاز أيضًا بفتح شريط Charm كما هو موضح في القسم السابق.
بالإضافة إلى ذلك ، إذا كان الماوس الخاص بك يحتوي على بكرة تمرير (ويجب ذلك) ، فيمكنك التمرير بسرعة من اليمين إلى اليسار من خلال تحريكه لأعلى ولأسفل ، مما يتيح التصفح السريع من خلال شاشة البدء والميزات الأخرى - ستلاحظ أن Windows 8 يحتوي على الكثير من التمرير لليسار واليمين ، بدلاً من الأعلى والأسفل (Internet Explorer 10 مستثنى).
الماوس ، بالطبع ، يأتي من تلقاء نفسه عند استخدام وضع سطح المكتب الكلاسيكي ، وهو أمر غير ملائم للاستخدام مع جهاز التأشير الأصلي ، أصابعك.
3.3 جهاز التأشير الأصلي
من المحتمل أن يكون استخدام Windows 8 على Microsoft Surface ، أو أي جهاز لوحي آخر قادر على تشغيله ، هو أفضل طريقة لاستخدام Windows 8. إذا كنت معتادًا على Windows Phone ، فسيشعر Windows 8 أنك مألوف للغاية بالنسبة لك على جهاز لوحي.
ستنتقل الصنابير في أعلى اليسار عبر التطبيقات المفتوحة ؛ ستؤدي النقرات في الجزء العلوي الأيمن إلى فتح شريط Charm. سيؤدي النقر على المربعات إلى تشغيل التطبيقات ذات الصلة ، بينما يمكن تمرير شاشة البدء وعناصر المترو الأخرى من خلال اليسار واليمين. هناك أيضًا خيار الضغط على الصور وصفحات الويب للتكبير ، بينما يمكن عرض تطبيقات متعددة على الشاشة مرة واحدة باستخدام ميزة الانجذاب.
3.3.1 فتح شريط Charm: اسحب من اليمين
من السهل فتح شريط Charm بإصبعك - ما عليك سوى سحب إصبعك من الحافة اليمنى للشاشة إلى اليسار قليلاً. سيتم عرض أيقونات البحث والمشاركة والأجهزة والإعدادات مع اختصار شاشة البدء.
3.3.2 تبديل التطبيقات: اسحب من اليسار
مع تشغيل العديد من التطبيقات ، قد تحتاج إلى التبديل بينها. مرر إصبعك إلى اليمين من الحافة اليسرى ، مما سيمكنك من سحب تطبيق آخر مفتوح للعرض.
3.3.3 Snap Apps: اسحب ببطء من اليسار
ستسمح لك نسخة أبطأ من الإيماءة السابقة بسحب تطبيق من اليسار وعرضه جنبًا إلى جنب مع التطبيق المعروض بالفعل. بشكل افتراضي ، سيملأ أحدهم ربع الشاشة بينما سيشغل الآخر الباقي. يمكن تعديل ذلك عن طريق سحب الشريط الأسود الذي يفصل بين التطبيقين.
3.3.4 إظهار التطبيقات قيد التشغيل: اسحب من اليسار إلى الخلف
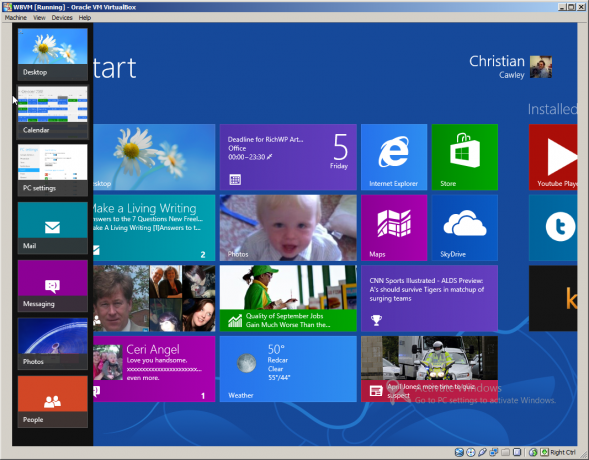
سيؤدي سحب إصبعك من يسار الشاشة والعودة سريعًا مرة أخرى إلى عرض شريط رأسي مع صور مصغرة لجميع التطبيقات قيد التشغيل حاليًا. يمكن فتحها بالنقر. يمكنك العودة إلى شاشة البدء مع آخر صورة مصغرة ، أو النقر في أي مكان آخر على الشاشة لإغلاق القائمة.
3.3.5 إغلاق التطبيقات: اسحب لأسفل من الأعلى
يمكن إغلاق التطبيقات المفتوحة عن طريق سحب إصبعك لأسفل من الإطار العلوي إلى منتصف الشاشة تقريبًا. سيتقلص التطبيق إلى حجم الصورة المصغرة ويختفي إلى أسفل.
3.3.6 عرض القوائم الإضافية: اسحب لأسفل
يمكن عرض القوائم السياقية عن طريق التمرير لأسفل من أعلى أو أعلى من أسفل الشاشة. مطلوب فقط انتقاد قصير (وإلا سيتم إغلاق التطبيق!).
إذا كنت تستخدم هذه الإيماءة على شاشة البدء ، يمكن عرض قائمة بجميع التطبيقات على جهاز Windows 8 الخاص بك.
3.3.7 حدد: اسحب لأسفل على البلاط
يمكن تعطيل المربعات الحية ، ويتم تغيير حجم معظم المربعات وإلغاء تثبيتها أو حتى تثبيتها عن طريق التمرير لأسفل على المربع المعني للكشف عن خيارات القائمة المطلوبة.
3.3.8 تكبير: قرصة
ربما تكون قد سمعت عن "التصغير والتكبير" ، وهو إجراء أصبح شائعًا بعد إصدار iPhone. تستخدم جميع أنظمة التشغيل القائمة على اللمس هذا لتكبير وتصغير الصور وصفحات الويب والمستندات. في نظام التشغيل Windows 8 ، يمكنك التكبير / التصغير بعيدًا عن شاشة البدء ، مما يوفر عرضًا أوسع لجميع البلاط.
3.3.9 الانتقال للخلف والأمام عبر صفحات الويب: اسحب إلى اليسار / اليمين في Internet Explorer
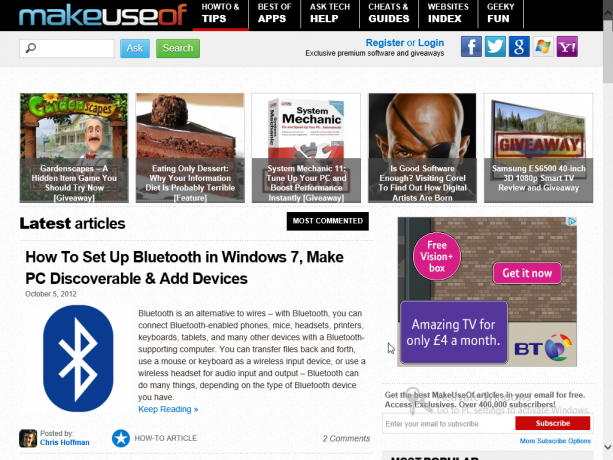
ستمكّنك الأزرار الموجودة في شريط قائمة URL عند سفح نافذة Internet Explorer 10 (في وضع Metro) من الانتقال ذهابًا وإيابًا عبر مواقع الويب أو محفوظات مؤخرًا الصفحات التي تمت زيارتها ، ولكن يمكن الحصول على نفس النتائج من خلال تحريك إصبع من الجانب الأيسر من الشاشة إلى اليمين للعودة إلى الصفحة ، أو من اليمين إلى اليسار للتحرك إلى الأمام. يجب أن تبدأ هذه الإيماءة بعيدًا عن الحافة ، لتجنب فتح شريط Charm أو تبديل التطبيقات.
هناك أيضًا لوحة مفاتيح على الشاشة ستظهر عندما تنقر على حقل إدخال نص - مثال على ذلك هو أداة البحث أو كتابة عنوان URL في Internet Explorer.
3.4 التقريب معًا
إذا كنت تستخدم جهازًا لوحيًا مختلطًا أو كمبيوتر محمول قابل للتحويل ، فستتمكن من الاستفادة من الأصابع ولوحة المفاتيح والماوس. قد يعتبر هذا هو الأسلوب النهائي للتفاعل مع Windows 8 ، لأنك تحصل على أفضل ما في جميع العوالم.
4. تشغيل التطبيقات وتعدد المهام وتثبيتها
تتمثل إحدى نقاط قوة واجهة المستخدم المستندة إلى البلاط في نظام التشغيل Windows 8 في أنه يمكن الوصول إلى التطبيقات المثبتة بسهولة. آخر هو أن إضافة تطبيقات جديدة هي حالة النقر على مربع المتجر والعثور على ما تحتاج إلى استخدامه. لا يزال تعدد المهام عنصرًا أساسيًا لنظام التشغيل Windows ، على الرغم من أنه في نظام التشغيل Windows ذي المظهر الجديد ، ستلاحظ أن الأشياء قد تغيرت إلى حد ما.
وفي الوقت نفسه ، يمكن تثبيت أي برنامج قديم - التطبيقات والأدوات المساعدة المصممة في البداية للإصدارات القديمة من Windows - عبر سطح المكتب.
4.1 دليل Windows 8 لبدء تشغيل التطبيقات
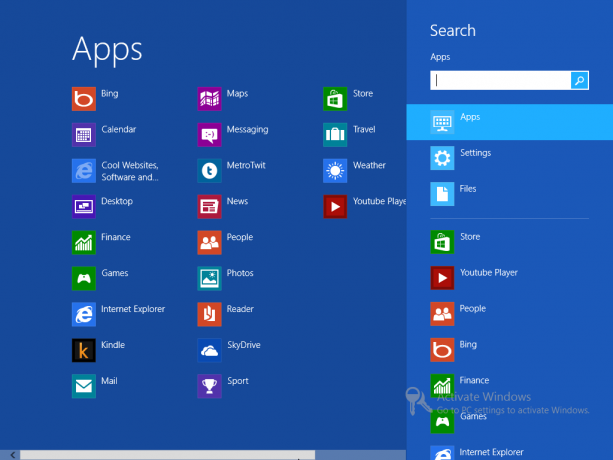
ستكون عالقًا في تشغيل التطبيقات في Windows 8 دون معرفة من أين يمكن تحميل تطبيقاتك المفضلة. للعثور على تطبيقاتك ، افتح Charm Bar وانقر أو اضغط على بحث. سيؤدي ذلك إلى عرض جزء البحث على اليمين مع احتلال قائمة التطبيقات الجزء الأكبر من الشاشة إلى يسار هذا. ستتمكن من التمرير يمينًا ويسارًا عبر قائمة التطبيقات ، بينما ستساعدك وظيفة البحث في العثور بسرعة على التطبيق الذي تبحث عنه. ستتمكن من فتح تطبيق من خلال النقر أو النقر بزر الماوس الأيسر.
يمكن أيضًا فتح قائمة التطبيقات من شاشة البدء عن طريق النقر بزر الماوس الأيمن أو النقر الطويل وتحديد جميع التطبيقات.
4.2 التبديل بين التطبيقات
كما هو الحال دائمًا ، يمكن التبديل بين التطبيقات قيد التشغيل عن طريق الضغط على ALT + TAB على لوحة المفاتيح. سيؤدي ذلك إلى عرض نافذة مبدل المهام في وسط الشاشة ، مما يتيح لك تحديد التطبيق المفتوح الذي ترغب في استخدامه. يمكنك أيضًا استخدام تركيبة لوحة المفاتيح WIN + TAB ، والتي تعرض قائمة بالتطبيقات المفتوحة للتبديل بينها.
إذا كنت لا تستخدم الماوس ولوحة المفاتيح - أي أنك تستخدم جهازًا لوحيًا أو جهاز كمبيوتر آخر يعمل باللمس - فستجد يتم التبديل بين التطبيقات عن طريق التمرير لليسار عبر الشاشة للعثور على التطبيق الذي ترغب فيه استعمال. يعد النقر على الزاوية اليسرى العلوية من الشاشة بديلاً أيضًا.
غالبًا ما تكون الطريقة الأسرع هي العودة إلى قائمة التطبيقات وتحديد التطبيق المطلوب مرة أخرى.
4.3 إغلاق التطبيقات
تتمثل إحدى صعوبات نظام التشغيل Windows 8 في أن الطريقة المستخدمة لإغلاق التطبيقات ليست واضحة. ومع ذلك ، فهي فعالة للغاية.
لإغلاق تطبيق ، ستحتاج إلى استخدام إصبعك (أو مؤشر الماوس) لسحب التطبيق لأسفل وتجاهله. يتم ذلك عن طريق وضع إصبعك أعلى الشاشة حيث يجب أن ترى رمز يد صغير يظهر ؛ اسحب إصبعك من الحافة العلوية للشاشة إلى الأسفل ، حيث سيتقلص التطبيق ويتلاشى! يمكن تنفيذ نفس الإجراء باستخدام الماوس.
إذا واجهت مشاكل ، يمكنك الاتصال بمدير المهام المعاد تصميمه لإخراجك من المشاكل. سيتم فتح هذا في وضع سطح المكتب ، ولكن يمكن استخدامه لإغلاق التطبيقات التي لا تستجيب بسرعة. لاحظ أنه غير محسن للأصابع!
5. صور وموسيقى وفيديو
كما قد تتوقع من نظام تشغيل حديث يمكن العثور عليه على أحدث الأجهزة ، فإن Windows 8 مجهز بالكامل للسماح لك بالاستمتاع بالصور والموسيقى والفيديو. قد يتم تخزين هذه الملفات محليًا أو على موقع ويب أو في السحابة - ربما في SkyDrive (راجع الفصل 7 لمزيد من المعلومات حول هذا).
في الواقع ، يمكن استخدام الوسائط للحصول على تأثير كبير على جهاز Windows 8. باستخدام جهاز مزود بموصل خرج HDMI ، على سبيل المثال ، يمكن مشاركة الصور ومقاطع الفيديو على تلفزيون رقمي ، بينما ستمكنك إضافة تطبيقات مفيدة من المتجر من بث المحتوى لاسلكيًا حولك الصفحة الرئيسية.
5.1 الاستمتاع بالصور في Windows 8

إذا كنت تستخدم حساب Windows Live لتسجيل الدخول إلى جهاز الكمبيوتر الذي يعمل بنظام Windows 8 ، فستحصل على الفور على ميزة المزامنة مع SkyDrive. هذا يعني أنه سيتم مزامنة جميع الصور التي تم تحميلها مع جهاز الكمبيوتر الخاص بك ، مما يتيح لك تصفحها وفتحها بسهولة في Windows 8 (سيجد مستخدمو Windows Phone أن استخدام SkyDrive كموقع التحميل الافتراضي سيمكن العرض والتحرير السريع على Windows 8 جهاز).
سيؤدي النقر على مربع الصور إلى فتح متصفح الصور ، حيث ستتمكن من التمرير عبر الدلائل المختلفة حيث يمكنك العثور على الصور. قد يتم تخزينها محليًا ، في SkyDrive أو على الشبكات الاجتماعية مثل Facebook و Flickr (مرة أخرى ، راجع الفصل 7 لمزيد من المعلومات على الشبكات الاجتماعية و Windows 8).
لفتح صورة ، انقر فوق المجلد ذي الصلة ، ثم انتقل من اليسار إلى اليمين للعثور على الصورة المفضلة ، ثم انقر مرة أخرى للعرض. ستتمكن من استخدام إيماءة التصغير للتكبير لعرضها بالتفصيل (أو استخدام أزرار +/- في الزاوية اليمنى السفلية على واجهة يتم التحكم فيها بالماوس) ، بينما يؤدي النقر بزر الماوس الأيمن أو النقر الطويل إلى إظهار قائمة السياق. من هنا يمكنك تعيين الصورة كشاشة قفل ، وتحميلها على Facebook أو عرضها مع الصور الأخرى في الدليل كعرض شرائح.
5.2 إعادة تشغيل الوسائط
لا يحتوي Windows 8 على مشغل وسائط محدد ؛ بدلاً من ذلك ، يتم تشغيل ملفات الوسائط داخل متصفح الصور ، مما يعني أنك لن تحتاج إلى تشغيل تطبيق منفصل.
يعمل استعراض مقاطع الفيديو وفتحها بنفس الطريقة التي تعمل بها الصور ، مع إضافة زر تشغيل.
وفي الوقت نفسه ، يمكن فتح الموسيقى من SkyDrive أو أي تطبيق متصفح ملف قمت بفتحه. ومع ذلك ، قد يبدو كل هذا أكاديميًا إذا لم تتمكن من تشغيل أي شيء.
لا يتم شحن Windows 8 مع أي أدوات لتشغيل الوسائط ، مما يعني أنك ستحتاج إلى تثبيت واحدة من المتجر. والسبب في ذلك هو أن Microsoft قامت بإزالة Windows Media Center من نظام التشغيل ، مما جعله متاحًا فقط لمستخدمي Windows 8 Professional كترقية مدفوعة.
5.3 دفق الوسائط ، بدائل متجر Windows 8
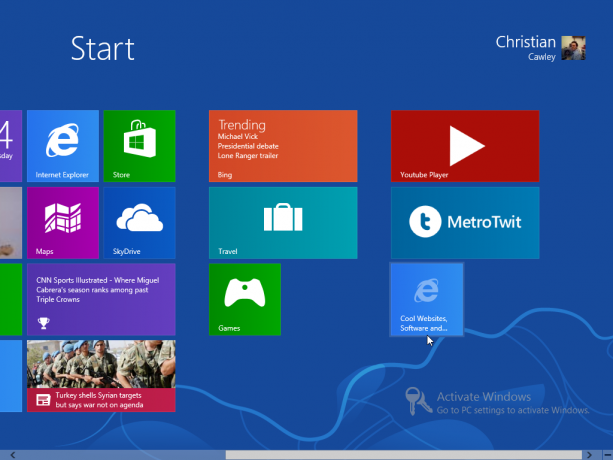
لحسن الحظ ، هناك الكثير من الخيارات في متجر Windows 8 يمكنك استخدامها كبدائل لعدم وجود مشغل وسائط متعدد الوظائف أصلي.
الأكثر شعبية من بين هذه هي Multimedia8 ، وهو تطبيق كفؤ ومصقول متاح مجانًا. يفعل ما قد تتوقعه من تطبيق أصلي ، والذي يمكنك من الاستمتاع بمحتوى الوسائط من أي مصدر على جهاز الكمبيوتر الخاص بك أو السحابة.
لاحظ أن هناك تطبيقات أخرى تستحق إلقاء نظرة عليها ، مثل YouTube Player أو TuneIn Radio. كلاهما يوفر محتوى دفق من الويب.
6. متجر ويندوز 8
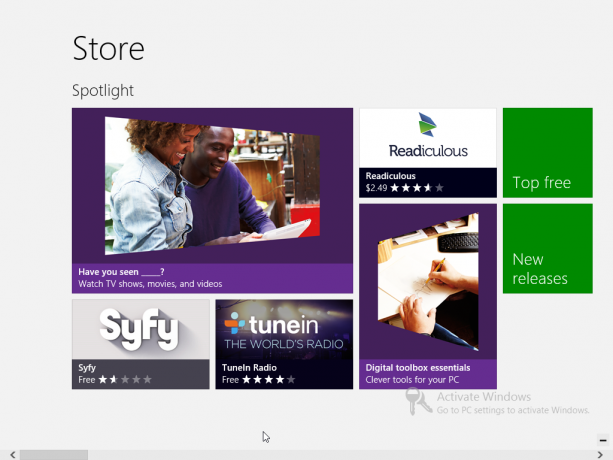
سيكون المتجر متاحًا من خلال المربع المسمى بالشكل المناسب ، وسيمكنك من تثبيت التطبيقات والألعاب والأدوات المساعدة لجانب مترو Windows 8.
على الرغم من أنه يمكن تثبيت البرنامج من خلال سطح المكتب ، فإن الطريقة الرئيسية لتثبيت تطبيق جديد في Windows 8 هي التوجه إلى المتجر ، وهو أحد الرموز الأولى التي ستراها على شاشة البدء.
سيتيح إطلاق المتجر الوصول إلى مجموعة من التطبيقات والألعاب المجانية والممتازة ، مثل متجر تطبيقات Apple أو Google Play على Android. تم تصميم جميع هذه التطبيقات والألعاب خصيصًا للعمل ضمن Windows 8 ، مما يعني أنها لن تكون متاحة عبر وضع سطح المكتب.
6.1 استخدم حساب Windows الخاص بك
مفتاح قدرتك على الوصول إلى متجر Windows 8 هو حساب Windows الخاص بك. قد يكون هذا حساب Hotmail أو حساب Windows Live Messenger أو حتى حساب MSDN أو Xbox Live. في كلتا الحالتين ، ستحتاج إلى استخدام هذا للوصول إلى المخزن ، سواء كان لديك إعداد Windows 8 لاستخدام هذا الحساب لتسجيل الدخول أم لا.
هناك سبب بسيط لذلك: بعض التطبيقات مجانية والبعض الآخر ليس كذلك.
إذا كنت ترغب في شراء تطبيق ، فستحتاج إلى إرفاق بطاقة ائتمان بحساب Windows Live الخاص بك. يمكن إضافة بطاقة ائتمان أو خصم إلى حسابك عبر الإعدادات> إعدادات الكمبيوتر> المستخدمون> المزيد من إعدادات الحساب عبر الإنترنت> الفواتير.
لاحظ أنه إذا كان لديك بالفعل بطاقة دفع مرتبطة بحسابك ، فسيتم استخدام هذه البطاقة ما لم تتم إضافة بطاقة جديدة.
6.2 العثور على التطبيق ومراجعته وشرائه
هناك طرق مختلفة للعثور على تطبيقات جديدة في Windows 8.
أولاً ، يمكنك تحديد مربع المتجر وإلقاء نظرة على ما هو متوفر في Spotlight. يسرد هذا التطبيقات الجديدة الأكثر إثارة للاهتمام ، المجانية والمدفوعة ، بينما سيتم عرض التمرير لليمين خيارات مثيرة للاهتمام من فئات أخرى ، مثل الألعاب والتطبيقات الاجتماعية والموسيقى والفيديو والرياضة و اكثر كثير. يمكن فتح كل من هذه الخيارات وتصفحها ، بينما ستساعدك أداة البحث في العثور على ما تبحث عنه.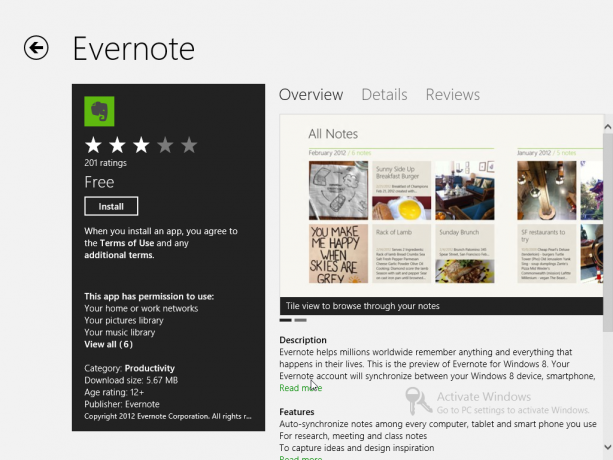
بمجرد النقر على التطبيق أو اللعبة نفسها ، ستجد قائمة بالتفاصيل حول التطبيق ، مثل التطبيق مراجعة تصنيف النجوم والأذونات التي يتطلبها والحد الأدنى لسن المستخدم الموصى به (مفيد للفيديو ألعاب). ستوفر شاشة النظرة العامة ملخصًا للتطبيق ؛ توفر التفاصيل مزيدًا من المعلومات ، مثل الأذونات والميزات التفصيلية ، بينما توفر المراجعات سجلاً لأفكار المستخدمين الآخرين للتطبيق. يتم عرض الصور من التطبيق أيضًا ، والتي يمكن التمرير خلالها.
إذا قمت بتنزيل أحد التطبيقات ، فستتمكن من العودة إلى شاشة المتجر وترك آرائك وتقييمك عبر أكتب مراجعة حلقة الوصل. يعد القيام بذلك أمرًا مهمًا - هذا هو نظام بيئي جديد للبرنامج وقد يستفيد مستخدمو Windows 8 الآخرون من أفكارك عند اختيار تطبيق أو لعبة.
تتطلب إضافة تطبيق مجاني إلى Windows 8 النقر تثبيت في صفحة وصف التطبيق. إذا كان التطبيق المعني يحتوي على سعر مدرج ، فاضغط على يشترى بدلاً من ذلك ، لمتابعة الشراء. لاحظ أن بعض التطبيقات المدفوعة ستقدم محاولة الخيار ، مع فترة تجريبية قصيرة لاستخدام البرنامج.
6.3 مشكلات التثبيت وتحديث التطبيقات
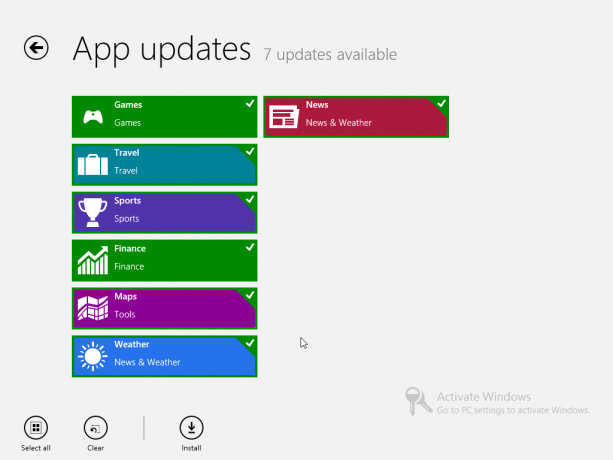
يمكن أن تحدث المشاكل من وقت لآخر عند تثبيت التطبيق. إذا حدث ذلك ، فستتمكن من إعادة تشغيل التثبيت لحل المشكلة وإضافة البرنامج المعني إلى جهاز Windows 8 الخاص بك بنجاح.
قد تلاحظ أن مهلة المتجر تنتهي من وقت لآخر - إذا حدث ذلك ، فاتبع الإرشادات التي تظهر على الشاشة للانتظار قبل إعادة المحاولة. ستلاحظ أيضًا أن المتجر سيعرض إشعارًا في الجزء العلوي الأيسر من الشاشة لإبلاغك بأنه يمكن تحديث التطبيقات. يمكن القيام بذلك عن طريق النقر بزر الماوس الأيمن والاختيار تحديث> تثبيت، والتأكد من تحديد التطبيقات التي تريد تحديثها.
6.4 لا تنسوا التطبيقات الأصلية!
بالطبع ، قبل أن تذهب لتصفح المتجر للحصول على تطبيق ، تأكد من أن ما تحتاجه غير مدرج بالفعل في Windows 8.
توفر شاشة البدء الوصول إلى التطبيقات التالية:
- بريد -يوفر الوصول إلى حسابات البريد الإلكتروني الخاص بك.
- متصفح الانترنت -يسمح لك بتصفح الويب.
- التقويم -يقوم بمزامنة بيانات التقويم مع Windows Live و Google.
- SkyDrive -سحابة التخزين.
- اشخاص -قائمة جهات الاتصال الخاصة بك ، والشبكات الاجتماعية ، في واحد!
- المراسلة -يدمج رسائل Windows Live و Facebook (إذا لزم الأمر).
- طقس -يستخدم تقنية التوطين لعرض الطقس.
- المالية -يوفر أخبار التمويل.
- الصور -صورك ، محفوظة على جهازك ، SkyDrive الشبكات الاجتماعية الأخرى مثل Facebook أو Flickr.
-
خرائط -خرائط Bing ، توفر أدوات للملاحة.
-
أخبار -قارئ أخبار ، يوفر الأخبار بناءً على موقعك.
-
رياضة -الأخبار الرياضية بناءً على موقعك الحالي وتفضيلاتك.
-
بنج -أداة البحث في Windows 8.
-
السفر -البحث عن الفنادق وحجز الرحلات الجوية.
-
العاب -أضف ألعابًا جديدة إلى Windows 8 ، تحقق من Xbox Live Gamerscore.
- القارئ -أداة قراءة بتنسيق PDF و Microsoft XPS ، مما يوفر عليك عناء العثور على قارئ Adobe PDF وتثبيته.
تحتوي جميع هذه الأدوات على جوانب وميزات مفيدة ستتمكن من استخدامها في Windows 8.
7. البريد الإلكتروني والإنترنت والناس والسحابة
يعد دمج خدمات مثل SkyDrive والشبكات الاجتماعية مثل Facebook في نظام التشغيل أحد نقاط القوة الرئيسية لنظام التشغيل Windows 8 وواجهة المستخدم للمترو. باستخدام نظام التشغيل Windows Phone ، يجعل نظام التشغيل من السهل جدًا إضافة جهات اتصالك والتواصل معها بالإضافة إلى توفير الوصول إلى السحابة.
إذا قمت بتسجيل الدخول إلى جهاز كمبيوتر آخر يعمل بنظام التشغيل Windows 8 باستخدام حساب Windows ، فستكون بياناتك وجهات الاتصال الخاصة بك (ناهيك عن تطبيقاتك) جاهزة وستنتظر منك استخدامها!
بالإضافة إلى ذلك ، يتميز Windows 8 بإصدار جديد إذا كان متصفح Internet Explorer ، جنبًا إلى جنب مع تطبيق بريد إلكتروني أصلي ، شيء تم تجاوزه في Windows 7.
7.1 Internet Explorer: التصفح والتنزيل
عند تشغيل Internet Explorer 10 من شاشة البدء ، سترى شريطًا أسود عبر سفح الصفحة. هذا هو شريط التنقل ، الذي تم تغيير موقعه بطريقة بارعة للاستفادة من حقيقة أن معظمنا لا يكلف نفسه عناء الجزء السفلي من صفحة الويب ؛ حتى عندما يتم عرض المعلومات المطلوبة ، فإننا نميل إلى التمرير لأعلى حتى نراها في أعلى الشاشة!
هناك العديد من الجوانب لبرنامج Internet Explorer 10 ، يمكن العثور على معظمها في شريط التنقل.
7.1.1 تصفح Internet Explorer 10
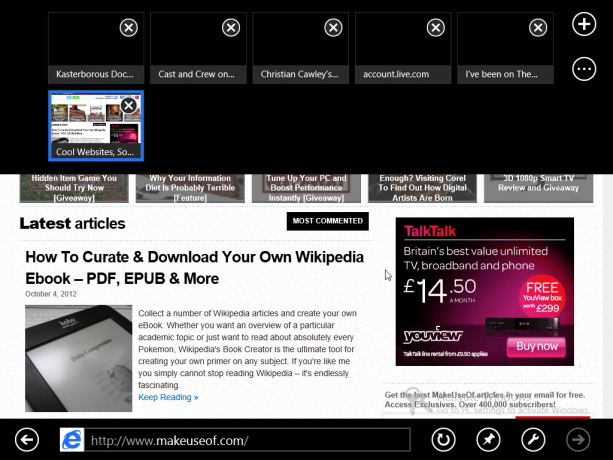
يأتي المتصفح الجديد في Windows 8 في وضعين ، أحدهما للمترو والآخر لسطح المكتب. في حين أن هذا الأخير تقليدي تمامًا ، إلا أن الأول هو نسخة مجردة سريعة وسهلة الاستخدام.
عند تشغيل المتصفح ، ستحتاج إلى إدخال عنوان موقع الويب (URL). يمكن القيام بذلك بسهولة عند الإطلاق الأول من خلال النقر على قسم العنوان في شريط التنقل الموجود أسفل الشاشة. في وقت لاحق ، عندما يتم تحميل الصفحات وترغب في زيارة موقع ويب آخر ، ستتمكن من فتح شريط التنقل في تحريك إصبع من أعلى الشاشة (بدلاً من ذلك ، إذا كنت تستخدم الماوس ، انقر بزر الماوس الأيمن لعرض قائمة طعام).
بالإضافة إلى حقل URL ، ستلاحظ عناصر أخرى على شريط التنقل. على اليسار يوجد زر الرجوع ، الذي سينقلك إلى صفحة الويب التي سبق زيارتها ؛ على يمين عنوان موقع الويب الحالي هو زر تحديث ، وهو مثالي لإعادة تحميل الصفحات التي قد تحتوي على معلومات محدثة. بجانب هذا ستجد زر موقع الدبوس. يستخدم هذا لإضافة صفحات الويب إلى شاشة Start في Windows 8 كبلاط اختصار ، باستخدام الخيار Pin to Start ؛ يمكنك إضافة الموقع إلى متصفحك المفضل ، مع ذلك أضف إلى المفضلة.
أدوات الصفحة (رمز مفتاح البراغي) يقدم خيار احصل على تطبيق لهذا الموقع (رمادي عندما لا ينطبق) ، العثور على الصفحة للبحث في صفحة ويب عن نص معين و عرض على سطح المكتب (المزيد عن ذلك أدناه).
وأخيرا، فإن إلى الأمام سينقلك الزر إلى الأمام من خلال قائمة صفحات الويب التي تمت زيارتها.
7.1.2 الاختصارات وعلامات التبويب
من أجل جعل التصفح سريعًا وسهلًا ، يتميز متصفح Internet Explorer 10 في Windows 8 بعدد من الميزات المفيدة.
أول ما سيتم تغطيته في دليل Windows 8 هذا هو الشريط المثبت / المتكرر ، الذي يتم عرضه عند النقر لأول مرة في حقل العنوان. سيعرض هذا قائمة التمرير الأفقية للبلاط التي تمثل مواقع الويب الأكثر زيارة وأي موقع قمت بتثبيته على شاشة البدء.
عندما تزور صفحتك الأولى باستخدام Internet Explorer 10 ، سيقدم لك خيار "تجاوز إلى الأمام" في تصفحك ، وتحميل الصفحات اللاحقة أثناء قراءة الصفحة الحالية. إذا قمت بتنشيط هذا الاختيار ، فإن إلى الأمام يمكن استخدام الزر للمتابعة.
في الجزء العلوي من الشاشة ، توجد منطقة إدارة علامات التبويب. سيظهر هذا عند فتح شريط التنقل وعرض الصور المصغرة لجميع علامات التبويب المفتوحة حاليًا. يمكن إغلاقها عن طريق النقر على X في الزاوية العلوية اليمنى من الصور المصغرة ؛ يمكن فتح علامات تبويب جديدة بالنقر فوق الرمز +. باستخدام زر الحذف (...) سيتم عرض المزيد من الخيارات ، مما يوفر جديد InPrivate علامة تبويب للتصفح السري و إغلاق التبويبات أمر.
7.1.3 التنزيل باستخدام Internet Explorer 10
فقط لأن لديك Windows 8 ومتجره المدمج لا يعني أنك لن تكون قادرًا على تنزيل التطبيقات والأدوات والصور والمستندات ومقاطع الفيديو وغيرها من البيانات من الإنترنت.
ومع ذلك ، قد يقيد واجهة المستخدم للمترو كيفية استخدامها.
سيمكّنك Internet Explorer 10 من تنزيل أي بيانات مرتبطة ، تمامًا مثل أي متصفح آخر. على سبيل المثال ، عندما يتم ربط رابط لتنزيل ملف PDF ، سيسألك Internet Explorer عما إذا كنت تريد فتح الملف أو حفظه. الاختيار افتح سيتم تشغيل قارئ المستندات الأصلي لنظام التشغيل Windows 8.
ومع ذلك ، قد لا يتم التعامل مع ملف ZIP أو بيانات مماثلة بنفس الطريقة. في هذه الحالة ، ستحتاج إلى حفظ الملف ، وإلا انقر فوق أدوات الصفحة الرمز وحدد رأي على سطح المكتب. سيؤدي ذلك إلى تشغيل عرض سطح المكتب الكلاسيكي ، مما يتيح مرونة أفضل لحفظ الملف المعني وفتحه. لاحظ أن النقر بزر الماوس الأيمن أو النقر طويلاً على صورة سيمكنك إما نسخ الرسم أو حفظ في مكتبة الصور.
يشبه إصدار سطح المكتب من Internet Explorer بشكل مرئي الإصدار Internet Explorer 9 ، ويعمل كثيرًا كما هو متوقع مع واجهة المستخدم التقليدية.
اقرأ أكثر: نصائح وإرشادات لبرنامج Internet Explorer 10 نصائح وحيل Internet Explorer 10: يمكن أن يفعل أكثر مما تعتقدعندما كشفت Microsoft النقاب عن Windows 8 ، كان أحد الأشياء الأكثر إثارة للاهتمام حوله هو التكرار الجديد لـ Internet Explorer. إذا تم عرضه عبر شاشة البدء ، فإن المتصفح النحيف يوفر أقصى مساحة لعرض الويب ... اقرأ أكثر
7.2 إدارة الأشخاص والشبكات الاجتماعية
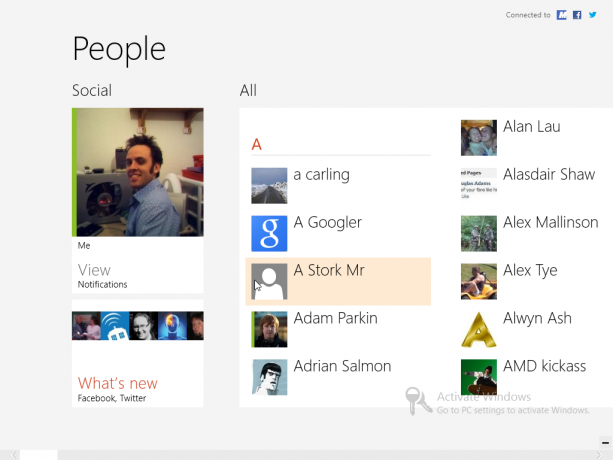
يتمثل أحد الجوانب الرئيسية لنظام التشغيل Windows 8 في توفير التكامل مع الشبكات الاجتماعية ، خاصةً Windows Live و Facebook و Twitter.
تحقيقا لهذه الغاية ، يحتوي نظام التشغيل على نظام إدارة جهات اتصال مفيد للغاية ، يمكن الوصول إليه عبر مربع الأشخاص على شاشة البدء.
يمكّنك النقر أو النقر في الزاوية العلوية اليمنى من شاشة الأشخاص من إضافة شبكة اجتماعية جديدة. مع إضافة حساب يمكنك اضافة حسابات من الخدمات التالية:
- هوتميل / توقعات
- موقع التواصل الاجتماعي الفيسبوك
- تويتر
- ينكدين
- جوجل
سيتطلب منك تحديد أي من هذه إضافة تفاصيلك حتى تتمكن أداة People من الاتصال ومزامنة جهات الاتصال والمعلومات الأخرى. سيشمل ذلك ربط حسابك بحساب Windows الذي اخترته.
يجب أن تكون النتائج النهائية مثيرة للإعجاب ، مع ذلك - القدرة على التحقق من الشبكات الاجتماعية والوصول إلى جهات الاتصال في مكان واحد ، من خلال نظام مركزي لإدارة الأشخاص! باستخدام شاشة الأشخاص ، ستتمكن من إرسال بريد إلكتروني ومحادثة واتصال بجهات الاتصال الخاصة بك.
7.2.1 اللحاق بالشبكات الاجتماعية
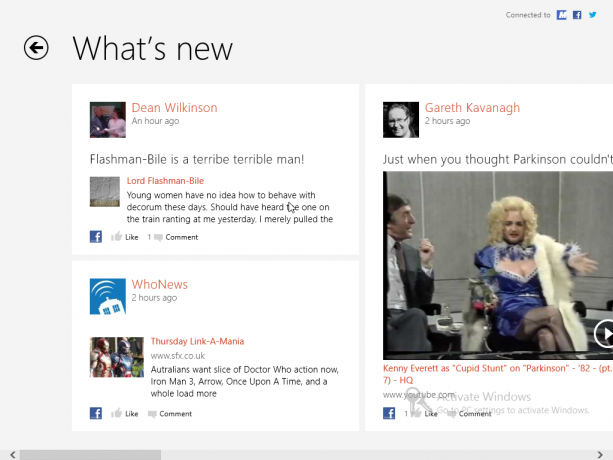
مع إضافة الحسابات إلى جهاز الكمبيوتر الخاص بك ، ستتمكن من التفاعل بسرعة وسهولة وبسهولة مع Facebook و Twitter والخدمات الأخرى دون فتح المتصفح.
ستعرض طريقة العرض الأولية في شاشة الأشخاص صورة ملف تعريف Windows 8 الخاص بك ، وسيؤدي النقر فوق هذا إلى نقلك إلى ملف التعريف الخاص بك ، حيث أنت يمكنك تحديث حالة أي من الشبكات الاجتماعية الخاصة بك والتحقق من أي إخطارات (يمكنك أيضًا القفز إلى هذه عبر عرض على الأشخاص الرئيسيين شاشة).
ومع ذلك ، إذا كنت تفضل ذلك ، يمكنك تحديد ما الجديد ، والذي سيعرض آخر التحديثات من جهات الاتصال الخاصة بك عبر مختلف الشبكات الاجتماعية التي قمت بدمجها مع Windows 8.
يمكنك ، بالطبع ، التمرير لليسار أو التمرير لعرض قائمة جهات الاتصال الخاصة بك - سيؤدي فتح أي منها إلى عرض أي إشعارات ذات صلة من الشخص المعني.
7.2.2 التواصل مع جهات الاتصال
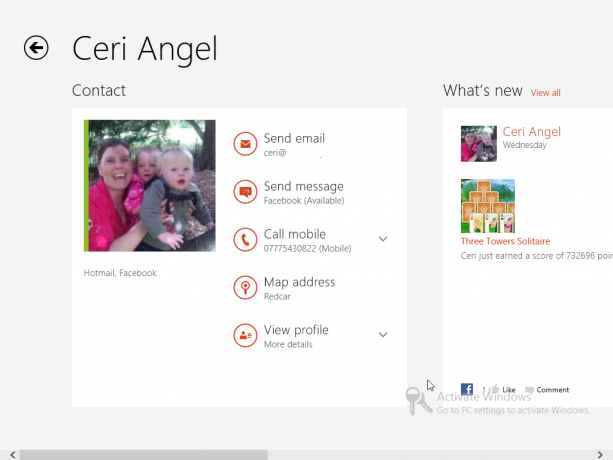
هناك طرق مختلفة يمكنك من خلالها التواصل مع جهات الاتصال الخاصة بك.
سيؤدي فتح شاشة الأشخاص وتحديد جهة اتصال إلى عرض الخيارات المتاحة. ستعتمد هذه الخيارات على المعلومات المتوفرة لديك لجهة الاتصال هذه. يمكن تسريع العثور على أي شخص في شاشة الأشخاص من خلال كتابة اسمه على لوحة المفاتيح الفعلية أو فتح أداة البحث من شريط Charm.
مع تحديد جهة اتصال ، سترى تفاصيل الاتصال الخاصة بهم ، بالإضافة إلى الأنشطة الحديثة (يمكن عرضها بتمرير الصفحة إلى اليمين). يمكن النقر على تفاصيل الاتصال ، مما يتيح لك إرسال بريد إلكتروني (انظر أدناه) ، أو إرسال رسالة من خلال Windows Live أو Facebook ، أو حتى الاتصال بها إذا كان Skype مثبتًا لديك.
سيؤدي إرسال رسالة إلى فتح تطبيق المراسلة ، وهو أداة أصلية في Windows 8 يمكن العثور عليها على شاشة البدء. لإرسال رسالة إلى جهة الاتصال المحددة سابقًا ، ما عليك سوى ملء المربع الموجود أسفل الشاشة والنقر فوق Enter ، وربما الاستفادة من الخيارات المبتسمة الموجودة على يمين المربع. إذا كنت تفضل الإرسال إلى جهة اتصال مختلفة عبر الإنترنت ، فحددها واكتب ؛ إذا كنت تريد شخصًا آخر تمامًا ، فانقر فوق رسالة جديدة وحددها من قائمة الأشخاص.
كما ترى ، يمكن استخدام أي تفاصيل اتصال لديك لفرد لتشغيل التطبيق المناسب والتواصل معه!
7.2.3 إضافة أشخاص جدد
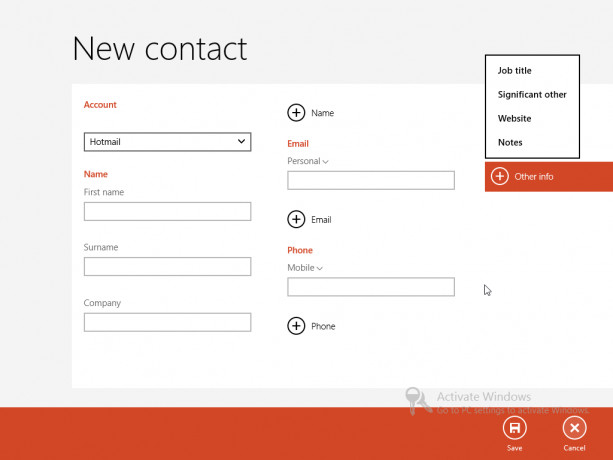
تحتوي شاشة الأشخاص على اثنين من خيارات القائمة المفيدة ، والتي يمكن النقر عليها بزر الماوس الأيمن أو التمرير لأعلى من أسفل الشاشة. الأول هو تصفية قائمة جهات الاتصال بحيث تكون تلك على الانترنت فقط يتم عرض. والثاني هو جديد - لإضافة جهة اتصال جديدة.
إضافة تفاصيل أ جهة اتصال جديدة يطالبك أولاً بتحديد الحساب الذي يجب أن يرتبط به بشكل أساسي. يتم تجاهل Facebook و Twitter هنا - ستتمكن فقط من إضافة جهات اتصال إلى Hotmail / Outlook أو Google.
بعد إدخال جهة الاتصال الاسم الاول و لقب، سيكون لديك خيار إدراج شركة قبل إدخالها البريد الإلكتروني العنوان و رقم الهاتف. لاحظ أنه بالنقر على علامات الاقتباس بجوار هذه التصنيفات ، ستتمكن من تحديد نوع عنوان البريد الإلكتروني أو رقم الهاتف ؛ ستعمل الأزرار + على تمكين عناوين وأرقام متعددة ، لذا فإن القدرة على التمييز بين رقم هاتف المنزل والهاتف المحمول ستكون مفيدة.
ستحتوي شاشة الاتصال الجديدة أيضًا على الشخص عنوان بالإضافة إلى أي معلومات اخرى ترغب في تسجيل مثل عنوان وظيفي أو موقع الكتروني. بمجرد إدخال التفاصيل ، انقر فوق حفظ; إذا قررت لسبب ما عدم إضافة جهة الاتصال ، فإن إلغاء زر إنهاء العملية وإعادتك إلى شاشة الأشخاص.
7.2.4 تعديل وربط جهات الاتصال الخاصة بك
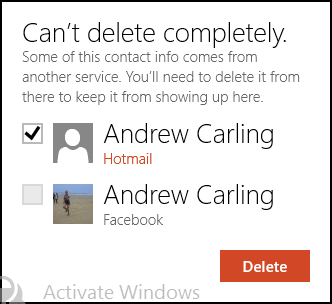
قد يكون أحد أسباب إلغاء إضافة جهة اتصال جديدة هو إدراك أن تفاصيلها محفوظة بالفعل في Windows 8. في الواقع ، قد يكون لديك عنوان بريدهم الإلكتروني Hotmail ولكنك تريد إضافة عنوان Gmail الخاص بهم. يمكن معالجة ذلك بسهولة عن طريق فتح ملف التعريف الأصلي والتمرير لأعلى من أسفل الشاشة (أو النقر بزر الماوس الأيمن) لإظهار القائمة. ال تعديل يمكن استخدام الزر هنا لإدخال تفاصيل إضافية أو متغيرة.
لاحظ أنه يمكنك أيضًا استخدام حلقة الوصل الزر لربط زوج من جهات الاتصال معًا. يجب أن يتم ذلك فقط عندما يكونون نسخًا مكررة من نفس الشخص ، ربما يتم استيرادهم من الحسابات المختلفة التي قمت بإعدادها على جهاز الكمبيوتر الذي يعمل بنظام Windows 8.
يمكنك أيضًا استخدام هذه القائمة للوصول سريعًا إلى جهة اتصال دون تصفحها باستخدام اضغط للبداء زر ، أو حفظها كملف مفضل. إذا لزم الأمر ، يمكنك تجاهل السجل بالكامل باستخدام حذف خيار (على الرغم من أن هذا لن يعمل بالضرورة مع الحسابات المرتبطة - قد يلزم اتخاذ مزيد من الإجراءات).
7.3 رسائل البريد الإلكتروني: الإعداد والتجميع والإرسال
باستخدام إعداد حساب يستند إلى Microsoft كحساب افتراضي على Windows 8 ، يمكنك استخدام تطبيق البريد لإرسال الرسائل وتلقيها. وبالمثل ، سيتصل تطبيق التقويم بالمواعيد والتزاماتك ويتزامن معها.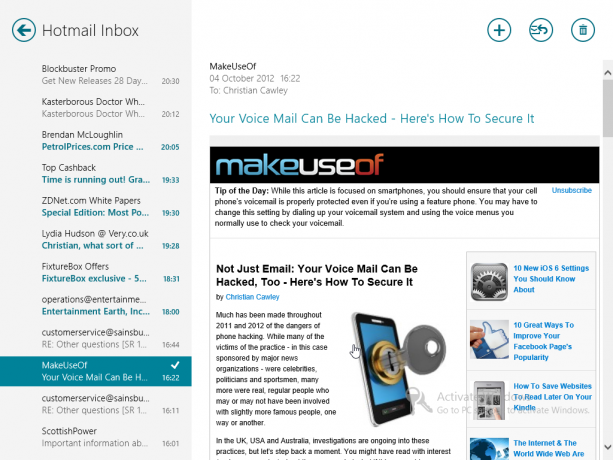
إذا كنت قد استخدمت حساب Windows لتسجيل الدخول إلى Windows 8 ، فيجب مزامنة رسائل البريد الإلكتروني تلقائيًا إذا كان الكمبيوتر متصلاً. ومع ذلك ، إذا كنت تفضل استخدام حساب مختلف - ربما حساب يوفره صاحب العمل ، أو حساب مرتبط بنطاقك أو مزود خدمة الإنترنت أو حساب Gmail - يمكنك القيام بذلك عن طريق عرض شريط سحر، أختر الإعدادات> الحسابات> إضافة حساب. يمكنك أيضًا استخدام هذه القائمة لتعديل حساباتك الحالية.
Google و AOL و Yahoo! يجب إعداد الحسابات تلقائيًا بواسطة Windows 8 ، ببساطة عن طريق تحديد الخيار المناسب وإدخال التفاصيل الخاصة بك. ومع ذلك ، إذا كان حسابك مرتبطًا بنطاقك الخاص ، أو إذا كنت تستخدم بريدًا إلكترونيًا من مزود خدمة الإنترنت ، فحدد حساب آخر. في معظم الحالات ، سيتم الكشف عن تفاصيل البريد الإلكتروني وإضافة الحساب ، ولكن في بعض الحالات ، ستحتاج إلى استخدام إظهار المزيد من التفاصيل الخيار وإضافة اسم الخادم ، وما إلى ذلك ، من أجل النجاح الاتصال.
باستخدام إعداد البريد الإلكتروني ، يجب أن يتم تجميع الرسائل تلقائيًا ، على الرغم من أنه يمكنك ضبط فترة التحقق من البريد ، واستخدام الصور في رسائل البريد الإلكتروني واستخدام التوقيع والإشعارات عن طريق فتح الإعدادات> الحسابات واختيار الحساب ذي الصلة. أيضا ، يمكنك استخدام إزالة الحساب زر لتجاهل الحساب.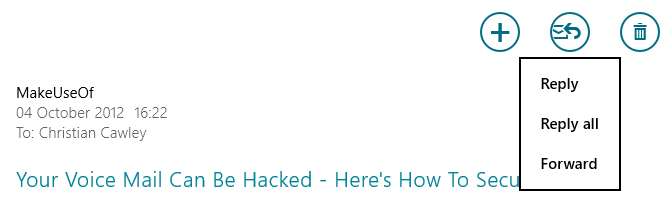
يتم إرسال بريد إلكتروني بسهولة باستخدام زر + في الزاوية اليمنى العليا. هنا سوف تجد أيضا الرد الزر ، الذي سيقدم ثلاثة خيارات: الرد, الرد على الجميع و إلى الأمام. ستلاحظ أيضا حذف زر لإزالة الرسالة المحددة حاليًا إلى المهملات.
أيًا كانت الطريقة التي تستخدمها لبدء رسالة بريد إلكتروني جديدة ، لاحظ أنك ستحتاج إلى إضافة العنوان في العمود الأيسر ، جنبًا إلى جنب مع أي نسخة أو نسخة مخفية الوجهة العناوين (يمكن تجاوز عناوين البريد الإلكتروني لجهات الاتصال الموجودة بالفعل في قائمة الأشخاص ببساطة عن طريق كتابة اسم الفرد). يمكنك أيضًا تعيين أفضلية للرسالة.
لإنشاء رسالتك ، أكمل اضف موضوع حقل وانقر أو اضغط بالقرب اضف رسالة لكتابة بريدك الإلكتروني. عند الانتهاء ، انقر فوق إرسال!
7.4 الوصول إلى SkyDrive وتصفحه
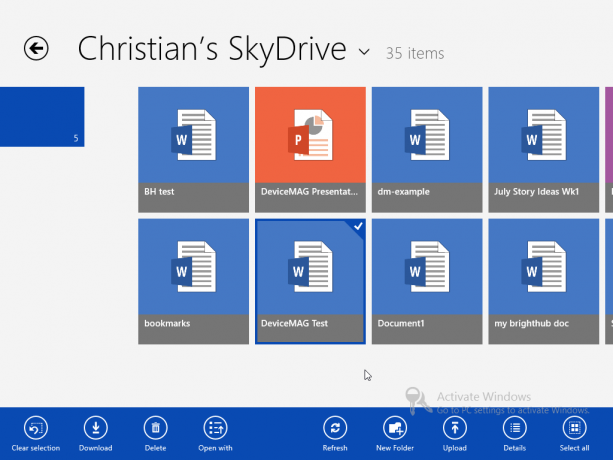
ميزة أخرى مفيدة لتسجيل الدخول إلى Windows 8 باستخدام حساب Windows Live / Hotmail الخاص بك (أو حساب آخر لتسجيل الدخول إلى Microsoft) هو إضافة الوصول المتكامل إلى SkyDrive هل هناك سبب وجيه لاستخدام Microsoft SkyDrive بالإضافة إلى Dropbox و Google Drive؟ اقرأ أكثر .
يوفر SkyDrive ، المتوفر من شاشة البدء ، وصولاً قابلاً للتصفح إلى أي مستندات وصور وملفات أخرى قمت بحفظها على جهاز الكمبيوتر الخاص بك. بالإضافة إلى ذلك ، إذا كنت تستخدم Office 365 ، يمكن فتح أي ملفات Word أو Excel أو PowerPoint قمت بحفظها في المستعرض الخاص بك.
يمكن تصفح الصور في SkyDrive وفتحها على جهاز الكمبيوتر الخاص بك (انظر 5.1 الاستمتاع بالصور في Windows 8) بينما يمكن تنزيل البيانات على جهازك أو تحميلها.
كما هو الحال مع شاشة Start (ابدأ) ، يمكن النقر فوق البلاط الذي يمثل الملفات بزر الماوس الأيمن أو التمرير لأسفل لتحديدها. ستعرض قائمة السياق الناتجة عبر سفح الشاشة الخيارات:
- مسح التحديد -يلغي التجانب المختار.
- تحميل -يحفظ الملف على جهاز الكمبيوتر الخاص بك.
- حذف -يتجاهل البيانات من SkyDrive.
- مفتوحة مع -يسمح لك باختيار التطبيق الذي ستفتح الملف به.
- تحديث -تحديث العرض.
- ملف جديد -يقوم بإنشاء دليل جديد في SkyDrive.
- رفع -يفتح المستندات حيث يمكنك اختيار ملف لتحميله ..
- تفاصيل -يحول العرض من مربعات الصور المصغرة إلى طريقة عرض نمط القائمة مع مزيد من المعلومات حول الملفات والمجلدات (لاحظ أن نفس المعلومات متاحة عند تمرير الماوس فوق المربعات). يمكن النقر على هذا مرة أخرى للعودة إلى عرض الصور المصغرة الشبيهة بالشبكة.
يُعد SkyDrive مفيدًا للغاية ، حيث يوفر 5 غيغابايت على الأقل (حتى 25 غيغابايت مجانًا ، اعتمادًا على المدة التي امتلكتها في حسابك) ويمكن الوصول إليها من الأجهزة الأخرى باستخدام التطبيقات أو متصفح الويب.
8. تعديل جهاز Windows 8
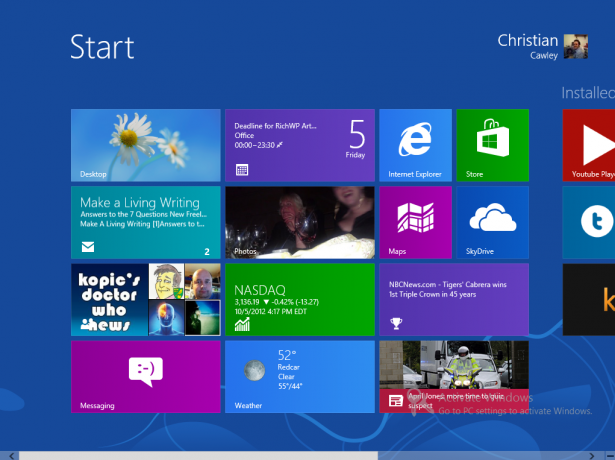
يبدو Windows 8 ذكيًا جدًا مع شاشة البدء الملونة ، والبلاط المباشر والخلفية المذهلة. بالطبع ، إذا أحببنا جميعًا نفس الأشياء ، فسيكون العالم مملًا جدًا ، لذلك من الجيد أن تعرف أن هناك العديد من الخيارات المتاحة التي ستمكنك من إعادة تصميم جهاز الكمبيوتر الذي يعمل بنظام Windows 8.
يمكن تعديل كل من خلفية شاشة البدء وصور شاشة القفل ، وكذلك أحجام البلاط ومواضعه. ستتم إضافة تطبيقات جديدة إلى شاشة البدء ، ولكن يمكن حذف المربعات. خيار مفيد إذا كانت الشاشة تبدو مشغولة بعض الشيء.
أخيرًا ، لا تعتقد أن جميع التعديلات مرئية. سيؤثر تحديد كيفية تشغيل جهازك وإيقافه على الأداء ، بينما إعدادات Windows 8 ستتيح لك المزامنة إجراء تغييرات على جهازك يتم صدىها على أي جهاز كمبيوتر آخر يعمل بنظام Windows 8 قمت بتسجيل الدخول!
8.1 شاشة البدء وخلفية شاشة القفل
طالما تم تنشيط Windows 8 ، ستتمكن من تغيير خلفيات شاشة القفل وبدء الشاشة ، بالإضافة إلى صورة حسابك (على الرغم من أنه يمكن تغيير هذا الأخير من Windows Live الخاص بك الحساب).
بمجرد التنشيط ، افتح شريط Charm وحدد الإعدادات> المزيد من إعدادات الكمبيوتر> تخصيص. اختر من هنا اقفل الشاشة, شاشة البداية أو صورة الحساب من أجل إجراء التعديلات المفضلة لديك.
يتم توفير العديد من الصور الافتراضية لشاشة القفل الجديدة الخاصة بك ؛ يمكنك أيضا تصفح جهاز الكمبيوتر للعثور على صورة شخصية مفضلة لاستخدامها. ستلاحظ أن هناك خيار لتحديد التطبيقات التي يمكنها الوصول لعرض المعلومات على شاشة قفل Windows 8.
في إعدادات شاشة البدء ، ستتمكن من تحديد عدد من الخلفيات والألوان التي يمكنك معاينتها. أخيرًا ، تسمح لك إعدادات صورة الحساب بالاختيار من صور الحساب السابقة أو تصفح جهاز الكمبيوتر الذي يعمل بنظام Windows 8 أو SkyDrive للحصول على بديل.
8.2 ضبط حجم البلاط ، التحرك وإزالة التثبيت
ليست شاشة Windows 8 Start هي الأكثر شيوعًا من حيث التصميم المرئي ، ولكن عن طريق تغيير الخلفية كما سبق وتغيير تخطيط المربعات ، يمكنك على الأقل أن تجعلها تبدو عملية.
لبدء ذلك ، ابدأ بالنقر على الرمز - في الزاوية اليمنى السفلية من شاشة البدء (أو اضغط على منطقة فارغة من الشاشة) ، مما يوفر لك نظرة عامة على جميع المربعات. هذا ال التكبير الدلالي، وسوف تساعدك على فرز مجموعات من التطبيقات والبلاط على شاشة البدء. يجب عليك استخدام التكبير الدلالي خيار عند إدارة شاشة البدء لأنها تمنحك نظرة عامة جيدة عما يجب وضعه في أي مكان.
في طريقة العرض هذه ، يمكنك بسهولة النقر والسحب (أو النقر والسحب الأيسر) مجموعات من المربعات. عن طريق اختيار مجموعة من البلاط ، يمكنك استخدام مجموعة الاسم خيار لإعطاء البلاط تسمية ، والتي ستظهر فوقها على شاشة البدء.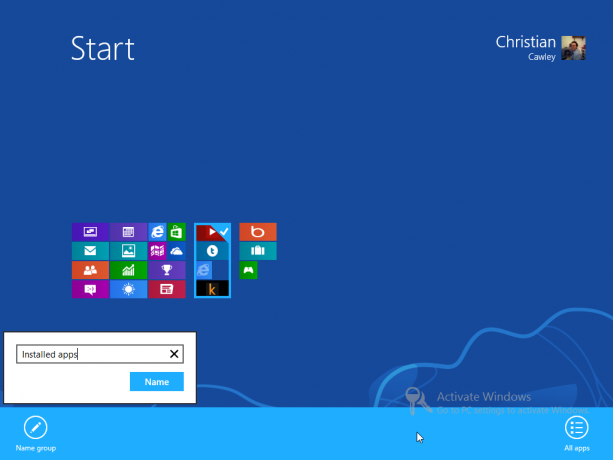
يمكن تغيير حجم المربعات في مترو عن طريق تحديدها والاختيار الأصغر أو أكبر من قائمة السياق. وبالمثل ، قد ترغب في إعادة ترتيب المربعات بحيث يبدو أنها تجلس معًا في مجموعة أكثر أناقة. يتم ذلك عن طريق النقر لفترة طويلة (أو النقر بزر الماوس الأيسر مع الاستمرار) على المربع ثم سحبه إلى الموضع المفضل لديك. بمجرد إجراء النقل ، انقر لإسقاط المربع (أو حرر زر الماوس). لاحظ أن هناك طريقة بديلة لتغيير حجم Windows 8.
في الإعدادات> تغيير إعدادات الكمبيوتر> سهولة الوصول، استخدم ال اجعل كل شيء على شاشتك أكبر قم بالتبديل لعرض نسخة أكبر وأكثر تفصيلاً من شاشة البدء. هذا يعتمد على شاشة جهازك.
أخيرًا ، لإلغاء تثبيت أحد التطبيقات ، ابحث عن العنصر في قائمة "ابدأ" أو في "قائمة التطبيقات" ، انقر نقرًا طويلاً أو انقر بزر الماوس الأيمن وحدد الغاء التثبيت من قائمة السياق المخططة عبر الجزء السفلي من الشاشة. إذا كنت تفضل ببساطة تجاهل أحد التطبيقات ، يمكنك استخدام إلغاء التثبيت اختيار.
لقد نشرنا العديد من المقالات الأخرى حول كيفية تخصيص نظام Windows 8 الخاص بك:
- كيفية تعديل التأثيرات المرئية في Windows 8 كيفية تعديل التأثيرات المرئية في Windows 8حسنًا ، لم تكن ترقيتي من Windows 7 Home Premium إلى Windows 8 Pro هي الأكثر سلاسة ، ولكن على الأقل أنا أفهم الأشياء ببطء. الشيء الوحيد الذي يجب اعتباره إجراميًا هو أن Windows ... اقرأ أكثر
- Pokki يجلب قائمة ابدأ إلى Windows 8 Pokki يعيد قائمة ابدأ إلى Windows 8 (وتطبيقات إلى وضع سطح المكتب)استعد قائمة البدء في Windows 8 - ثم بعضها. Pokki هو تطبيق بسيط لإعادة إضافة قائمة البدء إلى Windows 8 ، ولكن هذا ليس كل ما يفعله: فهو يمنحك أيضًا ... اقرأ أكثر
- إعادة ترتيب شاشة بدء Windows 8 مع تعديلات التسجيل والأدوات المساعدة إعادة ترتيب شاشة بدء Windows 8 مع تعديلات التسجيل والأدوات المساعدةبما يناسب نظام التشغيل الجديد ، فقد عرضنا خلال الأسابيع القليلة الماضية العديد من المقالات حول كيفية استخدام Windows 8 وتعديله. مع التركيز بشكل كبير على التغيير. بعد كل شيء ، عندما الكثير من المطورين ... اقرأ أكثر
- اجعل Windows 8 أكثر جاذبية باستخدام تعديلات الخلفية والموضوع هذه اجعل Windows 8 أكثر جاذبية باستخدام تعديلات الخلفية والموضوع هذههل يبدو نظام Windows 8 رتيباً للغاية مع الإعدادات الافتراضية؟ يمكنك تخصيصه بطرق متنوعة ، وتغيير مجموعة متنوعة من الخلفيات والألوان - سواء على شاشة البدء ، قفل ... اقرأ أكثر
- اجعل Windows 8 أقل مصًا باستخدام Classic Shell اجعل Windows 8 أقل مصًا باستخدام Classic Shellاجعل Windows 8 قابلاً للاستخدام للأشخاص الذين يعتقدون أنه ليس كذلك. أضف قائمة ابدأ إلى سطح المكتب وقم بتعديل الطريقة التي يتصرف بها Explorer و Internet Explorer ، وكل ذلك بفضل برنامج من البرامج يسمى Classic ... اقرأ أكثر
8.3 إدارة البطارية ، زر / ميزات التشغيل والإيقاف
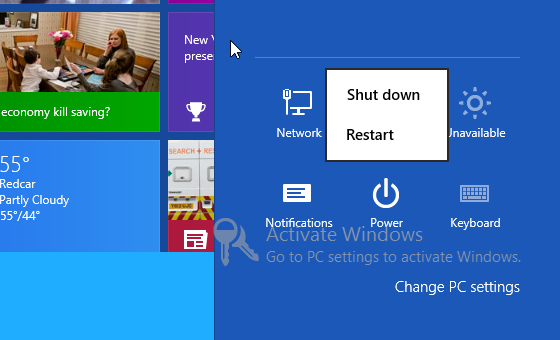
اعتمادًا على نوع الجهاز الذي تقوم بتشغيل Windows 8 عليه ، هناك طرق مختلفة يمكنك من خلالها إيقاف تشغيل الجهاز أو إعادة تشغيله.
إذا كنت تستخدم جهازًا لوحيًا ، فإن زر الطاقة هو الخيار الأكثر وضوحًا ، لأن هذا سيضع Windows 8 على الفور في وضع الاستعداد. ولكن إذا كنت بحاجة إلى ذلك تماما اغلق او ربما إعادة بدء الجهاز ، وهذا ممكن عبر سحر> الإعدادات> الطاقة.
تتوفر خيارات طاقة إضافية وأكثر تفصيلاً في سطح المكتب الكلاسيكي. تم تغيير هذه التغييرات قليلاً من Windows 7 ، ويمكن الوصول إليها عبر WIN + X> خيارات الطاقة. من خلال هذه الشاشة ، يمكنك تغيير وقت إيقاف تشغيل الشاشة عند عدم استخدامها ، بينما تتيح لك الخيارات المتقدمة تغيير إعدادات الطاقة للأجهزة الأخرى مثل أجهزة USB.
8.4 مزامنة Windows 8
تتمثل إحدى نقاط القوة الرئيسية لنظام التشغيل Windows 8 في قدرته على مزامنة بياناتك مع SkyDrive. هذا يتجاوز الصور والمستندات ، ومع ذلك - يمكن مزامنة التفضيلات وإعدادات الخلفية وحتى التطبيقات المثبتة على جهازك اللوحي أو الكمبيوتر القابل للتحويل أو الكمبيوتر المحمول أو كمبيوتر سطح المكتب. والنتيجة هي أنه يمكن الوصول إلى التطبيقات المثبتة على جهاز كمبيوتر على جهاز آخر تسجل الدخول إليه!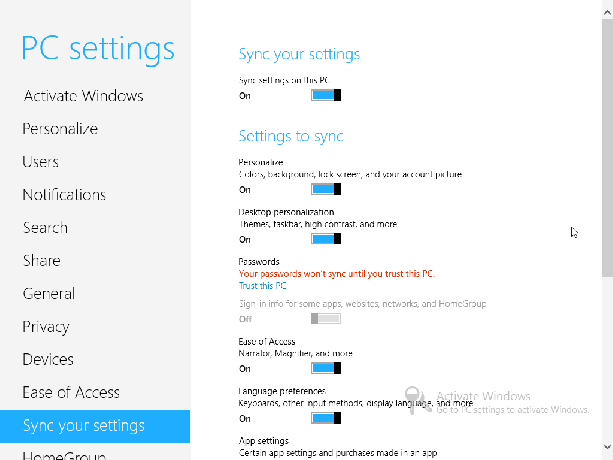
عبر السحر> الإعدادات> المزيد من إعدادات الكمبيوتر> مزامنة الإعدادات الخاصة بك يمكنك معرفة الإعدادات التي تتم مزامنتها حاليًا. المفتاح الرئيسي مزامنة الإعدادات على هذا الكمبيوتر، ويتم تمكينه بشكل افتراضي. تتضمن خيارات المزامنة الأخرى:
- خيارات التخصيص وتخصيص سطح المكتب.
- كلمات المرور (تتطلب أن يكون جهاز الكمبيوتر "موثوقًا به" ، والذي يتطلب بدوره التنشيط) ومعلومات تسجيل الدخول الأخرى لمواقع الويب والتطبيقات ومجموعة المشاركة المنزلية.
- سهولة الوصول وتفضيلات اللغة.
- إعدادات التطبيق بما في ذلك عمليات الشراء داخل التطبيق.
- التاريخ والمفضلات من متصفحك.
- مستكشف الملفات والماوس وإعدادات Windows الأخرى.
- مزامنة الإعدادات عبر الاتصالات المقيسة.
يمكن تشغيل وإيقاف كل من خيارات المزامنة لنظام التشغيل Windows 8 ، مما يتيح لك التحكم في كيفية مزامنة هذه البيانات ، وكذلك في أي سيناريو.
9. أمان Windows 8
تتعلق إحدى الشكاوى الرئيسية الموجهة إلى Microsoft عبر السنين بالأمان. في حين أن هذا شيء حققوا تقدمًا فيه ، إلا أنه يقع على عاتق المستخدم النهائي للتأكد من أن جهاز الكمبيوتر الخاص بهم آمن.
على سبيل المثال ، الاتصال بشبكة لاسلكية بأمان هو جانب واحد فقط ؛ اختيار ما إذا كنت تريد اختيار حساب محلي للكمبيوتر الخاص بك أو تسجيل الدخول باستخدام حساب Windows هو آخر. يمكن أن يساعد أيضًا تعيين كلمات مرور آمنة واستخدام كلمات مرور الصور.
9.1 شبكات Windows 8
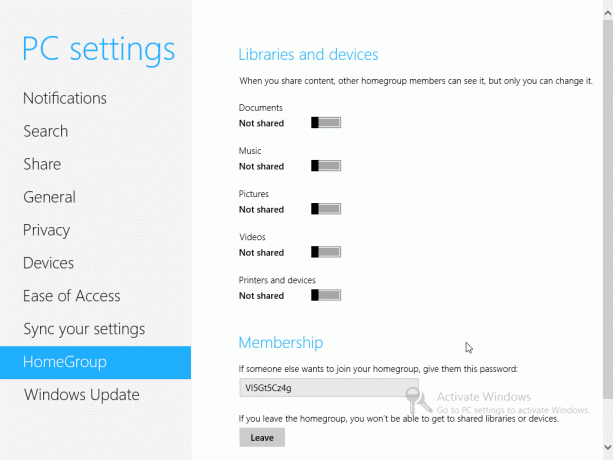
قبل أن تتمكن من القيام بأي عمل حقيقي مع Windows 8 ، يجب أن تكون متصلاً بالإنترنت. أثناء المراحل الأخيرة من الإعداد بعد التثبيت ، سيحاول Windows 8 الاتصال بشبكة ، سواء كانت لاسلكية أو سلكية ، اعتمادًا على الاتصالات التي تم الكشف عنها. ستحتاج إلى إضافة كلمة مرورك لاتصال لاسلكي.
يمكنك تأكيد اتصال الشبكة المختار عبر شريط سحر> الإعدادات> الشبكة; ومع ذلك ، يجب إجراء التغييرات عبر سطح المكتب ، باستخدام الأساليب المعمول بها في Windows 7.
تتوفر خيارات المشاركة المختلفة في Windows 8. عبر ال شبكة الاتصال الشاشة ، يمكنك تبديل المشاركة وإيقاف تشغيلها عن طريق النقر بزر الماوس الأيمن / النقر الطويل على اتصال الشبكة المناسب. يتوفر خياران ، كل منهما مناسب لسيناريوهات مختلفة (باستخدام الجهاز في منطقة عامة واستخدامه في المنزل).
وفي الوقت نفسه ، يجعل خيار HomeGroup المشاركة داخل شبكة محلية أسهل من أي إصدار سابق من Windows تمكن حتى الآن. مشاركة مستندات, موسيقى, صور, أشرطة فيديو و الطابعات والأجهزة يمكن تشغيل أو إيقاف تشغيل كل منها ، مع توفير مفتاح العضوية الذي تم إنشاؤه بواسطة Windows لتتمكن من مشاركته مع مستخدمي الأجهزة الأخرى على شبكتك الذين يرغبون في الوصول إلى هذه المجلدات والأجهزة. لاحظ أنه يمكن تعطيل هذا على الفور بالنقر فوق غادر زر.
9.2 المحلية مقابل حساب Windows
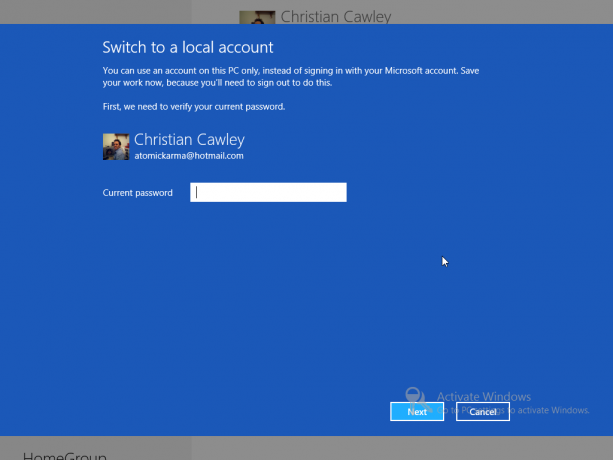
كما رأينا ، هناك مزايا كبيرة لاستخدام حساب Windows. سيتم إعداد جهاز Windows 8 الخاص بك افتراضيًا مع تفاعل قليل جدًا منك عند الإطلاق الأول ، مع رسائل البريد الإلكتروني وجهات الاتصال والتقويم كلها جاهزة وانتظارًا. وفي الوقت نفسه ، يمكن حفظ البيانات بسهولة على السحابة ويمكن استخدام حسابك لتنزيل التطبيقات.
ومع ذلك ، لا يتعين عليك استخدام حساب Windows. يمكن إدارة وصولك إلى Windows 8 عن طريق إعداد حساب محلي. لن يحتوي هذا على أي من البيانات المتزامنة والنسخ الاحتياطي للتطبيقات وكلمات المرور لمواقع الويب كما هو الحال مع حساب Windows ، ولكنه الخيار الأفضل إذا كان لديك مخاوف بشأن الحوسبة السحابية. يمكن إعداد حساب محلي في إعداد ما بعد التثبيت ، حيث يمكنك التبديل إلى حساب عبر شريط السحر> الإعدادات> المزيد من إعدادات الكمبيوتر> المستخدمون> التبديل إلى حساب محلي. ستمكنك شاشة المستخدمين أيضًا من قم بإضافة مستخدم إذا كان لديك زميل أو صديق أو فرد من العائلة يتطلب الوصول إلى الكمبيوتر.
9.3 إعداد كلمات المرور
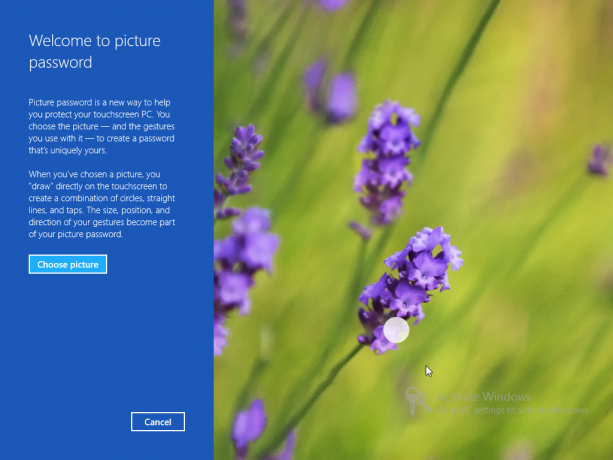
سيحتاج مستخدمو Windows 8 إلى استخدام كلمة مرور لتأمين وفتح أجهزتهم. إذا كان حساب Windows قيد الاستخدام ، فستكون كلمة المرور هي نفسها بالطبع. يمكن تغيير كلمات المرور في شريط سحر> الإعدادات> المزيد من إعدادات الكمبيوتر> المستخدمون> تغيير كلمة المرور الخاصة بك الشاشة ، بغض النظر عما إذا كنت تستخدم حساب Windows أو حسابًا محليًا.
بالإضافة إلى ذلك ، يمكنك ذلك قم بإنشاء PIN رقم لتسجيل الدخول إلى Windows. بشكل مثير للفضول ، يوفر Windows 8 القدرة على إنشاء كلمة مرور للصورة. هذا الخيار حقًا للأجهزة اللوحية ، وهو فكرة رائعة حقًا. أولاً ، تحتاج إلى تأكيد كلمة المرور النصية الحالية ، قبل تحديد صورة لاستخدامها مع كلمة المرور. كلمة مرور الصورة هي في الأساس مزيج من الصورة والإيماءة ، لذا فإن المرحلة التالية هي إنشاء إيماءة تتضمن خطوط ودوائر ونقرات. يشكل حجم واتجاه وموضع هذه الإيماءات جزءًا من كلمة المرور ، جنبًا إلى جنب مع الصورة. بمجرد القيام بذلك ، سيكون جهازك اللوحي بنظام Windows 8 آمنًا للغاية!
9.4 جدار حماية Windows
يعني الوصول إلى جدار حماية Windows العنوان "تحت غطاء المحرك" في وضع سطح مكتب Windows 8. يمكن الوصول إلى هذا بسهولة إما عن طريق أداة البحث أو اختصار لوحة المفاتيح Ctrl + X> لوحة التحكم> النظام والأمان> جدار حماية Windows.
ستجد هنا أدوات لتشغيل جدار الحماية أو إيقاف تشغيله (يجب ضبطه على التشغيل بالطبع!) ، بالإضافة إلى تكوين السلوكيات للشبكات العامة والخاصة. يتم أيضًا الوصول إلى الإعدادات المتقدمة لجدار حماية Windows هنا ؛ لا يوجد أي تغيير في الواجهة عن تلك الموجودة في Windows 7.
9.5 إعدادات خصوصية Windows 8
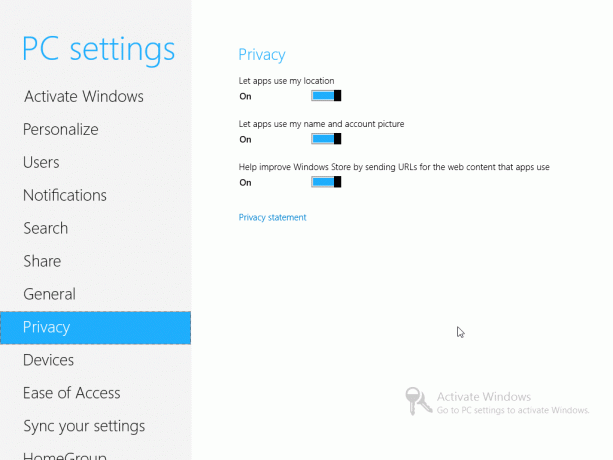
تتوفر بعض إعدادات الخصوصية (بخلاف تلك الموجودة في Internet Explorer 10) عبر شريط سحر> الإعدادات> تغيير إعدادات الكمبيوتر> الخصوصية.
تحدد هذه الإعدادات ما إذا كان يمكن للتطبيقات استخدام موقعك الحالي (تم اكتشافه باستخدام شبكات لاسلكية أو ربما 3G / 4G اعتمادًا على جهازك - يمكنك ذلك أيضًا استخدام جهاز لوحي مزود بنظام تحديد المواقع العالمي (GPS)) ، وما إذا كان يمكن للتطبيقات استخدام اسمك وصورة حسابك ، وما إذا كان اختيارك للتطبيقات يجب أن يكون قادرًا على تقديم المساعدة لنظام Windows متجر.
ستتمكن أيضًا من التحقق من بيان خصوصية Windows 8 عبر هذه الشاشة.
9.6 مخاوف الخصوصية
يجب أن تدرك أن هناك بعض مخاوف الخصوصية المحيطة بنظام التشغيل Windows 8. كأول منصة كمبيوتر "حوائط" من Microsoft (بخلاف Xbox 360) ، هناك ميزة تعرف باسم SmartScreen الذي سيراقب كل تطبيق تقوم بتنزيله من الويب ويرسل التفاصيل التي تختارها مايكروسوفت.
في حالة عدم وجود البرنامج في قائمة Microsoft المعتمدة ، يتم عرض رسالة تخبرك بأن البرنامج "قد يعرض الكمبيوتر الخاص بك للخطر". الآن ، هناك سبب وجيه جدًا لتوفير هذه المعلومات - ليس كل مستخدمي الكمبيوتر على دراية بالأمان عبر الإنترنت - ولكن يمكن إساءة استخدام هذا النظام ، مما قد يجبر المستخدمين على تثبيت البرامج المعتمدة من Microsoft فقط من خلال متجر.
بالإضافة إلى ذلك ، هناك اعتبارات خصوصية رئيسية. إذا كان Windows 8 يسجل كل تطبيق تقوم بتثبيته على جهاز الكمبيوتر الخاص بك ، ويرسل التفاصيل إلى Microsoft كمستودع مركزي للبيانات ، كلما طلبت الحكومة معلومات حول المستخدمين (أو يتم تقديم طلب من المحكمة) ثم تبدأ الأمور تصبح غير مريحة - وهذا قبل أن نبدأ النظر في البلدان ذات الحكومات القمعية في خضم السياسية الاضطراب
إنها مشكلة كبيرة للعديد من المستخدمين ، بينما فقط عنوان IP للمستخدم واسم التطبيق فيه يتم إرسال السؤال ، وهذا يكفي لتوفير بيانات خرق الخصوصية ، خاصة إذا كنت تستخدم ثابت IP. يتم إرسال المعلومات عبر اتصال SSLv3 آمن ، ولكن لا يوجد ما يشير إلى أن هذه العملية تحدث عند يتم تثبيت Windows 8 (تم ذكر SmartScreen ويمكن تعطيله ، ولكن مرة أخرى ، يظل الغرض منه تحت يلتف).
10. وضع سطح المكتب والإعدادات المتقدمة
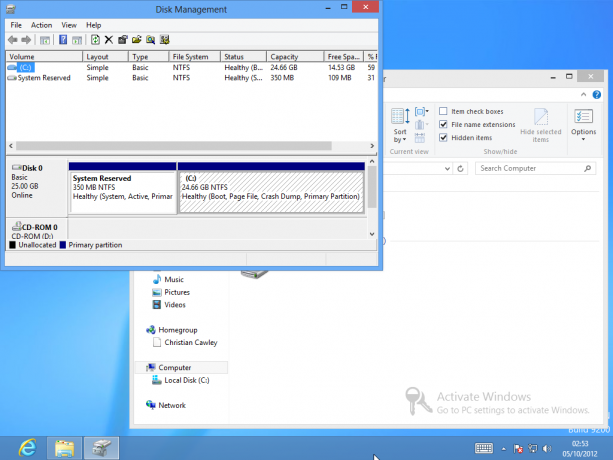
كما تمت مناقشته في مقدمة هذا الدليل ، هناك إصداران من Windows 8 ، أحدهما لمعالجات x86 / x64 التقليدية والآخر لمعالجات ARM. من المرجح أن يتم العثور على هذا الأخير على الأجهزة اللوحية ، مع ظهور الأول على أجهزة الكمبيوتر المكتبية والدفترية والمتحولة.
مهما كان نوع الجهاز الذي تمتلكه ، هناك سؤال حول وضع سطح المكتب ، الإصدار الجديد من واجهة مستخدم Windows التقليدية التي تم تحويلها إلى حالة تطبيق في البداية الجديدة شاشة.
لحسن الحظ ، لا يزال قابلاً للاستخدام تمامًا ، على الرغم من الشكوك المبكرة للعديد من المستخدمين والمعلقين الذين تمكنوا من الوصول إلى إصدارات المعاينة من Windows 8. أثناء إسقاط شاشة البدء ، تستمر روحها ، وستفاجأ بمدى إنتاجيتك في Windows 8!
10.1 هل يمكنني استخدام وضع سطح المكتب بدلاً من مترو
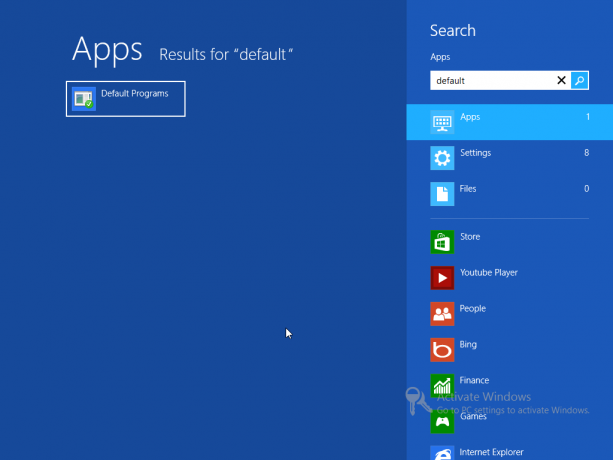
في الإصدارات المبكرة من Windows 8 ، شعر العديد من المستخدمين بالفزع لرؤية أن قائمة ابدأ قد تمت إزالتها من وضع سطح المكتب. لذا أعادوه. في الواقع لقد أظهرنا لك 4 طرق لإضافة قائمة ابدأ إلى Windows 8 قائمة ابدأ ، كيف أفتقدك: 4 طرق لإنشاء قائمة ابدأ على Windows 8قام Windows 8 بإسقاط الفأس في قائمة ابدأ. هذه ميزة لم يولها أحد اهتمامًا خاصًا لسنوات ولكن زوالها المفاجئ تسبب في كل أنواع اليأس. ليس فقط... اقرأ أكثر .
لسوء الحظ ، يبدو أن Microsoft عازمة على حظر هذه القدرة في الإصدارات النهائية ، مما يعني للبعض ذلك يفقد وضع سطح المكتب قوته ، حيث كانت قائمة ابدأ أداة شائعة منذ فترة طويلة للعثور على وبدء التشغيل التطبيقات. في حين يمكن تشغيل ميزة البحث في Windows 8 بنجاح من وضع سطح المكتب ، إلا أنها لا تبدو صحيحة تمامًا.
مشكلة واحدة في تفضيل استخدام سطح المكتب - شيء يمكن القيام به بسهولة عن طريق تعيينه كأول تجانب لك Metro والضغط على Enter عند تشغيل الكمبيوتر - هو أن بعض التطبيقات ستفتح الملفات في Metro بدلاً من فتحها سطح المكتب.
أفضل طريقة لذلك هي فتح البحث واكتب "البرامج الافتراضية". حدد الخيار المعروض في الجزء الأيمن واستخدمه للتحكم في التطبيقات التي يتم تشغيلها عند فتح ملفات معينة. مثل الغالبية العظمى من الأدوات والوظائف في وضع سطح المكتب ، لم تتغير هذه الميزة منذ Windows 7 ، ولكن يمكن استخدامه لدفع مترو إلى جانب واحد أثناء قيامك بمهمة استخدام Windows 8 بشكل منتج.
10.2 استخدام سطح المكتب
إذا قمت بإعداد بلاطة سطح المكتب كخيارك الأول في مترو ، فستجد أنه من السهل جدًا البدء في هذا العرض البديل والمليء بالميزات لنظام التشغيل Windows 8.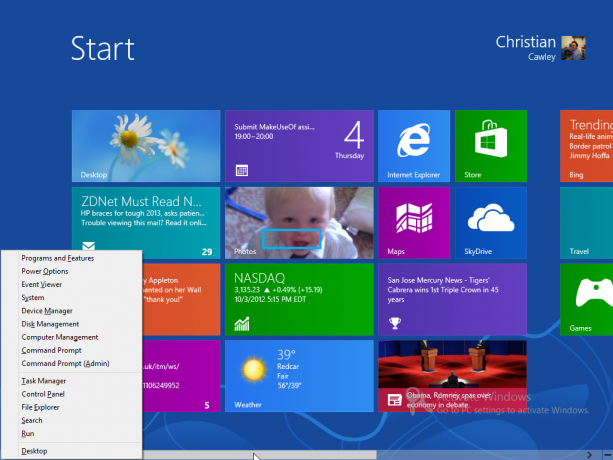
سيكون من المثير وصف جميع التغييرات في نظام التشغيل Windows 8 ، ولكن حفظ فقدان قائمة ابدأ لصالح مفتاح WIN + X (متوفر في كلا الوضعين) ، وإزالة بعض العناصر الأكثر تفصيلاً لواجهة مستخدم Windows 7 ، الحقيقية تحدث تغييرات عميقة في الخلفية ، مع تحسينات للأمان والسرعة ، لا شيء عادة ما يتم الوصول إليه من قبل مستخدم متوسط.
يمكن الوصول إلى المستندات والملفات بسهولة من خلال اختصار Windows Explorer على شريط المهام ، بينما تظل علبة النظام في مكانها على اليمين. يمكن فتح كل من لوحة التحكم ومدير الأجهزة ومدير المهام بجهد قليل من قائمة ابدأ الفردية بديل ، وإذا كنت في عجلة من أمرك للعودة إلى وضع المترو ، فسيعرض WIN + TAB أو ALT + TAB الخيار المفتوح حاليًا شبابيك.
10.3 Internet Explorer
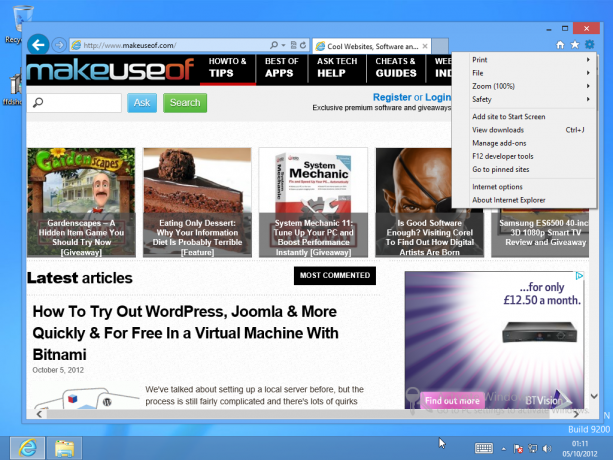
يحتوي Internet Explorer 10 على وضع سطح المكتب الخاص به ، وهو متاح عن طريق تشغيل التطبيق من الرمز الأزرق التقليدي "e" على شريط مهام سطح المكتب.
بمجرد فتحه ، سوف تكون قادرًا على تصفح الويب والوصول إلى كل إعدادات السجل والمفضلة والخصوصية المعتادة. بالإضافة الى الإعدادات> خيارات الإنترنت و سلامة الخيارات التي يمكن استخدامها لإدارة الخصوصية (كما هو الحال في الإصدارات السابقة من المتصفح) ، يمكن إضافة مواقع الويب التي يتم عرضها في وضع سطح المكتب إلى Metro باستخدام الإعدادات> إضافة موقع إلى شاشة البدء أمر؛ في هذه الأثناء انتقل إلى المواقع المثبتة سيعيدك الخيار إلى شاشة البدء بحيث يمكن عرض صفحات الويب المثبتة هذه.
يوفر Internet Explorer 10 في وضع سطح المكتب عرضًا تقليديًا أكثر بكثير للمتصفح مما يمكن العثور عليه في Metro. لاحظ أنه يمكن تكوين وحذف المحفوظات وإعدادات الإنترنت المؤقتة وملفات تعريف الارتباط لبرنامج Internet Explorer 10 ذي الجلد المترو باستخدام الأدوات الموجودة في إصدار سطح المكتب.
10.4 شريط مستكشف Windows
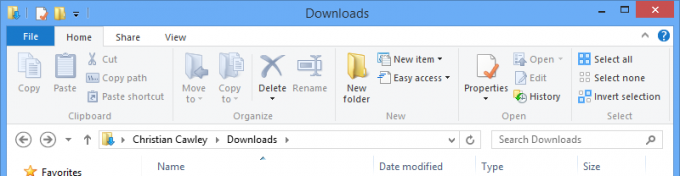
أحد التغييرات الرئيسية في وضع سطح مكتب Windows 8 هو إضافة واجهة الشريط (التي تم تقديمها لأول مرة في Microsoft Office 2007) إلى مستكشف Windows. تمت إزالة كافة الخصائص "المخفية" من قبل من مستعرض الملفات من مربع نمط الخصائص القديم وإضافتها إلى شريط أدوات الشريط.
هذا يعني أنه بينما لا يزال بإمكانك التحرك ذهابا وإيابا ، صعودا وهبوطا من خلال بنية الدليل الخاص بك كمبيوتر Windows ، الميزات المتقدمة مثل المشاركة وكيفية عرض الملفات والمجلدات متاحة الآن عبر ال شارك و رأي نوافذ التبويب. ومع ذلك ، تظل النتيجة النهائية لهذه الوظائف دون تغيير من Windows 7.
10.5 تشغيل التطبيقات القديمة في سطح المكتب
كما لاحظت من قراءة هذا الدليل ، كانت هناك بعض المخاوف بشأن واجهة مستخدم Metro ، واستخدام المتجر لتثبيت التطبيقات. ومع ذلك ، حتى الآن ، لا توجد خطط لإسقاط سطح المكتب الكلاسيكي.
وهذا يعني أن غالبية التطبيقات والألعاب القديمة التي قد تمتلكها (أي ، أيها مخصص إصدارات Windows السابقة لـ Windows 8) يجب تثبيتها وتشغيلها في وضع سطح المكتب دون الكثير من مشكلة. لذا ، يجب أن تكون قادرًا على تثبيت معظم التطبيقات المدرجة على موقعنا أفضل برامج Windows أفضل برامج الكمبيوتر لجهاز الكمبيوتر الذي يعمل بنظام Windowsهل تريد أفضل برنامج كمبيوتر للكمبيوتر الذي يعمل بنظام Windows؟ تجمع قائمتنا الضخمة أفضل البرامج وأكثرها أمانًا لجميع الاحتياجات. اقرأ أكثر الصفحة دون أي مشاكل. من الواضح أنه ستكون هناك بعض مشكلات التوافق ، ولكن يجب أن تكون هذه وفاة باستخدام وضع التوافق ، وهي ميزة موجودة في Windows منذ Vista.
يتطلب تشغيل تطبيق مثبت في وضع سطح المكتب التأكد من أنك حددت خيار إضافة اختصار إلى سطح المكتب معالج التثبيت ، ومع ذلك ، ستحتاج إلى القيام ببعض التصفح من خلال مستكشف Windows للعثور على الملف القابل للتنفيذ لتشغيله! في حالة عدم وجود قائمة ابدأ ، ستكون هذه مشكلة ، ولكنها ليست مشكلة لا يمكن التغلب عليها.
يعد إلغاء تثبيت البرنامج مهمة يمكن إكمالها في شاشة البرامج والميزات ، وهي متاحة عبر قائمة WIN + X.
10.6 لوحة مفاتيح على الشاشة
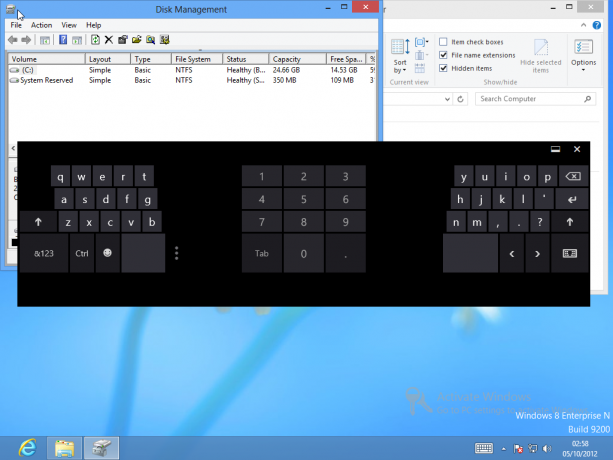
في Metro ، ستظهر لوحة المفاتيح على الشاشة كلما احتجت إلى إدخال نص ، إما في رسالة بريد إلكتروني أو متصفح الويب أو حتى شاشة البحث.
أما بالنسبة لوضع سطح المكتب ، فإن هذا يختلف قليلاً ؛ ستتطلب لوحة المفاتيح التنشيط ، وهو ما يتم عن طريق النقر بزر الماوس الأيمن على شريط المهام وتحديده أشرطة الأدوات. من هنا ، حدد Touch Keyboard. سيظهر رمز جديد على شريط المهام بجوار علبة النظام. يمكن تبديل لوحة المفاتيح من خلال ثلاثة أوضاع: ملء الشاشة (لوحة مفاتيح عريضة) ، والإبهام (حيث توجد الأحرف نظمت في الزوايا السفلية اليسرى والسفلى من الشاشة للكتابة بالإبهام) والقلم (للاستخدام مع أ مرقم).
10.7 أخذ لقطة شاشة في Windows 8
تمت إضافة أحد أفضل التحسينات على نظام تشغيل Windows حتى الآن إلى Windows 8 - القدرة على التقاط لقطات الشاشة بسهولة. في السابق ، كانت العملية تتضمن الضغط على مفتاح Print Screen ، وفتح Paint (أو أي تطبيق آخر قادر على معالجة الصور التي تم لصقها) ، ولصق النتائج ، ثم الحفظ. في Windows 8 ، ومع ذلك ، فإن العملية أسهل بكثير.
مع عرض الشاشة للتطبيق الذي تريد التقاطه ، اضغط على WIN + شاشة الطباعة لالتقاط الصورة وحفظها في مكتبة الصور. تعمل هذه الميزة أيضًا في وضع مترو وسطح المكتب ، ولكن حتى الآن لا توجد طريقة لتركيز الإمساك على نافذة معينة.
10.8 تنشيط Windows 8
سيتم تعطيل الإعدادات والميزات المختلفة إذا لم يتم تنشيط Windows 8. بالإضافة إلى ذلك ، الأسطورة تنشيط Windows - انتقل إلى إعدادات الكمبيوتر لتنشيط Windows يتم لصقها في الركن الأيمن السفلي من الشاشة حتى يتم "تنشيط" نظام التشغيل بشكل صحيح.
هذا يعني أن الجهاز يجب أن يكون متصلاً بخوادم Microsoft عبر الويب وأن نظام التشغيل تم التحقق من صحته. للقيام بذلك ، ستحتاج إلى إدخال مفتاح المنتج. إذا لم يتم تقديم هذا الخيار في أي وقت ، فلا تقلق - يمكنك إجبار Windows 8 على طلب مفتاح المنتج والتنشيط.
قم بذلك عن طريق النقر WIN + X واختيار موجه الأوامر (المشرف). أكد رغبتك في فتح هذه النافذة وأدخل:
slmgr.vbs –ipk [مفتاح المنتج هنا]
بمجرد القيام بذلك ، اكتب:
slmgr.vbs –ato
عند الدخول ، سيؤدي ذلك إلى تنشيط Windows 8!
11. استكشاف أخطاء Windows 8 وإصلاحها
من حين لآخر ، من المحتمل أن تواجه بعض المشكلات في Windows 8 ، أو أسئلة حول كيفية تشغيل بعض الميزات.
إذا وجدت أن جهازك معلق أو متجمد ، في المقام الأول يجب أن تكون الخطوة الأولى هي إعادة تشغيله. بمجرد القيام بذلك واستمرار المشكلة ، من المستحسن إزالة البرنامج الذي كان قيد التشغيل وقت حدوث المشكلة ، وكذلك التحقق من اتصال الشبكة.
لاحظ أن هناك مشاكل محتملة في الشبكة تتسبب في تعليق Windows 8 ، لذلك إذا كنت تستخدم Microsoft حساب كمعلومات تسجيل الدخول الخاصة بك ، قد يكون من الحكمة التبديل إلى حساب محلي إذا تأثر الأداء بأي شيء مهم الطريق.
11.1 تثبيت أجهزة جديدة
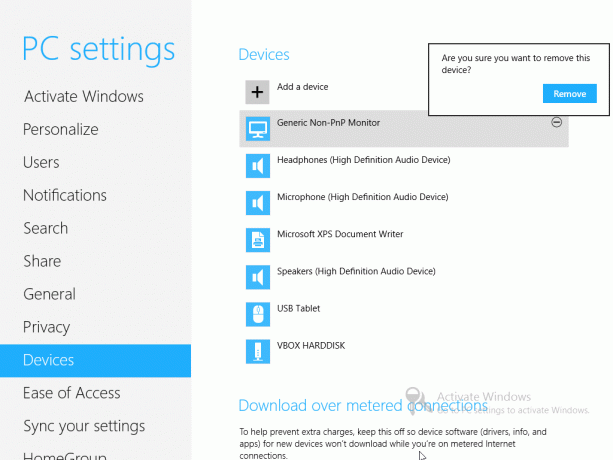
مثل جميع إصدارات Windows ، يجب أن تعمل غالبية الأجهزة الجديدة إما مباشرة خارج الصندوق أو بمساعدة برامج التشغيل من Windows Update.
عبر شريط سحر> الإعدادات> تغيير إعدادات الكمبيوتر> الأجهزة تستطيع أضف أداة وإدارة الأجهزة الموجودة المتصلة بجهاز الكمبيوتر الخاص بك. يمكن إزالة الأجهزة عن طريق تحديدها والنقر فوق الرمز - وتأكيد الاختيار في مربع الحوار التالي.
وبشكل عام ، فإن إضافة أجهزة جديدة أمر مباشر ، ويمكن التعامل مع أي صعوبات من خلال التبديل إلى وضع سطح المكتب وتنزيل برنامج التشغيل من الإنترنت أو من قرص.
11.2 التحديثات وتحديث Windows 8
كما هو الحال مع الإصدارات السابقة ، يعد Windows Update عنصرًا أساسيًا في Windows 8. يمكن تسليم التحسينات وإصلاح الأخطاء وتصحيحات الأمان والتحسينات الأخرى إلى الكمبيوتر باستخدام هذه الميزة ، والتي يمكن المطالبة بها عبر شريط السحر> الإعدادات> تغيير إعدادات الكمبيوتر> Windows Update> التحقق من وجود تحديثات الآن.
بشكل افتراضي ، يتم تعيين هذا للتحقق يوميًا. يمكنك تغيير عدد مرات تثبيت التحديثات (إن وجدت) في Windows 8 بالضغط WIN + X، التحديد لوحة التحكم> النظام والأمان> Windows Update> تغيير الإعدادات.
عبر شريط سحر> الإعدادات> تغيير إعدادات الكمبيوتر> عامومع ذلك ، ستجد بعض الخيارات الإضافية. أول اهتمام تحديث جهاز الكمبيوتر الخاص بك دون التأثير على الملفات الخاصة بك، ميزة جديدة مفيدة تردد نظام التشغيل Mac OS X. يمكن الاحتفاظ بالملفات الشخصية والمستندات والصور وما إلى ذلك أثناء تحديث Windows ، وهو خيار مفيد للغاية لأي شخص يواجه مشكلات في الأداء.
وفي الوقت نفسه ، إذا كنت بحاجة إلى تنظيف جهاز الكمبيوتر أو الكمبيوتر المحمول أو الكمبيوتر اللوحي من أجل إعطائه أو بيعه لشخص آخر ، يمكنك استخدام قم بإزالة كل شيء وإعادة تثبيت Windows الخيارات ، والتي ستعمل على تحديث نظام التشغيل وإزالة الملفات الشخصية وملفات تعريف المستخدمين.
لا تفوت انطلاقة متقدمة شاشة إما ، والتي تظهر بعد إعادة تشغيل خاصة. استعادة النظام, استعادة صورة النظام و اصلاح تلقائي يمكن تنشيط جميع من هذه الشاشة ، في حين أن موجه الأمر يمكن فتحه أيضًا. لاحظ أن هذه الخيارات القديمة لم تتغير إلى حد كبير عن Windows 7.
متاح هنا أيضا إعدادات البدء القائمة ، طريقة للتشغيل في الوضع الآمن ووضع الفيديو منخفض الدقة والعديد من الخيارات الأخرى.
- الوضع الآمن -يبدأ Windows 8 بمجموعة صغيرة من برامج التشغيل والخدمات.
- الوضع الآمن مع الشبكات -كما هو موضح أعلاه ، ولكن مع برامج تشغيل وخدمات الشبكة المطلوبة للوصول إلى الإنترنت أو أجهزة الكمبيوتر الأخرى الموجودة على الشبكة.
- الوضع الآمن مع موجه الأوامر -بدلاً من واجهة Windows 8 المعتادة ، سيتم تحميل نافذة موجه الأوامر. اكتب خروج واضغط على Enter لترك هذا العرض.
- تفعيل الدخول عند البداية التشغيل -ينشئ هذا الخيار ntbtlog.txt ، ويسرد كافة برامج التشغيل التي تم تحميلها أثناء بدء التشغيل ، وهو مفيد لاستكشاف الأخطاء وإصلاحها المتقدمة.
- تفعيل جودة منخفضة للفيديو -يعمل هذا الخيار المفيد على تشغيل Windows 8 بدقة 640 × 480 وأقل معدل تحديث.
- وضع تصحيح الأخطاء -بدء التشغيل في وضع استكشاف الأخطاء وإصلاحها المتقدم للوصول بواسطة متخصصي تكنولوجيا المعلومات ومسؤولي النظام.
- تعطيل إعادة التشغيل التلقائي على فشل النظام -سيمنع هذا الخيار إعادة تشغيل Windows 8 تلقائيًا إذا فشل نظام التشغيل. يجب عليك استخدام هذا الخيار إذا واجه الكمبيوتر مشكلة في حلقة إعادة التشغيل.
- تعطيل تطبيق توقيع السائق -يتم منع تثبيت برامج التشغيل ذات التوقيعات غير الصالحة ، وهي أداة مفيدة لاستكشاف الأخطاء وإصلاحها.
- تعطيل برنامج التشغيل المبكر لمكافحة البرامج الضارة -باستخدام هذا الخيار ، يمكنك تشغيل Windows 8 مع تعطيل أداة التشغيل المبكر لمكافحة البرامج الضارة.
- بدء تشغيل Windows بشكل عادي -كما هو متوقع ، سيتم تشغيل هذا الخيار في Windows 8 كالمعتاد.
يمكن الوصول إلى هذه أيضًا بالضغط فوز + ص والدخول اغلاق / ص / س / ر 00.
11.3 الإخطارات
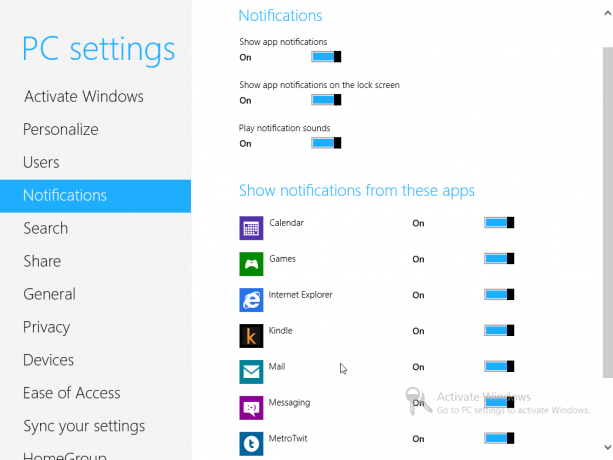
تظهر في أعلى يمين جميع الشاشات في Windows 8 ، وترتبط الإشعارات بتطبيقاتك وخدماتك المفضلة ، ويمكن تكوينها في شريط سحر> الإعدادات> تغيير إعدادات الكمبيوتر> الإعلامات. في البداية ، يمكن استخدام هذا للتبديل بين عرض أي إشعارات على الإطلاق ، سواء إشعارات التطبيق يجب عرضه على شاشة التطبيق ، وما إذا كان يجب تشغيل الأصوات عند عرض إشعار جديد.
أبعد من ذلك ، يتم عرض التطبيقات القادرة على عرض الإخطارات. يمكن إيقاف تشغيلها وتشغيلها ، وهي مفيدة إذا كنت تشعر بالإرهاق من تحديثات البريد الإلكتروني أو الرسائل التي لا نهاية لها.
12. هل تحتاج إلى Windows 8؟
سؤال كبير على شفاه العديد من مستخدمي الكمبيوتر سيكون "هل أحتاج إلى الترقية إلى Windows 8؟" وبكل صدق ، إنها صعبة.
إذا كنت سعيدًا باستخدام Windows 7 على جهاز كمبيوتر جديد نسبيًا ، فلن تكون هناك فائدة حقيقية كبيرة للترقية إلى Windows 8 (باستثناء الاستفادة من سعر الترقية المنخفض). Windows 7 "يقوم" بمهمة كونه نظام تشغيل سطح مكتب أفضل بكثير من Windows 8 ، لذلك ما لم تكن يائساً للبقاء في الطليعة ، أو ربما ترغب في الاستفادة من هجينك أو شاشة تعمل باللمس في الكمبيوتر المحمول القابل للتحويل ، لن يقدم Windows 8 بالضرورة أي تحسينات حقيقية ملحوظة - بالتأكيد ليس بعد أن تتصالح مع الاختلافات في المستخدم واجهه المستخدم.
ومع ذلك ، إذا كنت تشتري جهاز كمبيوتر جديدًا تم تحسينه لنظام التشغيل Windows 8 - تحديدًا جهاز ARM لوحي يعمل بنظام Windows 8 RT أو أي جهاز آخر من عوامل شكل الكمبيوتر المحمول المذكورة أعلاه - فقد تجد أن أحدث نظام تشغيل من Microsoft يعد تغييرًا لطيفًا.
أوصيك بالاطلاع على مقالة التقريب التي توضح أفكار فريق عمل MakeUseOf بالكامل. نرى، ما الذي يجعل MakeUseOf يفكر في Windows 8؟ لقد استخدمناه بالفعل - ما الذي يفكر به MakeUseOf في Windows 8؟إذا لم تقم بتثبيت Windows 8 بعد ؛ لا تقلق ، نحن كتّاب التكنولوجيا - مهمتنا هي اختبار هذه الأشياء لك. لقد قام عدد قليل جدًا من موظفي MakeUseOf بما فيهم أنا بالغطس و ... اقرأ أكثر .
بالطبع ، إذا واجهت صعوبات ، فيجب أن يقدم لك هذا الدليل الكثير من المساعدة!
الملحق
1. عند تثبيت Windows 8
تثبيت Windows 8 من القرص أمر واضح بشكل ملحوظ. طالما أن جهاز النظام الخاص بك يفي بالحد الأدنى من المتطلبات ، يجب أن يكون لديك مشكلة صغيرة في تشغيل المثبت.
المعالج: 1 جيجاهرتز (مع دعم PAE و NX و SSE2) إما 32 بت أو 64 بت
ذاكرة: 1 جيجا بايت 2 جيجا بايت
بطاقة مصورات: جهاز رسومات DirectX 9 مع برنامج تشغيل WDDM 1.0 أو إصدار أعلى
تخزين: 20 جيجابايت
تشبه العملية إلى حد كبير نظام التشغيل Windows 7. بادئ ذي بدء ، يتم تعيين تفضيلات اللغة في وقت مبكر ، وبعد النقر تثبيت الآن، ستتم مطالبتك بمفتاح المنتج ، وسيطلب منك الموافقة على ترخيص Microsoft.
بعد ذلك ، ستحتاج إلى الاختيار بين ترقية وتثبيت مخصص. إذا كنت تقوم بالتثبيت من البداية ، فاستخدم الخيار الثاني ؛ يمكن تعيين موقع تثبيت نظام التشغيل الجديد بسهولة (بافتراض أن الجهاز أو القسم سريع بما يكفي).
سيحدد الشريط الأخضر تقدم التثبيت ، وعند الانتهاء ، ستتم مطالبتك بإجراء بعض خيارات التخصيص. يجب تحديد لون الخلفية المفضل واسم جهاز الكمبيوتر الخاص بك ، بينما سيتم منحك خيارًا بين استخدم الإعدادات السريعة و يعدل أو يكيف عندما يأتي المثبت لإعداد التحديثات التلقائية وتخصيص التطبيقات وتمكين المشاركة والمزيد. الخيار الثاني أفضل إذا كنت تفضل تكوين هذه الإعدادات بنفسك.
ستتم مطالبتك بعد ذلك بتسجيل الدخول إلى Windows 8 ، باستخدام حساب بريد إلكتروني Windows أو حساب محلي. يمكن إنشاء أي منهما طالما كان الكمبيوتر متصلاً. بمجرد أن يتم ذلك ، سيقوم Windows 8 بإعداد نفسه للاستخدام الأول.
2. الترقية من إصدارات Windows السابقة
2.1 نظام التشغيل Windows XP
بالطبع ، قد لا يتم التثبيت من البداية. إذا كان لديك بالفعل جهاز كمبيوتر يعمل بشكل كامل ، فستفضل ترقية الإصدار الحالي من Windows.
الترقية من Windows Vista و 7 أمر سهل ؛ الترقية من Windows XP ليست كذلك.
سيكون من الحماقة محاولة أي نوع من الترقية دون النسخ الاحتياطي لجميع البيانات الحيوية على جهاز الكمبيوتر الخاص بك ، ولكن في حالة نظام التشغيل Windows XP هو حقًا حالة إنشاء أرشيف ومسح محرك الأقراص الثابتة ثم استخدام الخطوات المذكورة أعلاه لتنظيف تثبيت. بمجرد القيام بذلك ، يمكنك استعادة بياناتك الحيوية يدويًا إلى Windows 8 في وضع سطح المكتب ، حيث ستتمكن من الوصول إلى مكتبات المستخدمين (المستندات والصور والموسيقى وما إلى ذلك) التي تم تقديمها مشهد من خلال.
2.2 Windows Vista و Windows 7
من الأسهل قليلاً تثبيت Windows 8 على كمبيوتر Vista / 7 بسبب التشابه بين أنظمة التشغيل الثلاثة.
مرة أخرى ، يجب اتباع الخطوات الواردة في الملحق 1 من دليل Windows 8 هذا ، ولكن بدلاً من اختيار التثبيت المخصص ، حدد ترقية. ومع ذلك ، لا يمكن تكرارها بشكل كافٍ - قم بنسخ بياناتك احتياطيًا قبل إجراء الترقية ، حيث يمكن أن تحدث حالات فشل في التثبيت ، وهو أمر قد يجعل الكمبيوتر غير قادر على التمهيد.
كريستيان كاولي هو نائب رئيس التحرير للأمن ، Linux ، DIY ، البرمجة ، وشرح التكنولوجيا. كما ينتج بودكاست مفيد حقًا ولديه خبرة واسعة في دعم سطح المكتب والبرامج. مساهم في مجلة Linux Format ، Christian هو Raspberry Pi tinkerer ، Lego lover ومروحة ألعاب ريترو.