الإعلانات
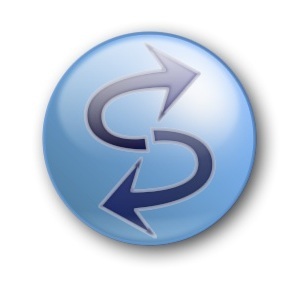 إذا كان لديك ملفات على جهاز الكمبيوتر الخاص بك ، أنت بحاجة إلى النسخ الاحتياطي 5 علامات على القرص الصلب الخاص بك فشل (وماذا تفعل)نظرًا لأن غالبية الناس اليوم يمتلكون أجهزة كمبيوتر محمولة ومحركات أقراص صلبة خارجية ، والتي يتم سحبها قليلاً جدًا ، فمن المحتمل أن يكون عمر محرك الأقراص الثابتة الواقعي حوالي 3 إلى 5 سنوات. هذا هو غاية ... اقرأ أكثر . واضح وبسيط. كثير منا على دراية بالنسخ الاحتياطي وهناك الكثير من الطرق ما هو أفضل حل للنسخ الاحتياطي؟ [المهوسون يزن في]قبل عشر سنوات ، كان القرص الصلب الخارجي - أو حتى القرص الفعلي مثل القرص المضغوط - الطريقة العملية الوحيدة لعمل نسخة احتياطية من الملفات. كانت حلول تخزين الشبكة على مستوى المستهلك بدائية ومكلفة و ... اقرأ أكثر والبرامج أفضل 10 تطبيقات برمجيات النسخ الاحتياطي لجهاز الكمبيوتر الخاص بك اقرأ أكثر ليستخدم. جانب آخر يختلف إلى حد ما عن النسخ الاحتياطي هو مزامنة الملفات. هذا يعني أنك تقوم بتكرار الملفات من مجلد إلى آخر والعكس.
إذا كان لديك ملفات على جهاز الكمبيوتر الخاص بك ، أنت بحاجة إلى النسخ الاحتياطي 5 علامات على القرص الصلب الخاص بك فشل (وماذا تفعل)نظرًا لأن غالبية الناس اليوم يمتلكون أجهزة كمبيوتر محمولة ومحركات أقراص صلبة خارجية ، والتي يتم سحبها قليلاً جدًا ، فمن المحتمل أن يكون عمر محرك الأقراص الثابتة الواقعي حوالي 3 إلى 5 سنوات. هذا هو غاية ... اقرأ أكثر . واضح وبسيط. كثير منا على دراية بالنسخ الاحتياطي وهناك الكثير من الطرق ما هو أفضل حل للنسخ الاحتياطي؟ [المهوسون يزن في]قبل عشر سنوات ، كان القرص الصلب الخارجي - أو حتى القرص الفعلي مثل القرص المضغوط - الطريقة العملية الوحيدة لعمل نسخة احتياطية من الملفات. كانت حلول تخزين الشبكة على مستوى المستهلك بدائية ومكلفة و ... اقرأ أكثر والبرامج أفضل 10 تطبيقات برمجيات النسخ الاحتياطي لجهاز الكمبيوتر الخاص بك اقرأ أكثر ليستخدم. جانب آخر يختلف إلى حد ما عن النسخ الاحتياطي هو مزامنة الملفات. هذا يعني أنك تقوم بتكرار الملفات من مجلد إلى آخر والعكس.
SyncToy ، التي تم تغطيتها من قبل على MakeUseOf مرة واحدة من قبل كيفية إنشاء أداة النسخ الاحتياطي للبيانات مع SyncToy & VB Script لقد قمنا بتغطية الكثير من حلول النسخ الاحتياطي هنا في MUO ، وكل هذه الحلول رائعة ، ولكن إذا كنت تعمل في بيئة تشعر بالقلق حيال حزم البرمجيات المجانية أو الشركات ... اقرأ أكثر ، من Microsoft وهو برنامج مجاني يتيح لك القيام بذلك ، إلى جانب خيارين آخرين أيضًا. إنه أمر بسيط ولا يستغرق الكثير من الوقت لإعداد أو تعلم كيفية الاستخدام.
تنزيل وتثبيت Microsoft SyncToy
تحتاج أولا إلى قم بتنزيل SyncToy من مركز التنزيل لـ Microsoft. سترى خيارات للتنزيل. للأسف ، لا تقوم Microsoft بعمل جيد للغاية في تفسير الفرق بين الاثنين. يتم تعيين الملفات إلى كل من أنظمة التشغيل 32 بت أو 64 بت. إذا لم تكن متأكدًا من تلك التي لديك أو ما هي الاختلافات ، يمكن أن تساعد هذه المقالة MakeUseOf كيفية الاختيار بين أنظمة تشغيل Windows 32 بت و 64 بتعند تثبيت Windows ، يمكنك الاختيار بين الإصدار 32 بت و 64 بت من نظام التشغيل. نحن نساعدك على اختيار الإصدار المناسب لك. اقرأ أكثر . الخيار العلوي الذي ينتهي بـ "x64.exe" مخصص لأنظمة التشغيل 64 بت والأدنى هو 32 بت.
بمجرد قيامك بتنزيل ملف التثبيت وفتحه ، انتقل إلى عملية تثبيته. بمجرد تثبيته وفتح SyncToy ، سيُطلب منك ما إذا كنت تريد مشاركة معلومات مجهولة الهوية حول كيفية استخدامها أم لا. سأترك لك أن تقرر ما يجب القيام به. أنا شخصياً أقوم بإلغاء الاشتراك من هذه.
ابدأ المزامنة
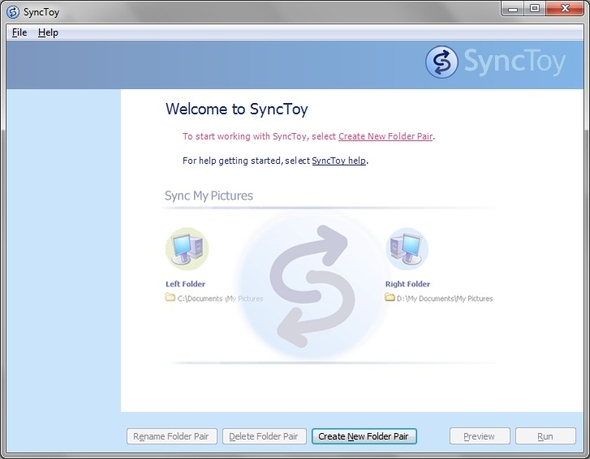
لبدء إقران المجلدات ، انقر فوق "إنشاء زوج مجلد جديد ”. ستتم مطالبتك بعد ذلك بإدخال دليلين للمجلد. يمكن أن تكون هذه أي مصادر تفضلها.
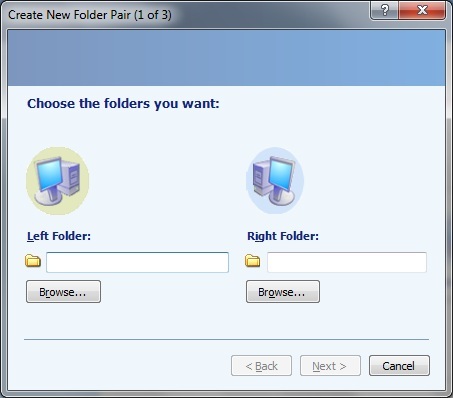
إذا كنت تريد أن يكون لديك كلا المجلدين من جهاز الكمبيوتر الخاص بك ، يمكنك القيام بذلك. على الأرجح ، ستحدد مجلدًا من جهاز الكمبيوتر الخاص بك وآخر على محرك أقراص ثابت مختلف (داخلي أو خارجي).
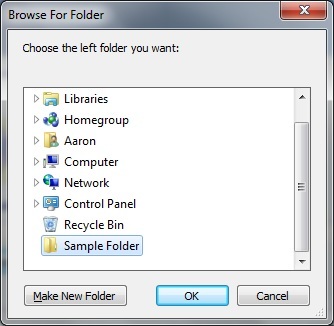
بعد اختيار المجلدين المطلوب استخدامهما ، يتم منحك ثلاثة خيارات يتفاعل فيها Microsoft SyncToy مع المجلدات:
- تزامن
- صدى صوت
- مساهمة
تزامن يعني أنه سيتم نسخ الملفات الجديدة والمحدثة إلى كلا المجلدين. إذا تمت إعادة تسمية الملف أو حذفه في مجلد واحد ، فسيتم مزامنة هذا التغيير عبر المجلد الآخر حيث سيتم إعادة تسمية هذا الملف أو حذفه.
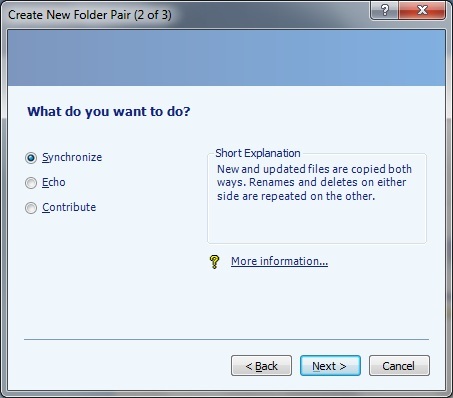
صدى صوت يختلف عن المزامنة في أنه بدلاً من كونه عملية ثنائية الاتجاه حيث يتم تغيير أي مجلد من قبل الآخر ، فهو عملية أحادية الاتجاه من اليسار إلى اليمين. أي أن المجلد الذي اخترته للذهاب على اليسار هو المجلد الأساسي الذي يرسل التغييرات إلى المجلد الموجود على اليمين. ستؤثر إعادة تسمية أو حذف ملف في اليسار على التغييرات في المجلد الأيمن ، ولكن ليس والعكس صحيح.
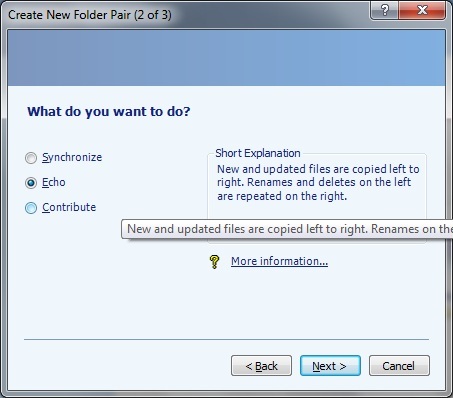
مساهمة، مثل Echo هي طريقة النسخ الاحتياطي التي تعمل من اليسار إلى اليمين ، إلا أنها تختلف في عدم وجود عمليات حذف. بدلاً من ذلك ، إذا قمت بحذف ملف في المجلد الأيسر ، فلن يتم حذفه في اليمين. تتكرر عمليات إعادة التسمية ، ولكن مرة أخرى ، من اليسار إلى اليمين فقط.
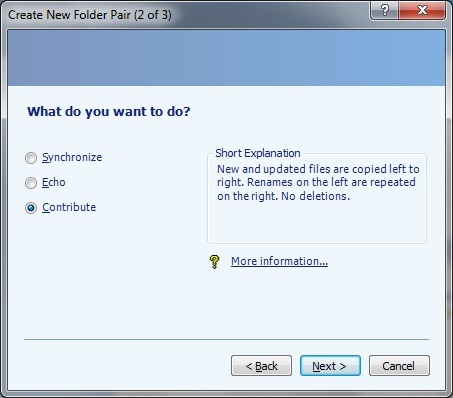
يعتمد ما تقرر استخدامه بالكامل على وضعك. إذا كنت ترغب في الحصول على عدة إصدارات من نفس الملف ، فمن المحتمل ألا تختار تزامن أو صدى صوت. مساهمة سيكون خيارك الأفضل لهذا الغرض.
إذا كنت لا تريد أن تقلق بشأن تغيير المجلد الأساسي (يسار) إذا تم إجراء تغييرات في المجلد الثانوي (يمين) ، صدى صوت سيكون سلاحك المفضل.
إذا كنت تريد أن تنتشر نفس التغييرات عبر كلا المجلدين بغض النظر عن أي شيء ، فاختر تزامن.
أخيرًا ، ما عليك سوى تسمية عملية إقران المجلد.
![SyncToy: حل النسخ الاحتياطي والمزامنة البسيط من Microsoft [Windows] إنشاء زوج مجلد 3 من 3](/f/419050e75b9d545a4d785a4e87c4f286.jpg)
وانتهيت. يمكنك الآن تكرار العملية بناءً على عدد المجلدات التي ترغب في مزامنتها. إذا أردت تغيير الإجراءات التي تم تنفيذها (مزامنة أو صدى أو مساهمة) ، فيمكنك النقر فوق "تغيير العمل. " بالطبع يمكنك دائمًا حذف أو إعادة تسمية أي زوج مجلد أيضًا.
![SyncToy: حل النسخ الاحتياطي والمزامنة البسيط من Microsoft [Windows] انتهى SyncToy](/f/119d2ce3a8c3fea36a2fb3f659246e6c.jpg)
خيارات اضافية
للوصول إلى المزيد من الخيارات ، تأكد من أنك حددت زوج المجلدات الذي ترغب في تغييره (على سبيل المثال ، يسمى ملكي "نموذج مزامنة المجلد") وانقر على"خيارات التغيير"ضمن الخيارات المتاحة لزوج المجلد.
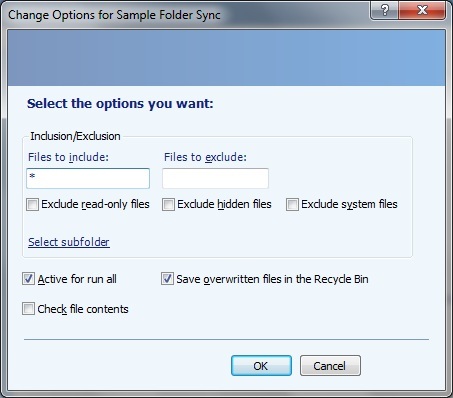
من هنا ، يمكنك اختيار ما إذا كنت تريد تضمين أو استبعاد أي ملفات تريدها يدويًا أو نوع معين عن طريق تحديد أحد المربعات. يمكنك أيضًا اختيار ما إذا كنت تريد حفظ الملفات التي تم استبدالها في سلة المحذوفات (وهي ميزة رائعة في حالة ارتكاب خطأ وتريد استعادة الملف).
هناك أيضًا خيار لتضمين أو استبعاد المجلدات الفرعية داخل زوج المجلدات.
![SyncToy: حل النسخ الاحتياطي والمزامنة البسيط من Microsoft [Windows] خيارات التغيير حدد المجلدات الفرعية](/f/7020f720d2c83c9001acbb301cb31ac2.jpg)
جدولة SyncToy
الآن قد تتساءل "هل يتعين علي تشغيل هذا يدويًا في كل مرة إذا كنت أريد إقران هذه المجلدات بشكل منتظم؟ " حسنًا ، نعم إذا لم تقم بإعداد مهمة في "برنامج جدولة المهام". إذا قمت بالنقر فوق "مساعدة"في SyncToy وافتح"تعرف على كيفية جدولة SyncToy... " سيتم نقلك إلى نافذة مساعدة حيث تمشي خلال العملية خطوة بخطوة.
![SyncToy: حل النسخ الاحتياطي والمزامنة البسيط من Microsoft [Windows] جدول تعليمات SyncToy](/f/0b27b05d868c0a403a31011727f244bd.jpg)
سأخوض نفس العملية الآن مع لقطات الشاشة ، ولكن إذا شعرت أنه يمكنك القيام بذلك بنفسك ، فيمكنك التخطي إلى الجزء التالي.
- افتح أولاً برنامج جدولة المهام بالانتقال إلى زر ابدأ في Windows والبحث عن "جدول المهام.”
![SyncToy: حل النسخ الاحتياطي والمزامنة البسيط من Microsoft [Windows]](/f/57428b12bec527f5aff01fb6e4708949.jpg)
- في العمود الأيمن ، انقر فوق "إنشاء مهمة أساسية ..."وتسميته.
![SyncToy: برنامج النسخ الاحتياطي والمزامنة البسيط من Microsoft [Windows] جدولة المهام إنشاء اسم المهمة الأساسية](/f/00afebcbbe065e39900ca110bb67cf41.jpg)
ثم اختر متى تريد أن تبدأ المهمة. يمكنك الاختيار حسب الوقت مثل يوميًا أو أسبوعيًا ، أو حسب الإجراء مثل وقت بدء تشغيل الكمبيوتر أو عند تسجيل الدخول.
![SyncToy: برنامج النسخ الاحتياطي والمزامنة البسيط من Microsoft [Windows] جدولة المهام إنشاء مشغل المهام الأساسية](/f/b99ddc36815c749ca8f2dbfe64a98c81.jpg)
لنفترض أنك اخترت يوميًا ، بعد ذلك ، ستحتاج إلى اختيار اليوم لبدء المهمة المجدولة الأولى وعدد مرات تكرار المهمة.
![SyncToy: برنامج النسخ الاحتياطي والمزامنة البسيط من Microsoft [Windows] برنامج جدولة المهام إنشاء مشغل المهام الأساسية يوميًا](/f/e17feaf76be631de78e7dbdaad348989.jpg)
ثم تحتاج إلى اختيار الإجراء الذي تريد أن تؤديه المهمة. لهذا تريد أن تبدأ برنامج (SyncToy).
![SyncToy: حل النسخ الاحتياطي والمزامنة البسيط من Microsoft [Windows] جدولة المهام إنشاء إجراء مهمة أساسي](/f/3181bdb91760fac7de9731f75d0190f3.jpg)
ستحتاج بعد ذلك إلى البحث عن هذا البرنامج وهو "SyncToyCmd.exe. " إذا كنت تعرف بالضبط المجلد الموجود فيه ، فانقر فوق تصفح، حدد موقع المجلد وحدد البرنامج. إذا كنت لا تعرف مكان البرنامج ، أوصي باستخدام برنامج بحث تابع لجهة خارجية 6 بدائل رائعة ل Windows Searchهل تستغرق عملية البحث في نظام Windows وقتًا أطول للعثور على الأشياء من البحث اليدوي؟ انت لست وحدك. دعنا نعرض لك أدوات بحث Windows أكثر كفاءة. اقرأ أكثر للعثور عليه بسرعة.
![SyncToy: حل النسخ الاحتياطي والمزامنة البسيط من Microsoft [Windows] استخدم كل شيء للعثور على موقع المجلد](/f/8f9c5a2e9fb922224058022ece08761a.jpg)
بعد تحديد موقع الملف المناسب وإضافته ، تحتاج إلى كتابة "-R" في مربع نص الوسيطات. في حد ذاته ، سيقوم "-R" بتشغيل كل أزواج المجلدات بنفس الجدول الزمني. إذا كنت ترغب في تعيين زوج مجلد معين لهذا الجدول ، أضف "-R [اسم زوج المجلد الخاص بك]"
![SyncToy: حل النسخ الاحتياطي والمزامنة البسيط من Microsoft [Windows] برنامج جدولة المهام إنشاء إجراء مهمة أساسية بدء برنامج تحديد موقع المجلد](/f/f34afba0fe487c3dabb4306916d0d306.jpg)
لاحظ أيضًا أنه إذا كان اسم زوج المجلد الخاص بك يحتوي على مسافة بين الكلمات (مثل:نموذج مزامنة المجلد") ، ستحتاج إلى تضمين علامات اقتباس حول الاسم بالكامل.
![SyncToy: حل النسخ الاحتياطي والمزامنة البسيط من Microsoft [Windows]](/f/bc1602d1f18773366dbe2ce76d761f0e.jpg)
لتحرير المهمة في أي وقت بعد إنشائها ، ما عليك سوى النقر بزر الماوس الأيمن عليها واختيارها الخصائص.
الحصول على مساعدة في المنتديات
سأكون صادقًا ، ليس هناك الكثير من المساعدة عبر الإنترنت المتاحة لـ SyncToy. بالطبع هناك قائمة المساعدة في SyncToy نفسها ، ولكن إذا كنت تريد العثور على إجابات لمشكلة ما ، فستواجه بعض المشاكل. في الواقع ، يشير رابط المنتدى في SyncToy إلى صفحة لم تعد موجودة.
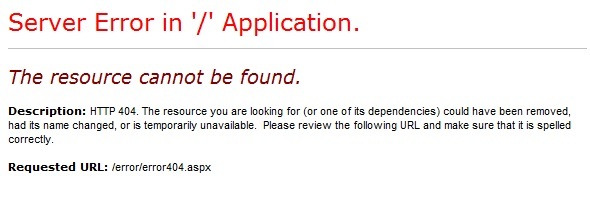
لقد وجدت آخر منتدى Microsoft لـ SyncToy، ولكن لا يبدو أن هناك الكثير من المشاركة الحالية. بالطبع ، هذه ليست مشكلة إذا وجدت حلًا لمشكلتك هناك ، ولكن إذا كنت لا تزال لا تستطيع العثور على حل لمشكلتك ، أقترح موقعًا مثل SevenForums.
استنتاج
هناك بالتأكيد العديد من الطرق للنسخ الاحتياطي ومزامنة الملفات والمجلدات الخاصة بك. SyncToy هو أحد الخيارات فقط ، ولكنه خيار جيد في ذلك. إذا كنت ترغب في مزيد من المعلومات حول تقنيات النسخ الاحتياطي المناسبة ، فتأكد من مراجعة دليل MakeUseOf "تحدث الأشياء: دليل النسخ الاحتياطي والاستعادة دليل النسخ الاحتياطي والاستعادة لـ Windowsتحدث الكوارث. ما لم تكن على استعداد لفقد بياناتك ، فأنت بحاجة إلى روتين نسخ احتياطي جيد لـ Windows. سنوضح لك كيفية إعداد النسخ الاحتياطية واستعادتها. اقرأ أكثر .”
هل تبحث عن حل مثل SyncToy؟ هل تستخدمه بالفعل؟ ربما تستخدم شيئًا آخر. إذا كان الأمر كذلك ، فهل ستحاول Microsoft SyncToy؟ شارك أفكارك وتجاربك معنا!
آرون خريج مساعد بيطري ، له اهتماماته الأساسية في الحياة البرية والتكنولوجيا. يستمتع باستكشاف الأماكن الخارجية والتصوير الفوتوغرافي. عندما لا يكتب أو ينغمس في النتائج التكنولوجية في جميع أنحاء الشبكات الداخلية ، يمكن العثور عليه وهو يقصف على سفح الجبل على دراجته. اقرأ المزيد عن آرون على موقعه الشخصي.