الإعلانات
 يمكن أن يكون نظام ملفات Windows معقدًا ، حيث تنتشر المجلدات في جميع أنحاء المكان وحتى مدفونة عميقًا تحت مجلدات مخفية أخرى. إذا كنت بحاجة إلى الوصول السريع إلى مجموعة متنوعة من المجلدات المنتشرة عبر نظام الملفات الخاص بك - أو تريد فقط الوصول بسهولة إلى واحد أو مجلدين تستخدمهما بشكل متكرر - هناك العديد من الطرق التي يمكنك من خلالها وضع إشارة مرجعية على هذه المجلدات وجعلها أكثر سهولة يمكن الوصول.
يمكن أن يكون نظام ملفات Windows معقدًا ، حيث تنتشر المجلدات في جميع أنحاء المكان وحتى مدفونة عميقًا تحت مجلدات مخفية أخرى. إذا كنت بحاجة إلى الوصول السريع إلى مجموعة متنوعة من المجلدات المنتشرة عبر نظام الملفات الخاص بك - أو تريد فقط الوصول بسهولة إلى واحد أو مجلدين تستخدمهما بشكل متكرر - هناك العديد من الطرق التي يمكنك من خلالها وضع إشارة مرجعية على هذه المجلدات وجعلها أكثر سهولة يمكن الوصول.
Windows مليء بالعديد من الطرق المختلفة للقيام بذلك ، وذلك حتى بدون حساب تطبيقات الطرف الثالث التي تقدم طرقها الخاصة للوصول بسرعة إلى الملفات. سواء كنت تستخدم Windows 7 أو Windows 8 ، ستمنحك هذه النصائح وصولاً أسرع إلى المجلدات الأكثر استخدامًا.
المفضلة
أسهل طريقة لوضع إشارة على مجلد هي باستخدام قسم المفضلة في مستكشف Windows 3 نصائح وحيل متقدمة لاستخدام مستكشف Windowsمستكشف Windows هو إدارة ملفات Windows الافتراضية. لقد قدمت لك الأسبوع الماضي ثلاث طرق سهلة لتحسين Windows 7 Explorer من خلال تعديل الميزات واستخدامها إلى أقصى إمكاناتها. في هذه المقالة ، ... اقرأ أكثر - يسمى مستكشف الملفات في Windows 8. حدد موقع المجلد الذي تريد وضع إشارة عليه ، ثم اسحبه وأفلته في قسم المفضلة. يمكنك إعادة ترتيب المفضلة الخاصة بك عن طريق سحبها وإفلاتها أو النقر بزر الماوس الأيمن فوق المفضلة وتحديد إزالة لإزالتها من القائمة.
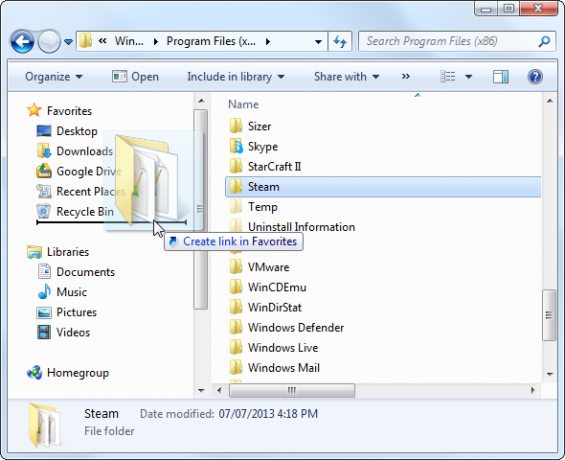
يبدأ قسم "المفضلة" في أن يصبح غير مريح إذا كنت ترغب في تتبع عدد كبير من المجلدات ، حيث لا يمكنك إنشاء مجلدات فرعية لتنظيم القائمة.
مكتبات
تسمح لك ميزة المكتبات في Windows 7 و 8 بدمج مجلدات متعددة في عرض واحد. يمكنك إضافة مجلدات جديدة إلى المكتبات الافتراضية أو إنشاء مكتبات مخصصة خاصة بك تحتوي على العدد الذي تريده من المجلدات. يمكن أن تكون هذه طريقة جيدة لتنظيم المجلدات ذات الصلة في مكان واحد.
اقرأ دليلنا لبدء استخدام مكتبات Windows اجعل Windows 7 و 8 مكتبات تعمل من أجلكمكتبات موجودة في Windows 7 و 8. أكثر من قائمة بالمجلدات المقترحة لحفظ المستندات والموسيقى والصور والفيديو. إن تخصيص مكتباتك لا يقتصر على التغيير من أجل التغيير - من خلال ... اقرأ أكثر للمزيد من المعلومات.
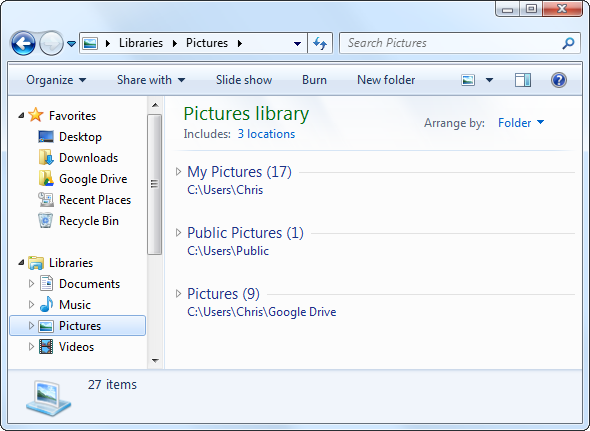
قائمة الانتقال إلى شريط المهام
تتيح لك ميزة قائمة الانتقال السريع في نظامي التشغيل Windows 7 و 8 "تثبيت" المستندات المستخدمة مؤخرًا في رموز شريط مهام التطبيق الخاص بك. لتثبيت مجلد ، اسحبه وأفلته في رمز مستكشف Windows على شريط المهام. يمكنك أيضًا النقر بزر الماوس الأيمن فوق اختصار Windows Explorer على شريط المهام الخاص بك ، والتمرير فوق مجلد تم استخدامه مؤخرًا ، والنقر فوق رمز الدبوس لتثبيت هذا المجلد.
عندما ترغب في الوصول إلى مجلد مثبت في المستقبل ، ما عليك سوى النقر بزر الماوس الأيمن فوق رمز مستكشف Windows على شريط المهام وتحديد المجلد الذي تريد الوصول إليه. يعمل هذا سواء كان Windows Explorer مفتوحًا أم لا.

قائمة ابدأ أو شاشة البدء
لسهولة الوصول إلى مجلد ، يمكنك تثبيته في قائمة ابدأ على Windows 7 أو شاشة البدء على Windows 8. سيظهر في قائمة الاختصارات أو المربعات تمامًا مثل تطبيق Windows لسطح المكتب.
لتثبيت مجلد في قائمة Start (ابدأ) في Windows 7 ، اسحبه وأفلته من نافذة مستكشف Windows إلى الزر Start (ابدأ) في الزاوية اليسرى السفلية من شريط المهام.

لتثبيت مجلد على جهازك شاشة البداية اجعل Windows 8 أكثر جاذبية باستخدام تعديلات الخلفية والموضوع هذههل يبدو نظام Windows 8 رتيباً للغاية مع الإعدادات الافتراضية؟ يمكنك تخصيصه بطرق متنوعة ، وتغيير مجموعة متنوعة من الخلفيات والألوان - سواء على شاشة البدء ، قفل ... اقرأ أكثر في Windows 8 ، انقر بزر الماوس الأيمن على المجلد في نافذة File Explorer وحدد Pin to Start.

اختصارات
يمكنك أيضًا تتبع مجلداتك المهمة عن طريق إنشاء اختصارات لها. على سبيل المثال ، إذا كنت استخدم Pidgin كمراسلة فورية دمج جميع حسابات الدردشة الخاصة بك في تطبيق واحد مع Pidgin [Windows و Linux]Pidgin هو عميل مراسلة فورية مجاني يجمع بين جميع حسابات المراسلة الفورية في تطبيق واحد بسيط. بدلاً من تشغيل العديد من عملاء المراسلة الفورية المختلفة الذين يعرضون الإعلانات ويستهلكون الذاكرة ، ما عليك سوى استخدام Pidgin. كل الذي لكم... اقرأ أكثر ، مجلد سجل محادثة Pidgin موجود في C: \ Users \ NAME \ AppData \ Roaming \ .purple \ logs. من غير المناسب الوصول إلى هذا المجلد. إذا كنت تريد الوصول بشكل متكرر إلى مجلد السجل الخاص بك ، يمكنك إنشاء اختصار يأخذك إلى هناك.
فقط انقر بزر الماوس الأيمن على المجلد الذي تريد إنشاء اختصار له وحدد إنشاء اختصار. يمكنك نقل الاختصار إلى مجلد آخر وحتى إعادة تسميته ، إذا أردت. سينقلك النقر المزدوج على الاختصار إلى المجلد المرتبط بالاختصار.

يمكن أن يكون هذا مفيدًا إذا كنت تحتاج فقط إلى وصول أسهل إلى مجلد أو اثنين - يمكنك إنشاء اختصارات وتفريغها في مجلد المستخدم الخاص بك بحيث يمكن الوصول إليها بسهولة مع المستندات والتنزيلات والمعايير الأخرى المجلدات.
إذا كان لديك المزيد من المجلدات ، يمكنك إنشاء هيكل هرمي لجميع اختصاراتك. بمعنى آخر ، يمكن أن يكون لديك مجلد اختصارات يحتوي على مجلدات فرعية للتطوير والاتصالات والألعاب وفئات أخرى من المجلدات. يمكنك وضع الاختصارات داخل تلك المجلدات.
اختصارات شريط المهام
قد ترغب في وضع اختصارات لمجلداتك المستخدمة بشكل متكرر على شريط المهام ، ولكن هذا لا يعمل بشكل افتراضي على Windows 7 أو 8. سيؤدي سحب مجلد إلى شريط المهام إلى تثبيته فقط في قائمة الانتقال إلى Windows Explorer.
ومع ذلك ، لا يزال Windows 7 و 8 يتيحان لك إضافة "أشرطة أدوات" خاصة إلى شريط المهام. ستعمل هذه الأجهزة مثل شريط التشغيل السريع القديم ، والذي تم تمكينه افتراضيًا على نظام التشغيل Windows XP. فقط انقر بزر الماوس الأيمن فوق شريط المهام ، وأشر إلى أشرطة الأدوات ، وحدد شريط أدوات جديد ، ثم قم بإنشاء مجلد جديد لاستيعاب الاختصارات.
سيعرض شريط الأدوات الموجود في شريط المهام محتويات المجلد الذي تختاره ، لذلك كل ما عليك فعله هو إنشاء اختصارات للمجلد - كما أوضحنا أعلاه - ووضعها في هذا المجلد. يمكنك أيضا إعادة تمكين شريط التشغيل السريع القديم 5 طرق رائعة لتخصيص نظام Windows 7 الخاص بك اقرأ أكثر ، لكن هذا ليس ضروريًا.

قم بتغيير المجلد الافتراضي
بينما لا يمكنك تثبيت اختصارات مجلد إضافية إلى شريط المهام القياسي ، يمكنك تغيير المجلد الافتراضي الذي يظهر عند فتح مدير الملفات. فقط انقر بزر الماوس الأيمن فوق رمز Windows Explorer على شريط المهام ، وانقر بزر الماوس الأيمن فوق خيار Windows Explorer في القائمة (File Explorer على Windows 8) ، وحدد خصائص.
في علامة التبويب اختصار ، أضف مسار المجلد الافتراضي الذي تريد استخدامه إلى نهاية مربع الهدف. على سبيل المثال ، إذا كان اسم حساب المستخدم الخاص بك هو Chris وتريد فتح مجلد التنزيلات الخاص بك في كل مرة تفتح فيها مستكشف Windows من شريط المهام ، فستستخدم السطر التالي:
٪ windir٪ \ explorer.exe C: \ Users \ Chris \ Downloads

إذا كان المسار الذي تريد استخدامه يحتوي على مسافة ، فسيتعين عليك إحاطة المسار بالكامل بعلامات اقتباس. على سبيل المثال ، إذا كنت تريد فتح مجلد Program Files في كل مرة تفتح فيها مستكشف Windows ، فستستخدم السطر التالي بدلاً من ذلك:
٪ windir٪ \ explorer.exe "ملفات C: \ Program"
مدراء ملفات الطرف الثالث
لدى بعض مديري الملفات من جهات خارجية قوائم إشارات مرجعية تعمل تمامًا مثل تلك الموجودة في متصفحك. تسمح لك بوضع إشارة مرجعية على العديد من المجلدات وترتيبها في فئات مختلفة أو مجلدات فرعية.
للحصول على ميزات الإشارات المرجعية المتقدمة في مدير الملفات ، يجب عليك ذلك التبديل إلى مدير ملفات تابع لجهة خارجية بدائل ممتعة ومفيدة لمتصفح ويندوزيعد مستكشف Windows - المعروف الآن باسم مستكشف الملفات في Windows 8 - عمادًا لسطح مكتب Windows. بغض النظر عن عدد البرامج البديلة التي تستخدمها مكبرات صوت Windows ، يبدو أن معظم الناس يلتزمون ... اقرأ أكثر . مستكشف ++ نسيت Windows Explorer ، Explorer ++ هو البديل المثالي القوي اقرأ أكثر هو خيار جيد يتضمن قائمة إشارات مرجعية تشبه المتصفح.

خيار الكوميديا: المرجعية في متصفحك
إذا كنت مثل معظم الأشخاص ، فربما تقضي معظم وقت الكمبيوتر في متصفح. يمكنك فعليًا وضع إشارة على مجلداتك المفضلة مباشرة في متصفحك ، بحيث يمكن الوصول إليها من متصفحك شريط الأدوات - يمكنك أيضًا تخزين الاختصارات إلى مجلداتك في مجلدات الإشارات المرجعية إلى جانب مواقع الويب التي تم وضع إشارة عليها.
لبدء تصفح محرك الأقراص C: ، اكتب ملف: /// c: / في شريط عناوين Chrome أو Firefox واضغط على Enter. سترى طريقة عرض خاصة حيث يمكنك تصفح نظام الملفات الخاص بك. لا يمكنك فعل الكثير بهذا افتراضيًا - ما عليك سوى عرض ملفاتك في متصفحك.
ومع ذلك ، إذا كنت تثبيت ملحق IE Tab لمتصفحك استخدم Internet Explorer في Google Chrome مع علامة التبويب IEلا يزال مستخدمو Internet Explorer ومواقع IE فقط موجودون ، لذلك حتى على محبي Chrome استخدام IE من حين لآخر. لماذا تهتم بتشغيل Internet Explorer عندما يمكنك تشغيله في علامة تبويب المتصفح؟ يعد IE Tab مثاليًا ... اقرأ أكثر ، يمكنك بالفعل الحصول على طريقة عرض Windows Explorer في علامة تبويب المتصفح وإدارة ملفاتك دون مغادرة المتصفح. مع IE Tab ، يصبح هذا خيارًا عمليًا إلى حد ما.

كيف يمكنك تتبع جميع المجلدات المفضلة لديك والوصول إليها بسرعة؟ اترك تعليقا مع أي حيل أخرى لديك!
حقوق الصورة: نجمة عبر Shutterstock
كريس هوفمان هو مدون للتكنولوجيا ومدمن للتكنولوجيا الشاملة يعيش في يوجين ، أوريغون.