الإعلانات
أجهزة كمبيوتر Mac هي نموذج البساطة وسهولة الاستخدام. عندما تقوم بتوصيل واحد ومحاولة القيام بشيء ما ، فإنه يعمل فقط.
ليست هناك حاجة للتسكع مع أي شيء. كل شيء في مكانه الصحيح ويعمل تمامًا كما تتوقعه. إلا عندما لا مجرد عمل. نعم ، لقد قرأت هذا الحق. يأتي نظام OS X مع تلك المراوغات الصغيرة ، تلك المضايقات الصغيرة ، تمامًا مثل أي أنظمة تشغيل أخرى.
سواء كانت الميزات المقدمة في نظام التشغيل Mac OS X Lion على حافة الهاوية ، أو قمت بالتبديل منها مؤخرًا Windows ، في بعض الأحيان لن تجد إعدادًا تتوقعه - أو ما هو أسوأ ، قد لا تجدها في الكل. فيما يلي بعض هذه القضايا ، تم حلها بالكامل!
1. البحث عن الملفات التي تم تنزيلها
إذا لم تتمكن من العثور على الملفات التي تم تنزيلها ، فافتح Finder وحدد القائمة Go من شريط القائمة. سترى على الفور اختصارًا لمجلد التنزيلات. ومع ذلك ، يمكننا أيضًا وضع اختصار في الشريط الجانبي لـ Finder لتسهيل الوصول. تحديد اذهب -> الصفحة الرئيسية، واسحب مجلد التنزيلات إلى قسم المفضلة في الشريط الجانبي لـ Finder.
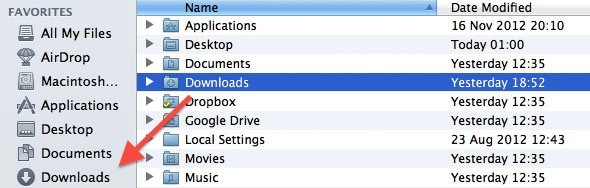
قد ترغب في الوصول إلى التنزيلات الخاصة بك من خلال المستندات أو مجلد سطح المكتب. بدلاً من تغيير موقع التنزيل الافتراضي في كل مستعرض ويب وعميل تنزيل ، ما عليك سوى إنشاء اسم مستعار (مثل اختصار Windows) إلى مجلد التنزيلات في هذه المواقع. اضغط مع الاستمرار على مفتاحي الخيار والأمر أثناء سحب مجلد التنزيلات إلى موقع آخر لإنشاء اسم مستعار.
2. تعطيل تطبيقات التحميل التلقائي
هل أنت منزعج من تطبيق يبدأ من دون أخطاء أثناء الإطلاق؟ افتح تفضيلات النظام وانتقل إلى المستخدمون والمجموعات جزء التفضيلات. حدد حسابك من العمود الأيمن ، وانتقل إلى عناصر تسجيل الدخول. المدرجة هنا هي جميع التطبيقات التي تم تعيينها لبدء بعد تسجيل الدخول إلى جهاز الكمبيوتر الخاص بك.
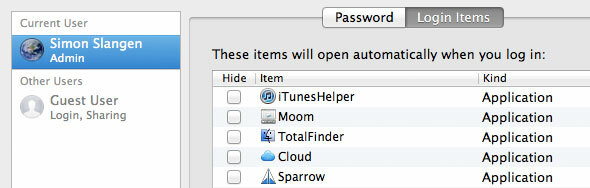
هناك طريقتان للتعامل مع التطبيقات المزعجة في هذه القائمة. حدد المربع بجوار التطبيق لإخفائه تلقائيًا عن العرض. يسمح هذا بتشغيل التطبيق ولكن لن يتم عرضه كنافذة بعد تسجيل الدخول. بدلاً من ذلك ، احذف تطبيقًا من هذه القائمة لمنعه من البدء.
3. فتح الملفات باستخدام التطبيق الخاطئ
هل ملفاتك لا تفتح في التطبيق الذي تختاره بشكل افتراضي؟ هناك طريقتان لإصلاح ذلك. أولاً ، انقر بزر الماوس الأيمن على الملف وحدد فتح باستخدام -> أخرى. سيظهر مربع حوار Finder ، مما يسمح لك بتحديد تطبيق لفتح الملف باستخدامه. في الجزء السفلي من مربع الحوار ، حدد خانة الاختيار "مفتوح دائما مع"لاستخدام التطبيق المحدد كخيار افتراضي لنوع الملف.
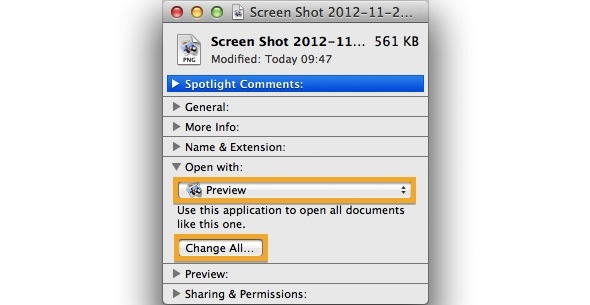
بدلاً من ذلك ، انقر بزر الماوس الأيمن على الملف وحدد يحصل على معلومات، أو اضغط على Command + I لبدء تشغيل لوحة المعلومات الموضحة في لقطة الشاشة أعلاه. هنا ، يمكنك تحديد التطبيق لفتح هذا النوع من الملفات. اضغط على تغير الكل الزر أدناه لتطبيق التغيير على مستوى النظام.
4. الشاشة لا تكفي عقارات
لا توجد مساحة كافية لجميع التطبيقات الخاصة بك؟ سير العمل الخاص بك الشعور بالضيق قليلا؟ يأتي Mac OS X مع دعم مدمج للعديد من أجهزة الكمبيوتر المكتبية ، ولكنها ميزة يصعب العثور عليها بمفردك. يمكنك عرض المساحات المفتوحة في Mission Control ، والتي يمكن فتحها باستخدام ثلاثة أصابع للانزلاق لأعلى باستخدام واجهة اللمس المتعدد ، أو بالضغط على Option والسهم لأعلى.
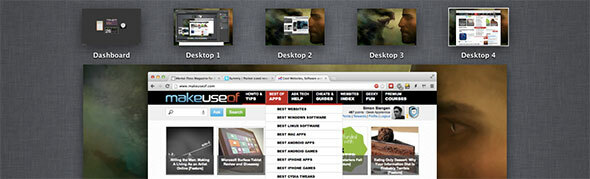
يمكنك إضافة مساحة تطبيق واحد جديدة بالنقر فوق رمز الأسهم في الزاوية العلوية اليمنى من تطبيق دعم. يؤدي هذا إلى فتح التطبيق بملء الشاشة في مساحة منفصلة عن سطح المكتب.
لإنشاء أكثر من سطح مكتب واحد (كما في الصورة أعلاه) ، افتح التحكم في المهمة وحرك مؤشر الماوس فوق الزاوية اليمنى العلوية من الشاشة. انقر فوق أيقونة سطح المكتب الباهتة التي تظهر لإنشاء مساحة سطح مكتب جديدة. اسحب النوافذ عبر مساحات مختلفة عن طريق سحبها مقابل حدود الشاشة ، أو باستخدام السحب والإفلات في التحكم في المهمة.
5. اضغط للنقر والتمرير المعكوس
أكبر إزعاج لأي مستخدم Windows يحاول استخدام الكمبيوتر المحمول هو إما واجهة النقر للنقر المفقودة ، أو التمرير المعكوس. لحسن الحظ ، يمكن تعديل كليهما في التفضيلات.
لتمكين الضغط للنقر ، افتح تفضيلات النظام وانتقل إلى جزء تفضيلات Trackpad. في علامة التبويب الأولى ، نقطة وانقر، قم بتبديل مربع الاختيار الأول لتمكين أو تعطيل النقر عن طريق النقر على لوحة التتبع بإصبع واحد ، حيث يعمل في إصدارات Windows الأحدث.
يمكنك السحب بإصبعين فوق لوحة التتبع إما بالتمرير عن طريق سحب الصفحة معك - تسمى أيضًا التمرير الطبيعي - أو عن طريق سحب شريط التمرير معك. يمكنك تبديل التمرير الطبيعي (المعكوس) في علامة التبويب الثانية ، قم بالتمرير والتكبير.
6. تعديلات السطوع التلقائي
يستخدم Mac OS X كاميرا الويب الخاصة بك لتجربة إضاءة الغرفة التي تتواجد فيها وضبط سطوع الشاشة تلقائيًا. على الرغم من أن هذه إحدى ميزاتي المفضلة ، إلا أنني أتخيل أنها مزعجة إذا كان لديك إضاءة غير متناسقة.
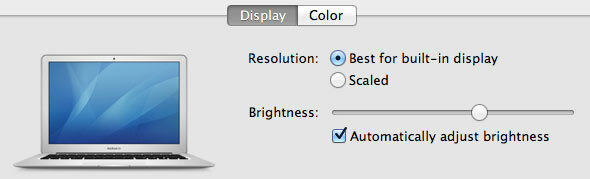
لإيقاف ضبط سطوع الشاشة تلقائيًا ، افتح تفضيلات النظام وانتقل إلى يعرض جزء التفضيلات. حدد شاشة الكمبيوتر ، وتحت عرض علامة التبويب ، قم بتبديل المربع الموجود أسفل شريط تمرير السطوع.
7. استئناف التطبيقات بعد إعادة التشغيل
يمكن لبعض التطبيقات استئناف حالة التطبيق بعد إنهاءها وإعادة فتحها. يمكن أن يكون هذا مزعجًا للغاية إذا كنت ترغب في إنهاء التطبيق من حين لآخر لمسح اللوح نظيفة.
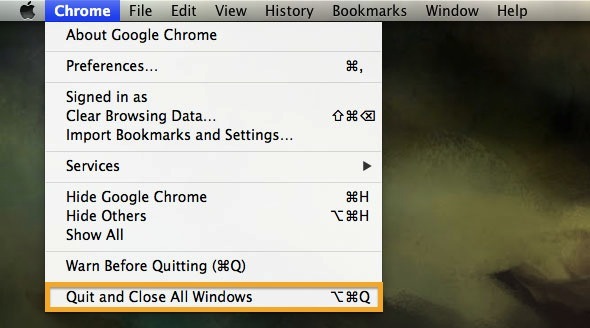
يمكنك التحايل على العملية عن طريق الخروج من التطبيق بطريقة مختلفة. افتح القائمة المنسدلة للتطبيق ، واضغط باستمرار على مفتاح الخيار. سيتغير الخيار الأدنى من إنهاء قياسي إلى "قم بإنهاء وإغلاق كافة النوافذ ".
8. استئناف النظام بعد إعادة التشغيل
تأتي التكرارات الأخيرة لنظام التشغيل Mac OS X مع القدرة على استعادة حالة نظامك بعد إعادة تشغيل الكمبيوتر (أو بعد حدوث عطل). يتضمن ذلك فتح نفس الملفات والتطبيقات. على غرار ما سبق ، يمكن أن يكون هذا مزعجًا إذا قمت بإعادة تشغيل جهاز الكمبيوتر لتنظيف سطح المكتب المكتظ بالسكان وتحرير بعض الذاكرة.
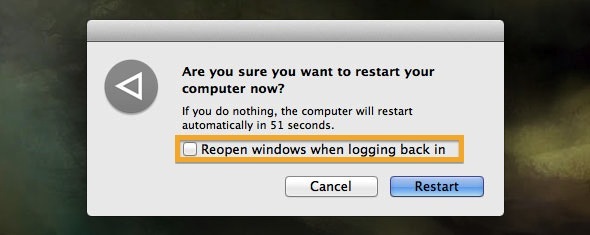
باستخدام القائمة المنسدلة Apple ، حدد Restart. يمكنك إلغاء تحديد المربع بجوار "إعادة فتح النوافذ عند تسجيل الدخول مرة أخرى"إذا كنت تريد إعادة تشغيل نظيفة. فقط لا تنس إعادة تمكينه إذا كنت ترغب في الاستفادة من إمكانات الاستئناف لنظام التشغيل Mac OS X في الظروف العادية.
ما هي مضايقات Mac OS X الرئيسية الخاصة بك ، وماذا فعلت لحلها؟ أخبرنا في قسم التعليقات أسفل المقالة!
حقوق الصورة: ديفيد كاستيلو دومينيتشي / FreeDigitalPhotos.net
جاكسون تشونج ، دكتوراه في الطب هو الرئيس التنفيذي لشركة MakeUseOf. على الرغم من حصوله على شهادة في الطب ، إلا أنه كان دائمًا شغوفًا بالتكنولوجيا ، وبهذه الطريقة أصبح أول كاتب Mac لـ MakeUseOf. لديه ما يقرب من 20 عامًا من الخبرة في العمل مع أجهزة كمبيوتر Apple.


