الإعلانات
هل لديك الكثير من التطبيقات المثبتة على جهاز Mac الخاص بك ، والتي نسي بعضها تمامًا؟ يمكنك تقييمها والاحتفاظ بقائمة مرجعية لكل برنامج على نظامك في لحظات قليلة فقط.
سنغطي اليوم أربع طرق يمكنك من خلالها إنشاء قائمة بالتطبيقات المثبتة على جهاز Mac.
لماذا أريد قائمة بالتطبيقات المثبتة؟
هناك عدة أسباب تجعل فكرة إنشاء قائمة بتطبيقاتك فكرة جيدة:
- اشتريت جهاز Mac جديدًا وتحتاج إلى إعداده. قبل التخلص من جهاز Mac القديم ، يجب عليك إنشاء قائمة بالبرامج الموجودة عليه حتى تعرف ما تريد تثبيته على جهاز الكمبيوتر الجديد.
- جهاز Mac الخاص بك يعمل بشكل سيء وتحتاج إلى ذلك أعد تثبيت macOS 4 أسباب تجعلك ترغب في إعادة تثبيت macOSهل هناك أسباب جيدة لإعادة تثبيت macOS على MacBook أو iMac؟ نعم! إليك الوقت الذي يجب فيه إعادة تثبيت macOS. اقرأ أكثر . ربما لا يزال جهاز Mac القديم يعمل ببطء حتى بعد المحاولة الحيل لتسريع جهاز Mac الخاص بك كيفية إنشاء جهاز Mac قديم أو MacBook أو iMac بشكل أسرعهل تريد تشغيل Mac القديم بشكل أسرع؟ إليك بعض النصائح حول كيفية جعل جهاز Mac الخاص بك يشعر بشكل أسرع ، حتى لو كان قديمًا جدًا. اقرأ أكثر . أنشئ قائمة بالتطبيقات المثبتة قبل إعادة تثبيت النظام حتى تعرف التطبيقات التي يجب إعادة تثبيتها بمجرد تحميل نظام التشغيل الجديد.
- تريد الرجوع إلى نظام macOS. إذا كنت تمتلك جهاز Mac أقدم ، فقد لا تعمل الإصدارات الأحدث من macOS بشكل جيد على جهازك. الخيار الوحيد لخفض المستوى هو التثبيت الجديد لنظام macOS (أو OS X). من المفيد وجود قائمة بالتطبيقات المثبتة قبل الرجوع إلى إصدار سابق حتى تعرف التطبيقات التي يجب إعادة تثبيتها ، إذا كانت هذه التطبيقات تعمل على النظام الأقدم.
دعنا نلقي نظرة على أفضل الطرق لإنشاء هذه القائمة.
1. سرد جميع التطبيقات باستخدام Finder و TextEdit
الكل التطبيقات التي تأتي مرفقة بجهاز Mac جديد دليل كامل لتطبيقات ماك الافتراضية وماذا تفعليأتي جهاز Mac الخاص بك مزودًا بالعديد من التطبيقات لجميع أنواع المهام ، ولكن لا يزال بإمكانك الخلط بين ما يفعلونه أو ما إذا كنت تحتاج بالفعل إلى بعض منهم اقرأ أكثر ، بالإضافة إلى التطبيقات التي قمت بتثبيتها من خلال App Store ومعظم مديري الحزم ، موجودة في مجلد التطبيقات.
يمكنك بسهولة إنشاء قائمة بجميع التطبيقات في مجلد التطبيقات باستخدام Finder و TextEdit. للبدء ، افتح Finder واضغط Cmd + Shift + A للانتقال إلى مجلد التطبيقات.
إذا لم تكن تعرض محتويات مجلد التطبيقات حاليًا كقائمة ، فاضغط كمد + 2، او اذهب الى عرض> كقائمة.
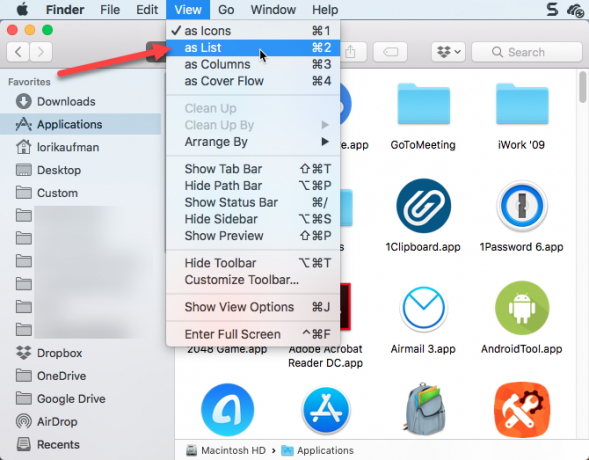
توجد بعض التطبيقات في مجلدات فرعية في مجلد التطبيقات. لعرض التطبيقات في المجلدات الفرعية ، قم بتوسيع المجلدات التي تريد تضمينها بالنقر فوق رمز المثلث الموجود على يسار المجلد.
بمجرد توسيع جميع المجلدات التي تريدها ، اضغط Cmd + A لتحديد كافة العناصر الموجودة في مجلد التطبيقات. ثم اضغط Cmd + C لنسخ القائمة.
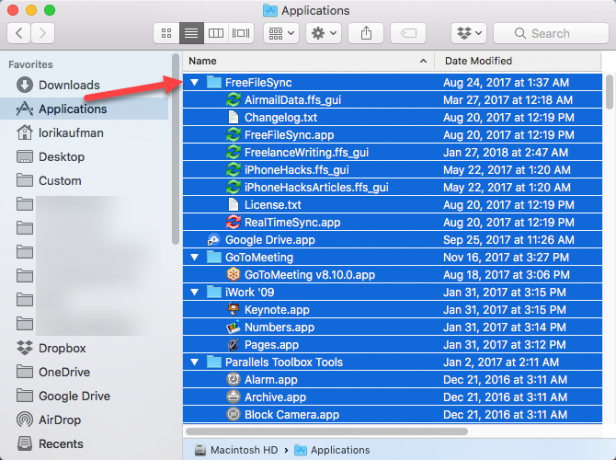
افتح مستندًا جديدًا في TextEdit. ثم اذهب الى تحرير> لصق ولصق نمط، أو ضرب Cmd + Option + Shift + V.
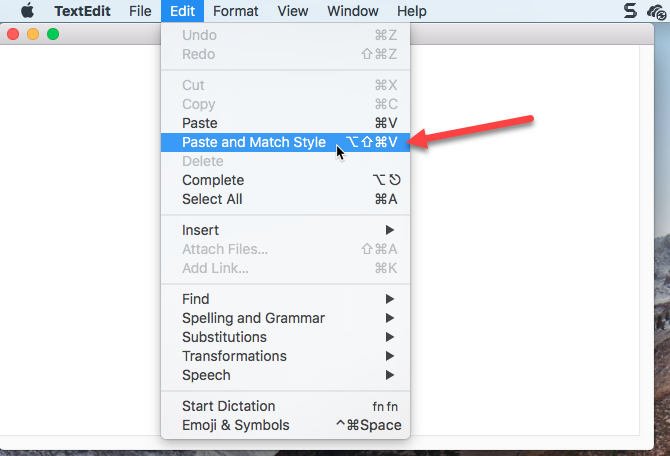
يتم لصق جميع التطبيقات في مجلد تطبيقات Finder ، بما في ذلك التطبيقات في المجلدات الموسعة ، في ملف TextEdit. قد لا تكون بعض الملفات الموجودة في المجلدات الفرعية تطبيقات. يمكنك تصفح القائمة وحذف أي ملفات لا تنتهي .تطبيق.
نجاح Cmd + S لحفظ هذا الملف إما رسالة قصيرة أو RTF ملف. يجب نسخ هذا الملف إلى محرك أقراص خارجي أو شبكة حتى يكون متاحًا للاستخدام بمجرد عدم استخدام جهازك الحالي.
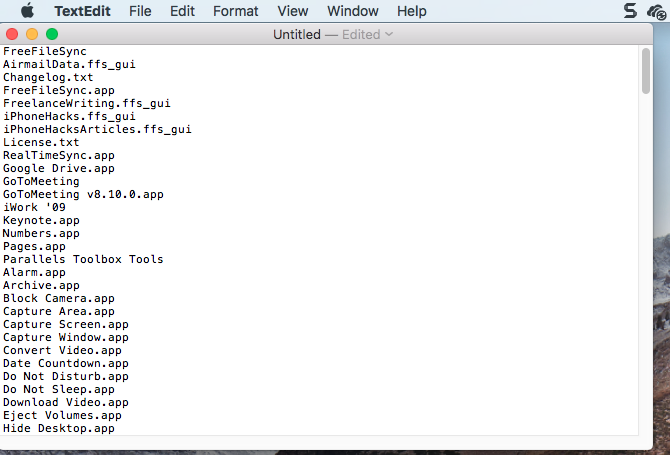
2. أدرج جميع التطبيقات باستخدام Terminal
إذا كنت ترغب في استخدام Terminal ، بدلاً من Finder ، يمكنك إنشاء قائمة بالتطبيقات في مجلد التطبيقات باستخدام أمر. قم بتشغيل نافذة المحطة الطرفية (من التطبيقات> المرافق) واكتب الأمر التالي في الموجه:
ls -la / Applications /> /Users/ [USERNAME] / InstalledApps/InstalledAppsTerminal.txtيؤدي ذلك إلى إنشاء قائمة دليل تفصيلية لمجلد التطبيقات وكتابتها إلى ملف نصي في المسار المحدد. تأكد من استبدال اسم المستخدم مع الخاص بك ، ولا تتردد في تغيير المسار واسم الملف إذا أردت.
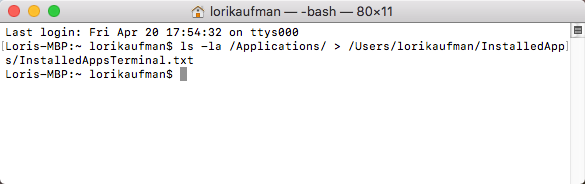
ال -لا تخبر السمات النظام بإظهار قائمة تفصيلية بكل الملفات الموجودة في المجلد (-l) ، بما في ذلك الملفات المخفية (-أ). يوفر هذا قائمة أكثر تفصيلاً من طريقة Finder و TextEdit التي تمت مناقشتها في القسم السابق.
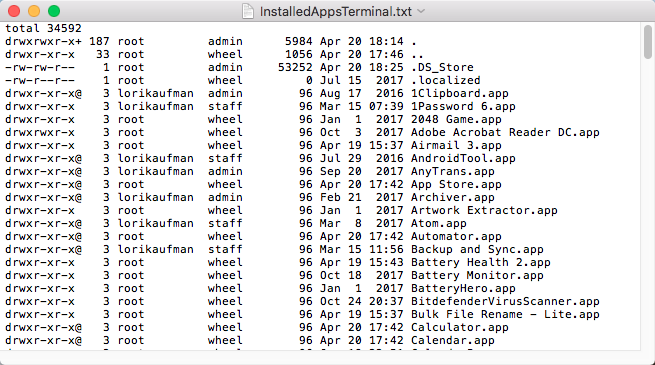
3. سرد جميع ملفات APP في كل مكان باستخدام Terminal
في بعض الأحيان يتم تثبيت التطبيقات في مواقع أخرى غير مجلد التطبيقات ، خاصة إذا قمت بتنزيل التطبيقات من خارج App Store. في هذه الحالة ، يمكنك إنشاء قائمة بالتطبيقات المثبتة في أي مكان لأي مستخدم وفي أي مجلد باستخدام أمر في Terminal.
تشغيل نافذة المحطة الطرفية (التطبيقات> المرافق) واكتب الأمر التالي في الموجه:
sudo find / -iname '* .app'> /Users/ [USERNAME] / InstalledApps/InstalledAppsOnSystemTerminal.txtيجد هذا أي تطبيق ملف على النظام الخاص بك ، تجاهل الحالة (-أنا اسم) ، ويرسل النتائج إلى الملف النصي المحدد. تذكر أن تستبدل اسم المستخدم مع الخاص بك وتغيير المسار واسم الملف إذا كنت ترغب في ذلك.
يمكنك أيضًا قصر النتائج على مجلد معين عن طريق استبدال الخط المائل (/) بعد تجد مع المسار إلى المجلد للبحث.
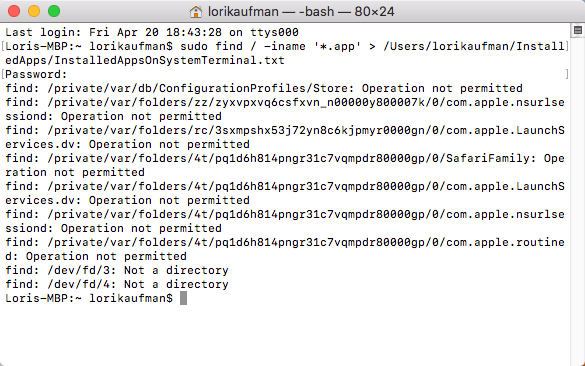
هناك فرصة سترى البعض عملية غير مسموحة الرسائل. هذا لأن تجد يبحث الأمر في النظام بأكمله ، وبعض مناطق النظام لا تسمح بالوصول. قد ترى أيضا ليس دليلاً رسالة. لا تقلق بشأن أي من هذين - ستظل تحصل على قائمة تطبيق الملفات على نظامك.
تتضمن القائمة المسار الكامل لكل ملف.
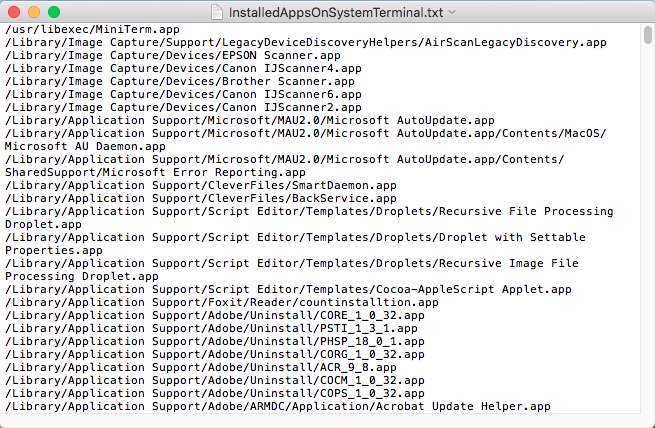
4. أدرج جميع تطبيقات Mac App Store باستخدام Terminal
قد ترغب في معرفة التطبيقات التي قمت بتثبيتها للتو من Mac App Store. لإنشاء هذه القائمة ، قم بتشغيل نافذة المحطة الطرفية (التطبيقات> المرافق) واكتب الأمر التالي في الموجه:
find / Applications -path '* المحتويات / _MASReceipt / receiver' -maxdepth 4 -print | \ sed 's # .app / Contents / _MASReceipt / receiver # .app # g؛ s # / Applications / ## 'يبحث هذا الأمر في مجلد التطبيقات ، ثم ينتقل إلى إيصالات مجلد لكل تطبيق (موجود في محتويات الحزمة لكل تطبيق) لمعرفة التطبيقات التي لديها إيصال من Mac App Store. آمل أنك لم تشتري أيًا منها التطبيقات التي مضيعة للمال.
يتم سرد نتائج البحث في نافذة Terminal. حاولت إعادة توجيه النتائج إلى ملف نصي ، لكن هذا لم ينجح مع هذا الأمر. ومع ذلك ، يمكنك بسهولة تحديد قائمة ملفات APP ونسخها (Cmd + C). ثم يمكنك لصقه في مستند في TextEdit ، أو تطبيق مستند آخر ، وحفظ القائمة.
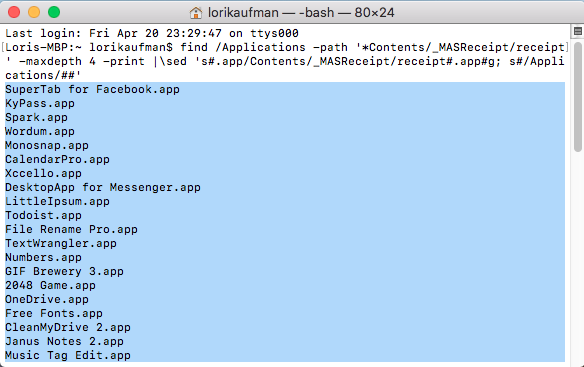
نسخ احتياطي لقوائم تطبيق Mac الخاص بك
باستخدام الطرق الأربع التي ناقشناها ، يمكنك الحصول على ما يصل إلى أربع قوائم تطبيقات مختلفة. لذلك من الأفضل استخدام طرق متعددة لإنشاء أكثر من قائمة تطبيقات للتأكد من أنك تعرف جميع التطبيقات المثبتة على جهاز Mac.
تذكر تخزين قوائم التطبيقات الخاصة بك على محرك أقراص خارجي أو شبكة حتى تحصل عليها عند إعداد جهاز Mac الجديد أو إعادة تثبيته على جهاز Mac الحالي. الملفات النصية هي اختيار جيد لتنسيق القوائم الخاصة بك. نظرًا لأن TextEdit أو أي محرر نصوص آخر يمكنه قراءتها ، فلن تحتاج إلى تثبيت برنامج خاص.
بغض النظر عن الموقف ، من الجيد الاحتفاظ بنسخة احتياطية من قوائمك يدويًا أو تضمينها فيها حل النسخ الاحتياطي Mac الخاص بك 5 حلول Mac Backup المحلية التي ليست آلة الزمنهناك الكثير من خيارات النسخ الاحتياطي لنظام التشغيل Mac ، والعديد منها يحتوي على ميزات لا يستطيع تطبيق النسخ الاحتياطي الافتراضي من Apple منافستها. اقرأ أكثر .
لوري كوفمان كاتبة فنية مستقلة تعيش في منطقة ساكرامنتو ، كاليفورنيا. إنها أداة ومتخصصة في مجال التكنولوجيا تحب كتابة مقالات إرشادية حول مجموعة واسعة من المواضيع. كما تحب لوري قراءة الألغاز ، والتطريز ، والمسرح الموسيقي ، و Doctor Who. تواصل مع لوري على LinkedIn.