الإعلانات
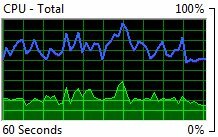 ما هو جهاز الكمبيوتر الخاص بك تفعل هناك؟ يوجد في الخارج كتلة من البلاستيك والمعادن ، يتم ضغطها تقريبًا معًا لتزويد جهاز الكمبيوتر الخاص بك بعلبة واقية. ولكن هل تحمي جهاز الكمبيوتر الخاص بك من الخارج ، أم أنها تحمي أنت من الأشياء الغريبة والغموض التي تحدث داخل جهاز الكمبيوتر الخاص بك؟
ما هو جهاز الكمبيوتر الخاص بك تفعل هناك؟ يوجد في الخارج كتلة من البلاستيك والمعادن ، يتم ضغطها تقريبًا معًا لتزويد جهاز الكمبيوتر الخاص بك بعلبة واقية. ولكن هل تحمي جهاز الكمبيوتر الخاص بك من الخارج ، أم أنها تحمي أنت من الأشياء الغريبة والغموض التي تحدث داخل جهاز الكمبيوتر الخاص بك؟
ربما حان الوقت لمعرفة بالضبط ما يقوم به جهاز الكمبيوتر الخاص بك - خاصة إذا كان جهاز الكمبيوتر الخاص بك يتصرف بشكل سيئ. هناك العديد من أدوات الجهات الخارجية التي يمكنها تنظيف جهاز الكمبيوتر الخاص بك وفركه وحمايته ، ولكن لن يساعدك أي من هذه الأدوات في فهم ما يجري بشكل أفضل. برنامج يمكن أن يساعدك على فهم ما يجري مع كل جهاز كمبيوتر يعمل بنظام Windows. يطلق عليه مراقب موارد Windows. دعونا نلقي نظرة على ما يمكن أن تخبرنا به.
فتح مراقب موارد Windows
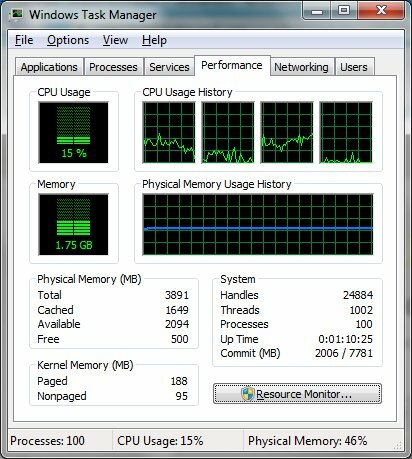
بالطبع ، نحتاج إلى فتح Windows Resource Monitor قبل أن نتمكن من القيام بأي شيء. Windows Resource Monitor هي ميزة تمت إضافتها في Vista وتنقلها إلى Windows 7. بقدر ما أستطيع أن أجمع ، الطريقة الوحيدة لفتحه من خلال مدير مهام الويندوز قم بتخصيص إدارة مهام Windows حسب رغبتك باستخدام مدير المهام اقرأ أكثر - لذا اضغط CTRL-ALT-DEL وافتحه.
بمجرد فتح مدير المهام ، انتقل إلى أداء التبويب. يوجد في الزاوية السفلية اليمنى زر يسمى مراقب المورد. انقر عليه ، وستكون جاهزًا للانطلاق!
أساسيات
سيقوم Windows Resource Monitor افتراضيًا بفتح الملف نظرة عامة التبويب. يوفر ذلك معلومات عامة ، ولكنها مفيدة ، حول جهاز الكمبيوتر الخاص بك. أفضل طريقة لبدء التعرف على Windows Resource Monitor هي على الأرجح الرسوم البيانية على الجانب الأيمن من نظرة عامة التبويب. توجد هنا رسوم بيانية للمعالج والقرص الصلب والشبكة والذاكرة. ستخبرك هذه الرسوم البيانية عن مقدار كل منها قيد الاستخدام.
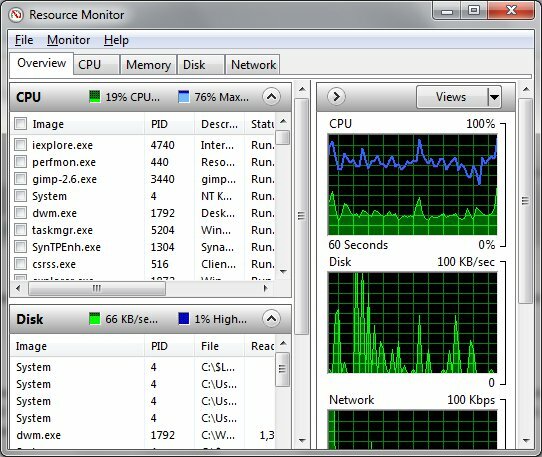
يجب أن يعرض الكمبيوتر في وضع الخمول كل رسم بياني بشكل شبه مستوي. قد يكون هناك ارتفاعات طفيفة في الاستخدام ، عادةً بسبب عمليات الخلفية ، ولكن يجب أن تكون هذه الارتفاعات قليلة ويجب ألا تستهلك موارد النظام بشكل كبير.
سيناريوهات الاستخدام الأخرى ستؤدي إلى أنماط مميزة. على سبيل المثال ، من الطبيعي أن ترى نشاطًا عاليًا للقرص واستخدامًا عاليًا للشبكة عندما تكون تنزيل ملف أفضل مدراء تنزيل الملفات المجانية لنظام التشغيل Windows اقرأ أكثر . من الطبيعي أيضًا رؤية نشاط القرص العالي أثناء تشغيل برنامج فحص الفيروسات.
المسامير المفاجئة (أو غير المفاجئة) وغير المبررة ليست طبيعية. قد تكون نتيجة برنامج bloatware (برامج غير مرغوب فيها تأتي مثبتة مسبقًا في نظامك) ، أو برنامج مكافحة فيروسات غير فعال ، أو برنامج لم يتم إغلاقه بشكل صحيح أو حتى برامج ضارة.
نظرة أعمق على استخدام وحدة المعالجة المركزية
افتح ال وحدة المعالجة المركزية علامة التبويب "مراقب موارد Windows". عندما تفعل ذلك ، ستتغير الرسوم البيانية على اليمين. ستظهر لك الآن رسمًا بيانيًا لكل نواة يكتشفها Windows (أو رسمان بيانيان لكل نواة إذا كان لديك معالج Intel مع تمكين Hyper-Threading). إجمالي الرسم البياني لاستخدام CPU يبقى كذلك.
لكن أهم المعلومات هنا ليست الرسوم البيانية. ما ستحتاج إليه لإلقاء نظرة فاحصة على المعلومات النصية تحت تسميات العمليات و خدمات. العملية عبارة عن تطبيق نشط ، في حين أن الخدمة عبارة عن تطبيق في الخلفية يتوافق مع قواعد خاصة (يمكن تشغيله تلقائيًا عند التمهيد ، ويمكن تشغيله عندما لا يقوم مستخدم بتسجيل الدخول ، وما إلى ذلك).
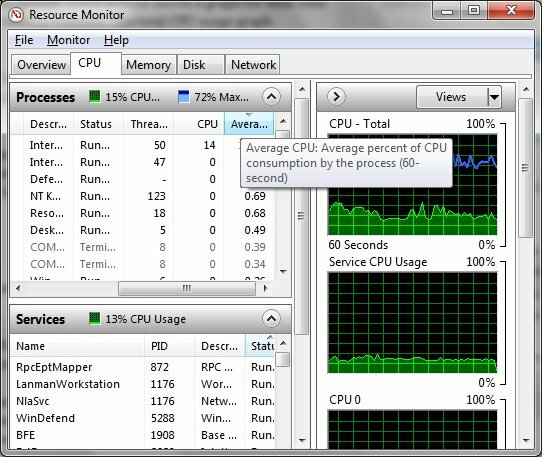
عندما يتعلق الأمر بالتحقق من استخدام المعالج ، ستنظم كليهما باستخدام نفس التكتيك. ببساطة تنظيم العمليات أو الخدمات حسب متوسط قيمة وحدة المعالجة المركزية. تادا! أنت تعرف الآن ما هي البرامج التي تستهلك طاقة المعالج. يرجى ملاحظة أن العمليات والخدمات الشائعة يمكن أن تظهر أحيانًا تحت أسماء غريبة في Windows Resource Monitor. تأكد من أن Google برنامج غير معروف وحدده قبل إغلاقه.
تحليل استخدام الذاكرة
طريقة استخدام جهاز الكمبيوتر الخاص بك ذاكرة قصيرة المدى (RAM) ما الفرق بين DDR2 و DDR3 و DDR4 RAM؟كيف يتم تكديس ذاكرة DDR2 و DDR3 و DDR4 RAM؟ إليك شرحنا لأجيال ذاكرة الوصول العشوائي وما تعنيه بالنسبة لك. اقرأ أكثر مهم للأداء العام. إذا كانت الذاكرة المتوفرة منخفضة ، ستجد أن أداء جهاز الكمبيوتر الخاص بك يصبح بطيئًا.
يمكن العثور على استخدام ذاكرة الوصول العشوائي تحت ذاكرة التبويب. يظهر رسم بياني خطي جديد مفيد في الجزء السفلي من Windows Resource Monitor. يوضح لك هذا الرسم البياني مقدار الذاكرة المستخدمة ، وكم في وضع الاستعداد (يحتوي على بيانات نشطة ، ولكن ليس قيد الاستخدام بشكل نشط) وكم هو مجاني تمامًا.
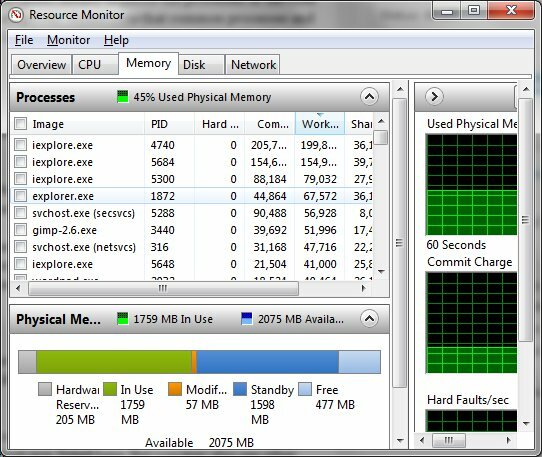
من الناحية المثالية ، ستحتاج إلى رؤية بعض الذاكرة الخالية على هذا الرسم البياني. ومع ذلك ، فإن المشكلة الحقيقية تأتي عندما تملأ ذاكرتك المستخدمة معظم الرسم البياني. هذا يعني ببساطة أنه ليس لديك أي ذاكرة RAM متبقية للاستخدام! يمكنك تحرير الذاكرة عن طريق تنظيم العمليات حسب العمل مشاركة الذاكرة وإغلاق خنازير الذاكرة. إذا كانت ذاكرة النظام محدودة ، فقد تحتاج ببساطة إلى إضافة المزيد من الذاكرة إلى جهاز الكمبيوتر الخاص بك.
استخدام القرص الصلب والشبكة
يقلّل معظم المستخدمين من تأثير محرك الأقراص الثابتة على الأداء العام للنظام. يمكن أن تتأثر سرعة تنزيل الملفات وتثبيت البرامج ونقل المعلومات وفتح البرامج بأداء محرك الأقراص الثابتة. في بعض الأحيان برنامج ، مثل الماسح الضوئي لمكافحة الفيروسات أفضل 10 برامج مجانية لمكافحة الفيروساتبغض النظر عن جهاز الكمبيوتر الذي تستخدمه ، فأنت بحاجة إلى الحماية من الفيروسات. إليك أفضل أدوات مكافحة الفيروسات المجانية التي يمكنك استخدامها. اقرأ أكثر ، سوف يقصف القرص الثابت الخاص بك بطلبات للحصول على معلومات.
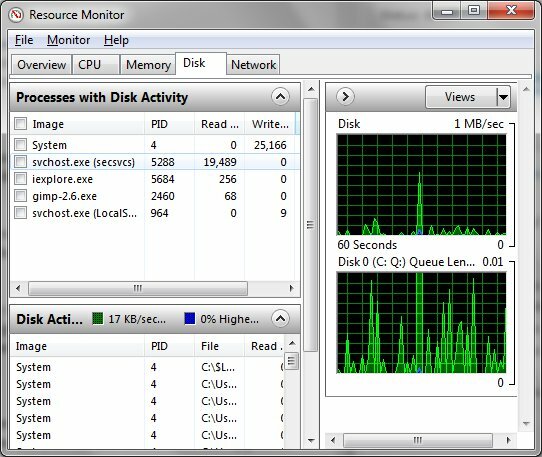
الانفتاح على القرص ستعرض لك علامة التبويب العملياتمعنشاط القرص عرض. يعرض لك هذا جميع العمليات النشطة التي تستهلك وقت القرص الثابت. سترى عادةً بعض معالجات Windows الشائعة ، مثل النظام و svchost.exeمدرجة هنا. ولكن قد ترى أيضًا برامج أخرى. قد يشير ذلك إلى سبب تحميل البرامج ببطء.
أخيرا ، نلقي نظرة على شبكة الاتصال التبويب. سترى مرة أخرى العمليات باستخدام نشاط الشبكة وهو أمر مفيد جدًا لتتبع البرامج التي تجري اتصالات شبكة غير مرغوب فيها (على الرغم من ذلك غالبًا ما تتم برمجة البرامج الضارة السيئة لتفادي Windows Resource Monitor أو تمويه نفسها على أنها أكثر بريئة معالجة). يمكنك أيضًا تحليل اتصالات الشبكة النشطة باستخدام شاشة عرض اتصالات TCP.
استنتاج
إن التعرف على Windows Resource Monitor فكرة رائعة. إنه برنامج فعال للغاية يمكن أن يخبرك بالكثير عن سبب تصرف جهاز الكمبيوتر الخاص بك بشكل جيد أو سيئ. يمكنك تعقب البرامج الجامحة وإغلاقها ، ويمكنك أيضًا معرفة ما إذا كانت ترقية الأجهزة ضرورية لاستخدام البرامج التي تفضلها.
ماثيو سميث كاتب مستقل يعيش في بورتلاند أوريغون. كما يكتب ويحرر الاتجاهات الرقمية.


