الإعلانات
هل لديك جهاز iPod قديم يجلس حول الغبار؟ قد لا تزال تحتوي على موسيقى قديمة لم تعد تمتلكها في أي شكل آخر. إذا كان الأمر كذلك ، احصل على مشغل الموسيقى القديم ، لأنه يمكنك نقل الموسيقى من جهاز iPod الخاص بك إلى جهاز الكمبيوتر الخاص بك.
للقيام بذلك ، تحتاج فقط إلى اعتبار جهاز iPod الخاص بك كمحرك أقراص خارجي يمكنك أن تأخذ الموسيقى منه. بمجرد استخراجها من iPod ، يمكنك إضافة الموسيقى إلى مكتبة iTunes الخاصة بك وحتى مزامنتها مع iPhone الخاص بك. سنوضح لك كيف.
امنع iTunes من المزامنة تلقائيًا مع جهازك
أولاً ، ستحتاج إلى التأكد من أنه يمكنك نقل الموسيقى على جهاز iPod دون مسح iTunes لها أثناء المزامنة.
عند توصيل جهاز بـ iTunes ، تتم مزامنة الموسيقى الموجودة في مكتبة iTunes الخاصة بك تلقائيًا مع جهازك. لا يمكنك تنزيل الموسيقى من iPod (أو iPhone أو iPad) إلى iTunes. لذا إذا قمت بتوصيل iPod بـ iTunes ، فسيتم استبدال الموسيقى الموجودة على الجهاز بما هو موجود في مكتبة iTunes الخاصة بك.
إن طريقة منع iTunes من المزامنة تلقائيًا مع جهاز iOS الخاص بك هي نفسها في الغالب لنظامي التشغيل Windows و Mac الذين يستخدمون Mojave أو أقدم:
- تأكد من فصل جميع أجهزة iOS عن جهاز الكمبيوتر الخاص بك. ثم افتح iTunes. في Windows ، انتقل إلى تحرير> التفضيلات. على جهاز Mac ، انتقل إلى iTunes> التفضيلات.
- على كلا النظامين الأساسيين ، انقر فوق الأجهزة علامة التبويب والتحقق من امنع أجهزة iPod و iPhone و iPad من المزامنة تلقائيًا صندوق. ثم اضغط حسنا وأغلق iTunes.
ومع ذلك ، فإن أجهزة Mac التي تعمل بنظام macOS Catalina وتستخدم الأحدث Finder بدلاً من iTunes لمزامنة أجهزة iOS. ولهذا السبب ، ستحتاج إلى فتح جهازك في Finder وإلغاء تحديد مزامنة تلقائيًا عند توصيل جهاز iPhone هذا صندوق.
نسخ الموسيقى من جهاز iPod الخاص بك إلى جهاز الكمبيوتر الخاص بك
الآن ، يمكنك توصيل جهاز iPod بجهاز الكمبيوتر الخاص بك. يجب أن يظهر كمحرك أقراص في كل من File Explorer على Windows و Finder على Mac. افتح محرك iPod وانتقل إلى iPod_Control> الموسيقى مجلد. سترى العديد من المجلدات التي تحمل علامة F ورقم.

إذا ظهر محرك iPod الخاص بك فارغًا ، فأنت بحاجة إلى الكشف عن الملفات والمجلدات المخفية على جهاز الكمبيوتر الخاص بك. يمكن لمستخدمي Windows متابعة طريقة سهلة لإظهار الملفات والمجلدات المخفية في Windows الطريقة السهلة لإظهار الملفات والمجلدات المخفية في Windows 10 و 8.1 و 7هل تريد رؤية الملفات والمجلدات المخفية في Windows؟ إليك كيفية إظهارها في Windows 10 و 8.1 و 7 حتى لا يتم إخفاء أي شيء عنك. اقرأ أكثر . بالنسبة لأولئك الذين يستخدمون macOS ، اضغط باستمرار Cmd + Shift + نقطة لتبديل المجلدات المخفية أو إيقاف تشغيلها.
حدد جميع المجلدات في iPod_Control> الموسيقى مجلد ونسخها ولصقها في موقع على القرص الصلب الخاص بك. سيؤدي هذا إلى نقل الموسيقى الخاصة بك من جهاز iPod الخاص بك إلى جهاز الكمبيوتر الخاص بك.
جميع الملفات لها أسماء ملفات عشوائية من أربعة أحرف. إذا كنت تستخدم جهاز كمبيوتر يعمل بنظام Windows ، يمكنك رؤية العلامات لكل ملف موسيقى في File Explorer. لن ترى العلامات في Finder على جهاز Mac.
سنوضح لك لاحقًا كيفية تغيير أسماء الملفات بسهولة باستخدام العلامات.
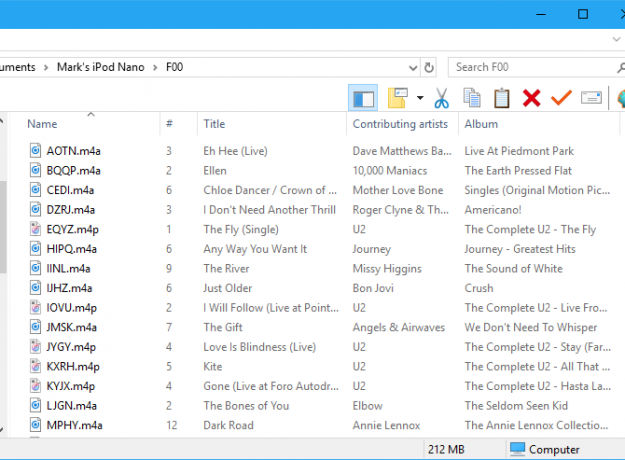
بمجرد نسخ الملفات ، يمكنك إخراج جهاز iPod وفصله. على جهاز كمبيوتر يعمل بنظام Windows ، انقر بزر الماوس الأيمن على محرك أقراص iPod في File Explorer وحدد إخراج. يجب على مستخدمي Mac النقر بزر الماوس الأيمن على أيقونة iPod على سطح المكتب وتحديدها إخراج.
أضف الموسيقى إلى مكتبة iTunes الخاصة بك
بعد نقل الموسيقى من جهاز iPod الخاص بك إلى جهاز الكمبيوتر الخاص بك ، يمكنك البدء في إجراء التعديلات. أولاً ، أضف الموسيقى من iPod الخاص بك إلى مكتبة iTunes الخاصة بك على جهاز كمبيوتر يعمل بنظام Windows أو Mac. لاحظ أنه في macOS Catalina والإصدارات الأحدث ، تظهر مكتبة الموسيقى الخاصة بك في تطبيق Apple Music منذ اختفاء iTunes.
بشكل افتراضي ، في Windows ، تؤدي إضافة العناصر إلى مكتبة iTunes الخاصة بك إلى إنشاء مرجع للموقع الحالي للملف. يبقى الملف الأصلي في الموقع الحالي. وبالتالي ، إذا كنت ستنقل الملفات الأصلية ، فلن يراها iTunes بعد الآن.
يمكنك جعل iTunes لـ Windows يقوم بعمل نسخة من كل ملف ووضعها في مجلد وسائط iTunes. لن يؤثر نقل الملفات الأصلية على الموسيقى الموجودة في مكتبة iTunes الخاصة بك.
كيفية مركزة موسيقى iTunes الخاصة بك على جهاز الكمبيوتر الخاص بك
افتح iTunes لـ Windows وانتقل إلى تحرير> التفضيلات. انقر على المتقدمة علامة التبويب والتحقق من انسخ الملفات إلى مجلد وسائط iTunes عند الإضافة إلى المكتبة صندوق. يتم تحديد هذا الخيار افتراضيًا في iTunes لنظام التشغيل Mac (على Mojave والإصدارات الأقدم).
بمجرد التمكين ، سيتم نسخ جميع الوسائط المضافة إلى مكتبة iTunes الخاصة بك من الآن فصاعدًا إلى مجلد وسائط iTunes مباشرةً. الآن لا داعي للقلق بشأن نقل الملفات الأصلية إلى أي مكان آخر. فقط تذكر الوسائط المضافة إلى مكتبة iTunes الخاصة بك قبل تمكين مربع الاختيار هذا لا يزال يرتبط بملفات الوسائط الأصلية.
كيفية تنظيم وتوسيع مكتبة iTunes الخاصة بك
لتنظيم مجلد وسائط iTunes الخاص بك في مجلدات الفنان والألبوم ، تحقق من حافظ على تنظيم مجلد وسائط iTunes صندوق. مرة أخرى ، يتيح iTunes / Apple Music لنظام Mac هذا الخيار افتراضيًا.
إذا كان لديك مساحة ، فمن الجيد نسخ جميع ملفات الوسائط الخاصة بك إلى مجلد وسائط iTunes. بهذه الطريقة ، كلهم في مكان واحد ويسهل نسخهم احتياطيًا.
لنسخ ملفات الوسائط المتبقية المرتبطة بمكتبة iTunes الخاصة بك ، انتقل إلى ملف> مكتبة> تنظيم المكتبة. على ال تنظيم المكتبة مربع الحوار ، تحقق من دمج الملفات مربع وانقر حسنا.
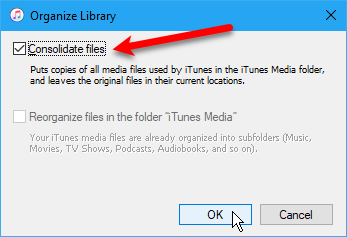
لإضافة بعض أو كل الموسيقى من iPod الخاص بك إلى مكتبة iTunes الخاصة بك ، انتقل إلى أي منهما ملف> إضافة ملف إلى المكتبة أو ملف> إضافة مجلد إلى المكتبة في iTunes لنظام التشغيل Windows. إذا كنت تستخدم جهاز Mac ، فانتقل إلى ملف> إضافة إلى المكتبة. ثم حدد الملفات أو المجلد الذي تريد إضافته.
يمكنك أيضًا إضافة الموسيقى إلى iTunes عن طريق سحب ملفات الموسيقى من File Explorer أو Finder إلى نافذة iTunes. إذا وجدت نفسك تواجه أي مشكلات أثناء تحديث مكتبتك ، فإليك كيفية إصلاح مكتبة iTunes التالفة كيفية إصلاح مكتبة iTunes التالفةهل مكتبة iTunes الخاصة بك تالفة؟ لا داعي للذعر حتى الآن ، فهناك بعض الطرق لحل المشكلة. اقرأ أكثر .
تغيير أو إصلاح علامات الموسيقى
إذا كنت بحاجة إلى تغيير أو إصلاح العلامات على الموسيقى التي تمت إضافتها مؤخرًا ، فيمكنك القيام بذلك مباشرة في iTunes / Apple Music. يمكنك تغيير أو إصلاح العلامات لأغنية واحدة أو أغانٍ متعددة حسب الحاجة.
تحرير علامة واحدة
لتحرير العلامات على Windows ، انقر بزر الماوس الأيمن على الأغنية وحدد معلومات الأغنية. إذا كنت تستخدم جهاز Mac ، فاضغط مع الاستمرار مراقبة وانقر لتحديد معلومات الألبوم.
في مربع الحوار الذي يظهر ، سترى عدة علامات تبويب تحتوي على معلومات حول الأغنية المحددة. يمكنك تحرير عناصر مثل عنوان الأغنية والفنان والألبوم والنوع. انقر فوق الأزرار الموجودة في الجزء العلوي لعرض المعلومات المختلفة وتغييرها.
للانتقال إلى الأغنية التالية في القائمة ، انقر فوق الأسهم الموجودة أسفل مربع الحوار. عند الانتهاء من تحرير العلامات ، انقر فوق حسنا.
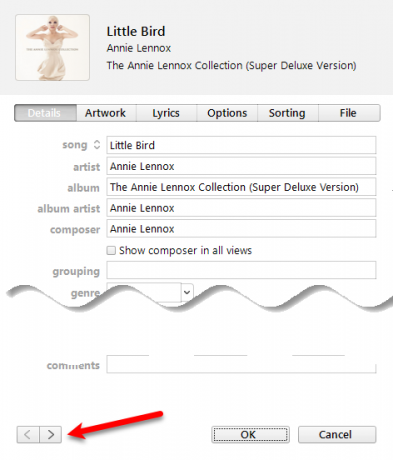
تحرير علامات متعددة
يمكنك أيضًا تعديل المعلومات الشائعة لأغاني متعددة في نفس الوقت. استخدم ال تحول أو Ctrl (كمد على أنظمة تشغيل Mac) لتحديد الأغاني التي تريد تحريرها. ثم انقر بزر الماوس الأيمن على الأغاني المحددة وحدد يحصل على معلومات.
يظهر مربع حوار للتأكيد. إذا كنت لا تريد أن ترى مربع الحوار هذا في كل مرة ، تحقق من لا تسألني مرة أخرى صندوق. انقر تعديل البنود لاستكمال.
يتم عرض العلامات التي تنطبق على جميع العناصر المحددة فقط في النافذة. انقر فوق الأزرار الموجودة في الأعلى للوصول إلى أنواع المعلومات المختلفة. تحرير العلامات كما تريد وانقر حسنا.

قم بإنشاء قائمة تشغيل في iTunes
إذا كنت تستخدم قوائم تشغيل على iPhone ، فيمكنك إنشاؤها في iTunes وستتم مزامنتها مع iPhone. الإجراء هو نفسه سواء كان استخدام Mac أو Windows.
لإنشاء قائمة تشغيل ، حدد الأغاني التي تريدها في قائمة التشغيل. ثم انقر بزر الماوس الأيمن على الأغاني المحددة وحدد أضف إلى قائمة التشغيل > قائمة تشغيل جديدة.
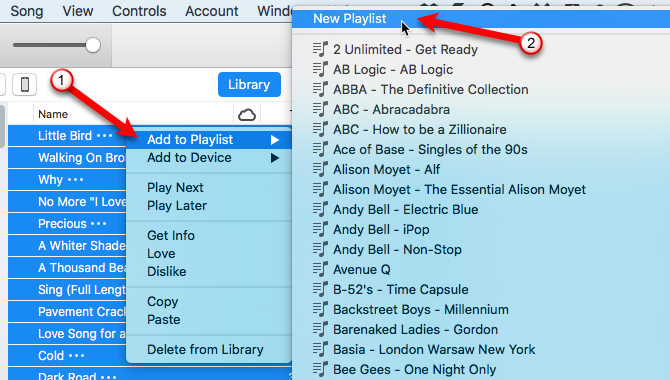
بالنسبة إلى الأغاني المشابهة (مثل الألبوم) ، يتم إنشاء قائمة التشغيل باستخدام عنوان الفنان والألبوم كاسم. إذا أنشأت قائمة تشغيل من أغانٍ مختلفة ، فسيلزمك إدخال اسم مخصص. لتغيير اسم قائمة التشغيل ، انقر على العنوان واكتب عنوانًا جديدًا.
يمكنك أيضًا إعادة ترتيب الأغاني في قائمة التشغيل عن طريق سحبها وإفلاتها في مواضع مختلفة.
نقل الموسيقى إلى iPhone الخاص بك
لنقل الموسيقى المضافة إلى iPhone ، تأكد من أن iTunes مفتوح وقم بتوصيل جهازك بالكمبيوتر. ثم انقر فوق رمز الجهاز أعلى نافذة iTunes (أو حدد الجهاز في Finder على macOS Catalina والإصدارات الأحدث).

إذا كنت تريد مزامنة المحتوى بسرعة مع جهاز iPhone الخاص بك ، فيمكنك الحصول على iTunes لمزامنة مكتبة الموسيقى الخاصة بك بالكامل. بدلاً من ذلك ، إذا قمت فقط بمزامنة العناصر المحددة ، فستتم مزامنة قوائم التشغيل والفنانين والألبومات والأنواع فقط. في حال رأيت أ استبدال ومزامنة تذكر أن مكتبة iTunes تحل محل كل شيء على iPhone.
لمزامنة مكتبتك بالكامل ، انقر فوق موسيقى في الشريط الجانبي على اليسار تحت الإعدادات. ثم تأكد من تحديد الموسيقى المزامنة على اليمين وحدد مكتبة موسيقية كاملة.
الآن اضغط على تطبيق زر في أسفل اليمين. إذا لم تبدأ المزامنة ، يمكنك الضغط على تزامن زر.
إعادة تسمية ملفات الموسيقى
بمجرد أن تقوم بنقل موسيقى iPod القديمة ، يمكنك إعادة تسمية الملفات المنسوخة. أسماء الملفات العشوائية المكونة من أربعة أحرف المخصصة للملفات المنسوخة من جهاز iPod ليست وصفية على الإطلاق. على جهاز Mac ، لن تعرف ما هي الأغاني بدون إضافتها إلى iTunes أو استخدام تطبيق آخر.
يمكنك إعادة تسمية الملفات يدويًا ، ولكن هناك طريقة أسهل باستخدام أداة مجانية تسمى Mp3tag. إنه برنامج Windows ، ولكن باستخدام حل بديل ، يمكنك استخدامه على Mac أيضًا.
إعادة تسمية ملفاتك باستخدام Mp3tag على نظام التشغيل Windows
على نظام Windows ، تحميل Mp3tag وتثبيته. لإضافة Mp3tag إلى قائمة مستكشف الملفات ، تحقق من قائمة سياق المستكشف مربع على اختر المكونات الشاشة أثناء التثبيت.
لإعادة تسمية ملفات الموسيقى من جهاز iPod ، حدد الملفات في File Explorer. ثم انقر بزر الماوس الأيمن على الملفات وحدد Mp3tag.
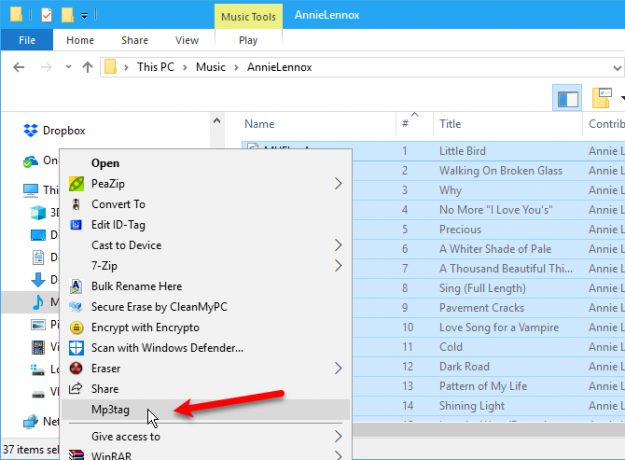
داخل البرنامج ، قم بتمييز أغانيك. اذهب إلى تحويل> العلامة - اسم الملف أو اضغط Alt + 1. على ال العلامة - اسم الملف مربع الحوار ، أدخل تنسيق السلسلة باستخدام العناصر النائبة لإعداد مخطط اسم الملف الخاص بك.
على سبيل المثال ، انظر إلى تنسيق السلسلة في الصورة أدناه. يقوم بإنشاء اسم ملف برقم مسار مكون من رقمين وعنوان الأغنية واسم الفنان واسم الألبوم.
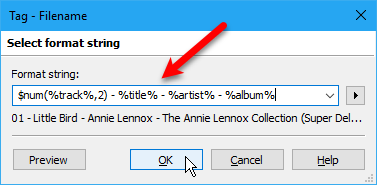
إذا كنت ترغب في إنشاء اسم الملف الخاص بك ، يمكنك استخدام العناصر النائبة لسلسلة تنسيق مختلفة متاحة. اذهب إلى تعليمات> المحتويات للحصول على مزيد من المعلومات عنها. بعد فتح الدليل في متصفحك ، انقر فوق إعادة تسمية الملفات على أساس العلامات تحت العمل مع العلامات وأسماء الملفات.
ستجد قائمة بالعناصر النائبة التي يمكنك استخدامها في تنسيق السلسلة. استخدمها لإنشاء أسماء ملفات مخصصة لملفات الموسيقى الخاصة بك. لمزيد من المساعدة ، تحقق من موقعنا دليل كامل ل Mp3tag لماذا MP3tag هو محرر علامة الموسيقى الوحيد الذي ستحتاجهMP3tag هو محرر لعلامات الموسيقى يتيح لك الاستيراد والتحويل والقيام بالمزيد باستخدام العلامات. فيما يلي نظرة عامة حول كيفية استخدام MP3tag. اقرأ أكثر .
البدائل وكيفية استخدام Mp3tag على جهاز Mac
هناك تطبيقات وضع علامات الموسيقى لنظام التشغيل Mac مثل كيد 3، لكنها ليست سهلة الاستخدام مثل Mp3tag. يقدم مطور Mp3tag تطبيقًا مغلفًا مسبقًا للاستخدام على نظام Mac. تستطيع قم بتنزيل هذا الإصدار الجاهز من النبيذ من Mp3tag للاستخدام على ماك.
بعد الانتهاء ، أضفه مباشرة إلى التطبيقات مجلد على جهاز Mac وتشغيل التطبيق المعبأ مسبقًا. للأسف ، لا يدعم macOS Catalina التطبيقات التي تستخدم Wine ، لذلك لن يعمل هذا حتى يقوم المطور بإصدار نسخة أصلية.
استخدم نفس الخطوات المذكورة أعلاه لإعادة تسمية ملفات الموسيقى باستخدام Mp3tag على جهاز Mac الخاص بك.
التنفس حياة جديدة: نقل الموسيقى من جهاز iPod قديم إلى جهاز الكمبيوتر الخاص بك
إذا كان جهاز iPod القديم لا يزال يشحن بدرجة كافية لاستخدامه ، فيمكنك بسهولة نقل الموسيقى من جهاز iPod إلى جهاز الكمبيوتر الخاص بك. بعد نقل الموسيقى من iPod الخاص بك إلى iTunes أو iPhone ، امنحها غرضًا جديدًا. ضع في اعتبارك إعادة استخدام جهاز iPod القديم كقارئ كتب إلكترونية أو حامل ثانوي لمجموعة الموسيقى.
في هذه الأثناء ، إذا كنت لا تحب iTunes ، فاطلع على أفضل تطبيقات مدير الموسيقى لنظام iOS أفضل تطبيقات موسيقى iPhone ومديري الموسيقى البديلة لنظام التشغيل iOSما هو أفضل تطبيق موسيقى لجهاز iPhone؟ إليك أفضل الخيارات المدفوعة والمجانية للاستماع إلى الموسيقى على iOS. اقرأ أكثر .
جيمس كاتب في موقع MakeUseOf وعشاق الكلمات. بعد الانتهاء من بكالوريوس في اللغة الإنجليزية ، اختار متابعة شغفه في جميع شؤون التكنولوجيا والترفيه ومجال الألعاب. ويأمل في الوصول إلى الآخرين وتعليمهم ومناقشتهم عبر الكلمة المكتوبة.