الإعلانات
جوجل درايف يمكن أن يكون إنتاجية رائعة و أداة التعاون. ولكن بمجرد البدء في استخدامه كثيرًا ، قد يكون من الصعب الحفاظ على كل شيء منظمًا. لحسن الحظ ، توقعت Google هذه المشكلة وسهّلت العثور على ما تبحث عنه وتأكد من عدم فقدانه مرة أخرى.
1. إعداد Google Drive الأساسي وإضافة الملفات
مثل مستكشفات الملفات القياسية ، يتيح لك Google Drive تنظيم ملفاتك في مجلدات ، وهو أمر مفيد إذا كنت تعمل في مشاريع متعددة متميزة. ما يجعل الأمر أكثر تعقيدًا قليلاً هو أن ملفاتك يمكن أن تنشأ من ما يصل إلى ثلاثة مصادر مختلفة ، مدرجة في الشريط الجانبي تحت drive.google.com: قيادتي, شارك معيو صور جوجل.
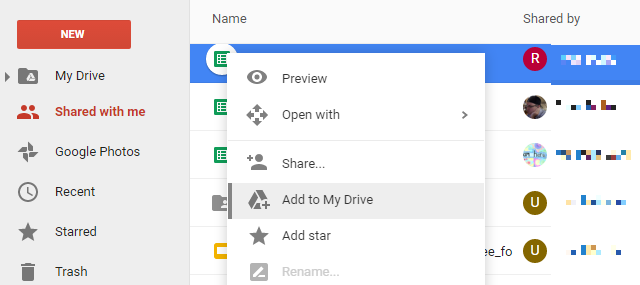
إذا كنت تبحث عن ملف ، فمن المحتمل أن يكون في أي من هذه الفئات ، مما يجعل من الصعب تصفح طريقك إلى ملف. لتسهيل الأمر ، يمكنك إضافة أي ملف أو مجلد إلى Drive الخاص بك. إذا قمت بالنقر فوق ملف وسحبه إلى محرك الأقراص ، فسيؤدي ذلك إلى إزالة الملف من موقعه الحالي ونقله إلى محرك الأقراص.
لتجنب إرباك أشخاص آخرين بجعل ملفاتهم ومجلداتهم تختفي ، استخدم أضف إلى ملفاتي خيار من قائمة النقر بزر الماوس الأيمن. تؤدي إضافة ملف إلى محرك الأقراص الخاص بك بشكل أساسي إلى إضافة اختصار إلى الملف أو المجلد إلى المستوى الأعلى لمحرك الأقراص. بهذه الطريقة ، يمكنك العثور عليه بشكل أسرع ، ولكن ليس عليك نقله خارج موقعه الأصلي ،
2. فرز حسب عوامل مختلفة
هذا أمر أساسي حقًا ، ولكنه يحتاج إلى شرح لأنه لم يتضح على الفور مكان العثور على هذا الخيار. ال خيارات الفرز الموجود على الجانب الأيمن من شريط الأدوات ، ويظهر الحرفين A و Z بين سهمين. انقر على هذا الرمز ، وسيتاح لك خيار الفرز حسب الاسم وآخر تاريخ تعديل وآخر تاريخ قمت به وتاريخ آخر فتح لي.
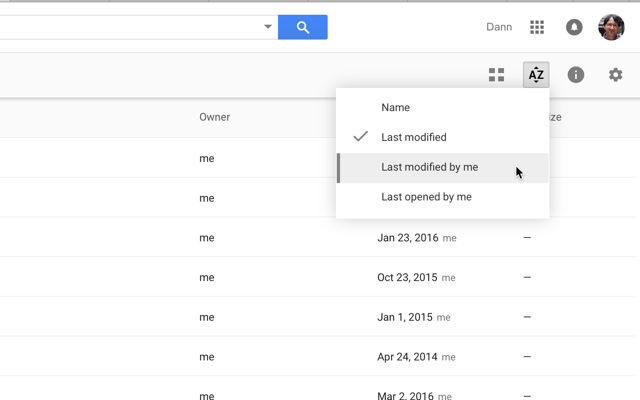
يبدو الأمر بسيطًا للغاية ، ولكن يمكن أن يكون مفيدًا للغاية!
3. حدد الملفات بشكل أسرع
نصيحة أخرى بسيطة للغاية ، ولكن هل تعلم أنه يمكنك ذلك SHIFT + النقر أو انقر واسحب لتحديد ملفات متعددة في Google Drive؟
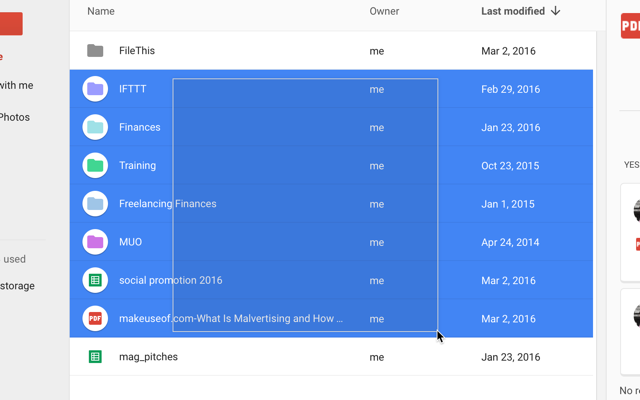
لا تدعم بعض الخدمات عبر الإنترنت هذه الوظيفة ، ولكن يدعمها Google Drive ، ويتيح لك تحديد الملفات والقيام بعمليات دفعات عليها بسرعة أكبر بكثير مما لو حاولت إجراء تغييرات على كل منها بشكل فردي.
4. استخدم أدوات البحث المتقدم
إن البحث عن ملف باستخدام شريط البحث في أعلى الشاشة هو بالتأكيد أفضل طريقة للعثور على شيء ما التي فقدتها ، واستخدام الأدوات المتقدمة على بعد بضع نقرات فقط سيجعلها أكثر فعال.
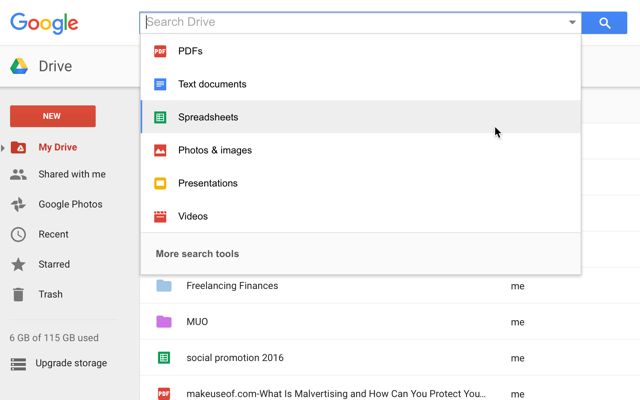
عندما تنقر في شريط البحث ، سترى أنه يمكنك النقر على أي نوع من الملفات لقصر بحثك على هذا النوع من الملفات. عندما تنقر عليه ، سيظهر "type: [filetype]" في شريط البحث ، وسترى قائمة بجميع تلك الأنواع من الملفات الموجودة في Drive. يعد التمرير خلال هذه القائمة مكانًا جيدًا لبدء البحث.
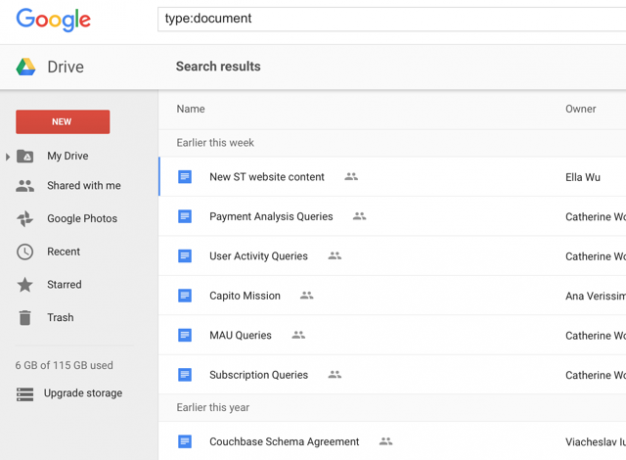
يمكنك أيضًا إدخال "[مصطلح بحثك] type: [filetype]" للبحث عن مستند أو جدول بيانات أو PDF أو عرض تقديمي أو نوع ملف آخر لتسريع عملية البحث.
بالإضافة إلى البحث حسب نوع الملف ، يمكنك النقر فوق المزيد من أدوات البحث في الجزء السفلي من قائمة اختيار نوع الملف للوصول إلى خيارات بحث أكثر تقدمًا ، مثل تاريخ التعديل والكلمات الموجودة في الملف والمالك ومشاركتها مع.

ستكون هذه الخيارات مساعدة كبيرة للأشخاص الذين يقومون بتخزين الكثير من الملفات في Google Drive ، خاصة إذا احتفظت بالعديد من أنواع الملفات المختلفة (الطلاب الذين يستخدمون Google Drive 7 ميزات جديدة في Google Drive يجب أن يعرفها كل طالبالمدرسة في جلسة وجوجل على استعداد لتسهيل الأمور على الطلاب باستخدام Google Drive. تم إدخال ميزات جديدة وتحسين الميزات القديمة. لدينا التفاصيل. اقرأ أكثر قد تجد هذه الأدوات مفيدة).
5. استخدم الألوان والنجوم لإنشاء فئات
يمكنك إنشاء تسلسلات هرمية معقدة للمجلدات ، ولكن في بعض الأحيان يكون من الأسهل الحصول على نظام مرئي أكثر. من خلال النقر بزر الماوس الأيمن على مجلد ، يمكنك الاختيار غير اللون وحدد لونًا جديدًا للمجلد.

بدلاً من اللون الرمادي القياسي (وغير الملهم إلى حد ما) ، سيكون لديك الآن مجلد بألوان زاهية ستتمكن من العثور عليه بين مجموعات المجلدات الأخرى في Drive.

يمكنك أيضًا تمييز العناصر بنجمة عن طريق التحديد أضف نجمة في قائمة النقر بزر الماوس الأيمن ، وسيظهر كل ملف ومجلد قمت بتمييزه بنجمة عند النقر مميزة بنجمة في القائمة اليسرى.
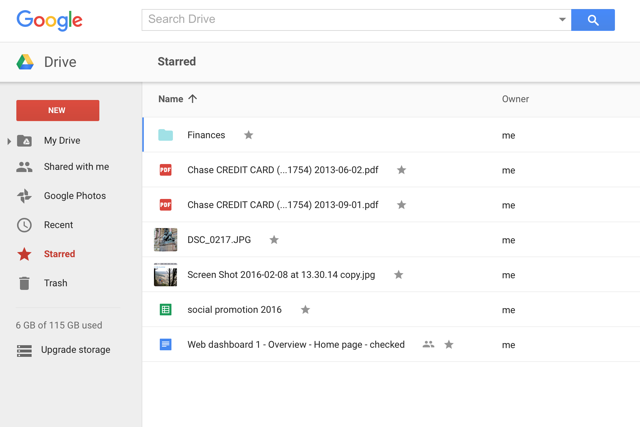
إنه مثل استخدام النجوم في Gmail ، إذا كنت معتادًا على هذه الممارسة.
6. معاينة المستندات لمسحها ضوئيًا بسرعة
إذا لم تكن متأكدًا مما يسمى مستندك ، أو تريد فقط تذكيرًا سريعًا بما يحتويه المستند يمكنك الاستفادة بشكل جيد من زر المعاينة - إنه في شريط القائمة في الأعلى ويبدو كأنه ملف عين.
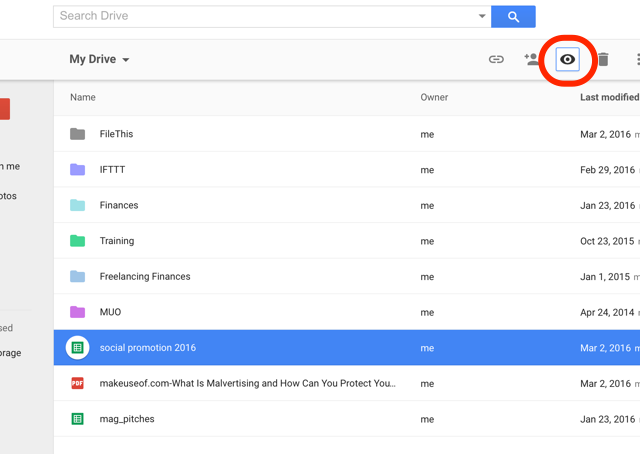
انقر على ملف ، واضغط على زر المعاينة ، وستحصل على نظرة سريعة على ما يوجد في الملف ، مما يمنحك تذكيرًا بما يحتويه. إنه ليس سريعًا البرق ، ولكن يمكن أن يكون أسرع من فتح الملف فعليًا في علامة تبويب جديدة لمعرفة ما إذا كان ذلك هو ما تبحث عنه.
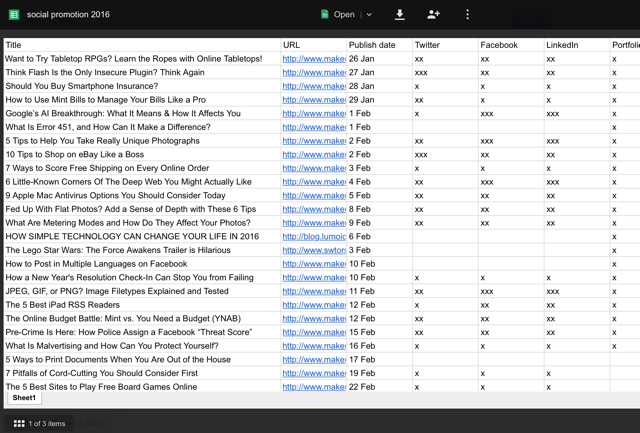
إذا كنت تحتاج فقط إلى نظرة صغيرة جدًا على المستند الخاص بك ، يمكنك استخدام عرض الشبكة لرؤية الصور المصغرة لكل مستند في Drive الخاص بك ( عرض شبكي زر بجانب خيارات الفرز زر في شريط الأدوات).

ربما لا يكون مفيدًا مثل عرض القائمة ، ولكن معرفة أنه هناك يمكن أن يوفر لك بعض الوقت إذا واجهت موقفًا يمكن أن يساعدك فيه.
7. تحقق من المراجعة وتحرير التواريخ من ملفاتي
يمكن أن تُظهر لك نقرة سريعة بالزر الأيمن من أجرى المراجعات ومتى أجروها على أي مستند ، حتى لو لم يكن مستندًا في Google. (في هذه الصورة ، أستخدم هذا على ملف PDF - هل تعلم أن Google Drive كذلك عظيم للعمل مع ملفات PDF 10 نصائح لفعل المزيد مع ملفات PDF على Google DriveGoogle Drive عبارة عن مجموعة مكتبية كاملة الميزات. تتضمن بعض ميزاته الرئيسية إمكانيات PDF المضمنة في تطبيق السحابة. اقرأ أكثر ?)
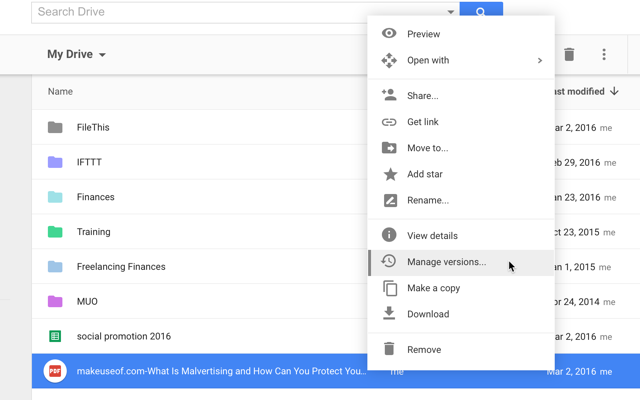
لرؤية هذه المعلومات ، فقط انقر بزر الماوس الأيمن وحدد إدارة المراجعات ...
لعرض محفوظات تحرير مستند Google ، انقر بزر الماوس الأيمن واضغط عرض التفاصيل. سيؤدي هذا إلى فتح لوحة التفاصيل على الجانب الأيمن من الشاشة:

يمكنك الآن تحديد ملفات أخرى لمشاهدة مراجعتها وتعديل تاريخها أو النقر تفاصيل لرؤية أشياء مثل التواريخ التي تم إنشاؤها وتعديلها والحجم والموقع والمالك ومن لديه حق الوصول إلى الملف.
8. إضافة عناصر إلى مجلدات متعددة
كان Google Drive يحتوي على ميزة وضع علامات تسمح لك بالعثور على الملفات ذات الصلة ، حتى لو لم يتم تخزينها معًا. تمت إزالة هذه الوظيفة. ومع ذلك ، يمكن استبداله بتطبيق Google Drive الذي سيتيح لك إضافة ملف واحد إلى عدة مجلدات.
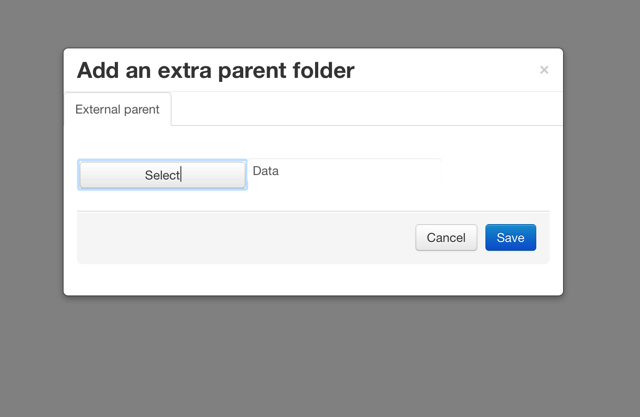
لتوصيل هذا التطبيق ، انقر فوق أي ملف ، مرر الماوس فوق مفتوحة معثم اختر + ربط المزيد من التطبيقات. استخدم شريط البحث للعثور على مجلد متعدد وإضافته إلى Google Drive. الآن ، فقط انقر بزر الماوس الأيمن فوق ملف أو مجلد ، اضغط فتح باستخدام> مجلد متعدد، وستكون قادرًا على إضافته إلى مجلدات متعددة.
9. استخدم التطبيقات لمساعدتك على التنظيم
بالإضافة إلى مولتي فولدير ، وهو عدد كبير آخر إضافات Google Drive 5 إضافات جوجل درايف التي تحتاج إلى استخدامهايعد كل من محرّر مستندات Google وجداول بيانات Google خدمتين مجانيتين مذهلتين ، ولكن عندما تقوم بتضمين بعض الوظائف الإضافية المدرجة هنا ، فإنه يمكن أن يبث حياة جديدة في هذه الأدوات. اقرأ أكثر والتطبيقات يمكن أن تساعدك على البقاء منظمًا - يعتمد اختيار التطبيقات التي تستخدمها فقط على ما تحاول القيام به. فمثلا، FileThis هو تطبيق مفيد للغاية يقوم تلقائيًا بسحب كشوف الحسابات المصرفية والفواتير وفواتير الخدمات إلى مجلد في Google Drive.

الحساب المجاني من FileThis.com يتيح لك ربط ما يصل إلى ستة حسابات وتحديثها مرة واحدة في الأسبوع.
يسمى تطبيق آخر من المحتمل أن يكون مفيدًا المجلد المخفي، ويسمح لك بمنع التطبيقات الأخرى من رؤية ملفات محددة في Drive. Google Drive آمن جدًا ما مدى أمان مستنداتك في Google Drive؟ اقرأ أكثر ، لكن هذا التطبيق يضيف طبقة أخرى من الأمان ، في حالة فقدان جهازك المحمول.

هناك كل أنواع تطبيقات Google Drive المفيدة اجعل Google Drive رائعًا تمامًا باستخدام هذه الأدواتيأتي Google Drive مزودًا بالميزات الذكية. ويمكنك توسيع إمكاناتها بشكل كبير باستخدام أدوات الجهات الخارجية. هنا قمنا بتجميع بعض من أفضل الأدوات التي يتم توصيلها بـ Google Drive. اقرأ أكثر هناك - عليك فقط العثور عليهم. نجاح + ربط المزيد من التطبيقات وقم ببعض الاستكشاف لمعرفة أي منها يمكن أن يساعدك!
نصائح Google Drive المفضلة لديك
يجب أن تساعدك هذه النصائح السيطرة على Google Drive الخاص بك دليل Google Drive الوحيد الذي ستحتاج إلى قراءتهGoogle Drive هو المزيج المثالي بين تخزين الملفات عبر الإنترنت وأدوات إدارة المستندات. نشرح لك كيفية استخدام Google Drive بشكل أفضل وبدون اتصال بالإنترنت بنفسك وبالتعاون مع الآخرين. اقرأ أكثر ويجعل التنقل أسهل.
من بين جميع الاستراتيجيات الرائعة لتنظيم Google Drive ، ما هي المفضلة لديك؟ كيف تتأكد من أنه يمكنك العثور على الملفات التي تحتاجها في Google Drive؟ هل تستخدم تطبيقات أخرى ، أو مجرد نظام تنظيمي قوي؟
شارك أفضل نصائحك في التعليقات أدناه!
دان هي إستراتيجية المحتوى واستشاري التسويق الذي يساعد الشركات على توليد الطلب والعملاء المحتملين. كما يكتب عن الاستراتيجية وتسويق المحتوى في dannalbright.com.
