الإعلانات
إن تغييرات واجهة المستخدم لنظام التشغيل الجديد من Apple ، Lion ، واضحة لمستخدمي Mac ذوي الخبرة. لكن بعض التغييرات قد تجعلك تخدش رأسك ، عندما لا ترى على سبيل المثال أشرطة التمرير التقليدية أو صندوق البريد وقائمة المجلدات أو رموزًا كبيرة بما يكفي في الشريط الجانبي لـ Finder.
قد تكون منزعجًا أيضًا من ميزة "التمرير العكسي" الجديدة ، وعودة ظهور صوت ping هذا عند تلقي رسائل بريد جديدة. بالإضافة إلى ذلك ، قد تتساءل عما يدور حوله الزر "ترتيب" والعناصر الإضافية في الشريط الجانبي Finder.
إذا كنت من مستخدمي Mac المخضرمين ، فربما تكون قد اكتشفت كيفية تغيير بعض الأشياء في Lion لاستعادتها بالطريقة التي تريدها. ولكن إذا كنت لا تزال مرتبكًا ، تابع القراءة.
أشرطة التمرير والشريط الجانبي
ربما يكون أول شيء تراه مفقودًا في Lion هو أشرطة التمرير التقليدية في نوافذ Finder. تظهر أشرطة التمرير الرمادية النحيلة المصممة حديثًا بشكل افتراضي عند تحريك المؤشر إلى حافة النافذة. قد يكون هذا مناسبًا لبعض المستخدمين ، ولكن إذا كنت تريد أشرطة التمرير مرة أخرى ، فافتح تفضيلات النظام وانقر فوق عام.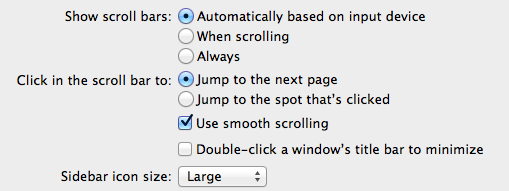
حيث تقول "إظهار أشرطة التمرير" ، يمكنك الحصول على الخيارين الآخرين لإظهار أشرطة التمرير "دائمًا" أو "عند التمرير".
أثناء وجودنا في هذا القسم العام ، قد ترغب أيضًا في تغيير حجم الرموز في الشريط الجانبي للباحث ، من الحجم الصغير الافتراضي إلى أكبر. على جهاز MacBook Air ، كانت الرموز افتراضيًا صغيرة جدًا.
إيماءات لوحة اللمس
أثناء فتح تفضيلات النظام ، قد ترغب في النقر فوق إعدادات لوحة التتبع ومعرفة إيماءات اللمس المتعدد الجديدة المتوفرة في Lion. الإيماءات الجديدة رائعة ، لكنها لا تزال غير متطورة مثل ما ستجد فيه BetterTouchTool كيفية استخدام لوحة التتبع الخاصة بك للتنقل بقوة في أي تطبيق [Mac] اقرأ أكثر .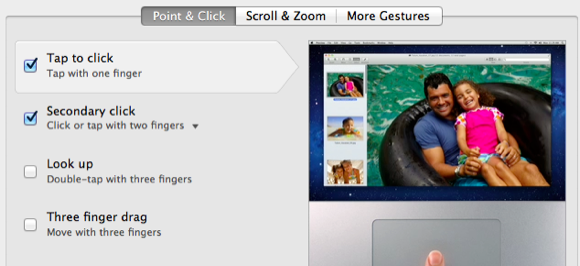
إذا كنت ترغب في استخدام BTT أو تطبيق مماثل متعدد اللمس ، فقد يؤدي إلغاء تحديد "السحب بثلاثة أصابع" ضمن Point & Drag إلى توفير وظائف أفضل في BTT.
أيضًا ، إذا لم يكن اتجاه التمرير العكسي لأشرطة التمرير هو كوب الشاي الخاص بك ، فما عليك سوى إلغاء تحديد "اتجاه التمرير: طبيعي" ويمكنك التمرير بالطريقة التي تستخدمها دائمًا على جهاز Mac.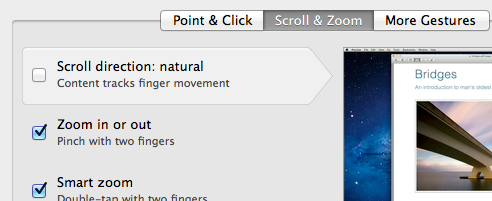
تفضيلات الباحث
هناك عناصر إضافية في الشريط الجانبي Finder ، ومعظمها ربما تريد الاحتفاظ بها هناك. ولكن إذا لم تكن بحاجة إلى شيء مثل AirDrop أو أي عنصر آخر ، فيمكنك تحديد Finder> Preferences> Sidebar وإلغاء تحديد أي عناصر لا تريد رؤيتها.
لاحظ أيضًا أن معلومات الحالة مفقودة بشكل افتراضي في أسفل نوافذ Finder. إذا قمت بالنقر فوق عرض> إظهار شريط الحالة في شريط قائمة الباحث ، فستحصل على معلومات مفيدة مثل الرقم من الملفات الموجودة في مجلد ، أو مقدار مساحة الذاكرة المتوفرة في محرك الأقراص الداخلي الخاص بك الحاسوب.
جميع الملفات الخاصة بي
ستلاحظ أيضًا عنصرًا جديدًا في الشريط الجانبي يحمل اسم "All My Files" ، والذي يعرض جميع ملفاتك ويرتبها حسب النوع وجهات الاتصال والصور ومستندات PDF وما إلى ذلك. هذه فكرة رائعة ، ولكن قد تطغى عليك العديد من الملفات المعروضة في وقت واحد.
حتى تتمكن من القائمة المنسدلة Arrange ، الموصوفة أدناه ، لفرز ملفاتك حسب فئة معينة. أو يمكنك تغيير إعدادات All My Files. يمكنك الضغط عليها بالضغط عليها واختيار "إظهار معايير البحث". من هناك ، يمكنك إضافة معيار (بالنقر فوق الزر +) للحد من الملفات التي تظهر. على سبيل المثال ، قد ترغب فقط في رؤية الملفات التي تم إنشاؤها في الأسبوع أو أيام قليلة.
زر الترتيب
أثناء الحديث عن Finder ، ربما لاحظت وجود عنصر جديد في شريط الأدوات يحمل اسم "Arrange". إذا وجدت سطح المكتب الخاص بك أو أي نافذة من عناصر Finder في حالة من الفوضى مع ملفات ليس لها أي مظهر من الترتيب ، يمكن أن تساعدك القائمة المنسدلة في Arrange على ترتيب الأشياء بسرعة فوق. يمكنك طلب العناصر حسب النوع ، تاريخ التعديل ، الحجم ، إلخ.
البريد تحت الأسد
من المحتمل أن تكون واجهة البريد الجديدة هي الأكثر ملاحظة من بين جميع التغييرات في Lion ، والتي توفر شاشة عريضة عرض رسائلك وترتيب وتجميع رسائلك بدقة - نمط المحادثة - في واحد عمود.
ومع ذلك ، عند فتح البريد ، قد تتساءل عما حدث للشريط الجانبي الذي يتضمن قائمة بعلب البريد والمجلدات. إنه غير موجود افتراضيًا ، ولكن ببساطة انقر فوق عرض> إظهار قائمة صندوق البريد لاستعادة الشريط الجانبي. يوجد أيضًا رمز في أعلى يمين البريد يمكنك من خلاله إخفاء الشريط الجانبي وإظهاره.
أيضًا ، أعادت Apple بشكل افتراضي تشغيل صوت Ping لرسائل البريد الجديدة. إذا كان هذا الصوت يزعجك ، فافتح تفضيلات البريد> عام وحدد "لا شيء" ضمن "صوت الرسائل الجديدة".
مجلد جديد مع تحديدات
ميزة صغيرة رائعة جديدة لـ Lion هي القدرة على التحكم في تحديد العناصر على سطح المكتب أو في أي نافذة Finder ، ثم اختر "مجلد جديد مع تحديد (... عناصر)" لوضع هذه العناصر في ملف مجلد.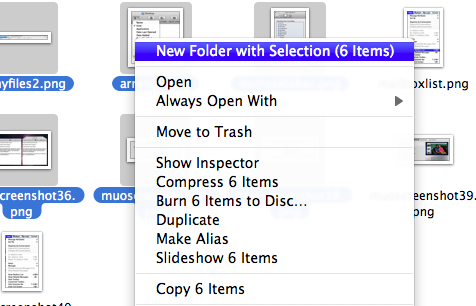
لقد كنت أستخدم إجراء AppleScript يفعل نفس الشيء ، ولكنه الآن متاح كجزء من نظام التشغيل. ستجد هذه الميزة الأنيقة دفعة صغيرة في إنتاجيتك لتنظيم الملفات في مجلدات.
على الرغم من وجود العديد من التغييرات في الواجهة في Lion ، فقد أبقت Apple الخيار مفتوحًا لك للقيام ببعض التخصيص لاستعادة الأشياء بالطريقة التي تريدها. أخبرنا ما هي التغييرات التي أجريتها لترويض الأسد.
بالنسبة لمقالات MUO الأخرى حول Lion ، ابدأ بهذه المشاركات:
- التحضير لنظام OS X وتثبيته أسد [ماك]
- كيفية تثبيت OSX أسد على محرك أقراص خارجي لاختباره [ماجستير
بكاري كاتب ومصور مستقل. إنه مستخدم Mac منذ فترة طويلة ، وعشاق موسيقى الجاز ، ورجل العائلة.