الإعلانات
نحن جميعًا نتوق إلى الاعتراف بنا كأفراد. وبالتالي ، نجد المزيد من الطرق للتعبير عن تفردنا. ونتيجة لذلك ، وسعت الأزياء والتصميم نطاقها في جميع أركان حياتنا ، مما جعل العناصر اليومية ليس فقط لطيفة للنظر ، ولكن أيضًا أسهل في الاستخدام.
يوفر Windows 7 الكثير من الخيارات الداخلية لتغيير شكل الكمبيوتر وأسلوبه. من السهل منح نظام التشغيل أسلوبًا فريدًا وفي نفس الوقت تعزيز تجربتك كمستخدم. بالنسبة لمعظم أفضل الطرق لتخصيص Windows 7 ، لن تضطر إلى العبث بالقرصنة أو البرامج الإضافية.
دعني أريك كيف يمكنك ارتداء تثبيت Windows 7 الخاص بك وجعل استخدام الكمبيوتر الخاص بك متعة بصرية ووظيفية.
1. قم بتغيير شاشة الترحيب
هناك شيئان أساسيان يمكنك تغييرهما سيؤثران على شاشة الترحيب. بادئ ذي بدء ، يمكنك تغيير صورة ملفك الشخصي. ثانيًا ، يمكنك تطبيق اختراق أو برنامج لتغيير صورة الخلفية.
لتغيير صورة ملفك الشخصي ، انتقل إلى> بداية واكتب> حسابات المستخدمين في الشريط الذي يقول> ابحث عن البرامج والملفات، ثم افتح الإدخال المعني ضمن> لوحة التحكم. بعد ذلك ، حدد> غير صورتك. يمكنك الآن اختيار صورة افتراضية أو النقر فوق> تصفح لمزيد من الصور ... في أسفل القائمة للوصول إلى ملفاتك الخاصة.
بمجرد تحديد صورة ، انقر فوق> تغيير الصورة زر وانتهيت.
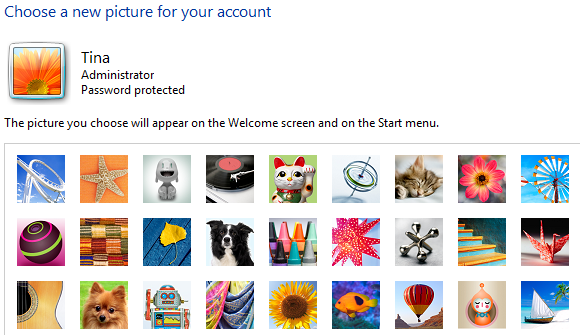
لتغيير شاشة تسجيل الدخول يدويًا ، راجع الإجراء الموضح في هذه المقالة - كيفية تغيير شاشة تسجيل الدخول ويندوز 7 كيفية تغيير شاشة تسجيل الدخول ويندوز 7 اقرأ أكثر
إن استخدام أداة بدلاً من الخطوات اليدوية لا يجعلك أقل مهووسة. بل سيوفر لك الوقت ويمنحك الوصول إلى المزيد من خيارات تخصيص صفحة تسجيل الدخول ، على سبيل المثال تغيير الأزرار أو العلامة التجارية لـ Windows. استعرض سايمون ثلاثة برامج هنا - أفضل الطرق لتخصيص شاشة الترحيب في Windows 7 أفضل الطرق لتخصيص شاشة الترحيب في Windows 7 اقرأ أكثر .
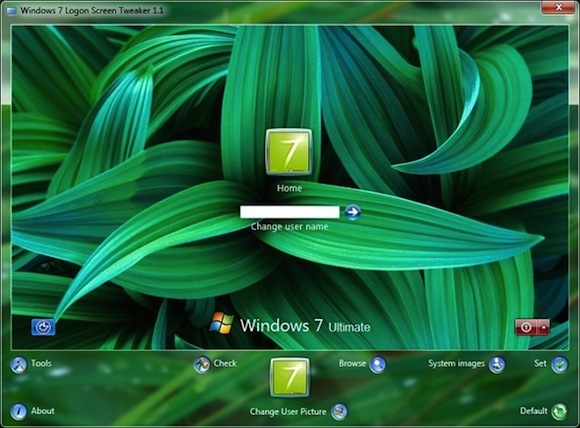
2. أضف أدوات سطح المكتب
الأدوات هي أدوات صغيرة تجلس على سطح المكتب. إنها تضيف وظائف وتتيح لك بسرعة إكمال المهام دون تشغيل برنامج كبير. بعض أدوات Windows 7 المفضلة هي:
- Clipboard Manager - إدارة سجل الحافظة وإدخالات البحث وتخزين المقاطع المفضلة والمزيد.
- أداة Skype - حافظ على واجهة Skype مصغرة على سطح المكتب الخاص بك ووفّر مساحة.
- المجلد السحري - يقوم بفرز الملفات تلقائيًا إلى مجلدات محددة مسبقًا بناءً على امتداد الملف.
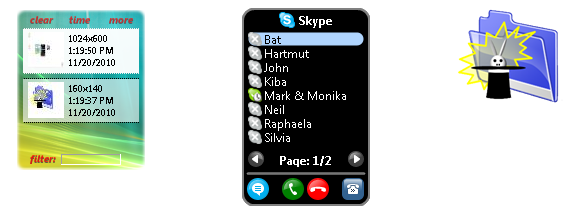
لتصفح الأدوات واكتشافها وتثبيتها ، قم بزيارة معرض أدوات Windows Live. لتشغيل الأدوات الموجودة ، انتقل إلى> بداية واكتب> أدوات سطح المكتب في الشريط الذي يقول> ابحث عن البرامج والملفات، ثم افتح الإدخال المعني ضمن> لوحة التحكم.
الق نظرة ايضا أفضل 7 أدوات ويندوز 7 أفضل 7 أدوات ويندوز 7 اقرأ أكثر و ال أفضل 7 أدوات رائعة لسطح مكتب Windows 7 عليك استخدامها أفضل 7 أدوات رائعة لسطح مكتب Windows 7 عليك استخدامهاالأدوات رائعة دائمًا. إنها تضيف وظائف إلى سطح المكتب وتجعل حياتك أسهل بشكل عام. أخيرًا وليس آخرًا ، تساعدك على التعبير عن شخصيتك. اقرأ أكثر .
3. قم بتغيير سمة Windows
سيكون لتغيير السمة أكبر تأثير على نظامك من حيث الشكل والأسلوب. وستفاجأ بمدى سهولة ذلك. > انقر بزر الماوس الأيمن فوق سطح المكتب واختر> أضفى طابع شخصي. يمكنك الآن تحديد سمة افتراضية ، احصل على المزيد من الموضوعات على الإنترنت، أو قم بإنشاء الخاصة بك.
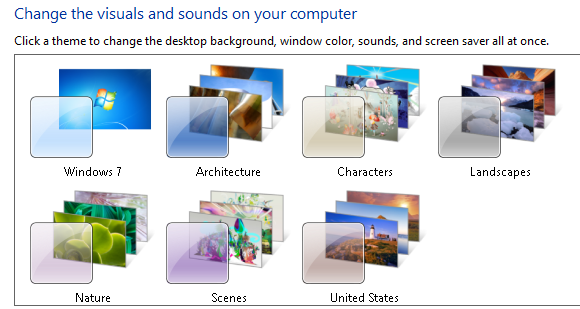
للحصول على بعض الاقتراحات والإرشادات التفصيلية حول كيفية إنشاء السمة المخصصة الخاصة بك ، افتح هذه المقالة: أفضل 5 ثيمات لويندوز 7 قد ترغب في تجربتها أفضل ثيمات Windows 7 المجانية التي قد ترغب في تجربتهاهل تريد تخصيص سطح مكتب Windows بمظهر مختلف؟ تحقق من أفضل سمات Windows 7 المجانية التي يمكنك استخدامها. اقرأ أكثر .
4. إنشاء عرض شرائح مخصص لسطح المكتب
لإضافة بعض التنوع إلى سطح المكتب أو عرض صورك الخاصة ، يمكنك إنشاء عرض شرائح مخصص لسطح المكتب من شأنه أن يغير ورق الحائط الخاص بك بانتظام.
> انقر بزر الماوس الأيمن فوق سطح المكتباختر> أضفى طابع شخصي، وانقر على> خلفية سطح المكتب. لإنشاء عرض شرائح ، تحتاج إلى تحديد أي إدخال من> موقع الصورة القائمة المنسدلة بخلاف "الألوان الصلبة" الافتراضية. الآن> تصفح للمجلد الذي يحمل صورك> تحديد من تحب ، اختر> موضع الصورة والفاصل الزمني ل> تغيير الصورة. أخيرا انقر فوق> احفظ التغييرات زر والتمتع بها.
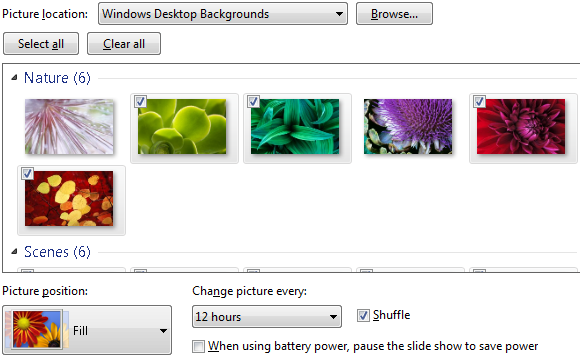
مثل> خلفية سطح المكتب يمكنك أيضا تخصيص> لون النافذة و> اصوات وهكذا قم بإنشاء السمة المخصصة الخاصة بك. لا تنس> حفظ السمة!
5. إضافة أشرطة أدوات إلى شريط المهام وتمكين شريط التشغيل السريع
يمكن لشريط الأدوات الموجود في شريط المهام أن يوفر وصولاً فوريًا للبرامج المستخدمة كثيرًا ، على سبيل المثال iTunes. ببساطة> انقر بزر الماوس الأيمن على شريط المهام، توسيع> أشرطة الأدوات، وتحقق من تلك التي ترغب في رؤيتها.
بالنسبة لأولئك الذين يحزنون على شريط التشغيل السريع لـ Windows XP ، لا تيأسوا. هناك اختراق لإعادته. اتبع نفس الخطوات الموضحة أعلاه واختر> شريط أدوات جديد ...، أدخل المسار التالي> ٪ userprofile٪ \ AppData \ Roaming \ Microsoft \ Internet Explorer \ Quick Launch وانقر فوق> اختر مجلد. سيظهر شريط التشغيل السريع ، ولكنه يحتاج إلى مزيد من التخصيص. > انقر بزر الماوس الأيمن فوق التشغيل السريع وقم بإلغاء التحديد> إظهار العنوان و> إظهار النص لجعلها أكثر إحكاما. يمكنك أيضًا إلغاء تحديد> قفل شريط المهام ثم> سحب وإسقاط التشغيل السريع في مكانها.

يمكن العثور على طرق أكثر روعة لتخصيص تجربة Windows 7 باستخدام الاختراق السهل وبعض الحيل الرائعة في سلسلة المقالات التالية:
- 15 أفضل نصائح ويندوز و المأجورون 15 أفضل نصائح ويندوز و المأجورون اقرأ أكثر
- 12 المزيد من النصائح والاختراق ويندوز 7 12 المزيد من النصائح والاختراق ويندوز 7 اقرأ أكثر
ما هي ميزتك المفضلة في Windows 7؟ هل قطعت خطوة إضافية لإنشاء نمط فريد وتجربة مستخدم؟ يرجى مشاركة النصائح الخاصة بك في التعليقات.
تينا تكتب عن تكنولوجيا المستهلك لأكثر من عقد من الزمان. حاصلة على دكتوراه في العلوم الطبيعية ودبلوم من ألمانيا وماجستير من السويد. ساعدتها خلفيتها التحليلية على التفوق كصحافية تكنولوجية في MakeUseOf ، حيث تدير الآن عمليات البحث عن الكلمات الرئيسية والعمليات.

