الإعلانات
يعلم الجميع كيفية تعيين صورة كخلفية. يعرف الجميع كيفية استخدام الصور ، حتى عروض الشرائح ، كحافظات للشاشة. ولكن ماذا لو كنت تريد أكثر من ذلك؟ ماذا لو كنت تريد تشغيل مقاطع فيديو فعلية على ورق الحائط الخاص بك أو شاشة التوقف؟ تبدو معقدة؟ إنه في الواقع بسيط للغاية ، بغض النظر عن إصدار Windows الذي تستخدمه (لمستخدمي Windows 8 ، ليس لدي أي ضمانات لك. قد تكون بعض الخيارات أدناه مناسبة لك أيضًا ، جربها لتكتشف!).
لماذا تريد فيديو كخلفية للشاشة أو شاشة التوقف الخاصة بك؟ بادئ ذي بدء ، إنها ممتعة ، وتتأكد من أنك لن تشعر بالملل أبدًا. بالإضافة إلى ذلك ، يسمح لك تشغيل الفيديو على سطح المكتب بمتابعة مشاهدة شيء ما أثناء عملك ، و إذا كنت من النوع الذي يؤمن بتعدد المهام من أجل الإنتاجية ، فقد يكون هذا مثاليًا لك.
إذا وجدت بعد استخدام أي من هذه الطرق اختفاء الخلفية السابقة ، كل ما عليك فعله هو النقر بزر الماوس الأيمن في أي مكان على سطح المكتب ، اختر "أضفى طابع شخصي"، وانقر فوق إعداداتك السابقة (Windows 7 و Vista) أو افتح خيارات العرض واختر الخلفية القديمة مرة أخرى (Windows XP).
DreamScene
كان DreamScene ميزة تم تقديمها في Windows Vista Ultimate والتي سمحت لك بتكرار الفيديو كخلفية للشاشة الفعلية. لقد كانت ميزة لطيفة ، ولكن لسبب أو لآخر ، قررت Microsoft إزالته عندما جاء Windows 7 ، تاركًا فقط القدرة على إنشاء عروض شرائح للخلفية. لكن DreamScene لا يزال على قيد الحياة ، ويمكنك الحصول عليه مرة أخرى على Windows 7 ، وحتى على Windows XP.
للبدء ، ستحتاج إلى تنزيل أداة صغيرة من شأنها تمكين DreamScene على نظامك. بالنسبة لنظام التشغيل Windows 7 ، قم بتنزيله منشط DreamScene، وبالنسبة لنظام التشغيل Windows XP ، يمكنك المحاولة XPScene. نظرًا لأنني أستخدم Windows 7 ، فقد اختبرت الإصدار الأول فقط ، ويمكنني أن أؤكد لك أنه يعمل مثل السحر. إذا جربت XPScene ، فأخبرنا بذلك في التعليقات حتى نعرف كيف يعمل. من الآن فصاعدًا ، جميع التعليمات صالحة لـ منشط DreamScene فقط.
أول شيء عليك القيام به بعد استخراج ملف DreamScene Activator EXE ، هو النقر بزر الماوس الأيمن عليه واختياره "تشغيل كمسؤول“. إذا حاولت تشغيل البرنامج وتلقيت هذا الخطأ ، فذلك لأنك لا تقوم بتشغيله كمسؤول.
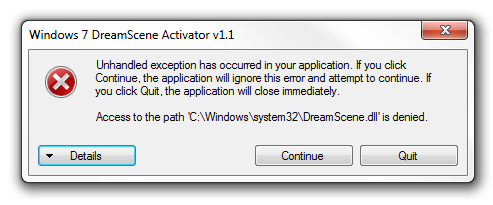
بعد ذلك ، حان الوقت لتمكين DreamScene. هذا أمر بسيط جدًا ، وبمجرد قيامك بذلك ، ستتم إعادة تشغيل explorer.exe ، وسيتم تنشيط DreamScene على نظامك.
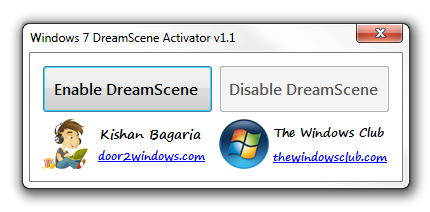
يعمل DreamScene فقط مع ملفات .mpg أو .wmv. يمكنك تنزيل الكثير من المشاهد عالية الجودة من Dreamscene [تمت إزالة عنوان URL المكسور] ، ولكن يمكنك العثور على أي ملف قد يكون لديك على جهاز الكمبيوتر الخاص بك ، فقط لمعرفة كيفية عمله. عند العثور على ملف مناسب ، انقر بزر الماوس الأيمن عليه واختر "ضبط كخلفية لسطح المكتب“. لاحظ أنه في معظم الحالات ، ستظهر مقاطع الفيديو على سطح المكتب بدون الصوت.
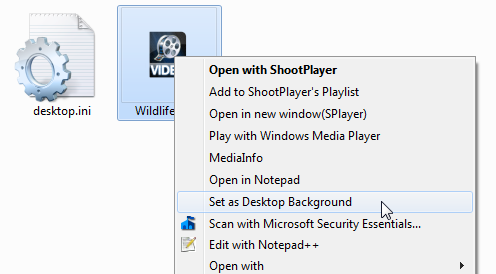
يجب أن يكون لديك الآن فيديو جميل كخلفية للشاشة. أليس هذا رائعا؟
خلفيات فيديو VLC
هذه خدعة صغيرة وأنيقة تتطلب منك ذلك تنزيل VLC (إذا لم تكن تستخدمه بالفعل) ، ولكنه لا يقتصر على أنواع معينة من الملفات مثل DreamScene ، ويمكنك استخدامه لتشغيل AVI و MP4 وتنسيقات الفيديو الأخرى كخلفية للشاشة. لاحظ أن هذه الطريقة تعمل فقط طالما أن VLC قيد التشغيل وتشغيل الفيديو.
لنكون صادقين ، لا يوجد شيء حقيقي لذلك. ببساطة تحميل أي فيديو تريد تشغيله على سطح المكتب الخاص بك ، انقر فوق فيديو القائمة واختر "تعيين كخلفية“.
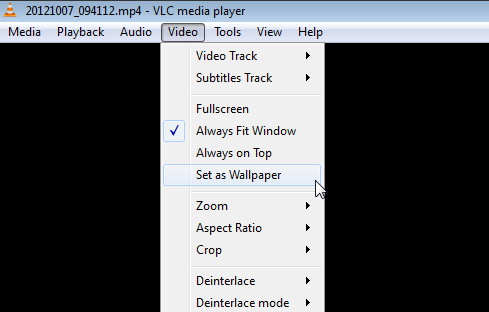
هذا هو. عندما تقوم بتصغير VLC الآن ، سترى الفيديو قيد التشغيل على سطح المكتب بدلاً من ورق الحائط الخاص بك ، ويمكنك الاستمتاع به أثناء العمل. هذه الطريقة رائعة عندما تريد الاستمرار في مشاهدة مقطع فيديو أثناء العمل ، حيث يمكنك التحكم فيه باستخدام VLC في جميع الأوقات. بالطبع ، يمكنك أيضًا إعداد قوائم التشغيل أو تكرار مقطع فيديو في حلقة. إذا قمت بإيقاف الفيديو أو إغلاق VLC ، فسيختفي الفيديو من سطح المكتب أيضًا.
فيلم سطح المكتب
فيلم سطح المكتب هو أداة صغيرة تأخذ خلفيات الفيديو إلى مستوى جديد كليا. باستخدامه ، يمكنك تعيين أي تنسيق فيديو تقريبًا كخلفية للشاشة ، والوصول إلى عناصر التحكم في التشغيل ، وإنشاء قوائم التشغيل ، وغير ذلك الكثير. وكل هذا يأتي ملفوفًا في تطبيق صغير محمول لا تحتاج حتى إلى تثبيته.
بعد تنزيل Desktop Movie ، قم بتشغيل ملف EXE واختر الفيديو أو مقاطع الفيديو التي تريد تشغيلها على ورق الحائط الخاص بك. انقر افتح، وسيبدأ تشغيل مقاطع الفيديو على سطح المكتب على الفور ، مع استكمال الصوت. حدد رمز علبة التطبيق وانقر عليه بزر الماوس الأيمن للوصول إلى عناصر التحكم في التشغيل وقائمة التشغيل والمزيد.
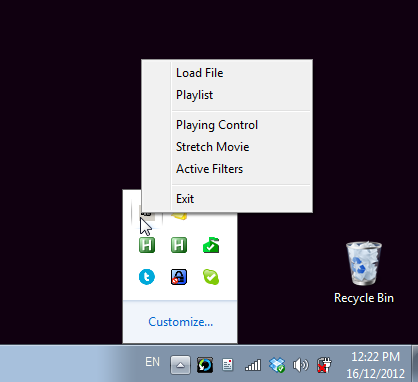
لإيقاف مقاطع الفيديو ، كل ما عليك فعله هو الخروج من البرنامج ، وستعود خلفية الشاشة إلى طبيعتها. أكثر ما يمكن أن تسأل عنه؟
شاشة توقف الفيديو
لقد نظرنا حتى الآن في ثلاث طرق مختلفة لتشغيل مقاطع الفيديو كخلفية للشاشة ، ولكن ماذا لو كنت تريد مقاطع الفيديو كشاشة توقف؟ هذا ممكن أيضًا ومع شاشة توقف الفيديو، يمكنك استخدام أي تنسيق فيديو يمكن تصوره تقريبًا كشاشة التوقف الخاصة بك ، بصوت أو بدون صوت.
بعد تنزيل البرنامج وتشغيله ، سيتم فتح إعدادات شاشة التوقف تلقائيًا واختيار "قضيب فلاش" حافظة الشاشة. إذا لم يحدث ذلك ، فقط قم بذلك يدويًا. الآن انقر فوق الإعدادات زر لاختيار الفيديو الخاص بك.
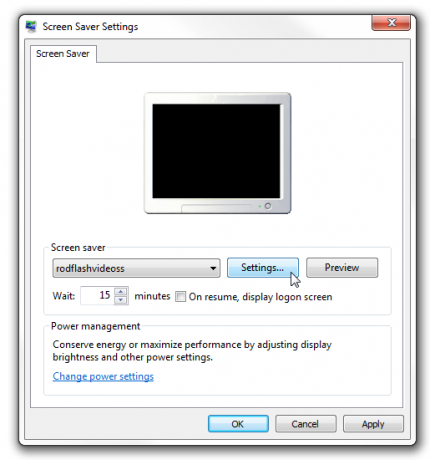
سيؤدي ذلك إلى تشغيل Video Screensaver ، مما يتيح لك اختيار ملف فيديو والتحكم في بعض الخيارات الأخرى مثل ما يحدث عند تحريك الماوس وما إذا كان سيتم تشغيل الفيديو بالصوت. انقر فوق "موافق" ، وتكون على أتم استعداد.
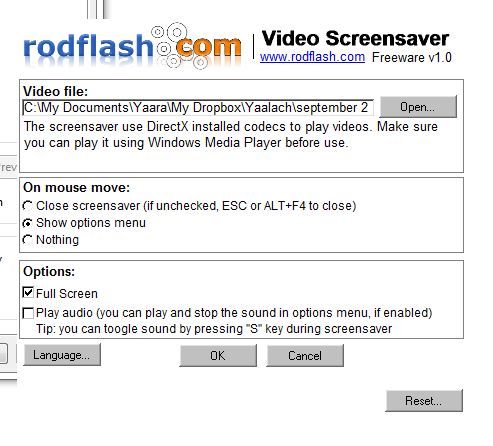
في المرة التالية التي يتم فيها تنشيط شاشة التوقف ، سيبدأ تشغيل الفيديو الذي اخترته تلقائيًا. يمكنك تبديل الصوت بالضغط على مفتاح S على لوحة المفاتيح.
استنتاج
اتضح أن تعيين فيديو كخلفية للشاشة أو شاشة التوقف هي مهمة بسيطة جدًا! هل تعرف خيارات أخرى عظيمة فاتني؟ لا تنس مشاركتها في التعليقات!
حقوق الصورة: صورة العمل عبر Shutterstock
يارا (ylancet) كاتب مستقل ومدون للتكنولوجيا وعشيق الشوكولاتة ، وهو أيضًا عالم أحياء ومهتم بدوام كامل.