الإعلانات
لماذا يبدو دائمًا أن Chrome يستخدم الكثير من الذاكرة؟
لقد تغير الويب في السنوات الأخيرة. التطبيقات التي تعمل فقط على أجهزة كمبيوتر سطح المكتب تعمل الآن في المتصفح ، ولكن هذا يأتي بتكلفة. تستخدم المتصفحات الحديثة الكثير من ذاكرة الوصول العشوائي ، ويعد Chrome من بين أسوأ المخالفين.
مع القليل من الجهد ، هناك الكثير الذي يمكنك فعله للحد من استخدام ذاكرة Chrome. إذا كان متصفحك يبدو وكأنه يندفع دائمًا ، فستساعدك هذه المقالة في تقليل استخدام ذاكرة Chrome وتحرير ذاكرة الوصول العشوائي.
اكتشف مقدار ذاكرة الوصول العشوائي التي يستخدمها Chrome
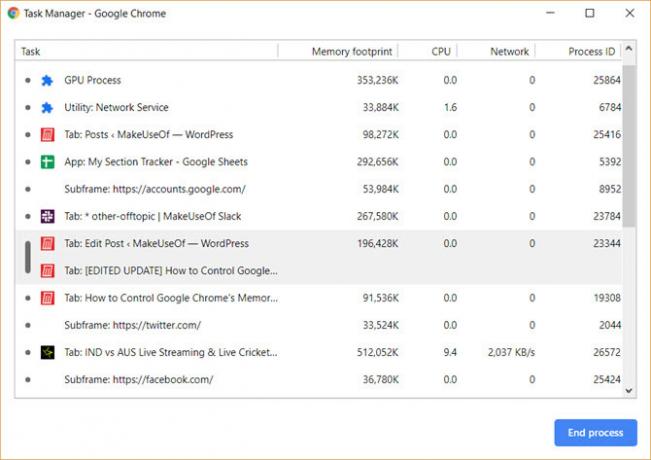
هناك طريقتان لمعرفة مقدار ذاكرة الوصول العشوائي التي يستخدمها Chrome. يمكنك معرفة استخدام Chrome العام في إدارة مهام Windows. (بعض الحيل المفيدة لإدارة مهام Windows التي يجب أن تعرفها! 10 حيل لإدارة مهام Windows لا تعرفهاإذا كانت المرة الوحيدة التي تفتح فيها إدارة المهام هي عندما يتم تجميد التطبيق ويحتاج إلى القتل ، فأنت تطل على بعض ميزاته الأكثر قوة. اقرأ أكثر )
إذا كنت ترغب في مزيد من التعمق وفهم مقدار ذاكرة الوصول العشوائي التي يستخدمها كل موقع أو إضافة أو مكون إضافي ، فيمكنك بدلاً من ذلك اختيار مدير المهام الخاص بـ Chrome. يمكنك العثور على إدارة مهام Chrome من خلال النقر على النقاط الثلاث في أعلى يسار المتصفح متبوعًا بـ
المزيد من الأدوات> إدارة المهام.بمساعدة بعض الإضافات والإعدادات ، يمكنك أيضًا التأكد من أن Chrome يستخدم ذاكرة أقل دون الحاجة إلى فتح مدير المهام وقتل المواقع.
كيفية تقليل استخدام الذاكرة كروم
1. إغلاق علامات التبويب مؤقتًا

مع ملحق كروم TooManyTabs، يمكنك اختيار علامات التبويب التي سيتم إغلاقها بشكل مؤقت. استخدم الامتداد لإغلاق علامات التبويب وإعادة فتحها في نفس المكان حتى يمكنك بسهولة المتابعة من حيث توقفت. هذا مفيد للحد من مقدار ذاكرة الوصول العشوائي التي يستخدمها Chrome مع تسهيل التركيز مع عدد أقل من علامات التبويب المفتوحة.
بعد تثبيت TooManyTabs ، انقر على زر الامتداد لسحب قائمة بجميع علامات التبويب المفتوحة. لتعليق علامة تبويب ، انقر فوق السهم الأصفر الصغير الموجود بجوار علامة التبويب المعنية. لاستعادتها ، انقر على علامة التبويب الصفراء في قائمة علامات التبويب المعلقة وسيتم إعادة فتحها.
إذا كان لديك نافذتان من Chrome مفتوحتان ، لكل منهما علامات تبويب متعددة ، فإن النقر فوق الزر TooManyTabs لن يمنحك سوى الوصول إلى علامات التبويب في النافذة التي تبحث عنها. بدلاً من ذلك ، يمكنك تمكين تجاهل علامة التبويب الأصلية في Chrome ، والتي ستعمل على كل نافذة مفتوحة.
تحميل:TooManyTabs (مجانا)
2. تعليق كافة علامات التبويب
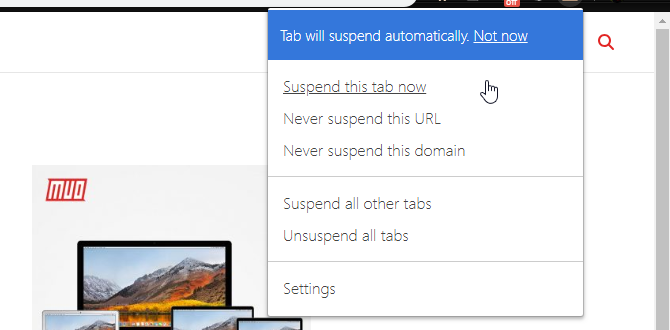
مع الحمالة العظمى يمكنك تعليق كافة علامات التبويب باستثناء علامة واحدة. انتقل إلى علامة التبويب التي تريد الاستمرار في العمل عليها ، وانقر فوق الزر Great Suspender وحدد تعليق علامات التبويب الأخرى. لاحظ أن الإضافة قد تكون دقيقة بعض الشيء ، وقد تضطر إلى النقر على الزر مرتين لتعليق جميع علامات التبويب.
يمنحك برنامج Great Suspender تحكمًا شاملاً للغاية في كيفية تعليق علامات التبويب. يمكنك إضافة مواقع محددة إلى القائمة البيضاء ، لذلك إذا كنت تحتاج دائمًا إلى فتح صندوق الوارد لبريدك الإلكتروني في متصفح ، فإن The Great Suspender هو خيار جيد. لإعادة تحميل علامة تبويب معلقة ، انقر في أي مكان في النافذة.
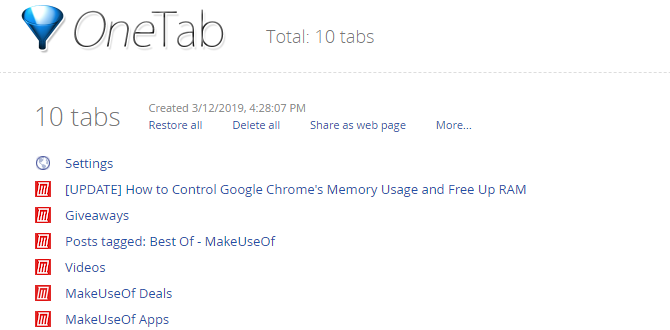
إذا كنت تريد تعليق كل علامة تبويب ، OneTab هو خيار أفضل. يؤدي الامتداد إلى طي كل علامة تبويب مفتوحة بدون استثناءات. ينقل كل علامات التبويب إلى قائمة واحدة. يمكنك بعد ذلك استعادة جميع علامات التبويب بنقرة واحدة أو استعادة علامات التبويب الانتقائية أو إغلاقها كلها بشكل دائم.
تحميل:الحمالة العظمى (مجانا)
تحميل:OneTab (مجانا)
3. دع Chrome يختار لك
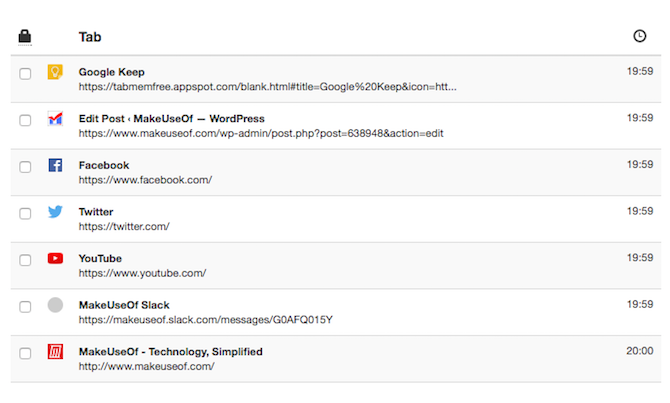
إذا كنت تفضل ترك المهمة على Chrome ، TabMemFree سيتم تلقائيًا تعليق علامات التبويب غير النشطة. يمكنك تحديد المدة قبل تعليق علامات التبويب غير النشطة ، بحد أدنى 15 دقيقة. يمكنك أيضًا توجيهها لتجاهل علامات التبويب المثبتة.
تاب رانجلر هو ملحق آخر يجب وضعه في الاعتبار عند تعليق علامات التبويب غير النشطة تلقائيًا إذا كنت تبحث عن المزيد من التحكم. مثل TabMemFree ، يمكنك تحديد المدة الزمنية قبل اعتبار علامة التبويب غير نشطة وتعيينها لتجاهل التثبيت علامات التبويب ، ولكن لديك الخيار المضاف لقفل علامات التبويب الإضافية ومزامنة إعدادات علامات التبويب بين أجهزة الكمبيوتر المختلفة.
تحميل:TabMemFree (مجانا)
تحميل:تاب رانجلر (مجانا)
4. ملحقات النص والقراءة
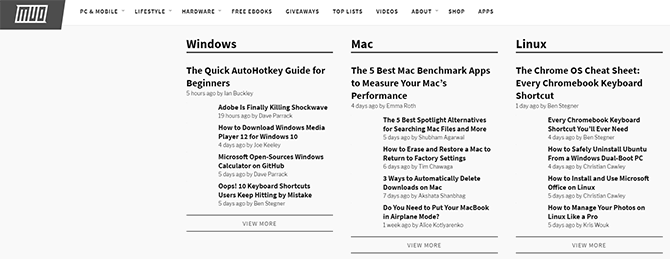
يمكن أن تؤدي بعض مواقع الويب إلى إبطاء الكمبيوتر. بدلاً من السماح لهذه المواقع بالحصول على أفضل ما في متصفحك وجهاز الكمبيوتر ، يمكنك إزالة الكثير من محتوى ذاكرة الوصول العشوائي الذي يبطئك.
ملحق كروم وضع النص، كما يشير الاسم ، يتم تحميل جميع صفحات الويب في النص فقط. يتجاهل جميع الصور ومقاطع الفيديو وعناصر الفلاش. وهذا يعني أيضًا أنها ستتخلص من بعض الإعلانات والمحتوى المضمن. لتنشيط وضع النص على أي موقع ، انقر فوق ملحق الرمز.
سيظهر مربع رمادي في أي مكان كانت فيه الصورة في السابق. يتخلص وضع النص أيضًا من أي لون على الشاشة ، لذا فهو سهل للغاية على العينين. إذا واصلت تصفح مواقع أخرى في علامة التبويب نفسها حيث تم تنشيط وضع النص ، فسيستمر في إزالة الصور والإضافات من تلك المواقع. لا تزيل الإضافة تضمين YouTube.
إذا كنت تفضل الاستمرار في عرض الصور ، ولكنك لا تزال ترغب في إزالة الفلاش والإعلانات ، فيمكنك اختياره وضع القراءة. عندما تفتح صفحة تريد تجريدها إلى وضع القراءة ، انقر فوق زر الامتداد الخاص بها في أعلى اليمين.
تحميل:وضع النص (مجانا)
تحميل:تاب رانجلر (مجانا)
5. تخلص من الإضافات غير المرغوب فيها
يمكن أن تضيف بعض الإضافات والإضافات المتاحة لمتصفح Chrome إلى استخدام الذاكرة. ألق نظرة على الإضافات والملحقات الخاصة بك ، وتخلص من أي شيء تراه غير ضروري.
قد نوصي ببعض الإضافات التي يمكن أن تساعد في الحد من استخدام ذاكرة Chrome ، ولكن ضع في اعتبارك أن عددًا كبيرًا جدًا من الإضافات يمكن أن يبطئ جهاز الكمبيوتر الخاص بك ، وبالتالي تنظيف ملحقات Chrome كيفية تنظيف ملحقات المستعرض الخاص بك (الطريقة السهلة)إذا كنت تتحقق بانتظام من الإضافات الرائعة ، فمن المحتمل أن الوقت قد حان لتنظيف تلك الإضافات التي لم تعد تريدها أو لا تريدها. إليك كيفية القيام بذلك بسهولة. اقرأ أكثر فكرة جيدة. معجون الكروم: // ملحقات في شريط العناوين الخاص بك وتصفح الإضافات الخاصة بك والتخلص من أي شيء لا تجد نفسك تستخدمه بانتظام.
طريقة ممتازة لمعرفة ما إذا كنت بحاجة إلى هذه الملحقات هي تعطيلها بدلاً من إزالتها. بعد مرور شهر ، عُد إلى قائمة الإضافات ، وإذا لم تشعر بالحاجة إلى إعادة تشغيل أي من هذه الإضافات ، فيمكنك المضي قدمًا وحذفها من خلال مدير إضافات Chrome.
6. تخصيص إعدادات Chrome
يحتوي Chrome على بعض الإعدادات المخفية التي يمكنك تخصيصها.
معجون الكروم: // الإعدادات / في شريط العنوان الخاص بك أو الوصول الإعدادات بالضغط على زر القائمة (ثلاث نقاط مكدسة). مرر لأسفل إلى نهاية الصفحة وانقر إعدادات متقدمة. اذهب إلى الخصوصية> إعدادات المحتوى> إعدادات المكون الإضافي غير المحمي وتأكد من ذلك اسأل متى يريد أحد المواقع استخدام مكون إضافي للوصول إلى جهاز الكمبيوتر الخاص بك تم الإختيار. يجب أن يكون هذا هو الإعداد الافتراضي لأنه إعداد Chrome الموصى به.
يمكنك أيضًا الذهاب إلى كروم: // flags / للوصول إلى الميزات التجريبية للمتصفح. يمكن للعديد من الإعدادات هنا تسريع Chrome ، ولكنها تأتي مع تحذير من لدغة ، لذلك فإن أي شيء تفعله في هذه الإعدادات يكون على مسؤوليتك الخاصة. سيتعين عليك إعادة تشغيل المتصفح حتى تصبح أي من هذه التغييرات نافذة المفعول.
تحقق من قائمة أعلام كروم يجب عليك تغييره تسريع كروم عن طريق تغيير هذه الأعلام 8بينما يدعي الكثير من الأشخاص أن Chrome هو خنزير ذاكرة ، فمن الممكن تحسين سرعة متصفحك بشكل كبير من خلال تعديل بعض "الأعلام". فيما يلي أفضل ثمانية تعديلات يمكنك إجراؤها اليوم. اقرأ أكثر لتسريع Chrome.
استخدام ذاكرة Google Chrome ، محدود ومخفض
بالإضافة إلى الإضافات والتعديلات الموضحة أعلاه ، يمكن لعاداتك أيضًا المساهمة في تحسين تجربة Chrome. احرص دائمًا على تحديث Chrome بشكل دوري مسح ذاكرة التخزين المؤقت الخاصة بك. قد يكون هناك مذنبون آخرون يقع اللوم عليهم لعدم وجود ذاكرة الوصول العشوائي ، وهناك آمنة طرق لمسح الذاكرة وزيادة ذاكرة الوصول العشوائي على جهاز الكمبيوتر الذي يعمل بنظام Windows.
إذا وجدت بعد تجربة كل هذه النصائح والحيل أن Chrome لا يزال لا يعمل على قطعه ، على الرغم من جميع ميزاته الرائعة ، فلا تنس أن هناك الكثير من المتصفحات البديلة التي تستحق المحاولة أي متصفح أفضل؟ الحافة مقابل Chrome مقابل Opera مقابل ثعلب النارقد لا يكون المتصفح الذي تستخدمه الآن هو الأفضل بالنسبة لك. يتغير ساحة المتصفح بشكل متكرر لدرجة أن استنتاجاتك من المقارنات التي أجريت العام الماضي قد تكون خاطئة تمامًا هذا العام. اقرأ أكثر .
إيان باكلي صحفي مستقل وموسيقي ومؤدي ومنتج فيديو يعيش في برلين بألمانيا. عندما لا يكتب أو على خشبة المسرح ، فإنه يتلاعب بإلكترونيات DIY أو رمز على أمل أن يصبح عالمًا مجنونًا.
