الإعلانات
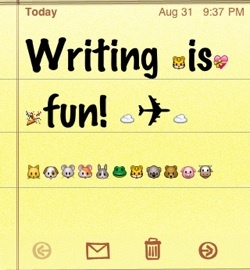 هل تقوم بتأليف الرسائل النصية والبريد الإلكتروني على هاتفك المحمول؟ إذا كنت من مستخدمي iPhone ، فستكون مضيعة للميزات إذا لم تفعل ذلك. تكمن المشكلة في أن النص والبريد على iPhone قد تركا مجالًا صغيرًا للتخصيص.
هل تقوم بتأليف الرسائل النصية والبريد الإلكتروني على هاتفك المحمول؟ إذا كنت من مستخدمي iPhone ، فستكون مضيعة للميزات إذا لم تفعل ذلك. تكمن المشكلة في أن النص والبريد على iPhone قد تركا مجالًا صغيرًا للتخصيص.
ناهيك عن أن الكتابة على شاشة صغيرة باستخدام إبهاميك على لوحة المفاتيح التي تعمل باللمس ليست تمامًا مثل عشرة أصابع تكتب على لوحة مفاتيح بملء الشاشة.
خلال الأيام الأولى من استخدام جهاز iPhone الخاص بي ، ذهبت في مهمة للعثور على طرق لجعل الرسائل النصية ورسالة البريد الإلكتروني تبدو وكأنها تعمل بالطريقة التي أردت.
في ما يلي العديد من حيل إعداد البريد الإلكتروني لجهاز iPhone التي وجدتها.
التراجع وإعادة الكتابة
أعتقد أن كل مستخدم لجهاز iPhone يعرف أن النقر المزدوج على كلمة في النص سيحددها ويمنحك الوصول إلى وظائف التحرير القياسية مثل القص والنسخ واللصق. يمنحك هذا الإجراء أيضًا خيار استبدال الكلمة بكلمات بديلة.

ولكن ماذا لو ارتكبت أخطاء أو كانت لديك أفكار أخرى؟ هل يمكنك القيام بوظائف تحرير مهمة أخرى مثل التراجع والإعادة؟ اكتشفت للتو أنه يمكنك القيام بذلك بسهولة عن طريق هز جهازك. لذا في المرة التالية التي تريد فيها تغيير الكلمات الأخيرة التي كتبتها أو إلغاء حذف الكلمات ، ما عليك سوى هز iPhone الخاص بك والنقر فوق تراجع / إعادة الكتابة.
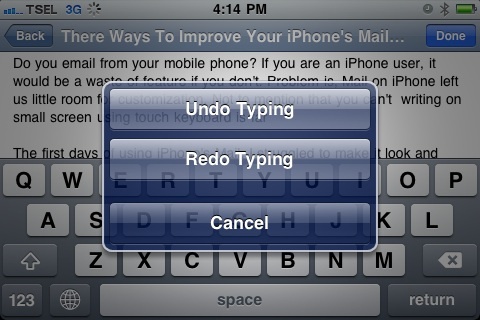
إضافة نص استبدال تلقائي
جلبت Apple الابتكار إلى عالم الهاتف المحمول من خلال تقديم لوحة مفاتيح iPhone التي تعمل باللمس. يأتي مع جميع الميزات الرائعة وهو مصمم لجعل الكتابة على الشاشة الصغيرة سهلة ومريحة قدر الإمكان.
واحدة من الميزات هي استبدال النص التلقائي. سوف يقترح ويستبدل أي كلمة مكتوبة بالخطأ بأفضل تصحيح يمكن العثور عليه في القاموس. للأسف ، تحل هذه الميزة أحيانًا محل الكلمات الصحيحة مثل أسماء الأشخاص أو البدائل الغامضة مثل "انها"و"انها“. يمكنك إلغاء عملية استبدال النص من خلال النقر على الاقتراح المنبثق ، ولكن هذا سيبطئ تدفق الكتابة.
لحسن الحظ ، يمكنك إضافة كلمات إلى قاموس مخصص. للقيام بذلك ، انتقل إلى: "الإعدادات - عام - لوحة المفاتيح - تعديل قاموس المستخدم“.

التحذير الوحيد هو ، تحتاج إلى تنشيط تخطيط لوحة مفاتيح دولي واحد آخر على الأقل مثل اليابانية أو الصينية قبل أن تتمكن من تمكين هذه الميزة.
استخدام Glyphboard لإضافة الرموز
سيؤدي النقر مع الاستمرار على حرف لوحة مفاتيح واحد إلى الكشف عن بدائل أخرى لتلك الشخصية (على الرغم من عدم توفر هذه الميزة في جميع الأحرف). هذه هي الطريقة التي يمكنك بها إدراج أحرف غير شائعة في النص الخاص بك مثل Ä— أو Ã ± أو § أو ¢.
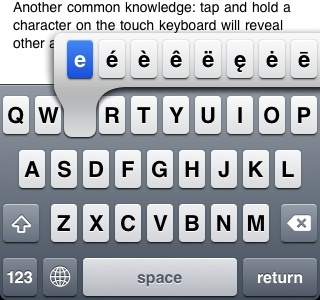
لكن البحث عن الشخصيات للعثور على الشخصية التي تبحث عنها قد يستغرق وقتًا طويلاً. علاوة على ذلك ، تقتصر الخيارات على الأحرف المطبعية. لإدخال الرموز ، تحتاج إلى مساعدة تطبيق ويب يسمى جلايفبوارد. تطبيقات الويب هي تطبيقات قائمة على الخادم يمكن تشغيلها من أجهزة المستخدمين الخاصة عبر متصفحات الويب. نظرًا لأن Safari على iPhone يمكنه حفظ صفحات الويب على الشاشة الرئيسية ، يمكننا استخدام هذه الميزة "لتثبيت" العديد من تطبيقات الويب على iPhone.
لحفظ Glyphboard كتطبيق ، افتح عنوان الويب الخاص به من Safari لجهاز iPhone الخاص بك واضغط على "زائد (+)"من شريط الأدوات أدناه. سيتم تثبيت تطبيق الويب ويمكنك الوصول إليه كما لو كنت تدخل إلى أي تطبيقات أخرى.
يعد استخدام Glyphboard لإضافة رموز إلى النصوص ورسائل البريد الإلكتروني أمرًا سهلاً مثل فتح التطبيق ، والنقر مع الاستمرار على أي رموز متاحة ، متبوعًا بالنسخ واللصق.

إذا كنت ترغب في استخدام رموز متعددة ، يمكنك نسخ ولصق الرموز مؤقتًا واحدًا تلو الآخر إلى "لوح التسويد" قبل تحديد الكل ونسخها إلى مكان آخر.
تمكين الرموز التعبيرية
إذا كنت تريد الذهاب إلى أبعد من ذلك ، يمكنك تثبيت تطبيق تمكين (أو أكثر) للتعبيرات مثل Emoji Free ، Emoji Free! وتطبيقات أخرى مماثلة. يمكنك العثور عليها بسهولة باستخدام وظيفة البحث في iTunes App Store. ما تفعله هذه التطبيقات هو إضافة تخطيط (تنسيقات) لوحة مفاتيح جديدة مع الرموز كأحرف بدلاً من الحروف.
هذا هو السبب في أن تمكين هذا التطبيق يتطلب منك إعادة تشغيل iPhone بعد التثبيت وإضافة تخطيط (تخطيطات) لوحة مفاتيح Emoji عبر "الإعدادات - عام - لوحة المفاتيح - لوحات المفاتيح الدولية - إضافة لوحة مفاتيح جديدة“.
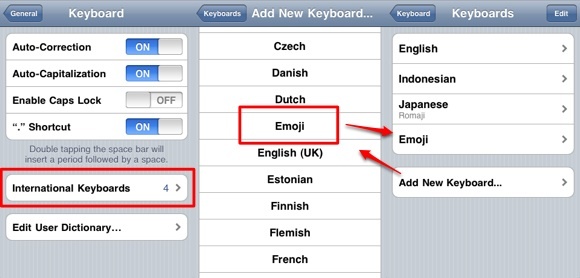
وفي كل مرة تريد إدراج أحد هذه الرموز ، ما عليك سوى تبديل تنسيق لوحة المفاتيح من خلال النقر على "كره ارضيه"على لوحة المفاتيح.
تستخدم أفكار أخرى حول استخدام Glyphboard و Emojis مجموعات الرموز الخاصة بها لأسماء المجلدات وتوقيعات البريد. ولكن يرجى ملاحظة أن هذه الرموز التعبيرية لا تعمل خارج iDevices. لذا ، إذا أرسلت بريدًا إلكترونيًا مليئًا بالرموز التعبيرية إلى أصدقائك الذين لا يستخدمون iDevice ، فلن يرى سوى مربعات فارغة. ومع ذلك ، يمكن فتح رموز Glyphboard في أي مكان.
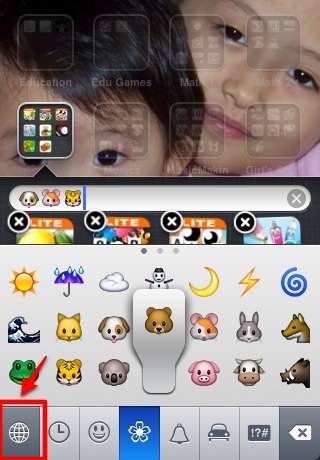
إضافة توقيع HTML رائع
بالحديث عن توقيعات البريد ، عندما ترسل بريدًا من iPhone ، فإنه سيضيف تلقائيًا التوقيع "مرسل من جهاز iPhone" بشكل افتراضي.
يمكنك تغيير التوقيع بالذهاب إلى "الإعدادات - البريد ، جهات الاتصال ، التقاويم - التوقيع“. استخدم خطوطًا ذكية وأضف بعض رموز Glyphboard إذا كنت ترغب في ذلك.
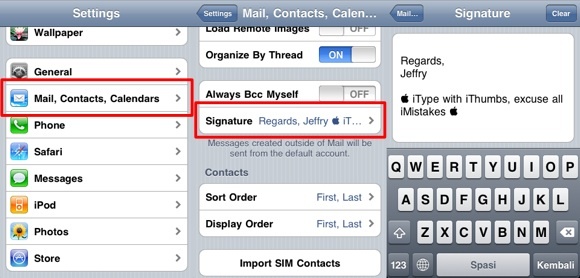
ولكن يمكنك أيضًا استخدام توقيع HTML في بريدك. أسهل طريقة للقيام بذلك هي استخدام خدمة ويب تسمى توقيع iPhone. تتطلب منك هذه الخدمة ملء بياناتك (وتحميل صورة) على موقع الويب الخاص بهم وسوف توفر لك رابط تنشيط. يمكنك أيضًا طلب إرسال الرابط عبر البريد الإلكتروني.
افتح الرابط واحفظه كتطبيق في iPhone.
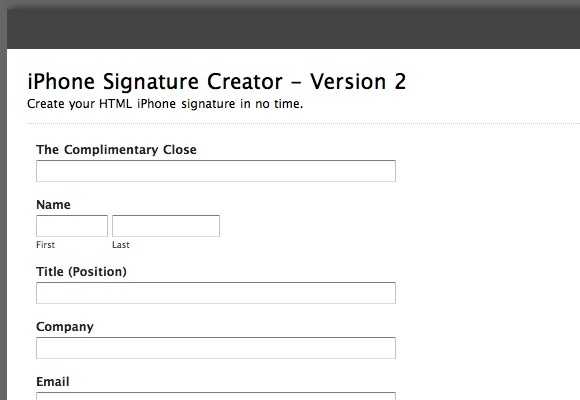
سيفتح التطبيق "إنشاء بريد إلكتروني"مع توقيع HTML المخصص. لقد ناقشنا خدمة الويب هذه لفترة وجيزة من قبل.
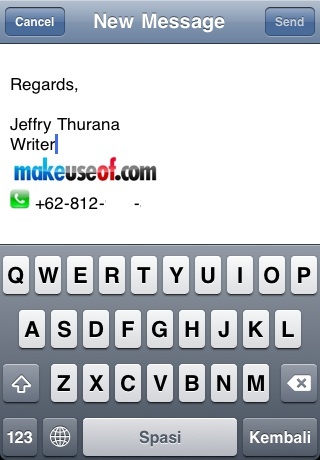
أنا متأكد من أن هناك تخصيصات نصية أخرى لـ iPhone هناك وهذه المقالة بالكاد تخدش السطح. لذا إذا كنت تعرف حيلًا أخرى ، فلماذا لا تشاركها باستخدام التعليقات أدناه؟
كاتب إندونيسي ، وموسيقي معلن ذاتياً ، ومهندس بدوام جزئي ؛ الذي يريد أن يجعل العالم مكانًا أفضل لمشاركة واحدة في كل مرة عبر مدونته SuperSubConscious.