الإعلانات
Windows مليء بالأدوات المفيدة 5 أدوات Windows الأسطورية تم استبدالها بميزات جديدةيتضمن Windows الكثير من الأدوات التي تستخدمها كل يوم ، ولكن بعضها استمر لفترة أطول من غيرها. فيما يلي أجزاء من Windows لم تعد موجودة. اقرأ أكثر ، ولكن قد يكون من الصعب تذكر كيفية الوصول إليها جميعًا. أو ربما كنت تبحث فقط عن طريقة أسرع لإطلاقها. مهما كانت الحالة ، فقد قمنا بتغطيتك.
من موجه الأوامر إلى مستكشف الملفات ، تقدم هذه القائمة بعضًا من أسرع الطرق للوصول إلى أدوات Windows الأساسية ، والتي قد تستخدم بعضها يوميًا.
ومع ذلك ، فهي ليست كاملة بأي حال من الأحوال. تأكد من الدخول إلى قسم التعليقات بعد ذلك لمشاركتنا نصائح الوصول الخاصة بك.
البحث في النظام
قبل أن نبدأ ، من الجدير بالذكر أن Windows يحتوي على الكثير بحث نظام قوي أعلى 7 حيل بحث Windows المستخدمة من قبل المستخدمين المحترفين اقرأ أكثر . في Windows 10 ، سيكون جالسًا في شريط المهام بشكل افتراضي ، بالإضافة إلى أن Cortana سيكون سعيدًا لتقديم يد المساعدة ، ولكن يمكن أيضًا الوصول إليه من خلال قائمة ابدأ.
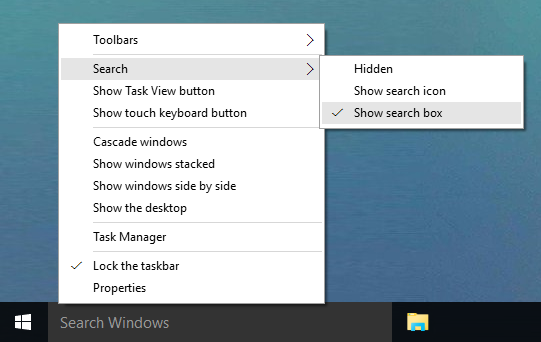
إذا كنت تبحث عن برنامج أو أداة أو ملف أو أي شيء موجود على جهاز الكمبيوتر الخاص بك ، فيمكنك دائمًا
تعتمد على بحث النظام ما هي أسرع الأدوات للبحث في سطح مكتب Windows؟البحث هو أحد الأدوات الرقمية التي نعتبرها أمرا مفروغا منه ونعتمد عليه بشدة. لحسن الحظ ، يأتي Windows مزودًا بميزة بحث سهلة الاستخدام. هل يمكن أن تكون أدوات الطرف الثالث أفضل وأسرع؟ أجرينا الاختبار. اقرأ أكثر لاكتشافه. إنه مفيد للغاية عندما لا يمكنك تذكر اختصار - فقط اكتب ما تحتاجه وسيتم العثور عليه.لوحة التحكم
لوحة التحكم هي المركزية مركز التكوين لنظامك فتح إمكانات Windows: إزالة الغموض عن لوحة التحكمإذا كنت تريد أن تكون سيد تجربتك في Windows ، فإن لوحة التحكم هي المكان الذي توجد فيه. نحن فك تشابك تعقيد هذه الأداة الكهربائية. اقرأ أكثر وهناك عدد من الطرق المختلفة للوصول إليه. الأول هو الضغط فوز + X ثم حدد لوحة التحكم. والثاني هو الضغط فوز + ص، نوع مراقبة ثم اضغط إرجاع.

تتوفر طريقة أخرى عندما تكون في File Explorer. في شريط العنوان في الجزء العلوي ، انقر فوق السهم الأول ثم حدد لوحة التحكم من القائمة المنسدلة.
الإعدادات
مع Windows 8 ، قامت Microsoft بتقسيم إعدادات النظام من الوصول إليها فقط من خلال لوحة التحكم وتقديمها الإعدادات دليل إعدادات Windows 10: كيفية القيام بأي شيء وكل شيءهل تعرف طريقك حول تطبيق الإعدادات في Windows 10؟ إليك كل ما تحتاج إلى معرفته. اقرأ أكثر . من هنا يمكنك عرض الأجهزة ، تخصيص ورق الحائط الخاص بك كيفية تعيين خلفيات حية وخلفيات متحركة لسطح المكتب في Windows 10هل تريد إحياء سطح مكتب Windows 10 الخاص بك مع بعض الخلفيات المتحركة؟ إليك ما عليك القيام به. اقرأ أكثر وتغيير إعدادات لغتك والمزيد.

أفضل طريقة لفتح الإعدادات هي الضغط فوز مفتاح + أنا. ومع ذلك ، هناك طريقة للانتقال مباشرة إلى صفحة الإعدادات التي تحتاج إليها قم بتشغيل الأوامر كل شيء يجب أن تعرفه عن مربع حوار التشغيل والأوامر الأكثر فائدةهل تستخدم أسهل طريقة لتوفير الوقت على Windows؟ إنه مربع حوار التشغيل. نوضح لك كيفية إنشاء أوامر مخصصة بسرعة لفتح أي برنامج أو ملف في خطوتين سهلتين. اقرأ أكثر . افتح Run with فوز + ص واستخدام طاولة Winaero لمعرفة أوامر الأقسام المختلفة. أدخلهم على Run ، ثم اضغط إرجاع للاطلاق.
الأمر Run
ال الأمر Run 7 مهام شائعة يجعل موجه أوامر Windows سريعًا وسهلاًلا تدع موجه الأوامر يخيفك. إنه أبسط وأكثر فائدة مما تتوقع. قد تفاجأ بما يمكنك تحقيقه بضربات مفاتيح فقط. اقرأ أكثر يسمح للمستخدمين بفتح أشياء مثل البرامج أو المجلدات أو مواقع الويب عن طريق إدخال مسارها المباشر أو اختصارها. أسرع طريقة لفتحه للضغط فوز + ص على لوحة المفاتيح ، والتي ستعمل على جميع الإصدارات الحديثة من Windows ، ولكن هذه ليست الطريقة الوحيدة. يمكنك أيضًا الضغط فوز + X للوصول إلى قائمة Power User ، ثم انقر فوق يركض.
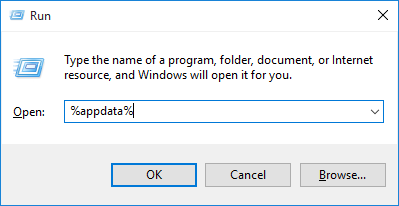
قبل Windows 7 ، كنت قادرًا على فتح تشغيل من اختصار قائمة ابدأ ، ولكن تمت إزالته بشكل افتراضي. لإضافته مرة أخرى ، انقر على اليمين زر البدء ، حدد الخصائص ثم انقر فوق يعدل أو يكيف… زر. قم بالتمرير لأسفل القائمة ، حدد المربع الخاص بـ الأمر Run وانقر حسنا.
على Windows 10 ، يمكنك العثور على تشغيل تحت نظام ويندوز مجلد في قائمة ابدأ. من هنا، انقر على اليمين الاختصار ثم انقر فوق اضغط للبداء.
مدير المهام
يعرض مدير المهام جميع العمليات إدارة مهام Windows 8: جوهرة مخفية في مرمى البصرفي حين أن العديد من أجزاء Windows 8 قابلة للنقاش (ربما الحديث هو المستقبل ؛ ربما ليس كذلك) ، أحد عناصر Windows 8 التي خضعت لإصلاح شامل وجعلته أكثر روعة بشكل لا لبس فيه هو ... اقرأ أكثر والخدمات التي يتم تشغيلها حاليًا على نظامك ، بالإضافة إلى تقديم أداء متدهور. يمكنك فتح إدارة المهام بعدة طرق مختلفة. ربما الأكثر شهرة هو الضغط Ctrl + Alt + Del ثم حدد مدير المهام (قبل Vista ، أخذك هذا مباشرة إلى الأداة المساعدة ، وبالتالي شعبية الاختصار). ولكن يمكنك أيضًا الضغط Ctrl + Shift + Esc للذهاب مباشرة إلى إدارة المهام.
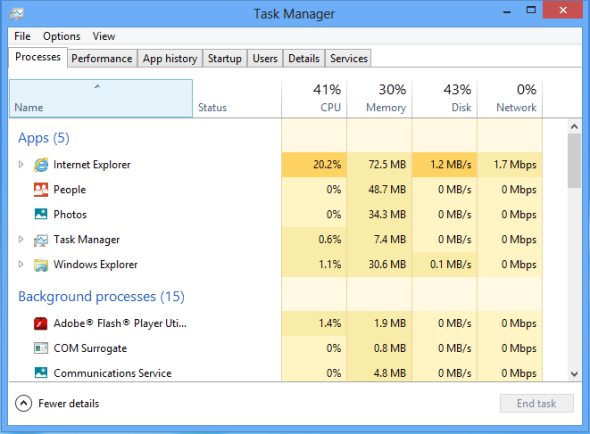
علاوة على ذلك ، يمكنك ذلك انقر على اليمين شريط المهام وحدد مدير المهام. ويمكنك فعل الشيء نفسه بالضغط Ctrl + X. أخيرًا ، يمكنك الضغط فوز + ص، نوع مهمة ثم ادفع إرجاع. ما الطريقة الأسهل بالنسبة لك؟
مستكشف الملفات
يقوم مستكشف الملفات ، المسمى سابقًا Windows Explorer ، بما يقوله على العلبة. يمكنك استكشاف مجلداتك وملفاتك بداخلها ، بالرغم من ذلك أقوى مما تعتقد 10 ميزات صغيرة معروفة في مستكشف ملفات Windowsلا تدع Windows File Explorer يخدعك بمظهره العادي. إنها قادرة على العديد من الإجراءات والتعديلات أكثر مما تسمح به! دعنا نظهر لك حفنة منهم. اقرأ أكثر . على سبيل المثال ، أنت تستخدم مستكشف الملفات عند تصفح المستندات أو الصور. على هذا النحو ، يمكنك القفز مباشرة عن طريق اختيار واحد من قائمة ابدأ الخاصة بك.
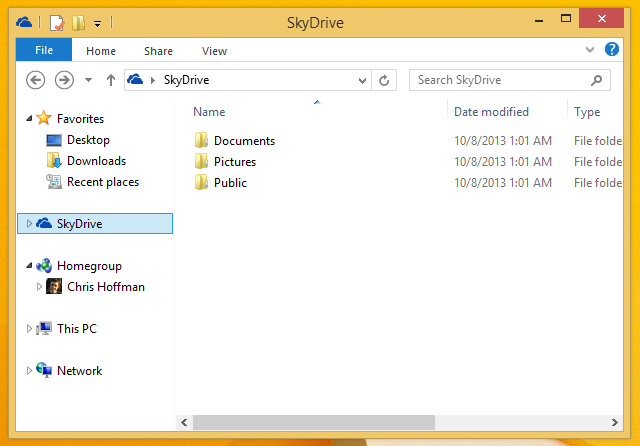
ربما تكون الطريقة الأسرع هي الضغط فوز مفتاح + E، والتي ستطلق لك مباشرة في File Explorer. أو اضغط على فوز مفتاح + X ثم حدد مستكشف الملفات. أخيرًا ، حاول فوز + ص، إدخال مستكشف ثم الضغط إرجاع.
موجه الأمر
موجه الأوامر هو وقت طويل نوافذ إدارية حساب مسؤول Windows: كل ما تحتاج إلى معرفتهبدءًا من نظام التشغيل Windows Vista ، يتم تعطيل حساب مسؤول Windows المضمن افتراضيًا. يمكنك تمكينه ، ولكن قم بذلك على مسؤوليتك الخاصة! نعرض لك كيف. اقرأ أكثر الأداة التي تسمح للمستخدمين تنفيذ الإجراءات من خلال أوامر الكتابة دليل المبتدئين إلى سطر أوامر Windowsيتيح لك سطر الأوامر التواصل مباشرة مع جهاز الكمبيوتر الخاص بك وإرشاده لأداء المهام المختلفة. اقرأ أكثر ، بدون استخدام الواجهة الرسومية. على ويندوز 7 ، يجلس تحت مستلزمات مجلد في قائمة ابدأ. على نظام التشغيل Windows 10 ، إنه ضمن نظام ويندوز مجلد.
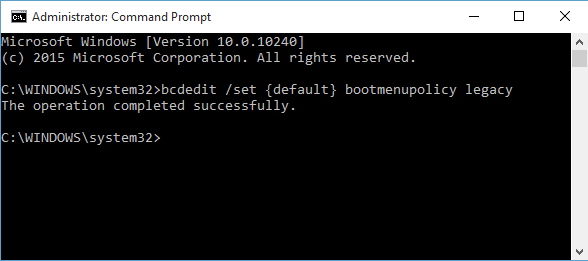
يمكنك أيضًا الضغط فوز + ص لفتح تشغيل ، الإدخال كمد ثم اضغط إرجاع لإطلاق أسرع. يمكن أيضًا لتلك الموجودة على Windows 8.1 والإصدارات الأحدث الوصول إليه من خلال قائمة Power User. صحافة فوز + X لفتح هذه القائمة ، ثم حدد موجه الأمر من القائمة.
بوويرشيل
PowerShell هو أداة الأتمتة والتكوين. لغة برمجة مضمّنة في Windows تساعد إدارة النظام. إنه مشابه لموجه الأوامر ، ولكن هناك الاختلافات بين الاثنين موجه الأوامر مقابل Windows PowerShell: ما الفرق؟يمكن لمستخدمي Windows الوصول دون استخدام موجه الأوامر أو PowerShell. ولكن مع Windows 10 والميزات الجديدة قاب قوسين أو أدنى ، ربما حان الوقت لتعلمنا. اقرأ أكثر . طريقة واحدة لفتحه هو الضغط فوز + ص، نوع بوويرشيل ثم اضغط إرجاع.
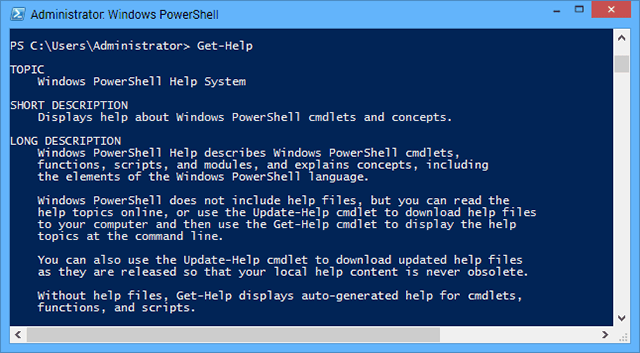
بدلا من ذلك، انقر على اليمين شريط المهام وحدد الخصائص. انتقل إلى التنقل علامة التبويب ثم تحقق استبدل موجه الأوامر بـ Windows PowerShell في القائمة عندما أنقر بزر الماوس الأيمن فوق الزاوية السفلية اليسرى أو اضغط على مفتاح Windows + X. ثم اضغط حسنا. كما كنت قد خمنت ، يمكنك الآن الضغط فوز مفتاح + X وحدد بوويرشيل.
التسجيل
التسجيل قاعدة بيانات ما هو سجل Windows وكيف أقوم بتحريره؟إذا كنت بحاجة إلى تحرير سجل Windows ، فمن السهل إجراء بعض التغييرات السريعة. دعونا نتعلم كيفية العمل مع التسجيل. اقرأ أكثر يحتوي بشكل أساسي على جميع المعلومات حول نظامك. لا تغوص في الأمر وابدأ في التعديل إذا لم تكن واثقًا مما تفعله ؛ قد تؤدي الخطوة الخاطئة إلى تلف الكمبيوتر. للوصول إلى التسجيل ، اضغط على فوز + ص، إدخال رجديت ثم ضرب إرجاع.
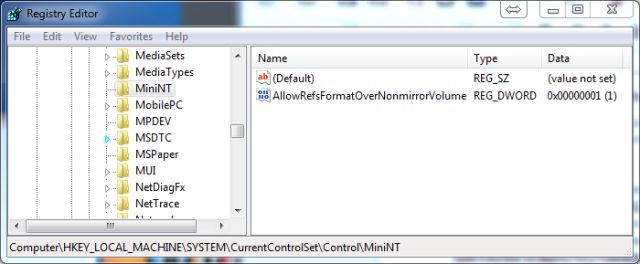
إذا كنت تريد أن يكون لديك اختصار للسجل ، فهذا سهل. هل بحث النظام رجديت، ثم انقر على اليمين النتيجة ويمكنك تنفيذ إجراءات مختلفة مثل اضغط للبداء أو دبوس إلى شريط المهام. يمكنك بدلاً من ذلك أرسل إلى> سطح المكتب إذا كنت تريد اختصار سطح المكتب.
مركز التنقل
ال مركز التنقل هو ميزة لمستخدمي الكمبيوتر المحمول أداة Windows واحدة للوصول الفوري إلى جميع عناصر التحكم في الأجهزة الخاصة بكبالنظر إلى مدى فائدة هذه الأداة ، فهي مجهولة بشكل صادم. أنا أتحدث عن Windows Mobility Center. يقول ما؟ هل تفهم ما اعني! اقرأ أكثر مما يمكنهم من الوصول إلى العديد من الخيارات من مكان مركزي واحد ، مثل سطوع الشاشة ومستوى البطارية. للوصول إلى Mobility Center ، انتقل إلى لوحة التحكم، انقر الأجهزة والصوت، ثم انقر فوق ويندوز مركز التنقل.
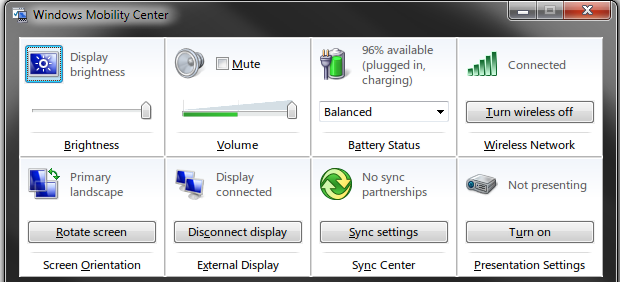
يمكنك أيضًا الوصول إليه بالضغط فوز + X ثم تحديده من القائمة التي تظهر. هذه هي الطريقة الأسرع وستوفر عليك البحث في لوحة التحكم في كل مرة.
مركز سهولة الوصول
تم تصميم مركز سهولة الوصول للمساعدة في تسهيل استخدام أنظمة الأشخاص أدوات مثل المكبر أو لوحة المفاتيح على الشاشة تعلم كيفية التنقل في Windows بدون ماوس أو لوحة مفاتيح أو شاشةلقد قضيت للتو ساعات في العمل على مستند مهم عندما تموت لوحة المفاتيح عليك. هل تعرف كيفية حفظ عملك ، وإنهاء البرامج ، وإغلاق جهاز الكمبيوتر الخاص بك؟ سنريكم. اقرأ أكثر . يمكنك تشغيله بالانتقال إلى لوحة التحكم ثم التحديد سهولة الوصول.
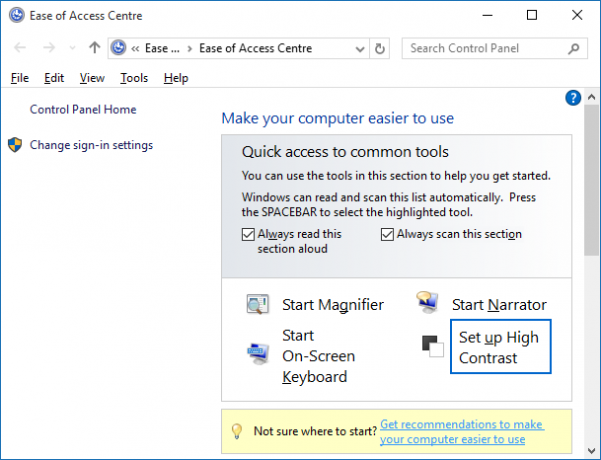
ومع ذلك ، هناك طريقة أسرع. فقط اضغط فوز مفتاح + U للذهاب مباشرة إلى المركز والبدء في تخصيص خياراتك ، مثل بدء الراوي أو تمكين التباين العالي.
تعيين مفاتيح الاختصار
يمكنك أيضا تعيين مفاتيح الاختصار الخاصة بك اختصارات لوحة مفاتيح Windows 101: الدليل النهائييمكن أن توفر لك اختصارات لوحة المفاتيح ساعات من الوقت. إتقان اختصارات لوحة مفاتيح Windows العالمية ، وحيل لوحة المفاتيح لبرامج معينة ، وبعض النصائح الأخرى لتسريع عملك. اقرأ أكثر لبرامج معينة. ابحث عنه في قائمة ابدأ ، انقر على اليمين ثم حدد الخصائص. قم بالتبديل إلى الاختصار انقر فوق علامة التبويب ثم داخل مفتاح الاختصار صندوق المحادثة. الآن اضغط على المفتاح الذي تريد تعيين البرنامج له وسيتم إنشاء الاختصار الخاص بك. ثم اضغط حسنا.
الآن بعد أن عرفت كل هذه الطرق المختلفة للوصول إلى أدوات Windows ، يمكنك اختيار الأساليب التي تناسبك وتوفر لك معظم الوقت. على الرغم من أنه قد لا يبدو كثيرًا في الوقت الحالي ، إلا أن تلك الثواني المحفوظة من الاختصارات السريعة تضيف!
ما الأساليب التي تستخدمها لتشغيل أدوات Windows المساعدة؟ هل لديك اختصارات خاصة بك لمشاركتها؟
ولد جو مع لوحة مفاتيح في يديه وبدأ على الفور الكتابة عن التكنولوجيا. وهو الآن كاتب مستقل بدوام كامل. اسألني عن Loom.

