الإعلانات
في هذه الأوقات السعيدة ، تحتاج إلى كل المساعدة التي يمكنك الحصول عليها لإدارة الصور الخاصة بك.
لقد أظهرنا لك كيفية استيراد وتنظيم وتحرير الصور في الصور على ماك. الآن ، لنرى ماذا يمكنك أن تفعل مع تطبيق "الصور" للحفاظ على مجموعة الصور / الفيديو الخاصة بك متألقة ومحدثة.
1. إعداد المجلدات
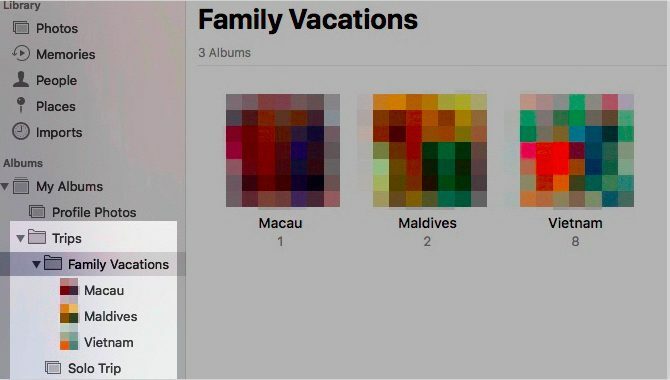
يمكن أن تخرج مجموعات الصور عن السيطرة في ومضة (لا يقصد التورية). لكن يمكنك الاحتفاظ بها مرتبة في Apple Photos من خلال إعداد المجلدات. انقر فوق ملف> مجلد جديد للبدء.
ألبومات ومجلدات الصوت قابلة للتبديل. هل هم؟ لا على الاطلاق. تتيح لك الألبومات تنظيم صورك ومقاطع الفيديو الخاصة بك ، بينما تتيح لك المجلدات تنظيم ألبوماتك.
يمكن أن تحتوي المجلدات على مجلدات بداخلها ، ويمكن أن تحتوي على ألبومات متداخلة أيضًا. لكن لا يمكن أن تحتوي الألبومات على عناصر فرعية.
تأتي بنية المجلد في متناول اليد لإدارة مجموعات المجموعات حول سمة معينة. دعنا نقول أن لديك ألبومًا منفصلاً لكل رحلة قمت بها مع عائلتك. ثم يكون من المنطقي وضع كل هذه الألبومات تحت مظلة واحدة ، والتي يمكن أن تكون مجلد Family Vacations.
2. العلامة الناس
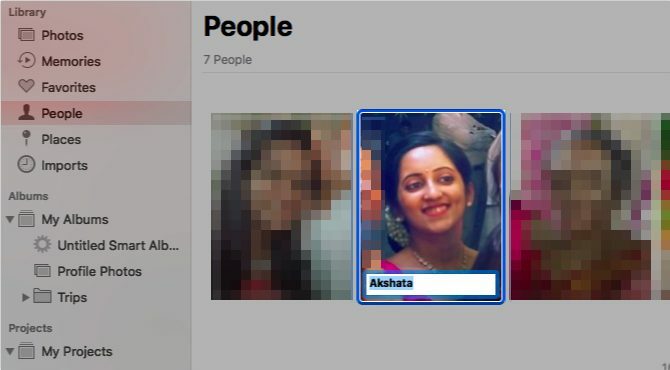
إنه ملائم إذا كنت تستطيع عزل صور لأصدقاء محددين أو أفراد الأسرة. تعرف الصور ذلك وتيسر لك الطريق من خلال السماح لك بوضع علامة على الأشخاص في الصور.
يقوم التطبيق تلقائيًا بمسح الوجوه التي تظهر في صورك وجمعها في اشخاص قسم من الشريط الجانبي. يؤدي النقر المزدوج على وجه إلى عرض الصور التي يظهر فيها هذا الوجه عبر جميع الألبومات.
يمكنك مطابقة الأسماء مع الوجوه بالنقر فوق اسم الخيار الذي يظهر عند التمرير فوق وجه. بمجرد وضع علامة على الأشخاص بهذه الطريقة ، يمكنك البحث عن صورهم عن طريق كتابة أسمائهم في مربع البحث.
سنقاطع بكلمة تحذير هنا: في حين أنه من الرائع أن تضع علامة على الأشخاص في الصور ، يجب أن تفكر في ذلك تأثير التعرف على الوجه على خصوصيتك.
3. إضافة معلومات الموقع
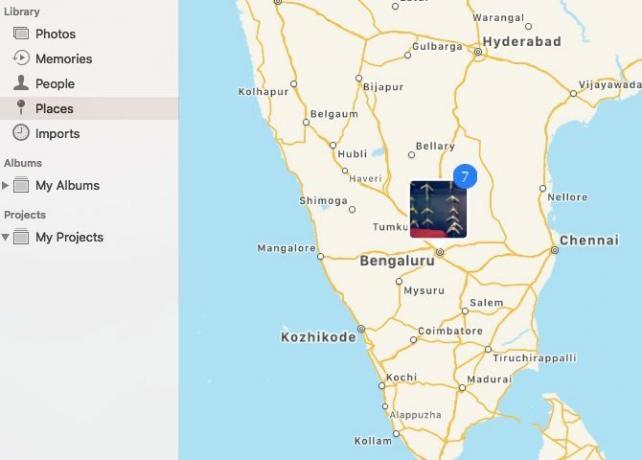
الكل الصور التي لها موقع معين لهم تظهر على الخريطة التفاعلية في أماكن قسم من الشريط الجانبي. انقر فوق الصورة المصغرة التي تظهر لموقع معين وتحصل على عرض شبكة لجميع الصور المعينة لها.
لا تلتقط كل الصور معلومات الموقع تلقائيًا. بالنسبة للبعض ، يتعين عليك إضافته بنفسك. للقيام بذلك ، ابدأ بفتح صورة والنقر فوق أنا أيقونة ، ستجدها في شريط الأدوات الأساسي في الأعلى.
يجب أن تشاهد الآن الصورة معلومات القسم في نافذة منبثقة. اضغط على تعيين موقع عنصر نائب في أسفل هذه النافذة.
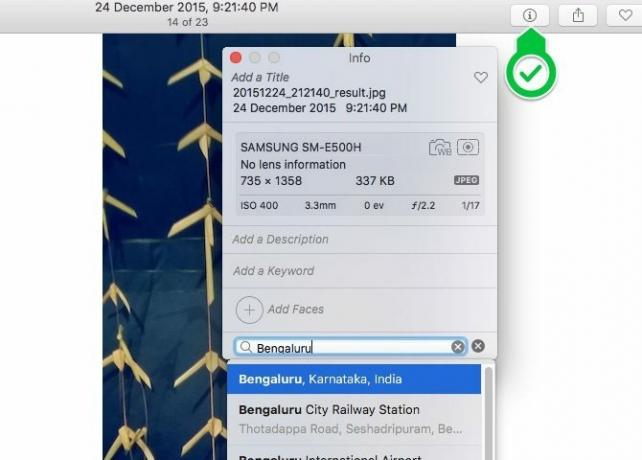
بمجرد الكتابة في موقع من اختيارك وضرب أدخل، خريطة تفاعلية صغيرة مع دبوس الصحيح يظهر هناك. لاحظ أنه يمكنك أيضًا إضافة عنوان وكلمة رئيسية ووصف للصورة من هذه النافذة.
يمكنك تعيين موقع لصور واحدة في وقت واحد أو بكميات كبيرة ؛ العملية لكليهما هي نفسها.
4. تحويل الألبومات إلى ذكريات
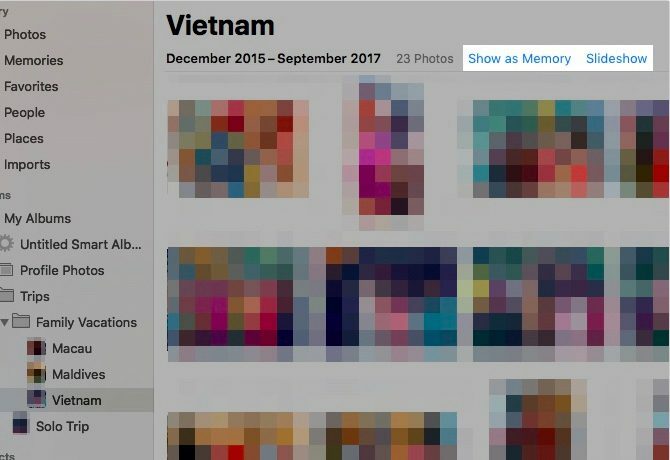
إذا قمت بالنقر فوق ذكريات في الشريط الجانبي للصور ، سترى أن الصور قد التقطت أفضل اللقطات الخاصة بك وحولتها إلى عروض شرائح. مع هذه المجموعات الخاصة ، من المؤكد أنك ستعيد اكتشاف بعض الصور المذهلة التي نسيتها جميعًا.
لا تحصل Apple دائمًا على مجموعة الصور المناسبة. وبالتالي ، قد ترغب في حذف عدد قليل من الذكريات التي أنشأتها Apple وتحويل الألبومات إلى ذكريات بنفسك.
افتح أي ألبوم وانقر فوق كما تظهر الذاكرة رابط ليكون الألبوم يظهر تحت ذكريات. إذا كنت ترغب في عرض الألبوم كعرض شرائح دون تحويله إلى ذاكرة ، فانقر فوق عرض الشرائح رابط بدلا من ذلك.
يمكنك أيضًا عرض مجموعة من الصور كعرض شرائح. للقيام بذلك ، انقر فوق لعب عرض الشرائح الخيار في قائمة السياق لمجموعة الصور المحددة.
لتشغيل ذاكرة محددة ، انقر فوق لعب زر في شريط الأدوات العلوي ثم على لعب عرض الشرائح زر في القائمة التي تظهر. لاحظ أنه يمكنك أيضًا تغيير السمة وموسيقى الخلفية للذاكرة من هذه القائمة.
5. تمكين Cloud Sync
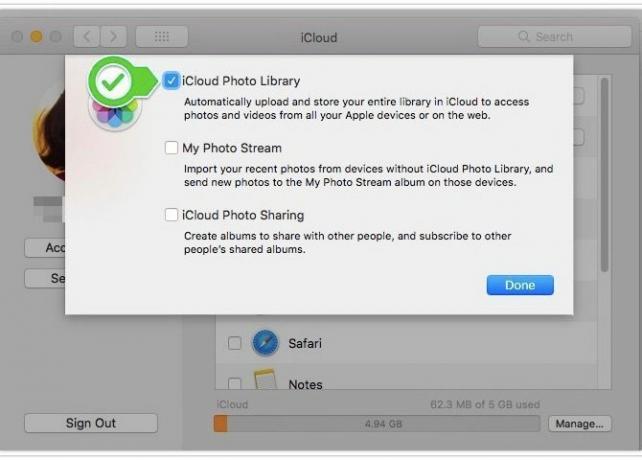
يتيح لك الاحتفاظ بنسخة احتياطية من صورك على iCloud إمكانية الوصول إليها من أي جهاز متصل بالإنترنت. ستكون سعيدًا بمعرفة ذلك تتم مزامنة التعديلات التي تجريها على الصور مع iCloud.
إن ضمان حصولك على نسخ احتياطية للصور في مواقع متعددة سيساعدك على التعافي من حوادث البيانات المحتملة دون كسر العرق.
إذا كنت ترغب في استخدام ميزة المزامنة السحابية لمكتبة الصور الخاصة بك ، توجه إلى تفضيلات النظام> iCloud. هناك ، انقر فوق خيارات زر بجانب الصور. الآن ، في المربع الذي يظهر ، حدد مربع الاختيار لـ مكتبة الصور iCloud وضرب منجز زر.
(هل تريد إبقاء صورك بعيدة عن السحاب ، ولكن هل تريد مزامنتها عبر أجهزة Apple؟ في الخطوة أعلاه ، حدد دفق الصور الخاص بي مربع الاختيار بدلا من مكتبة الصور iCloud مربع. تعمل هذه المزامنة ثنائية الاتجاه مع 1000 صورة من أحدث صورك فقط.)
ضع في اعتبارك أن Apple تخصص 5 غيغابايت فقط من مساحة التخزين المجانية لكل مستخدم iCloud. إذا كان لديك مجموعة كبيرة من الصور للنسخ الاحتياطي ، فمن المحتمل أن ينفد سريان المساحة. عاجلاً أم آجلاً ، سوف تحتاج إلى التفكير في شراء المزيد من التخزين على iCloud هل حان الوقت أخيرًا لشراء المزيد من تخزين iCloud؟الآن بعد أن كلف تخزين iCloud أقل بكثير مما اعتاد عليه ، فقد حان الوقت للترقية إلى ما يتجاوز 5 جيجابايت. اقرأ أكثر .
للوصول إلى صورك التي تمت مزامنتها على iCloud عبر الإنترنت ، يجب عليك زيارة الموقع iCloud.com وتسجيل الدخول باستخدام معرف Apple الخاص بك.
6. إعداد الألبومات الذكية
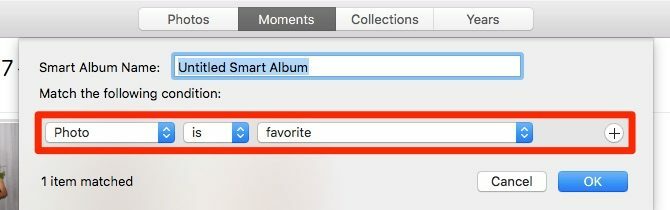
عدد قليل من تطبيقات Mac تسمح لك إنشاء مجموعات ذكية لتصفية العناصر بناء على معيار واحد أو أكثر. الصور هي واحدة من تلك التطبيقات ، وتطلق على هذه المجموعات الخاصة ألبومات ذكية.
تصبح الألبومات الذكية في متناول يديك عندما تريد ، على سبيل المثال ، تصفية الصور التي تتطابق مع كلمة رئيسية معينة أو تضم مجموعة معينة من الأشخاص. يمكنك أيضًا استخدام الألبومات الذكية لعزل الصور التي لم تتمكن الصور من مزامنتها مع iCloud.
لبدء إعداد ألبوم ذكي ، انقر فوق ملف> الألبوم الذكي الجديد. ستحصل بعد ذلك على مربع منبثق حيث يمكنك تحديد شروط تصفية الصور من مجموعة من القوائم المنسدلة. بمجرد الانتهاء من هذه الشروط ، اضغط على حسنا زر. الألبوم سوف تظهر بعد ذلك تحت ألبوماتي في الشريط الجانبي.
7. إصلاح مكتبة الصور
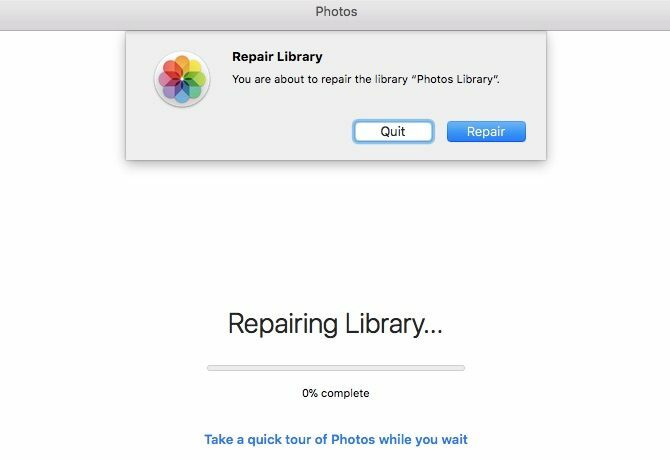
إذا لم يتم فتح تطبيق "الصور" أو إذا تعطل كثيرًا ، فيمكنك إخبار macOS بإصلاحه. للقيام بذلك ، اضغط باستمرار على اختيار و كمد المفاتيح عند فتح التطبيق.
بمجرد ضرب يصلح في مربع الحوار الذي يظهر ، تقوم أداة الإصلاح المضمنة بالباقي. يعمل هذا على إصلاح أي مشكلات في قاعدة البيانات والتناقضات للحصول على تطبيق الصور مرة أخرى.
قد يكون لديك بعض الانتظار في انتظار اعتمادًا على حجم مكتبة الصور الخاصة بك. بعد اكتمال عملية الإصلاح ، يتم إعادة تشغيل الصور من تلقاء نفسه.
8. إنشاء كتب الصور والتقويمات
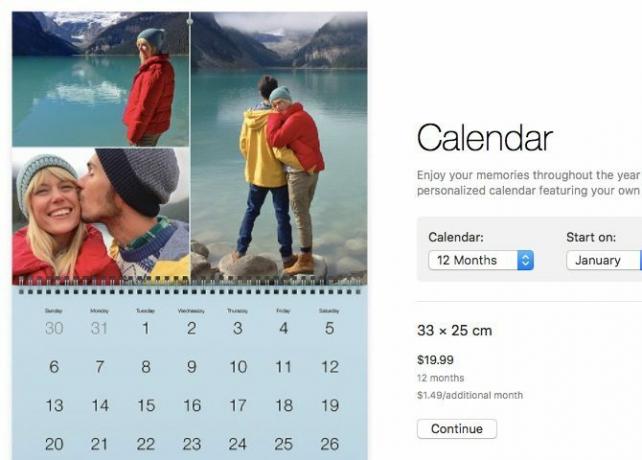
إذا كنت ترغب في تحويل بعض ذاكرتك إلى ، على سبيل المثال ، كتاب صور أو تقويم ، يمكنك القيام بذلك مباشرة من تطبيق الصور. علاوة على ذلك ، يمكنك توصيل المنتج إلى عتبة داركم. لتبدأ ، تحوم مشاريعي في الشريط الجانبي وانقر على زائد (+) الزر الذي يظهر بجانبه.
ستحصل على قائمة منسدلة لتحديد نوع المنتج الذي تريد رؤيته في الطباعة. بمجرد تحديد ذلك ، سيحل التطبيق. يرشدك خلال عملية اختيار سمة ، إضافة الصور ، تحرير الشكل ، وترتيب المنتج.
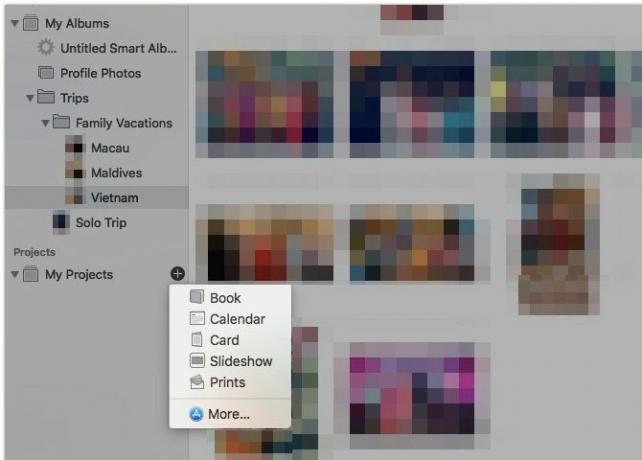
جنبا إلى جنب مع تطبيق التقاط الصور 4 طرق عملية لاستخدام تطبيق التقاط الصور الخاص بجهاز Macيعد تطبيق Image Capture الخاص بـ Mac أداة هادئة ولكنها مفيدة. إليك بعض الاستخدامات العملية لـ Image Capture التي يجب عليك التحقق منها. اقرأ أكثر ، يمكنك استيراد صور عائلتك إلى كتاب رائع.
جعل إدارة الصور ماك أبسط
الآن وقد أصبح لديك فهم لأساسيات Apple Photos على Mac ، فأنت أفضل استعدادًا للحفاظ على ذكرياتك الرقمية منظمة بشكل جيد. تأكد من أنك لا تصنعه أخطاء إدارة الصور المعتادة ، وستكون جاهزًا لجعل ألبومات الصور الخاصة بك فرحة لقلبها!
إذا كنت تريد بديلاً خفيفًا للصور لتحديث وتنظيم مجموعة صورك ، فجرّب أحد هذه الصور أعلى تطبيقات عارض الصور لنظام ماك أفضل 5 عارض الصور في تطبيقات ماك مع ميزات فريدة من نوعهاهل تبحث عن عارض صور أكثر قوة لجهازك Mac؟ إلقاء نظرة على هذه الخيارات التي توفر الكثير من المرونة. اقرأ أكثر .
تم تدريب أكشاتا على الاختبار اليدوي ، الرسوم المتحركة ، وتصميم UX قبل التركيز على التكنولوجيا والكتابة. جمع هذا بين اثنين من أنشطتها المفضلة - فهم الأنظمة وتبسيط المصطلحات. في MakeUseOf ، يكتب أكشاتا عن تحقيق أفضل استفادة من أجهزة Apple الخاصة بك.