الإعلانات
اتريد بناء موقع على شبكة الإنترنت 10 طرق لإنشاء موقع صغير وبسيط دون المبالغةيمكن أن يكون WordPress مبالغة. كما تثبت هذه الخدمات الممتازة الأخرى ، فإن WordPress ليس هو كل شيء وينهي إنشاء جميع مواقع الويب. إذا كنت تريد حلولًا أبسط ، فهناك مجموعة متنوعة للاختيار من بينها. اقرأ أكثر ، ولكن لا تعرف من أين تبدأ؟
يبدو أن أرضية التدريب على تطوير الويب النموذجية هي الأغلى أيضًا: شراء نطاق ، خادم مضيف ، حساب WordPress ، سمة ، إلخ. ولكن ماذا لو لم تكن صاحب شركة صغيرة أو تحاول بناء علامة تجارية؟ ماذا لو كنت تحاول فقط تعلم تطوير الويب ، بلا فوضى؟
تابع القراءة لمعرفة كيفية القيام بذلك استضافة موقع الويب الخاص بك كيفية استخدام مدونة WordPress ذاتية الاستضافة لإدارة المشاريع اقرأ أكثر ، والتي يمكنك إنشاؤها إما من الصفر أو باستخدام قوالب مسبقة الصنع ، على جهاز الكمبيوتر الخاص بك ، مجانًا. أوه ، هذا يشمل استضافة حساب WordPress الخاص بك أيضًا!
XAMPP: مقدمة
XAMPP من Bitnami هو "توزيع أباتشي يحتوي على PHP و Perl." لأغراضنا ، نحتاج فقط إلى فهم أن XAMPP هو برنامج مجاني وبسيط يتيح للمستخدمين استضافة مواقع الويب على أجهزة الكمبيوتر الخاصة بهم.
على الرغم من أن إعداد خادم محلي باستخدام XAMPP يعد أمرًا فنيًا إلى حد ما ، إلا أن العملية سهلة إلى حد ما ومباشرة. بمجرد إعداد كل شيء ، ستجد أن إدارة وتحرير مواقع الويب أمر سهل.
ثم هناك مسألة تحكم سريع وكامل. باستخدام XAMPP لإنشاء مواقع الويب وتعديلها ، ستتمكن من تغيير موقع الويب الذي تريده كثيرًا أو قليلاً. ومع ذلك ، مع القوة العظمى تأتي مسؤولية كبيرة. أنت أكثر عرضة لفقدان مواقعك أيضًا ، خاصة إذا لم تفعل ذلك إنشاء نسخ احتياطية الدليل النهائي لنسخ البيانات احتياطيًا لـ Windows 10لقد لخصنا كل خيار النسخ الاحتياطي والاستعادة والاسترداد والإصلاح الذي يمكن أن نجده على Windows 10. استخدم نصائحنا البسيطة ولا تيأس أبدًا من فقدان البيانات مرة أخرى! اقرأ أكثر .
إذا كنت ترغب في مشروع دورة بداية حقيقي في تطوير الويب ، فإن XAMPP مناسب لك. وهذا يشمل أي مشاريع تتعلق بـ HTML و CSS و Javascript وما بعدها!
تثبيت XAMPP
توجه إلى XAMPP الموقع وتحميل الحزمة. اتبع عملية الإعداد الافتراضية. بمجرد تنزيل XAMPP ، يجب أن تفتح لوحة تحكم XAMPP تلقائيًا. إذا لم يكن الأمر كذلك ، يمكنك تحديد موقع برنامج XAMPP كما تفعل مع أي برنامج آخر (من خلال البحث في قائمة ابدأ).
في نافذة لوحة تحكم XAMPP ، من المفترض أن ترى تخطيطًا بسيطًا يتم تشغيل عمليات XAMPP. لأغراضنا ، سنركز على الخيارين الأولين: Apache و MySQL.
اباتشي - المحور الرئيسي لـ XAMPP ، خيار Apache يقوم بإنشاء خادم Apache على جهاز الكمبيوتر الخاص بك. هذا هو ما سيسمح لك بتشغيل وتحرير مواقع الويب على جهاز الكمبيوتر الخاص بك من خلال متصفحات الويب ، مثلما هو الحال مع موقع الويب. باستثناء ، بالطبع ، يعمل هذا الموقع على جهاز الكمبيوتر الخاص بك ، على عكس الخادم المتصل بالإنترنت.
MySQL - يسمح SQL بالاتصال بين قواعد البيانات ومواقع الويب ، مما يسمح للمستخدمين باختبار وتخزين رسائل البريد الإلكتروني وكلمات المرور وأي مدخلات بيانات أخرى. سنستخدم هذا لحساب WordPress المحلي الخاص بك.
اضغط على بداية زر في لوحة تحكم XAMPP تحت أجراءات لكل من أباتشي و MySQL. انتظر حتى يتم تمييز كل من Apache و MySQL باللون الأخضر تحت قسم الوحدة النمطية الخاص بك. بمجرد التمكين ، أنت حر في استخدام XAMPP.
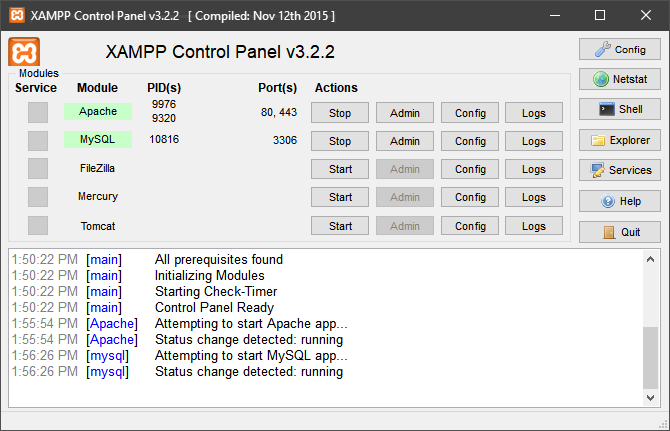
المضيف المحلي و phpMyAdmin
للتأكد من أن كل شيء في حالة جيدة ، افتح متصفح الويب ، وأدخل http://localhost/ في شريط العنوان الخاص بك وضرب أدخل. يجب إعادة توجيهك إلى http://localhost/dashboard/، وهي صفحة XAMPP الافتراضية.
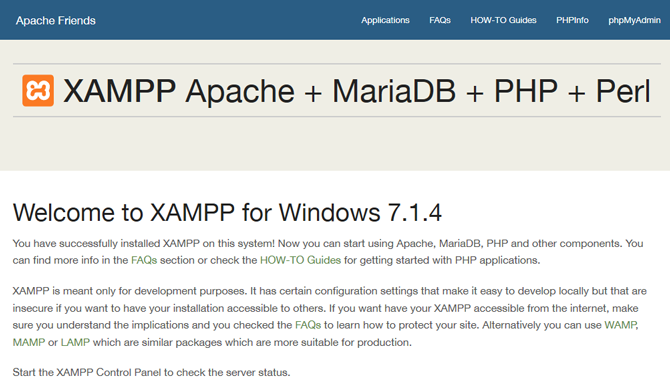
بعد ذلك ، انقر فوق phpMyAdmin زر في قائمة التنقل العلوية. سيتم توجيهك إلى صفحة phpMyAdmin الافتراضية.
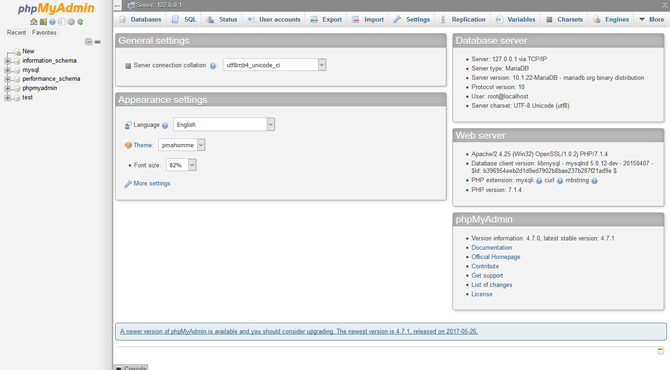
اترك هذا بمفرده الآن ، ولكن إذا كان كلاهما يعمل ، فأنت مستعد لبدء إنشاء مواقع الويب!
إنشاء مواقع باستخدام XAMPP
الآن يأتي الجزء الممتع. توجه إلى مجلد XAMPP الموجود في دليل محرك الأقراص الجذر الخاص بك (C: \ xampp بشكل افتراضي). ثم توجه إلى htdocs. سيكون هذا هو مستودع الموقع الرئيسي الذي ستستخدمه لعرض المواقع.
قبل إنشاء موقع ويب وتعديله ، ستحتاج إلى محرر نصوص. بينما يمكنك استخدام محرر نص افتراضي مثل Notepad ، فمن الأفضل عادةً تنزيل محرر جهة خارجية مصمم خصيصًا للتعليمات البرمجية والترميز 11 نصائح نصية سامية للإنتاجية وسير عمل أسرعSublime Text هو محرر نص متعدد الاستخدامات ومعيار ذهبي للعديد من المبرمجين. تركز نصائحنا على الترميز الفعال ، لكن المستخدمين العاديين سيقدرون اختصارات لوحة المفاتيح. اقرأ أكثر . نص رفيع هي واحدة من أفضل الأماكن ، لذا توجه إلى موقع الويب الخاص بهم وقم بتنزيل البرنامج للبدء.
الآن يمكنك البدء في تنزيل مواقع الويب وتثبيتها في XAMPP. سأستخدم رحلة الطريق النموذج ، ولكن يمكنك استخدام النموذج الذي تريده. قم بتنزيل ملف مضغوط للموقع ، واحتفظ به في موقع ستتذكره. بعد ذلك ، أنشئ مجلدًا داخل مجلد htdocs الخاص بـ XAMPP لموقعك على الويب. لقد سميت لي رحلة الطريق - حاول أن تبقي اسمك بسيطا. بعد ذلك ، قم بفك ضغط واستخراج محتويات ملف zip إلى مجلد htdocs هذا.
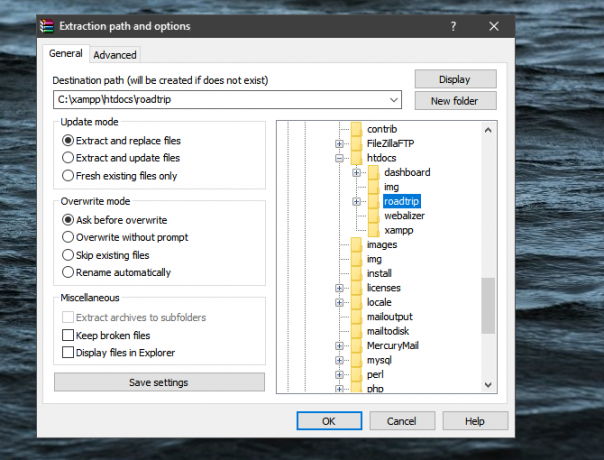
بمجرد استخراج الملفات ، توجه إلى مستودع موقع الويب الخاص بك داخل htdocs للتأكد من استخراجها بشكل صحيح.
أخيرا ، توجه إلى صفحة الويب الخاصة بك في متصفح الإنترنت أفضل متصفحات الويب لنظام التشغيل Windowsما هو متصفح الويب الافتراضي الخاص بك؟ على الرغم من أننا مدللون للاختيار ، فإن الغالبية منا تتمسك باللاعبين الرئيسيين المجربين والمختبرين. ما هي البدائل الأفضل لاستخدام الموارد والسرعة والأمان؟ اقرأ أكثر . الخاص بك موقع الكتروني، إذا جاز التعبير ، يمكن الوصول إليه باستخدام المضيف المحلي المذكور سابقًا مع اسم المجلد الذي يحتوي على ملفات صفحتك. وذلك لأن مواقع الويب هي في الأساس ملفات مضمنة في مجلدات ، وكلها تحت نطاق واحد - أو اسم جذر. أنت تتعلم بالفعل!
تم تسمية المجلد الذي تم إنشاؤه سابقًا باسم roadtrip ، لذا فإن عنوان الموقع الكامل هو http://localhost/roadtrip.
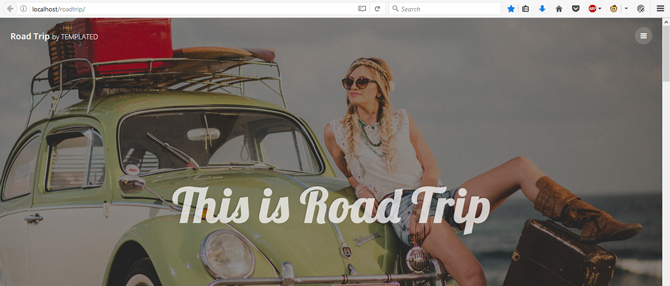
انت انتهيت! الآن يمكنك البدء في تحرير الموقع محليًا.
تحرير المواقع
افتح نص سامية. رئيس ل ملف وحدد افتح المجلد. ابحث عن مجلد الويب وحدده داخل مجلد XAMPP. ستتمكن الآن من تحرير صفحات متعددة من نفس موقع الويب في محرر Sublime Text.
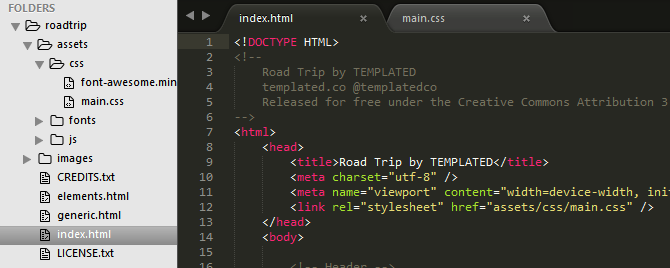
يوفر Sublime Text أيضًا واجهة رائعة لتتمكن من رؤية كل ملف ومجلد على موقع الويب الخاص بك. لإنشاء تغييرات على موقع الويب الخاص بك ، قم بتحرير رمز موقع الويب الخاص بك ، احفظ (باستخدام أمر لوحة المفاتيح Ctrl + S) ، وتحديث موقعك الإلكتروني داخل المتصفح.
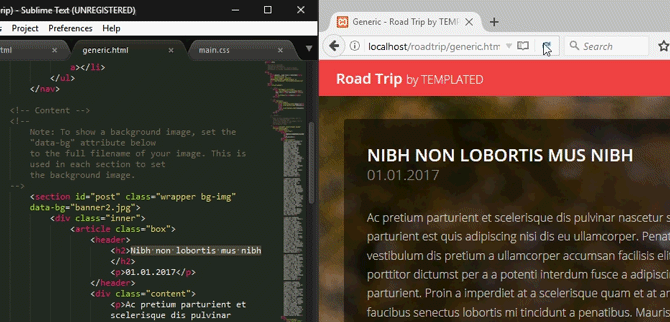
العملية بسيطة ومباشرة: قم بتحرير صفحة الويب ، ثم تحقق لمعرفة ما إذا كانت الشفرة تعمل. أثناء تقدمك في تطوير الويب ، ستحاول إدخال ميزات أكثر تعقيدًا في صفحة الويب الخاصة بك. بغض النظر عن مستوى المهارة ، يبقى الشكل الأساسي لتحرير الصفحات كما هو.
استخدم WordPress مع XAMPP
إذا كنت لا ترغب في تعديل التعليمات البرمجية الأولية ، أو تفضل استخدام نظام إدارة محتوى مألوف (CMS) ، فإن WordPress يوفر مورد تصميم الويب الرائع الخاص به في ملف ZIP سهل الاستخدام أيضًا! لتثبيت WordPress على XAMPP ، توجه إلى موقع ووردبريس وتحميل التطبيق الرسمي.
استخدم نفس التنسيق لإنشاء موقع ويب كما فعلت سابقًا ، مع وجود مجلد WordPress المستخرج في دليل htdoc داخل المجلد وورد. الحفاظ على اسم المجلد من أجل الوضوح.
باستخدام phpMyAdmin
نظرًا لأن WordPress يتطلب منك إنشاء معلومات تسجيل الدخول ، ستحتاج إلى إنشاء إدخال في دليل PHP لصفحة الويب. رئيس ل صفحتك phpMyAdmin قم بإعداد مدونتك باستخدام WordPress: الدليل النهائيهل تريد بدء مدونتك الخاصة ولكنك لا تعرف كيف؟ انظر إلى WordPress ، أقوى منصة تدوين متوفرة اليوم. اقرأ أكثر — http://localhost/phpmyadmin/ افتراضيًا - للبدء.
من هذه الصفحة ، انقر فوق قواعد بيانات. تحت إنشاء قاعدة بيانات المعلمة ، أدخل وورد ثم ضرب خلق. يجب أن ترى نافذة منبثقة تخبرك أنه تم إنشاء قاعدة البيانات. بعد ذلك ، أغلق نافذة المتصفح هذه وأدخل مجلد WordPress الخاص بك ضمن دليل XAMPP htdocs. يجب أن يحتوي هذا المجلد على محتويات ملفات WordPress غير المضغوطة.
تكوين تسجيل الدخول
نحتاج إلى تكوين موقع WordPress الفعلي حتى تتمكن من تسجيل الدخول واستخدام الموقع. يتم ذلك من خلال ملف تهيئة PHP الرئيسي في WordPress. في مجلد WordPress الخاص بك ، ابحث عن الملف المسمى wp-config-sample.php، انقر بزر الماوس الأيمن فوق الملف ، حدد تعديل (أو مفتوحة مع لمحرر نص منفصل). يجب أن تعمل المفكرة على ما يرام.
إليك الرمز الذي سنركز عليه:
// ** إعدادات MySQL - يمكنك الحصول على هذه المعلومات من مضيف الويب ** // / ** اسم قاعدة البيانات لووردبريس * / تعريف ("DB_NAME" ، "database_name_here'); / ** اسم قاعدة بيانات MySQL * / تعريف ("DB_USER" ، "username_here'); / ** كلمة مرور قاعدة بيانات MySQL * / تعريف ("DB_PASSWORD" ، "password_here'); سيكون عليك إجراء ثلاثة تغييرات على الرمز أعلاه في غضون علامة الاقتباس.
database_name_here - تغيير هذه المعلمة إلى وورد. سيستخدم موقع الويب بعد ذلك قاعدة البيانات التي تم إنشاؤها سابقًا في phpMyAdmin المسماة على هذا النحو.
username_here - تغيير هذا إلى جذر. يمتلك اسم المستخدم الجذر امتيازات المسؤول المناسبة افتراضيًا ، لذلك سيتم السماح به من خلال phpMyAdmin. لن تعمل أسماء المستخدمين الأخرى ما لم يتم منح الأذونات المناسبة.
password_here - قم بتغيير هذا إلى كلمة مرور يمكن التعرف عليها بسهولة. إذا كنت تفضل عدم استخدام كلمة مرور ، فاحذف المعلمة.
احفظ هذا الملف باسم wp-config.php - مقابل السابق wp-config-sample.php - والخروج. ثم توجه إلى عنوان المضيف المحلي التالي: http://localhost/wordpress.
تابع التثبيت ، بما في ذلك إنشاء WordPress الخاص بك اسم المستخدم و كلمه السر. يمكنك إدخال أي القيم التي تفضلها. بمجرد الانتهاء من إدخال قيمك ، انقر فوق تثبيت وورد زر لإنهاء العملية. بمجرد القيام بذلك ، قم بتسجيل الدخول إلى WordPress المحلي الخاص بك باستخدام اسم المستخدم وكلمة المرور الواردة في الصفحة السابقة.
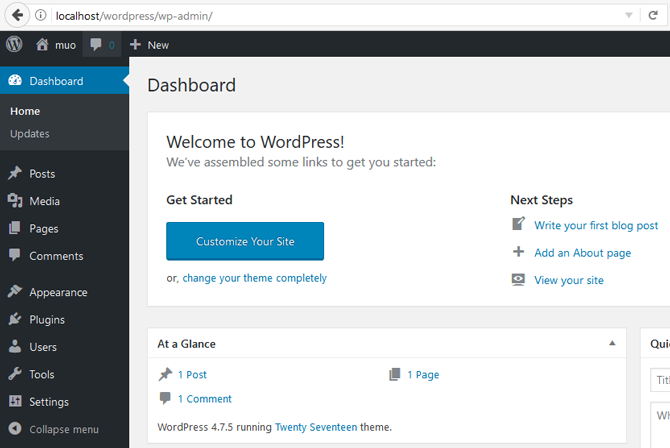
انت انتهيت! الآن ، يمكنك أن تنفق قلبك على تحرير وتعديل وإنشاء صفحات الويب من الصفر وحتى من خلال WordPress ، بلا إنترنت ، مجانًا أفضل الإضافات وورد اقرأ أكثر !
يبدأ تطوير الويب بصفحة واحدة
قبل ذلك ، كنت قد بدأت للتو رحلة تطوير الويب الخاصة بك. الآن ، لقد قمت بإنشاء خادم محلي على جهاز الكمبيوتر الخاص بك يمكنك من خلاله إنشاء وتعديل وتكييف صفحات الويب على هواها. وأفضل ما في الأمر أنك مسيطر تمامًا. الشيء الوحيد المتبقي هو بدء تجربتك ، لذا ابدأ!
هل قررت ألا ترغب في القيام بكل هذا العمل؟ جرب واحدة أفضل خدمات استضافة المواقع المجانية أفضل خدمات استضافة مواقع مجانية في 2019إليك أفضل خدمات استضافة الويب المجانية التي تقدم الكثير ولها سمعة أفضل من معظمها. اقرأ أكثر في حين أن.
حقوق الصورة: ديمتري تيششينكو / شاترستوك
كريستيان هو إضافة حديثة إلى مجتمع MakeUseOf وقارئ متعطش لكل شيء من الأدب الكثيف إلى مقاطع كالفن وهوبز المصورة. شغفه بالتكنولوجيا يقابله فقط رغبته واستعداده للمساعدة ؛ إذا كان لديك أي أسئلة تتعلق بأي شيء (في الغالب) ، فلا تتردد في مراسلتنا عبر البريد الإلكتروني!