الإعلانات
بغض النظر عن نظام التشغيل الذي تختاره ، يمكن أن تكون محركات الأقراص الصلبة الخارجية مفيدة للغاية. سواء كنت بحاجة إلى نقل عدد قليل من الملفات إلى نظام آخر أو تريد إجراء نسخ احتياطي سريع ، فلا ضرر من وجود عدد قليل منها.
بالطبع ، يعد القرص الصلب الخارجي مناسبًا فقط عندما يمكنك استخدامه بالفعل. إذا تم تأمين محرك أقراص ثابتة على جهاز Mac الخاص بك ، فلا يمكنك استخدامه بأي استخدام. لحسن الحظ ، هذه ليست مشكلة كبيرة في كثير من الأحيان ، وفي أغلب الأحيان ، من السهل حلها.
ماذا يعني عندما يتم تأمين القرص الصلب على جهاز Mac الخاص بك؟
قد لا يكون مفهوم فتح محرك أقراص ثابت خارجي على أجهزة كمبيوتر Mac مألوفًا لك. هذا جزئياً لأنه يمكن أن يشير إلى بعض المشاكل المختلفة.
قد يعني ذلك تعيين محرك الأقراص على أذونات للقراءة فقط حتى لا تتمكن من إضافة الملفات أو حذفها. يمكن أن تشير الرسالة أيضًا إلى أن محرك الأقراص يستخدم نظام ملفات مدعوم جزئيًا مثل NTFS ، والذي يدعمه macOS فقط للقراءة فقط. أخيرًا ، يمكن أن يشير إلى أن محرك الأقراص مشفر ، مما يعني أنه لا يمكنك الوصول إليه بأي طريقة حتى تقوم بفك تشفير القرص.
كيفية فتح القرص الصلب على نظام macOS
أسهل طريقة لفتح محرك أقراص ثابت خارجي على أجهزة كمبيوتر Mac هي النقر بزر الماوس الأيمن (أو الضغط باستمرار اختيار وانقر فوق) رمز محرك الأقراص ، ثم حدد يحصل على معلومات. هنا ، قم بالتمرير لأسفل إلى المشاركة والأذونات في الجزء السفلي ، انقر على رمز القفل ، ثم أدخل كلمة المرور عند مطالبتك بذلك.
الآن لديك خياران. الطريق الأسهل هو تحديد خانة الاختيار على الجانب الأيسر من النافذة وتحديد تجاهل الملكية في هذا المجلد. سيتيح لك هذا الوصول إلى محرك الأقراص ، بغض النظر عمن قام بإنشائه في المقام الأول.
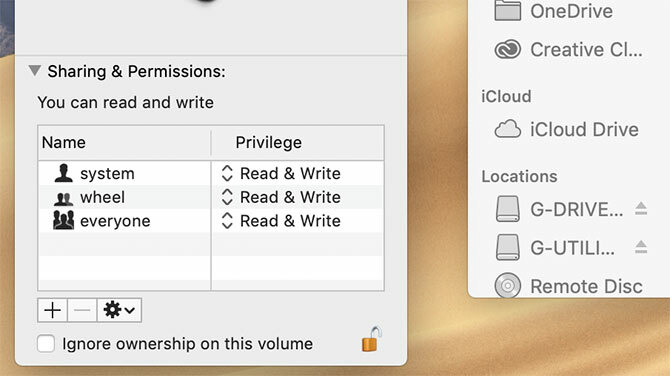
إذا كان هذا محرك أقراص قمت بتهيئته آخر مرة ، فيمكنك تغيير الأذونات الفردية في المربع أعلاه. يتيح لك هذا تغيير الأذونات إلى قراءة و كتابة لنفسك ، مع الحفاظ على محرك الأقراص للقراءة فقط للمستخدمين الآخرين.
إذا كنت تتساءل عن كيفية فتح محرك أقراص ثابتة مشفر على أنظمة Mac ، فإن العملية بسيطة بنفس القدر. انقر بزر الماوس الأيمن (أو اضغط باستمرار اختيار وانقر) على أيقونة محرك الأقراص ، إما في عرض Finder الرئيسي أو في الشريط الجانبي. في القائمة المنبثقة ، حدد فك تشفير [DriveName]-بالتاكيد، DriveName سيكون في الواقع اسم محرك الأقراص.
يعمل هذا فقط إذا كنت تعرف كلمة المرور. إذا لم تقم بذلك ، فلا يزال بإمكانك تهيئة محرك الأقراص ؛ يستغرق فقط بعض العمل الإضافي. سنلقي نظرة على هذا بعد قليل.
كيفية قفل القرص الصلب على ماك
إذا كنت تتساءل عن كيفية قفل محرك أقراص ثابت خارجي على جهاز Mac ، فهذا يشبه تقريبًا فتحه. لجعل محرك الأقراص للقراءة فقط ، انقر بزر الماوس الأيمن فوق محرك الأقراص ، ثم حدد يحصل على معلومات. هنا ، قم بإلغاء التحديد تجاهل الملكية في هذا المجلد أسفل النافذة ، إذا كانت محددة بالفعل.
الآن ، في المشاركة والأذونات الإعداد والتغيير قراءة و كتابة إلى يقرأ فقط لكل فئة ترغب في تغييرها. سيمنع هذا المستخدمين أو المجموعات غير المرغوب فيها من حذف الملفات الموجودة على محرك الأقراص أو إضافتها أو تغييرها.
من السهل تشفير محرك أقراص ثابت خارجي على أجهزة كمبيوتر Mac مثل فك تشفيرها. انقر بزر الماوس الأيمن على محرك الأقراص ، ثم حدد تشفير [DriveName] على محرك الأقراص الذي ترغب في تشفيره. اختر الآن كلمة مرور واكتبها مرة أخرى ، واترك تلميحًا لكلمة المرور إذا كنت ترغب في ذلك. ثم اضرب تشفير القرص وانتظر اكتمال العملية.
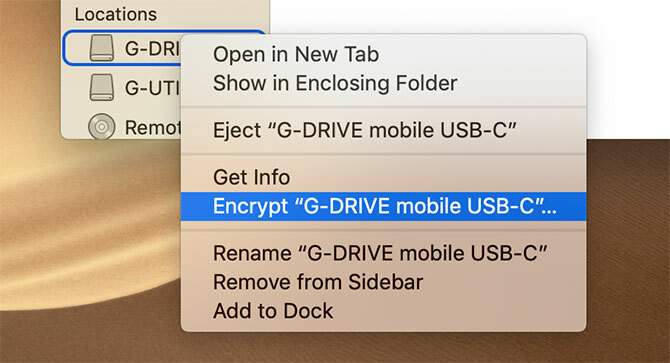
كيفية تهيئة القرص الصلب الخارجي لنظام التشغيل Mac
الآن بعد أن تعرفت على كيفية إلغاء قفله ، أصبحت جاهزًا لتهيئة محرك أقراص خارجي للاستخدام على جهاز Mac. قبل المتابعة ، كن على علم بذلك سيؤدي هذا إلى مسح كافة البيانات الموجودة على محرك الأقراص. ما لم تكن متأكدًا من أنك لا تحتاج إلى أي من البيانات ، يجب نسخها احتياطيًا قبل الانتقال. على أي حال ، يعد النسخ الاحتياطي دائمًا فكرة جيدة.
يجب عليك أيضًا التفكير في كيفية استخدام محرك الأقراص. تعد أنظمة الملفات المختلفة أفضل لمهام معينة ، لذلك ستحتاج إلى تحديد نظام الملفات المناسب لاحتياجاتك. إذا كنت غير متأكد ، ألق نظرة على ملخصنا أفضل أنظمة ملفات Mac لمحركات الأقراص الخارجية ما هو نظام ملفات Mac الأفضل لمحرك أقراص خارجي؟هل تريد تهيئة محرك أقراص ثابتة للاستخدام مع جهاز Mac الخاص بك؟ فيما يلي خيارات نظام ملفات macOS وكيفية اختيار أفضلها لك. اقرأ أكثر .
بمجرد أن تكون مستعدًا ، افتح فائدة القرص التطبيق ، إما عن طريق التصفح إليه في التطبيقات القائمة في Finder أو بالضغط Cmd + Space للبحث باستخدام Spotlight. الآن حدد محرك الأقراص الخاص بك في القائمة على الجانب الأيسر ، وانقر بزر الماوس الأيمن (أو اضغط باستمرار اختيار وانقر) على الرمز ، ثم اختر محو.
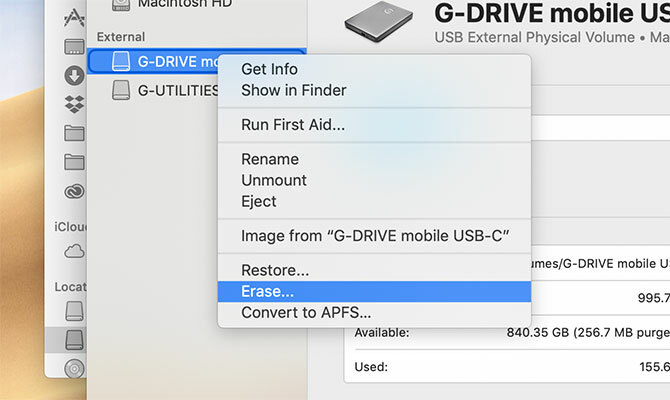
في الشاشة التالية ، يمكنك تسمية محرك الأقراص بأي شيء تريده في اسم الجزء. يمكنك أيضا اختيار نظام الملفات الذي تريد تنسيق محرك الأقراص تحت شكل اختيار. حدد الآن محو مرة أخرى. سيقوم نظام التشغيل بتنسيق محرك الأقراص مع الخيارات التي حددتها ، ويمحو جميع البيانات الموجودة عليه.
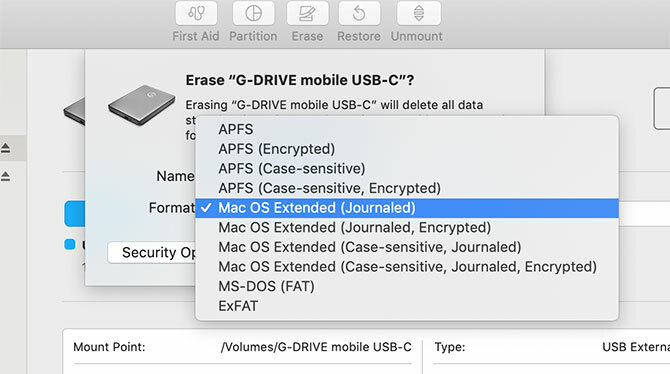
تسمية الخيار محو يجعل من الواضح أن العملية تحذف بياناتك ، لكن هذا يضيف الارتباك بطريقة أخرى. إذا كنت تبحث في كيفية تهيئة محرك أقراص ثابت خارجي لنظام التشغيل Mac ، فقد لا تبحث عن خيار يسمى "محو".
المشكلات الشائعة في محركات الأقراص الثابتة Mac
تعتبر النصائح الواردة في الأقسام أعلاه عامة ، لذا يجب أن تعمل عبر معظم محركات الأقراص الخارجية. في بعض الأحيان ، ستواجه مشكلات أكثر تحديدًا. على سبيل المثال ، قد تواجه موقفًا حيث لا يمكنك إضافة ملفات إلى محرك أقراص Seagate على أجهزة كمبيوتر Mac.
أحد أسباب عدم إمكانية إضافة الملفات إلى محرك الأقراص الثابتة Seagate على جهاز Mac الخاص بك هو أنه مهيأ باستخدام NTFS. في نظام macOS ، يمكنك فقط قراءة الأقراص بهذا التنسيق ، وليس الكتابة إليها. سيمنعك هذا من إضافة الملفات أو تغييرها أو حذفها.
لحسن الحظ ، سيجيت يقدم برنامج تشغيل المثل الأعلى لنظام macOS. يتيح لك هذا إضافة حق الوصول للكتابة إلى محركات الأقراص Seagate على نظام macOS دون الحاجة إلى إعادة التهيئة. يعد هذا أمرًا رائعًا إذا كنت تستخدم محرك الأقراص عبر الأنظمة.

يمكنك أيضًا اختيار برنامج جهة خارجية مخصص للعمل على أي نوع من محركات الأقراص. ومع ذلك ، إذا كنت تواجه مشكلات حيث لا يمكنك حذف الملفات الموجودة على محرك أقراص صلبة خارجي من Seagate على نظام macOS ، فيمكنك أيضًا اختيار الخيار الخاص بالشركة.
ماذا عن محركات الأقراص القراءة على أنظمة أخرى؟
هذه النصيحة مخصصة لمستخدمي Mac ، لذا فهي تركز على إدارة محركات الأقراص الصلبة الخارجية باستخدام macOS. إذا كنت تستخدم عددًا قليلاً من أجهزة الكمبيوتر ، فقد ينتهي بك الأمر بحاجة إلى قراءة محركات الأقراص هذه على Windows أيضًا. عند استخدام نظام ملفات مثل exFAT ، يعد ذلك أمرًا سهلاً ، ولكن أنظمة الملفات التي تركز على Mac يمكن أن تكون أكثر صعوبة.
إذا كنت تواجه مشكلة في قراءة محركات الأقراص عبر أنظمة التشغيل ، فلا تقلق. ألق نظرة على بعض الطرق التي يمكنك القيام بها قراءة محرك أقراص بتنسيق Mac على جهاز الكمبيوتر الذي يعمل بنظام Windows 6 طرق لقراءة محركات الأقراص بتنسيق Mac على Windowsنعرض لك كيفية قراءة محرك أقراص Mac المهيأ باستخدام HFS + أو نظام ملفات Apple (APFS) على Windows. اقرأ أكثر .
كريس ووك كاتب وموسيقي وأي شيء يطلق عليه عندما يقوم شخص ما بإنشاء مقاطع فيديو للويب.