الإعلانات
 آخر مرة ، قدمت لكم القرصنة الحركية على جهاز الكمبيوتر والسائقين المعنيين كيفية الاختراق Kinect الخاص بك واستخدامها لقتل الكسالىانتقل تطوير Microsoft Kinect إلى حالة أكثر سهولة للمستخدم الآن ، وتم إصدار برامج التشغيل للجميع للتنزيل واللعب بها. لقد ذهب استوديو واحد إلى حد ... اقرأ أكثر ، بالإضافة إلى عرض توضيحي أساسي للعبة الزومبي. في حين أن قتل الزومبي أمر رائع ، فقد حان الوقت لننتقل إلى فعل شيء مفيد حقًا. لذا أود أن أريكم كينيموت بالإضافة إلى كيفية استخدامه للتحكم في كل من الماوس لمهام Windows العامة و Xbox Media Center. هذا سيضيف إضافة رائعة إلى مركز إعلامي مثالي يعتمد على Plex إعداد مركز وسائط مثالي باستخدام Plex [Mac و Windows]يعتبر الكثير أن Plex هو أفضل مشغل وسائط ومدير وتطبيق دفق حوله - متوفر لكل من Windows و Mac وحتى الهواتف المحمولة (على الرغم من أن تطبيقات الجوال ليست مجانية). إذا كنت... اقرأ أكثر قمت بإعداد الأسبوع الماضي.
آخر مرة ، قدمت لكم القرصنة الحركية على جهاز الكمبيوتر والسائقين المعنيين كيفية الاختراق Kinect الخاص بك واستخدامها لقتل الكسالىانتقل تطوير Microsoft Kinect إلى حالة أكثر سهولة للمستخدم الآن ، وتم إصدار برامج التشغيل للجميع للتنزيل واللعب بها. لقد ذهب استوديو واحد إلى حد ... اقرأ أكثر ، بالإضافة إلى عرض توضيحي أساسي للعبة الزومبي. في حين أن قتل الزومبي أمر رائع ، فقد حان الوقت لننتقل إلى فعل شيء مفيد حقًا. لذا أود أن أريكم كينيموت بالإضافة إلى كيفية استخدامه للتحكم في كل من الماوس لمهام Windows العامة و Xbox Media Center. هذا سيضيف إضافة رائعة إلى مركز إعلامي مثالي يعتمد على Plex إعداد مركز وسائط مثالي باستخدام Plex [Mac و Windows]يعتبر الكثير أن Plex هو أفضل مشغل وسائط ومدير وتطبيق دفق حوله - متوفر لكل من Windows و Mac وحتى الهواتف المحمولة (على الرغم من أن تطبيقات الجوال ليست مجانية). إذا كنت... اقرأ أكثر قمت بإعداد الأسبوع الماضي.
ابدأ بانتعاش
إذا تابعت مع البرنامج التعليمي في المرة الأخيرة ، فسيكون لديك بالفعل مجموعة من برامج التشغيل مثبتة. لسوء الحظ ، فإن Kinemote محدد تمامًا في الإصدارات التي يمكن أن يعمل بها بشكل جيد ، لذلك من الأفضل أن نمضي قدمًا ونقوم بإلغاء تثبيت أي برامج تشغيل OpenNi و PrimeSense باستخدام إلغاء تثبيت Windows العادي.
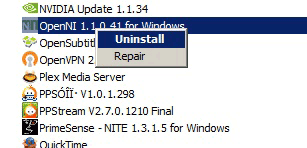
التنزيلات والتثبيتات
أولاً ، يتطلب Kinemote تسجيلًا سريعًا في المنتدى قبل أن تتمكن من تنزيله ، لذا استمر في العمل وقم بذلك من الآن هذا الرابط.
يمكن تنزيل جميع البرامج المطلوبة من هذا الموضوع في kinemote.net.
توضح سلسلة المحادثات إصدارات برامج التشغيل المختلفة التي تحتاج إلى تنزيلها وتثبيتها على سلسلة المحادثات هذه ، ولكن توجد هنا روابط مباشرة. ستحتاج للتسجيل في المنتدى للحصول على برنامج Kinemote الفعلي بالرغم من ذلك (إذا كنت مسجلاً ومُسجلاً الدخول ، يجب أن يعمل هذا الرابط بالنسبة لك).
- OpenNI
- السائقين الاستشعار Kinect
- الوسيطة NITE - استخدم ترخيص المجتمع هذا عند سؤالك أثناء التثبيت: 0 KOIk2JeIBYClPWVnMoRKn5cdY4 =
- استبدال المحركات والسائقين الصمام
الثلاثة الأولى هي عمليات تثبيت سهلة على التوالي (لا حاجة لتحرير ملفات التكوين كما فعلنا من قبل). يجب استخراج آخر ملف قمت بتنزيله في مكان مألوف ، مثل سطح المكتب. نحتاج إلى استخدام هذا لاستبدال برامج تشغيل المحرك Kinect التي يجب تثبيتها الآن إذا قمت بتشغيل الثلاثة الأولى بالفعل.
للقيام بذلك ، افتح مدير الجهاز وتحديد موقع برايمنس الجزء. يجب أن يكون هناك ثلاثة أجهزة مدرجة. انقر بزر الماوس الأيمن على واحد من أجل محرك Kinect وحدد تحديث برنامج التشغيل.

اختر التصفح يدويًا وأشر التحديد إلى المجلد الذي قمت باستخراجه لتوه بعنوان "محرك Kinect nui وسائق LED“. يجب على Windows المضي قدمًا ثم استبدال برنامج التشغيل بشيء مختلف ، مثل هذا:
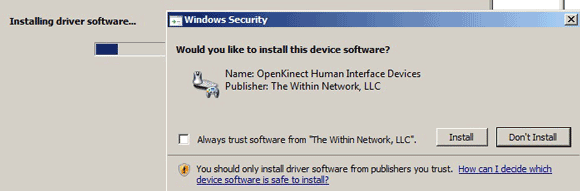
كينيموت
حسنًا ، إذا لم تكن قد قمت بذلك بالفعل ، يجب عليك المضي قدمًا وتثبيت تطبيق Kinemote من المنتدى الذي ذكرته سابقًا. يأتي كتثبيت قابل للتنفيذ داخل ملف مضغوط. قم بتشغيل التطبيق من قائمة ابدأ:
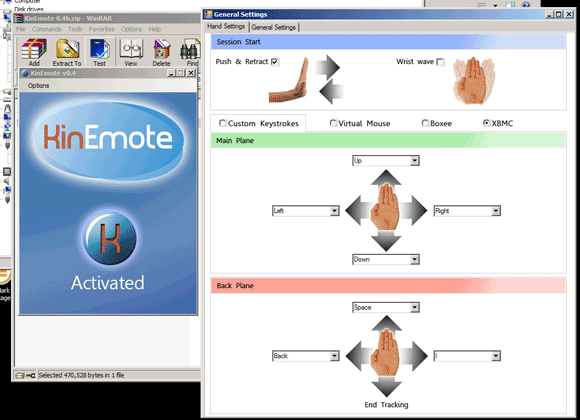
افتح شاشة الخيارات أولاً ، ودعنا نعدل بعض الأشياء حتى تتعرف عليها. أولاً ، قم بتغيير الاختيار العلوي إلى موجة المعصم. سيتم تفعيل ذلك عند التلويح ، والذي يجب أن يكون أكثر دراية لمستخدمي Kinect العاديين. بعد ذلك ، عيّن نمط التحكم على الماوس الظاهري لتبدأ به حيث إنه أبسط طريقة للفهم. من شاشة الإعدادات العامة ، أجد أنه من المفيد تشغيل التعليقات على الفيديو أيضًا ، فقط لتعرف متى تشاهده وما إذا كان يراك بشكل صحيح. يمكنك دائمًا إلغاء التنشيط عندما تشعر بالراحة.
أغلق لوحة الخيارات ، ويجب أن تكون كذلك! لوح يدك لتنشيط التتبع ، ويمكنك النقر بالضغط بسرعة على يدك للخلف والأمام. إنه ليس مثاليًا لأن دفع يدك للأمام عادة ما يؤدي إلى تحريك المؤشر أولاً ، لذلك من الصعب التحكم الدقيق. ومع ذلك ، وجدت الماوس في يد واحدة فقط للنقر (أو جهاز التحكم عن بعد iPhone) يمكن أن يعالج ذلك.
الخيار الآخر هو استخدامه للتحكم في الألعاب باستخدام مجموعة مخصصة من ضغطات المفاتيح ، للألعاب البسيطة وما إلى ذلك. جرب هذا قبل الانتقال إلى التحكم في مركز الوسائط ، حيث يساعدك على فهم التحكم في الطائرات الخلفية والمتوسطة. في أوضاع أخرى غير الماوس الظاهري ، لديك طبقتان من عناصر التحكم بشكل أساسي. قم بالتبديل إلى المفاتيح المخصصة لتجربتها. حرك يدك للأمام أو للخلف ، وستظهر نافذة معاينة الفيديو باللون الأحمر للوحة الخلفية أو الخضراء للوحة الوسط ، بالإضافة إلى إخطارك بإصدار صوت تنبيه عند التنقل بين الاثنين. قم باللعب قليلاً ، ثم قم بالتبديل إلى وضع XBMC (أو Boxee) عندما يكون لديك تعليق.
ارجع إلى الرسم البياني أدناه للتحكم في مركز الوسائط (من دليل KinEmote ، المتاح أيضًا في المنتديات).
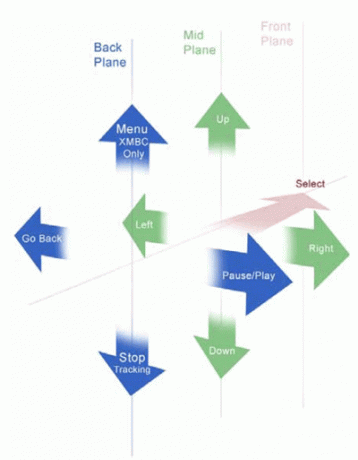
قد يكون من الصعب أن تعتاد على ذلك وقد تجد نفسك تتجول قليلاً ، لكن كان لدي تحكم جيد جدًا بعد 5 دقائق من التمرين.
ماذا تعتقد؟ بسهولة أروع جهاز تحكم عن بعد لمركز الوسائط الخاص بك (وربما الأغلى) على الإطلاق! سوف أنظر إلى مكافئ Mac وسأقدم تقريراً في المرة القادمة إذا وجدت واحدة.
جيمس حاصل على درجة البكالوريوس في الذكاء الاصطناعي ، وهو حاصل على شهادة CompTIA A + و Network +. وهو المطور الرئيسي لـ MakeUseOf ، ويقضي وقت فراغه في لعب كرة الطلاء VR وألعاب الطاولة. لقد كان يبني أجهزة الكمبيوتر منذ أن كان طفلاً.


