الإعلانات
هل تحتاج إلى اتصال بالإنترنت لجهاز الكمبيوتر أو الكمبيوتر المحمول ، ولكن لا تريد استخدام شبكة Wi-Fi عامة؟ الحل بسيط: قم بتوصيل اتصال الإنترنت عبر الهاتف المحمول على هاتفك الذكي بجهاز الكمبيوتر. تُعرف هذه العملية بالربط.
قد يكون استخدام التوصيل مع الكمبيوتر المحمول أو الكمبيوتر اللوحي أسرع من شبكة Wi-Fi العامة في المقهى المفضل لديك ، ولكنه لا يخلو من المشاكل. إليك ما تحتاج لمعرفته حول التوصيل عبر الهاتف باستخدام هاتف ذكي يعمل بنظام Android.
ما هو الربط؟
الربط هو مصطلح توصيل هاتفك بالكمبيوتر عبر USB أو Bluetooth أو Wi-Fi واستخدام اتصال الإنترنت بالهاتف لتوفير اتصال بالكمبيوتر.
في الأيام التي سبقت iPhone ، كان هذا يعني استخدام هاتف قديم الطراز للاتصال برقم أعطى الوصول إلى الإنترنت في أي مكان كيفية العثور على خدمة إنترنت Wi-Fi مجانية في أي مكان تقريبًالا يوجد شيء أفضل من تسجيل واي فاي مجاني. إليك بعض الطرق للعثور على شبكة Wi-Fi مجانية غير محدودة بغض النظر عن مكان وجودك. اقرأ أكثر . يمكن لبعض الهواتف المحمولة مشاركة اتصالها بالإنترنت ، مما يتيح لك الاتصال بالإنترنت من خلال APN لشبكة الجهاز.
بعد إصدار iPhone في عام 2007 ، بدأت شبكات الهاتف الخليوي في فرض رسوم على خطط الربط. لحسن الحظ ، تم التخلص من ممارسة الاستيلاء على الأموال بشكل كامل تقريبًا ، وفي هذه الأيام ، يكون التوصيل مجانيًا في العادة.
شرح خيارات ربط Android Mobile
يمتلك مالكو Android ثلاثة خيارات ربط لمشاركة اتصال بالإنترنت مع أجهزة الكمبيوتر الشخصية أو أجهزة الكمبيوتر المحمول أو الأجهزة اللوحية:
- اتصل عبر البلوتوث
- استخدم هاتفك كنقطة اتصال لاسلكية
- ربط هاتفك بجهاز الكمبيوتر الخاص بك عبر USB
أدناه سنلقي نظرة على كل من هذه ونكتشف أي طريقة ستستهلك البطارية بشكل أسرع ، وأيها ينقل البيانات بشكل أسرع.
قبل المتابعة ، تأكد من تمكين الإنترنت عبر الهاتف النقال على هاتفك. من المهم ملاحظة أن قوة إشارة الجوال ستؤثر على السرعة.
يمكن أن يؤدي هذا إلى انخفاض شحن البطارية بسرعة ، حيث يبذل الهاتف جهدًا لتنزيل بيانات أقل مما قد يفعله مع إشارة كاملة.
نحن نقدم نتائج سرعة من speedtest.net للمقارنة.
1. ربط USB
تحتوي الهواتف المحمولة منذ فترة طويلة على ميزة مودم ، مما يسمح لك بتوصيل الجهاز بجهاز الكمبيوتر الخاص بك عبر USB. يتيح لك هذا مشاركة اتصال الإنترنت عبر الهاتف النقال عبر اتصال سلكي ، بدلاً من شبكة Wi-Fi المستخدمة على نطاق واسع.
من السهل القيام بذلك. قم بتوصيل كبل USB الذي تم شحنه بهاتفك بالكمبيوتر ، ثم قم بتوصيله بمنفذ USB في الهاتف.
بعد ذلك ، على جهاز Android الخاص بك ، افتح الإعدادات> الشبكة والإنترنت> نقطة الاتصال والتوصيل. اضغط على ربط USB اختيار. ال نقطة الاتصال والتوصيل سيظهر تحذير ، يخبرك أن المتابعة ستقاطع أي عمليات نقل للبيانات الموجودة بين هاتفك وجهاز الكمبيوتر.

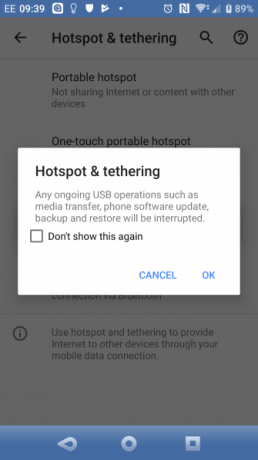
انقر حسنا المضي قدما. يجب أن يظهر رمز إعلام لتأكيد أن الهاتف متصل الآن بجهاز الكمبيوتر الخاص بك. في اختباراتنا وجدنا النتائج التالية:
- سرعة: تحميل 97 ميجا بت في الثانية ، تحميل 2.02 ميجا بت في الثانية ، بمتوسط بينغ 66 مللي ثانية.
- تأثير البطارية: يعتمد التأثير على البطارية على ما إذا كان الكمبيوتر المحمول متصلاً أم لا. إذا كان الأمر كذلك ، فيجب أن يكون انخفاض البطارية بطيئًا إلى عدم وجوده ، حيث سيتم شحن الهاتف ببطء.
ملحوظة: إذا كان الكمبيوتر يعمل على بطاريته ، فمن المحتمل أن يستنزف هاتفك بطارية الكمبيوتر بدلاً من بطاريته.
2. ربط البلوتوث
هناك طريقة أخرى لمشاركة اتصال الإنترنت عبر الهاتف المحمول مع جهاز كمبيوتر أو كمبيوتر محمول أو جهاز لوحي وهي استخدام Bluetooth. تحتوي التقنية اللاسلكية قصيرة المدى على نطاق ترددي كافٍ لتوجيه البيانات من وإلى هاتفك وجهاز مقترن.
ابدأ بإقران هاتفك بالكمبيوتر. أولاً ، اجعل هاتفك الذي يعمل بنظام Android قابلاً للاكتشاف من خلال الضغط لفترة طويلة على رمز Bluetooth في منطقة الإعلام لفتح إعدادات Bluetooth.
سنفترض أنك تستخدم Windows 10 ، الذي يحتوي على أداة إقران بلوتوث مباشرة الإعدادات> الأجهزة> Bluetooth والأجهزة الأخرى. قم بتبديل هذا إلى على وانتظر حتى يكتشف Windows هاتفك.
إذا واجهت مشاكل ، جرب دليلنا إعداد البلوتوث في Windows 10 كيفية تشغيل أو إصلاح البلوتوث على Windows 10هل تريد إقران جهاز Bluetooth مع Windows 10؟ فيما يلي كيفية تشغيل Bluetooth على Windows 10 واستكشاف أي مشكلات وإصلاحها. اقرأ أكثر .
بمجرد الاقتران ، على هاتفك ، افتح الإعدادات> الشبكة والإنترنت> نقطة الاتصال والتوصيل واضغط ربط البلوتوث.
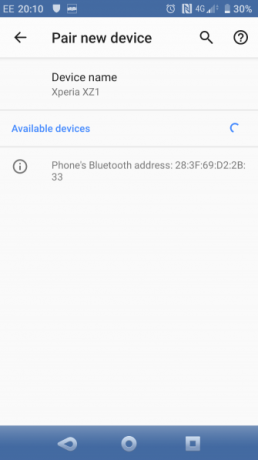
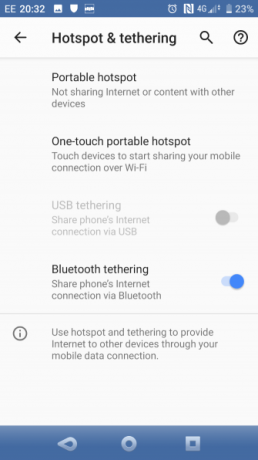
وفي الوقت نفسه على جهاز الكمبيوتر الخاص بك ، قم بتوسيع علبة النظام للعثور على تقنية البلوتوث رمز ، وانقر بزر الماوس الأيمن فوقه. تحديد انضم إلى شبكة المنطقة الشخصية، وابحث عن رمز هاتفك ، وانقر بزر الماوس الأيمن على هذا. في القائمة الناتجة ، اختر الاتصال باستخدام> نقطة الوصول.
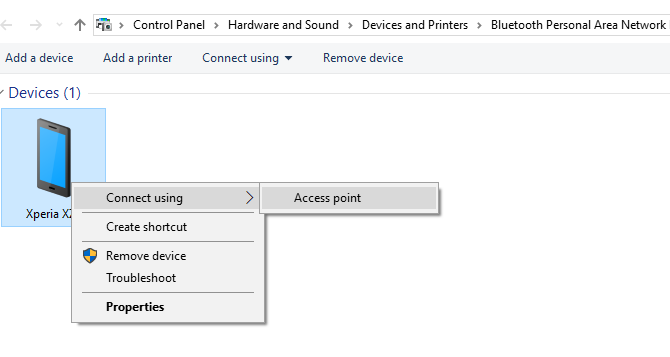
يجب أن يعرض هاتفك بعد ذلك إشعارًا بأن ربط Bluetooth نشط. وجد اختبارنا:
- سرعة: 35 ميغا بت في الثانية ، تحميل 0.78 ميغا بت في الثانية ، بمتوسط بينغ 289 مللي ثانية.
- تأثير البطارية: إن الاستخدام الكثيف للبلوتوث يضغط حقًا على بطاريتك. أكلت عشر دقائق من الاستخدام ما يصل إلى خمسة في المئة من الشحن على هاتفي.
3. نقطة اتصال Wi-Fi
ربما يكون الجمع بين الفوائد اللاسلكية للبلوتوث وسرعة USB ، واستخدام هاتفك كنقطة اتصال Wi-Fi هو خيار الربط الأكثر شيوعًا.
باستخدام الإنترنت عبر الهاتف النقال واتصال Wi-Fi ، يقوم هاتفك بإنشاء شبكة خاصة لتوصيل أجهزتك بكلمة مرور آمنة. إنه الخيار الأكثر ملاءمة بسهولة.
افتح الإعدادات> الشبكة والإنترنت> نقطة الاتصال والتوصيل واضغط اتصال محمولة (نقطة اتصال Wi-Fi على بعض الهواتف). في الشاشة التالية ، قم بالتبديل إلى علىثم استخدم تكوين نقطة فعالة القائمة لتعيين اسم للاتصال (أو استخدام الافتراضي ، عادة AndroidAP).
اضغط على عرض كلمة المرور مربع لعرض كلمة المرور إذا لزم الأمر.
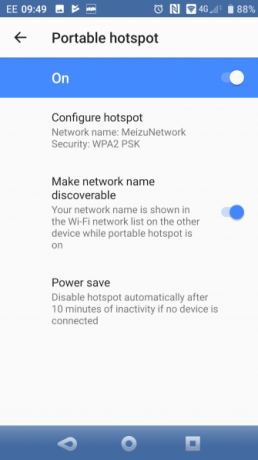
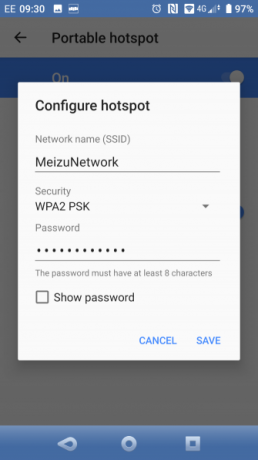
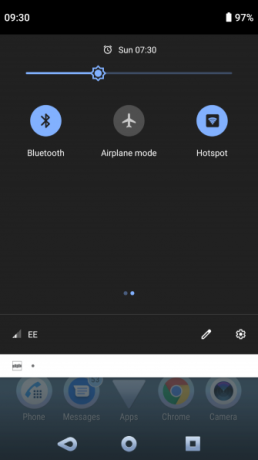
على جهاز الكمبيوتر الذي يعمل بنظام Windows ، اضغط على فوز + أنا لفتح الإعدادات، ثم الشبكة والإنترنت> Wi-Fi. انقر إظهار الشبكات المتاحة وتصفح للعثور على الشبكة التي أنشأها هاتفك. (يمكنك أيضًا القيام بذلك عن طريق النقر بزر الماوس الأيمن على رمز الإنترنت اللاسلكي في علبة النظام).
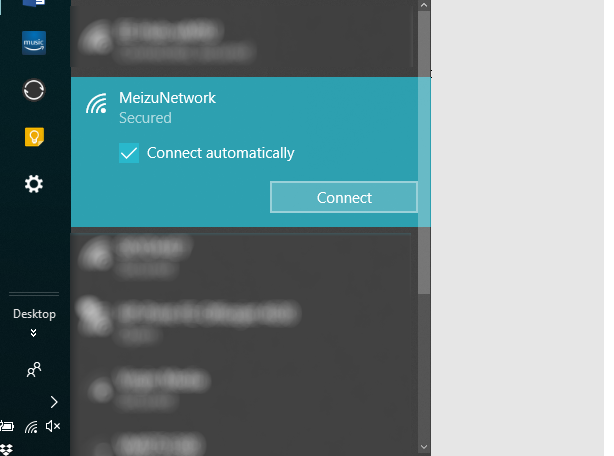
حدد الشبكة ، وانقر فوق الاتصال. ثم أدخل كلمة المرور كما هو معروض على هاتفك (إجراء أي تغييرات أخرى حسب الحاجة) وسيتم إنشاء الاتصال بعد لحظة. إليك ما وجدناه من هذا الخيار:
- سرعة: تنزيل 10 ميجا بت في الثانية ، تحميل 4.45 ميجا بت في الثانية ، بمعدل ping 55 مللي ثانية.
- تأثير البطارية: كما هو الحال مع ربط البلوتوث ، قلل الاستخدام الكثيف البطارية بنسبة خمسة بالمائة تقريبًا في 10 دقائق. يبدو أن الاستخدام القياسي أفضل مع ربط Wi-Fi ، ومع ذلك ، يمكن أن يستمر حوالي 5-6 ساعات.
بمجرد إعداد التوصيل اللاسلكي للمرة الأولى ، يصبح من السهل التنشيط مرة أخرى. افتح منطقة الإعلام واضغط على نقطة اتصال الزر ، ثم انتظر حتى يتم توصيل الكمبيوتر.
الربط عبر الجوال؟ استخدم USB للحصول على أفضل عمر للبطارية
تعد كل من التوصيل اللاسلكي والبلوتوث وتوصيل USB جميع الخيارات للحصول على الكمبيوتر المحمول أو الكمبيوتر اللوحي عبر الإنترنت. لكن أيهما أفضل؟
تُظهر اختباراتنا أن ربط USB هو الخيار الذي يستنزف أبطأ بطارية هاتفك. وفي الوقت نفسه ، يوفر البلوتوث أسوأ سرعات. بفضل التحسينات في تقنية Bluetooth ، فإن تأثيرها على البطارية مقبول.
هل تعثرت في الاختيار بين نقطة اتصال Wi-Fi وتوصيل USB؟ حسنًا ، USB ليس الأسرع في كل شيء ، مما يجعل Wi-Fi أفضل خيار شامل. ولكن إذا لم تكن Wi-Fi متاحة ، فإن الاعتماد على التوصيل عبر USB هو أفضل بديل لك.
تشعر بالقلق إزاء تكلفة الربط؟ تحقق من هذه طرق لتقليل استخدام البيانات 8 نصائح مفيدة لتقليل استخدام بيانات الهاتف المحمول وتوفير المالهل ترغب في تحقيق أقصى استفادة من خطة بيانات الجوال الخاصة بك؟ يمكن أن تساعدك هذه التطبيقات والحيل في الضغط على آخر ميغا بايت. اقرأ أكثر .
كريستيان كاولي هو نائب رئيس التحرير للأمن و Linux و DIY والبرمجة وشرح التكنولوجيا. كما ينتج بودكاست مفيد حقًا ولديه خبرة واسعة في دعم سطح المكتب والبرامج. مساهم في مجلة Linux Format ، Christian هو Raspberry Pi tinkerer ، Lego lover ومروحة ألعاب ريترو.


