الإعلانات
Windows File Explorer هو أداة Windows الافتراضية لتصفح ملفاتك. إذا كنت ترغب في الحصول على أقصى استفادة منه ، فأنت بحاجة إلى التعمق قليلاً. سنشارك معك بعضًا من المفضلة لدينا الحيل وتعديل مستكشف الملفات 10 ميزات صغيرة معروفة في مستكشف ملفات Windowsلا تدع Windows File Explorer يخدعك بمظهره العادي. إنها قادرة على العديد من الإجراءات والتعديلات أكثر مما تسمح به! دعنا نظهر لك حفنة منهم. اقرأ أكثر .
سواء أكان ذلك من خلال الاختصارات أو إعادة تسمية الملفات المجمعة أو تعديل القوائم ، فنحن على يقين من أنك ستتعلم شيئًا جديدًا مع هذه الجولة الرائعة.
إذا كان لديك نصائح خاصة بك في File Explorer لمشاركتها ، فتأكد من إخبارنا بذلك في التعليقات أدناه.
1. إعادة تسمية ملفات متعددة
من المحتمل أنك تعرف بالفعل كيفية إعادة تسمية الملفات الفردية ، ولكن هل تعلم أن العملية تشبه إلى حد كبير إعادة تسمية مجموعة من الملفات دفعة واحدة؟
أولاً ، حدد الملفات التي تريد إعادة تسميتها. يمكنك الضغط باستمرار Ctrl و الزر الأيسر لتحديد ملفات معينة أو اضغط Ctrl + A لتحديد الكل في المجلد. انقر على اليمين الملف الذي تريده أولاً في التسلسل (هذه العملية تلحق الأرقام بنهاية الملف) وانقر إعادة تسمية.
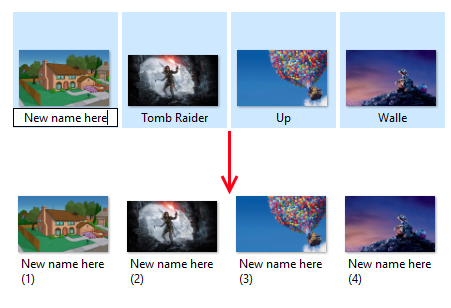
أدخل أي اسم تريده لجميع الملفات واضغط أدخل. سيقوم File Explorer الآن بإعادة تسمية جميع الملفات المحددة بترتيب رقمي.
إذا كنت بحاجة إلى بعض الميزات الأكثر تقدمًا ، مثل القدرة على إضافة أو إزالة نص معين من أسماء الملفات ، وتغيير امتدادات الملفات ، وتغيير بيانات EXIF ، والمزيد ، ثم تحقق إعادة تسمية الأداة المساعدة.
2. حذف محفوظات استعراض الملفات
بشكل افتراضي ، سيحتفظ File Explorer بسجل لجميع الملفات الأخيرة التي فتحتها بالإضافة إلى عمليات البحث الأخيرة. من الجيد أن تعود سريعًا إلى شيء ما ، ولكن ربما تريد مسح السجل أو إيقاف تشغيل هذه الميزة بالكامل.
للبدء ، افتح مستكشف الملفات وانقر ملف> تغيير المجلد وخيارات البحث. على ال جنرال لواء علامة التبويب وتحت خصوصية قسم ، انقر فوق واضح لإزالة كل محفوظات مستكشف الملفات.
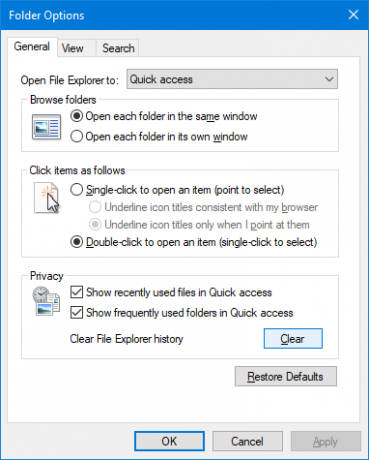
إذا كنت تريد تعطيل السجل ، قم بإلغاء تحديد أحدهما أو كليهما إظهار الملفات المستخدمة مؤخرًا في الوصول السريع و إظهار المجلدات المستخدمة بشكل متكرر في الوصول السريع. ثم اضغط حسنا.
3. تعطيل الاعلانات
كما لو لم تكن هناك إعلانات كافية في أي مكان آخر ، فقد بدأت Microsoft مؤخرًا عرض الإعلانات في مستكشف الملفات كيفية تعطيل الإعلانات في مستكشف ملفات Windows 10لقد حشد Windows 10 إعلانات في نظام التشغيل أكثر من أي إصدار قبله. ربما تكون قد بدأت مؤخرًا في رؤية الإعلانات في مستكشف الملفات. إليك كيفية تعطيلها. اقرأ أكثر لجلد بعض منتجاتهم مثل اشتراك Office 365. يمكنك إغلاق هذه بشكل فردي بالضغط على X في الزاوية العلوية اليمنى ، لكن دعنا نوقفهم عن الظهور.
افتح مستكشف الملفات وانقر ملف> تغيير المجلد وخيارات البحث. قم بالتبديل إلى رأي التبويب. قم بالتمرير وإلغاء التحديد إظهار إشعارات مزود المزامنة. ثم اضغط حسنا.
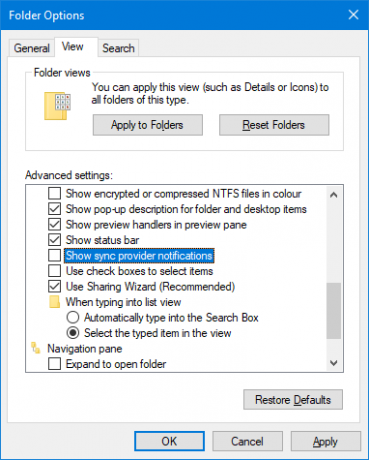
لتعطيل الإعلانات في مكان آخر في Windows 10 ، راجع دليل حول كيفية العثور على الإعلانات وتعطيلها 5 أماكن للبحث عن الإعلانات وتعطيلها في Windows 10لا يجب عليك طرح الإعلانات في نظام التشغيل الخاص بك. يتميز Windows 10 ببعض الإعلانات والعروض الترويجية. سنوضح لك مكان العثور عليها وكيفية التخلص منها. اقرأ أكثر .
4. افتح مستكشف الملفات على هذا الكمبيوتر
يفتح مستكشف الملفات على الوصول السريع كيفية تخصيص قائمة الوصول السريع في Windows 10 و 8قائمة الوصول السريع لـ Windows ليست مفيدة بقدر ما يمكن أن تكون. سنوضح لك كيفية تخصيص وإعادة تنظيم قائمة استخدام الطاقة Win + X. اقرأ أكثر الصفحة بشكل افتراضي. إذا لم يكن لديك أي استخدام لهذا ، فيمكنك تبديله لفتحه على هذا الكمبيوتر الشخصي بدلاً من ذلك.
افتح مستكشف الملفات وانتقل إلى ملف> تغيير المجلد وخيارات البحث. على ال افتح مستكشف الملفات على القائمة المنسدلة ، قم بتغيير هذا إلى هذا الكمبيوتر. ثم اضغط حسنا.
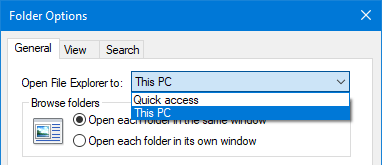
5. إظهار سلة المحذوفات ولوحة التحكم في الشريط الجانبي
يظهر جزء التنقل على الجانب الأيسر من File Explorer ويتيح لك التنقل بين أشياء مثل Quick Access و This PC. بشكل افتراضي ، لا تتضمن هذه القائمة سلة المحذوفات أو لوحة التحكم ، ولكن من السهل جدًا إضافتها.
ببساطة انقر على اليمين مساحة فارغة في جزء التنقل وانقر إظهار كافة المجلدات.
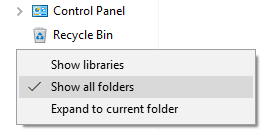
ستلاحظ أنه ، بصرف النظر عن الوصول السريع ، يعد سطح المكتب الآن هو مجلد المستوى الأعلى الوحيد مع الأشياء مثل هذا الكمبيوتر الشخصي والشبكة يتفرعان منه ، بالإضافة إلى سلة المحذوفات والتحكم لوجة.
6. استخدم اختصارات لوحة المفاتيح
إذا كانت هناك طريقة واحدة لتصبح مستخدمًا قويًا لنظام التشغيل Windows ، فهي كذلك اختصارات لوحة المفاتيح لمستكشف الملفات 13 اختصارات مستكشف الملفات الأساسية التي تحتاج إلى معرفتهاقد تكون بعض اختصارات لوحة المفاتيح الأساسية هي الفرق بين التباطؤ والإنتاجية السريعة. اقرأ أكثر . بمجرد إتقانها ، سوف تتساءل لماذا أضعت وقتك في النقر. فيما يلي مجموعة مختارة من أكثرها شيوعًا:
فيما يلي مجموعة مختارة من أكثرها شيوعًا:
- مفتاح Windows + E يفتح مستكشف الملفات
- Ctrl + N يفتح نافذة File Explorer جديدة لنفس المجلد.
- Ctrl + W يغلق النافذة.
- Ctrl + D يحدد شريط العنوان.
- Ctrl + F يحدد مربع البحث.
- Ctrl + Shift + N يخلق مجلد.
- Alt + Up يرتفع مستوى المجلد.
- Alt + يمين / يسار يمضي أو يعود.
يمكنك أيضًا الضغط Alt في حد ذاته لتسليط الضوء على العناصر بالحروف. ثم اضغط ببساطة على هذه الرسائل لأداء الإجراء.
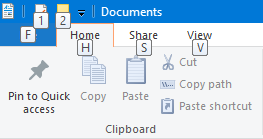
لتصبح سيد اختصار لوحة المفاتيح ، تحقق من موقعنا الدليل النهائي لاختصار لوحة المفاتيح لنظام التشغيل Windows اختصارات لوحة مفاتيح Windows 101: الدليل النهائييمكن أن توفر لك اختصارات لوحة المفاتيح ساعات من الوقت. إتقان اختصارات لوحة مفاتيح Windows العالمية ، وحيل لوحة المفاتيح لبرامج معينة ، وبعض النصائح الأخرى لتسريع عملك. اقرأ أكثر .
7. إزالة الخدمات السحابية من الشريط الجانبي
في جزء التنقل الأيسر في File Explorer ، ستلاحظ أن أي خدمة سحابية قمت بتثبيتها ، بما في ذلك خدمة OneDrive الافتراضية ، ستظهر هنا. يمكن أن يكون مفيدًا للوصول السريع إلى تلك الملفات والمجلدات ، ولكن يمكنك إزالتها من هذا الجزء إذا كنت ترغب في ذلك.
للبدء ، ابحث عن النظام رجديت وحدد النتيجة ذات الصلة. سيؤدي هذا إلى فتح محرر التسجيل ، والذي يمكن أن يسبب مشاكل إذا تم استخدامه بشكل غير صحيح ، لذلك اتبع هذه التعليمات بعناية.
اذهب إلى تحرير> بحث والمدخلات IsPinned. انقر بحث عن التالي. سينقلك هذا إلى النتيجة الأولى. في الجزء الأيمن ، ابحث عن العنصر الذي يحتوي على اسم من (إفتراضي) و نوع من REG_SZ. القيمة في البيانات سيكون العمود النص.
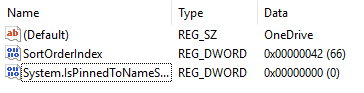
تريد البحث عن البيانات القيمة التي تحتوي على اسم الخدمة السحابية التي تريد إزالتها من جزء التنقل. إذا لم تره ، فاضغط F3 للانتقال إلى الإدخال التالي.
عندما تجد واحدة ، انقر مرتين النظام. IsPinnedToNameSpaceTree، غير ال بيانات القيمة إلى 0 وانقر حسنا.
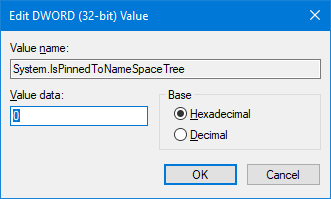
سيؤدي ذلك إلى إزالته من جزء التنقل. إذا كنت ترغب في إعادته مرة أخرى ، كرر الخطوات أعلاه وقم بتعيين بيانات القيمة مثل 1.
8. قم بإضافة أوامر السياق مع ExtraBits
هناك الكثير من برامج خارجية لتحسين مستكشف الملفات أفضل 10 امتدادات مستكشف ملفات Windows لإدارة الملفاتإذا كنت تستخدم Windows 10 ، فأنت تستخدم File Explorer. جرب هذه الملحقات المفيدة للحصول على المزيد من مستكشف الملفات! اقرأ أكثر .
بينما يمكنك تنفيذ جميع النصائح الواردة في هذه المقالة دون أي برامج إضافية ، إلا أن هناك برنامجًا يستحق التنبيه: ExtraBits. يضيف ميزات إلى قائمة سياقات النقر بزر الماوس الأيمن ، مثل القدرة على نسخ أسماء الملفات وإعادة تسميتها بشكل مجمّع واستخراج محتويات المجلد وحذف المجلدات الفارغة.
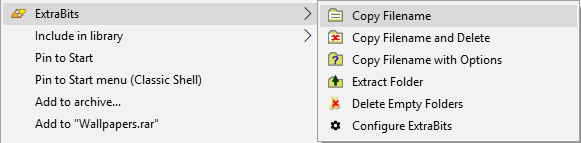
قم بتنزيل البرنامج وتشغيل المثبت واستخدامه من قبل النقر بزر الماوس الأيمن على ملف أو مجلد. يمكنك استخدامه على ملفات متعددة في وقت واحد ، ولكن الإصدار المجاني من ExtraBits يقتصر على 100 ملف في المرة الواحدة.
9. أضف أنواع الملفات إلى قائمة عنصر جديد
يمكنك إضافة ملف جديد من أي مكان داخل File Explorer. انقر على اليمين مساحة فارغة ، تحوم جديد ثم حدد نوع الملف الذي تريد إنشاءه.
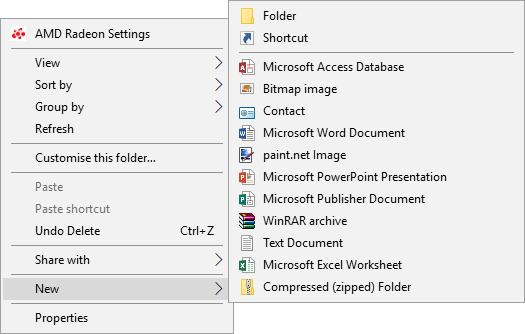
ومع ذلك ، تحتوي هذه القائمة فقط على أنواع معينة من الملفات. إذا كنت ترغب في إضافة خاصتك إلى هذه القائمة ، فافتح المفكرة والصق هذا:
الإصدار 5.00 من محرر تسجيل Windows [HKEY_CLASSES_ROOT \ .XXX \ ShellNew] "NullFile" = ""يحل محل XXX مهما كان امتداد الملف. فمثلا، .doc, .psd أو .بي إن جي. احفظ الملف باسم filetype.reg في مكان ما على جهاز الكمبيوتر الخاص بك. انتقل إلى الملف وافتحه.
سيتم سؤالك عما إذا كنت تريد تعديل السجل. انقر نعم المضي قدما. بمجرد إعادة فتح File Explorer ، سيكون نوع الملف متاحًا الآن على جديد قائمة السياق.
10. تدوير الصور بسرعة
إذا كانت لديك صور على جهاز الكمبيوتر تريد تدويرها ، فيمكنك القيام بذلك بسهولة داخل File Explorer. هذا يعمل على الصور الفردية أو بكميات كبيرة ، لذلك أيضًا الزر الأيسر الصورة أو حدد النطاق المحدد.
في الشريط اذهب إلى يدير وانقر فوق أي منهما استدر يسارا أو استدارة لليمين. منجز! أثناء وجودك هنا ، يمكنك أيضًا اختيار إدخال عرض شرائح أو تعيين كخلفية.
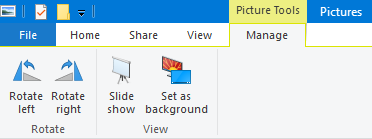
إتقان مستكشف الملفات
مع كل هذه النصائح والتعديلات في راحة يدك ، ستصبح خبيرًا في File Explorer في أي وقت من الأوقات. قلنا لك أن لديها المزيد لتقدمه مما قد يبدو على السطح!
إذا كنت تبحث عن مزيد من المعلومات والنصائح ، فراجع دليل حول كيفية تحقيق أقصى استفادة من File Explorer كيفية الحصول على أقصى استفادة من مستكشف ملفات Windows 10يعد Windows File Explorer أحد أكثر ميزات Windows 10 التي تم التقليل من شأنها. نوضح هنا كيفية إدارة والتحكم في مستكشف ملفات Windows 10 من الأسفل إلى الأعلى والكشف عن الميزات التي لم تكن ... اقرأ أكثر .
أي من هذه النصائح هو المفضل لديك؟ هل لديك نصيحة خاصة بك في File Explorer لمشاركتها؟
ولد جو مع لوحة مفاتيح في يديه وبدأ على الفور الكتابة عن التكنولوجيا. وهو الآن كاتب مستقل بدوام كامل. اسألني عن Loom.