الإعلانات
عطلة؟ خوض ماراثون؟ بناء وديعة منزل الأحلام؟ تتبع هدفك المالي 10 قوالب جدول مفيدة مفيدة بشكل مذهل لتنظيم حياتكهل حياتك مليئة بالمواعيد النهائية الضائعة والتسوق المنسي والالتزامات المكسورة؟ يبدو أنك بحاجة إلى التنظيم. اقرأ أكثر مع مخطط ترمومتر Excel. إنها طريقة بسيطة وفعالة لتتبع متغير واحد ومتغير يمكنك شارك مع فريقك تصور البيانات الخاصة بك وجعل جداول البيانات الخاصة بك سهلة الاستخدام مع لوحة تحكم Excelفي بعض الأحيان ، لا يكون تنسيق جدول البيانات البسيط جاذبًا بما يكفي لجعل بياناتك متاحة. تتيح لك لوحة التحكم تقديم أهم بياناتك بتنسيق سهل الاستيعاب. اقرأ أكثر أو شريك أو أصدقاء أو احتفظ لنفسك فقط. دع تقدمك يلهمك للقيام بالمزيد!
سننشئ في Excel 2013 ، ولكن يجب أن تكون قادرًا على المتابعة مع الإصدارات السابقة دون مشكلة. سيشرح هذا البرنامج التعليمي كيفية عمل مخطط ترمومتر أساسي مع نسبة مئوية إجمالية وإجمالي الهدف المحدد. سنلقي نظرة على كيفية القيام بذلك استخدم الدالتين SUM و SUMIFS 4 وظائف بحث Excel للبحث في جداول البيانات بكفاءةليس من السهل دائمًا البحث في جدول بيانات Excel كبير. استخدم صيغ البحث لتوفير الوقت والبحث في جداول البيانات بكفاءة. اقرأ أكثر
لتتبع تقدمنا خلال فترة محددة.إعداد جدول البيانات
قبل أن نبني مقياس الحرارة لدينا ، نحتاج إلى تحديد هدفنا. في هذه الحالة ، أقوم بجمع الأموال من جميع أنحاء المكتب الافتراضي MakeUseOf لرحلة بناء الفريق التي طال انتظارها إلى أندورا - ولكن يمكنك استخدام أهدافك المالية وعلاماتك.
افتح Excel 2013 ، وافتح ورقة عمل جديدة. بالنسبة لهذا الجزء من البرنامج التعليمي ، سنستخدم عمودين فقط: أحدهما لأشهر والآخر للكمية المودعة. المنجم يبدو مثل هذا:
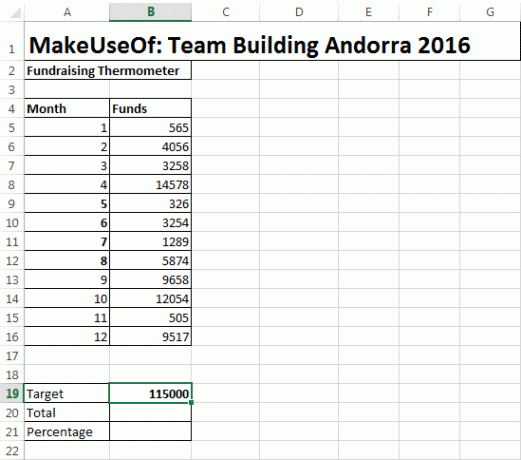
ستلاحظ الهدف ، الإجمالي ، و النسبة المئوية الخلايا تحت طاولتنا. هذا هو المكان الذي سننشئ فيه الصيغ لمقياس الحرارة.
في الخلية B20 ، ستحتاج إلى الكتابة = sum (B5: B16)، باستخدام ما يعادل موقف الجدول الخاص بك. تعطينا هذه الصيغة إجمالي الأرقام في العمود B. بمجرد تحديد الإجمالي الحالي ، يمكننا تحديد تقدمك كنسبة مئوية باستخدام صيغة أساسية أخرى.
في الخلية B21 سأكتب = B20 / B19 واضغط على Enter. سيعطيك مبلغًا عشريًا. يمكننا بسهولة تغيير هذا إلى التنسيق المطلوب - النسبة المئوية - عن طريق النقر بزر الماوس الأيمن على الخلية المعنية ، والاختيار تنسيق الخلايا. سيؤدي هذا إلى فتح مربع سياق تنسيق الخلايا مباشرة في علامة التبويب الأرقام. قم بتغيير الفئة إلى النسبة المئويةو اضغط موافق. يجب أن تبدو ورقة العمل الخاصة بك الآن مشابهة لما يلي:
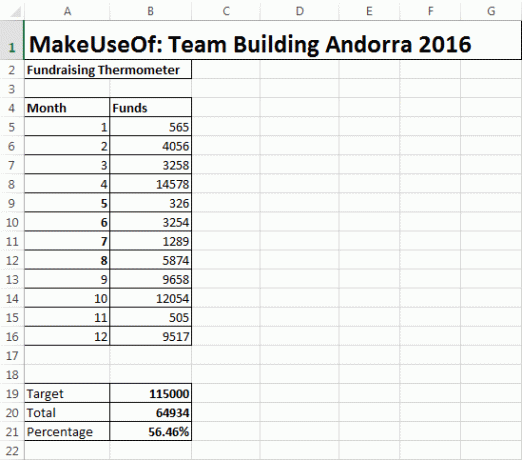
إعداد ميزان الحرارة
الآن نحن نهتم بالجدول ، المجموع والنسبة المئوية ، و إعداد صيغنا برنامج Mini Excel التعليمي: استخدام الوظائف المتقدمة في العد وإضافة وظائف في Excelقد يبدو حساب الصيغ وإضافتها عاديًا مقارنةً بصيغ Excel الأكثر تقدمًا. ولكن يمكنهم مساعدتك في توفير الكثير من الوقت عندما تحتاج إلى جمع معلومات حول البيانات في جدول البيانات الخاص بك. اقرأ أكثر يمكننا التركيز على مقياس الحرارة.
رئيس ل إدراج> عمود> عمود ثنائي الأبعاد> عمود الكتلة. سيؤدي هذا إلى فتح مخطط فارغ بجوار جدولنا. أضف البيانات إلى الرسم البياني كيفية استخدام Excel Pivot Table لتحليل البياناتيعد الجدول المحوري أحد أقوى الأدوات الفردية في مرجع Excel 2013. كثيرا ما يستخدم لتحليل البيانات الكبيرة. اتبع عرضنا التوضيحي خطوة بخطوة لمعرفة كل شيء عنه. اقرأ أكثر باستخدام حدد البيانات. حدد الخلية التي تحتوي على النسبة المئوية من الإجمالي الخاص بك. بالنسبة لي ، هذه الخلية B21. اضغط على "موافق" لتعبئة الرسم البياني ، وستصل إلى هذه الشاشة:
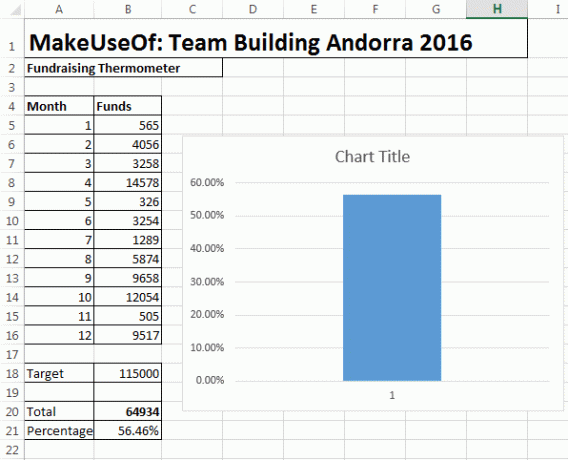
الآن يمكننا تجريد الرسم البياني مرة أخرى. انقر بزر الماوس الأيمن على عنوان المخطط ، ثم احذفه. افعل نفس الشيء مع عنوان العمود والخطوط الأفقية. انقر نقرًا مزدوجًا فوق المحور الصادي (النسب المئوية) لفتح مربع الحوار. من هنا يمكنك تغيير الحدود الدنيا والقصوى للرسم البياني إلى 0.0 و 1.0 ، على التوالي. أثناء وجودك هنا ، مرر لأسفل وحدد أعداد. قم بتغيير المنازل العشرية إلى 0.
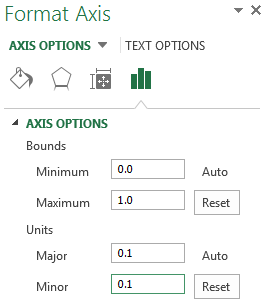
انقر بزر الماوس الأيمن على العمود وحدد تنسيق سلسلة البيانات. أضبط ال اتساع الفجوة إلى 0. سيضمن ذلك أن يملأ عمودك منطقة المخطط ، بدلاً من محاولة الاختباء في الزاوية. يمكنك الآن تقليل الرسم البياني إلى حجم يشبه مقياس الحرارة. أخيرا ، عد إلى إدراج علامة التبويب ، حدد الأشكالوإيجاد شكل بيضاوي جميل. ارسم شكلًا بيضاويًا وأضفه إلى أسفل مخطط مقياس الحرارة ، ثم غيّر حجم منطقة المخطط. يجب أن يتناسب بشكل جيد مع جرس الترمومتر ، مثل:
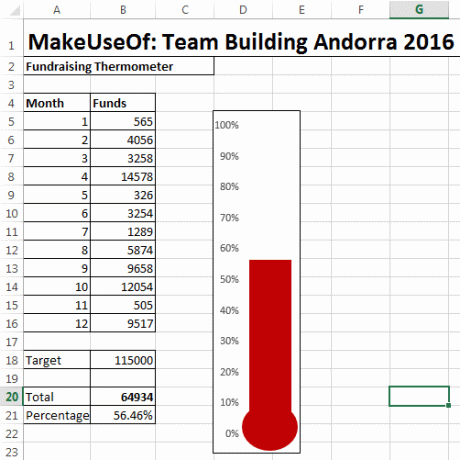
لقد فعلت ذلك! يمكنك تغيير مقياس الحرارة الخاص بك إلى الأحمر عن طريق النقر بزر الماوس الأيمن وتغيير لون التعبئة.
توسيع مقياس الحرارة الخاص بك
إذا كنت تتبع مبلغًا كبيرًا من المال على مدار فترة زمنية طويلة ، فقد يكون من المفيد أن ننظر إلى الوراء في الأيام التي جمعت فيها أكبر قدر من النقود. يمكن أن يكون هذا مفيدًا بشكل خاص لمحركات الأعمال الخيرية - يمكنك تحليل ما قام به فريقك بشكل مختلف في تلك المناسبات وربطه بحدث جمع التبرعات التالي!
أولا ، نحن ذاهبون تعديل جدول البيانات لدينا برنامج Mini Excel التعليمي: استخدم المنطق المنطقي لمعالجة البيانات المعقدةيمكن أن تساعدك العوامل المنطقية IF و NOT و AND و OR في الانتقال من مبتدئ Excel إلى المستخدم القوي. نفسر أساسيات كل وظيفة ونوضح كيف يمكنك استخدامها لتحقيق أقصى النتائج. اقرأ أكثر . نحتاج إلى جدول أكثر تفصيلاً ، بما في ذلك التواريخ. سنقوم أيضًا بتضمين الأسماء ، لأن تعقب المتبرعين أمر ممتع. لن أخوض بالتفصيل التحول من طاولة صغيرة إلى طاولة كبيرة ، ولكن يجب أن ينتهي بك الأمر إلى طاولة شبيهة بالجدول أدناه. سأوضح لك كيفية الحصول على تنسيق الجدول هذا في لحظة.
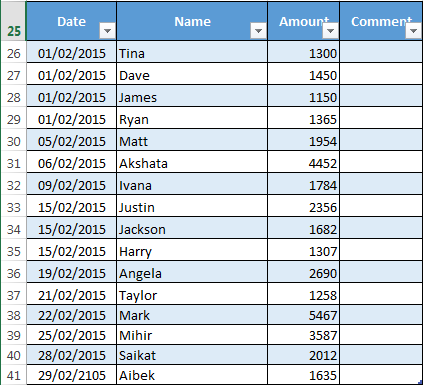
تذكر: أنت بحاجة إلى أعمدة منفصلة للتاريخ والمبلغ المستلم. بهذه الطريقة يمكننا مراقبة كل متغير. سنحتاج أيضًا إلى تعيين نطاق ديناميكي مسمى. تعد النطاقات المسماة مفيدة لمنحنا قوة مجموعة من الخلايا دون الحاجة إلى ذلك باستمرار تحديث صيغنا هل تحتاج إلى مساعدة في صيغ Excel؟ 7 موارد للتشاورExcel هو المعيار الذهبي لجدول البيانات. إذا كان مطلوبًا منك استخدام Excel ولا يزال يتعين عليك التعرف عليه ، فستعرفك هذه الموارد بسرعة على الأساسيات والمزيد. اقرأ أكثر . يمكننا أن نطلب تلقائيًا من صيغتنا حساب أي إضافات إلى جدولنا.
نطاق ديناميكي مسمى
لتسهيل الأمور علينا لاحقًا ، حولت طاولتنا الأساسية إلى طاولة رسمية. افعل ذلك عن طريق تحديد المنطقة بأكملها من جدولك. حدد إدراج علامة التبويب ، ويجب أن ترى على الفور الطاولة. حدد موافق. لقد قمت بإنشاء جدول يمكن البحث فيه ، مع الرؤوس. سوف تكون الرؤوس مفيدة لاحقًا!
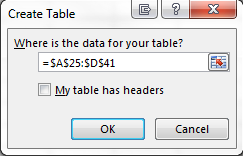
تذكر لدينا الهدف ، المجموع ، و النسبة المئوية خلايا من وقت سابق؟ يمكننا الآن ربط طاولتنا بمجموعتنا. في حياتك مجموع خلية الإدخال = SUM (الجدول 1 [المبلغ]). تطلب هذه الصيغة من الخلية جمع عمود المبلغ. ال النسبة المئوية يمكن العثور على المعلومات عن طريق قسمة مجموع بواسطة استهداف، ولا يزال مرتبطًا بميزان الحرارة.
حدد محتويات الخاص بك كمية عمود. بالنسبة لي ، هذا ج26:ج38. حدد الصيغ علامة التبويب ، وحدد مدير الاسم. انقر جديد. لاحظ ال يعود الى صندوق. إذا كان لديك كمية تم تحديد العمود ، = جدول 1 [المبلغ] ، يجب أن تظهر. نحتاج أن نضيف إلى هذه الصيغة:
OFFSET (الورقة 1! $ C $ 1،0،0 ، COUNTA (الورقة 1! $ C: $ C) ، 1)
في كل مرة تضيف قيمة إلى كمية العمود ، سوف يزيد الإجمالي الخاص بك تلقائيا.
يجب أن تكون صيغتك مشابهة جدًا لهذه:
= جدول 1 [المبلغ] ، OFFSET (Sheet1! $ C $ 1،0،0، COUNTA (Sheet1! $ C: $ C) ، 1)
قد تضطر إلى تكييف حرف العمود ؛ هذا هو ج.
إضافة التواريخ باستخدام SUMIFS
SUMIFS هي صيغة قوية تتيح لنا ربط المعلومات من مصدرين أو أكثر. سنستخدم SUMIFS لمعرفة عدد التبرعات التي حصلنا عليها في غضون 14 يومًا ، بين تاريخين محددين. هذا ما سيبدو عليه المنتج النهائي:
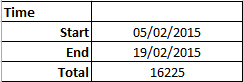
أدخل المطلوب الخاص بك تاريخ البدء. بالنسبة لي ، هذه الخلية B10. في الخلية B11 ، اكتب = B10 + 14. سيقوم Excel بإدراج التاريخ تلقائيًا ، وسيستمر في تحديثه استنادًا إلى الخلية B10. اضبط الفترة الزمنية عن طريق التغيير +14 إلى أي رقم تحتاجه.
ستحتوي الخلية B12 على صيغة SUMIFS الخاصة بنا. في الخلية ، اكتب:
= SUMIFS ($ C $ 26: $ C $ 95 ، $ A $ 26: $ A $ 95 ، "> =" & $ B $ 10 ، $ A $ 26: $ A $ 95 ، "<=" & $ B $ 11)
مهلا - هذا كثير من الأرقام ، ماذا يفعلون؟ سأريك!
- 26 دولارًا كنديًا: 95 دولارًا كنديًا: نطاق الخلايا الذي نريد تضمينه. لقد طلبت منه تضمين الخلية C95 ، في حالة تمديد تبرعاتنا إلى هذا الحد.
- $ A $ 26: $ A $ 95 ، "> =" & $ B $ 10: يخبر SUMIFS للتحقق من العمود A لأي تواريخ في أو بعد
- $ A $ 26: $ A $ 95 ، "<=" & $ B $ 11: يخبر SUMIFS للتحقق من العمود A لأي تواريخ في أو قبل
يجب أن تعبر الخلية B12 الآن عن قيمة التبرعات الواردة بين التواريخ المحددة.
جمع الشمل
لقد حققنا بعض الأشياء الجميلة اليوم. لقد استخدمت الصيغ الأساسية ، وقمت بتحرير منطقة الرسم البياني والمحور ، وقمت بإنشاء الجداول ، وتعرفت على النطاقات الديناميكية المسماة ، ولديك طعم القوة الرائعة لـ SUMIFS.
على الرغم من أن صديقي غالبًا ما يقول ، فإن SUMIFS ليست سوى رجل فقير ؛ ولكن هذه قصة إكسل أخرى ليوم آخر.
تتبع قضيتك الخيرية؟ نأمل أن يكون هذا قد ساعد؟ ما هي صيغة أو دالة Excel التي تريد MakeUseOf أن تشرحها لك؟ أخبرنا أدناه!
ائتمانات الصورة: ميزان حرارة عبر Shutterstock
جافين هو كاتب أول في MUO. وهو أيضًا محرر ومدير تحسين محركات البحث لموقع شقيق MakeUseOf الذي يركز على التشفير ، Blocks Decoded. حصل على درجة البكالوريوس (مع مرتبة الشرف) في الكتابة المعاصرة مع ممارسات الفن الرقمي المنهوبة من تلال ديفون ، بالإضافة إلى أكثر من عقد من الخبرة في الكتابة المهنية. يتمتع بكميات وفيرة من الشاي.