الإعلانات
من المحتمل أنك تعرف بالفعل كيفية التقاط لقطة شاشة على جهاز Mac الخاص بك. من السهل نسبيًا ، ويأتي مع مزايا وعيوب.
ولكن هل تريد مشاركة لقطات الشاشة هذه؟ ليس سهلا.
يعد تجميع لقطات الشاشة في رابط قابل للمشاركة ميزة مهمة للعديد من المستخدمين. و CloudApp هي واحدة من أفضل الحلول لذلك. إنه سهل الاستخدام وموثوق ويأتي بخطة مجانية سخية.
دعنا نرى كيف يمكنك استخدام CloudApp لالتقاط وتبادل لقطات الشاشة وتسجيلات الشاشة والملفات وملفات GIF والتعليقات التوضيحية والوسائط من خلال روابط قابلة للمشاركة على الفور.
كيف تأخذ لقطات الشاشة مع CloudApp
رئيس ل صفحة الاشتراك في CloudApp للبدء. قم بالتسجيل باستخدام حساب Google الخاص بك أو قم بإنشاء حساب CloudUp ، ثم ستتم مطالبتك بتنزيل التطبيق لنظامك الأساسي. CloudApp متاح لـ شبابيك, ماكو كروم. سنستخدم إصدار Mac في هذه النظرة العامة.
يستضيف مكون شريط قوائم Mac CloudApp ، مما يجعله متاحًا طوال الوقت. يمكنك التقاط لقطات شاشة عن طريق اختيار التطبيق واختيار صورة فوتوغرافية زر.
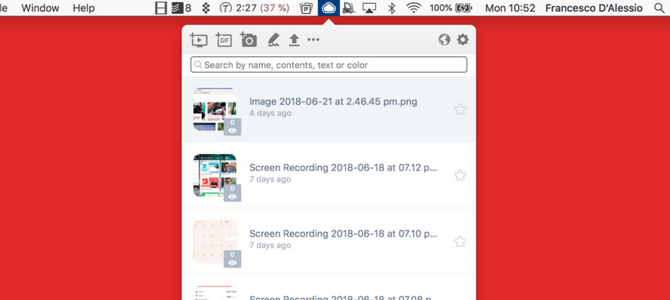
باستخدام اختصار لوحة المفاتيح، يمكنك الوصول إلى هذا على الفور باستخدام Shift + Cmd + 5. بمجرد فتح أداة التحديد ، التقط لقطة شاشة كما تفعل مع أي أداة أخرى.
بمجرد التقاط لقطة شاشة ، يلتقطها CloudApp على الفور كرابط. علاوة على ذلك ، يضع الرابط على الفور في الحافظة الخاصة بك. الصق هذا في المتصفح ، وسترى لقطة الشاشة على صفحتها الخاصة.

من صفحة الويب هذه ، يمكنك الذهاب إلى أبعد من ذلك. انقر على تضمين زر لانتزاع كود HTML للتضمين في موقع الويب الخاص بك ، أو علق لترميزها.
لا تتردد في مشاركة روابط لقطة الشاشة في أي مكان مناسب ، مثل Slack أو وسائل التواصل الاجتماعي.
كيفية تسجيل شاشتك مع CloudApp
يُعد التقاط الشاشة طريقة رائعة لتوضيح ما هو أمامك بصريًا. يمكن أن يشرح تسجيل الشاشة السريع مشكلة تواجهك ، أو يوضح فكرة ، أو يلتقط شيئًا مهمًا.
يمكنك القيام بكل ذلك عبر أداة تسجيل الشاشة في CloudApp.
ابدأ بفتح CloudApp عبر شريط القائمة. حدد الرمز الأول ، الذي يبدو وكأنه شاشة مع زر تشغيل في الداخل. ثم اختر المنطقة التي ترغب في تسجيلها.
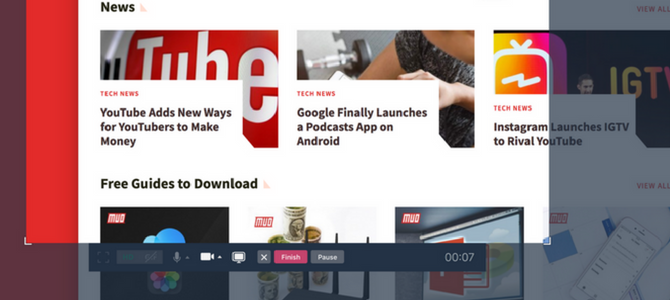
من هذه الشاشة ، يمكنك استخدام بعض الميزات الإضافية لتحسين تسجيلاتك ، مثل التسجيل الصوتي وفقاعات كاميرا الويب. هذا مثالي عندما يريد إضافة سياق إلى التسجيل.
بمجرد أن يبدو كل شيء على ما يرام ، اضغط سجل. يمكنك تسجيل الشاشة باستخدام كاميرا الويب والسرد الصوتي اللذين يعملان في نفس الوقت. بعد الانتهاء من التسجيل ، سينتقل الرابط القابل للمشاركة إلى الحافظة الخاصة بك ، ليكون جاهزًا للمشاركة مع العالم.
لاحظ أن ملفات تسجيل الشاشة تستغرق وقتًا أطول للتحميل من لقطات الشاشة. وبالتالي ، عليك الانتظار بضع لحظات قبل مشاركة رابط مع عميلك أو زملائك ، وذلك ببساطة لتجنب الارتباك.
كيفية التقاط GIF مع CloudApp
تبحث لإثبات GIF؟ يمكنك أيضًا القيام بذلك من مجموعة الأدوات.
هذه الميزة مفيدة إذا كنت تبحث عن شرح شيء ما بدون تسجيل ملء الشاشة. ملفات GIF أصغر حجمًا وأكثر قابلية للنقل من مقاطع الفيديو.

إنشاء ملف GIF 5+ أفضل المواقع والتطبيقات للعثور على ملف GIF المثالي أو إنشائه أو تعديلهمن الميمات المضحكة إلى لقطات الشاشة ، صور GIF موجودة في كل مكان. ولكن أين تجد صورة GIF المثالية؟ كيف تصنع واحدة بنفسك؟ مع بعض المواقع والأدوات المثالية ، سيتم تعيينك. اقرأ أكثر يشبه تسجيل الشاشة ، كما يسمح لك بإضافة كاميرا الويب أو السرد الصوتي. اختر ال GIF أداة داخل أيقونة شريط قائمة CloudApp.
من هنا ، يمكنك وضع الشاشة والضرب سجل. سوف يلتقط تسجيل GIF إطارًا بإطار ، مما يمنحك رابطًا يمكن مشاركته للمشاركة في أي مكان.
لا يوجد CloudApp متخصص في GIF بأي حال من الأحوال. لكنها توفر خدمة إنشاء GIF بسيطة مثالية لالتقاط سريع.
كيفية مشاركة لقطات الشاشة الخاصة بك مع CloudApp
تسمح لك الأدوات الموسعة في CloudApp بالمضي قدمًا.
افتح رمز شريط القائمة وستجد مكتبة من لقطات الشاشة والتسجيلات وملفات GIF السابقة (مع مساحة تخزين محدودة في الخطة المجانية). من هذه المكتبة ، يمكنك نسخ الروابط وتنزيل الملفات الأصلية وحتى وضع تعليقات توضيحية.
يسمح لك التعليق التوضيحي بتعديل لقطات الشاشة باستخدام مجموعة من أدوات التحرير. هذا مثالي لإضافة تفسير إضافي.

تحتوي مجموعة الأدوات أيضًا على القدرة على التقاط لقطات شاشة مؤجلة ولقطات ملء الشاشة ، لتجنب استخدام أداة المقص. مشاركة الملفات والوثائق 9 طرق سريعة لمشاركة الملفات والمجلدات من جهاز Macهل سئمت من سحب الملفات إلى رسائل البريد الإلكتروني عندما تريد مشاركة شيء ما؟ قد تكون هناك طريقة أفضل. اقرأ أكثر استخدام رابط آمن ممكن هنا.
يحتوي CloudApp أيضًا على خيار فتح التنزيلات ولقطات الشاشة الأصلية داخل CloudApp ، الجاهزة للمشاركة. ومع ذلك ، فإن هذا يحد من التخزين واستخدام الأداة.
كيف تقارن أدوات لقطة مماثلة؟
CloudApp ليست أداة التقاط الشاشة السريعة الوحيدة المتاحة. هناك مجموعة من البدائل التي تسمح لك بالتقاط ومشاركة تسجيلات الشاشة بسهولة.
المنوال هي واحدة من هؤلاء المنافسين المقربين. إنه خفيف الوزن بفضل عرضه الوحيد كونه امتداد Chrome - ليست هناك حاجة لتثبيت برنامج Mac أو Windows.
يعد تسجيل الشاشة باستخدام Loom أمرًا سهلاً ، ويوفر مجموعة من الخيارات. أولاً ، يمكنك اختيار ما إذا كنت ترغب في تسجيل شاشة وكاميرا أو فقط شاشة أو الة تصوير.
من هنا ، يمكنك تسجيل إما سطح المكتب بالكامل أو علامة التبويب الحالية فقط.

يتيح لك Loom ، مثل CloudApp ، شرح شيء ما عبر الفيديو بدلاً من الوصف الطويل. بالإضافة إلى ذلك ، Loom مجاني تمامًا ، على الرغم من أنه يخطط لإضافة ميزات متميزة قريبًا.
أحد العوائق الكبيرة في Loom هو أنه لا يأخذ لقطات شاشة. ومع ذلك ، فإنه يوفر مساحة تخزين غير محدودة لتسجيلات الشاشة. هذا يتناقض مع CloudApp ، الذي يقيدك بمهلة زمنية لكل تسجيل شاشة وتخزين محدود للملفات.
منافس آخر ، Droplr، يسمح لك بمشاركة لقطات الشاشة والملفات على الفور. وهذا يمنحها ميزة على تطبيق Loom المجاني ، ولكن Droplr تقفل تقنية تسجيل الشاشة وتسجيل الشاشة تحت اشتراك شهري محترف.
هل CloudApp هو الأداة المناسبة لك؟
يقدم CloudApp خطة مجانية مع بعض القيود. وهذا يقيدك بـ 25 مشاركة شهريًا ، مع انتهاء التسجيلات وملفات GIF في 15 ثانية. تفتح خطة Pro التي تبلغ قيمتها 8 دولارات شهريًا عددًا غير محدود من المشاركات وتزيل المهلة الزمنية لتسجيلات الشاشة. كما يتيح لك تحميل ملفات أكبر وزيادة سعة التخزين القصوى.
إذا كنت تشارك الوسائط فقط من حين لآخر ووجدت مشاركة سريعة لنقطة الألم مع التنفيذ الحالي ، فإن الخطة المجانية لـ CloudApp تستحق بالتأكيد نظرة. يحصل المشتركون الجادون على الكثير مقابل بضعة دولارات في الشهر أيضًا.
للمشاركة بدون أداة مثل هذه ، تحقق من ذلك أفضل الطرق لمشاركة الملفات مع أي شخص عبر الويب أفضل 15 طريقة لمشاركة الملفات مع أي شخص عبر الويبهناك العديد من الطرق لمشاركة الملفات بين الأشخاص والأجهزة. باستخدام هذه الأدوات الخمسة عشر ، يمكنك مشاركة الملفات بسرعة دون تنزيلات التطبيقات أو تسجيلات الحساب أو أي إعدادات للتخزين السحابي. اقرأ أكثر .
فرانشيسكو كاتب مبتدئ في MakeUseOf. مقره في المملكة المتحدة ، وهو معجب كبير ببرامج الإنتاجية وكيفية عملها ، ويدير قناة يوتيوب متنامية مخصصة للمراجعات. عمله اليومي هو مسوق مستقل.


