الإعلانات
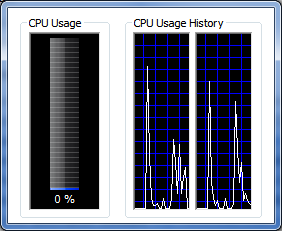 تعد إدارة مهام Windows أحد الأدوات المساعدة الأكثر فائدة لنظام التشغيل. يمكن استخدامه لتحديد تطبيقات الخلفية غير المرغوب فيها وتحديد البرامج تعانق دورات المعالجة الخاصة بك 3 أدوات لإدارة عمليات Windows بشكل أفضل اقرأ أكثر وذاكرة النظام ، وإغلاق التطبيقات التي خرجت عن نطاق السيطرة.
تعد إدارة مهام Windows أحد الأدوات المساعدة الأكثر فائدة لنظام التشغيل. يمكن استخدامه لتحديد تطبيقات الخلفية غير المرغوب فيها وتحديد البرامج تعانق دورات المعالجة الخاصة بك 3 أدوات لإدارة عمليات Windows بشكل أفضل اقرأ أكثر وذاكرة النظام ، وإغلاق التطبيقات التي خرجت عن نطاق السيطرة.
ومع ذلك ، فإن ما لا يدركه العديد من المستخدمين هو أنه يمكن تخصيص إدارة مهام Windows بطرق عديدة. يمكنك أيضًا تخصيص مظهره - إذا كنت لا تمانع في تنزيل برنامج تابع لجهة خارجية قادر على التحكم في العناصر المرئية.
تعديل مدير المهام
مثل أي نافذة عادية ، تتحكم خيارات القائمة في الجزء العلوي من إدارة المهام في الوظائف الإضافية المتاحة. ما يسهل تفويته هو حقيقة أن خيارات القائمة هذه تتغير بالنسبة لعلامة التبويب التي فتحتها في إدارة المهام. إذا ألقيت نظرة سريعة حول البرنامج دون إدراك ذلك ، فقد تفوتك بعض الميزات المثيرة للاهتمام. دعونا نلقي نظرة على بعض الميزات الأكثر إثارة للاهتمام.
إذا فتحت علامة تبويب العمليات في إدارة مهام Windows ثم انتقلت إلى عرض ، فستجد خيار تحديد الأعمدة. سيؤدي هذا إلى فتح نافذة تتضمن العديد من الخيارات التي يمكن استخدامها لتخصيص المعلومات التي تظهر في علامة تبويب العمليات. على سبيل المثال ، يتيح لك خيار Peak Working Set (Memory) رؤية ذروة الذاكرة التي يستخدمها البرنامج ، بينما تتيح لك فئات كاتب الإدخال / الإخراج وقراءة الإدخال / الإخراج معرفة عدد مرات أداء البرنامج للقراءة أو الكتابة عمليات. هناك العديد من الخيارات للمناقشة هنا ، ولكن لدى Microsoft موقع ويب يسردها جميعًا وما تعنيه.
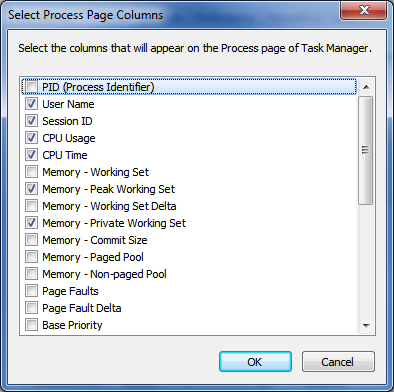
كلا من الأداء و التواصل كيفية اختبار سرعة الشبكة المنزلية (وفك تشفير النتائج)هل تعتقد أن الإنترنت لديك ليس بالسرعة الكافية؟ قد لا تكون المشكلة مع ISP الخاص بك! فيما يلي كيفية تشغيل اختبار سرعة الشبكة في المنزل. اقرأ أكثر ستمنحك علامات التبويب بعض الخيارات عند تحديد الخيار عرض. يمكنك تحديد مدى سرعة تحديث إدارة المهام ، وطريقة عرض الأداء (إما حسب النواة أو الجماعية) ويمكنك التحديد إظهار Kernal Times ، وهو خيار يعرض مقدار الوقت الذي يقضيه المعالج في "وضع kernel" (جوهر التشغيل النظام). يوفر تغيير العرض بحيث يتم تحديثه بشكل أسرع معلومات أفضل في الوقت الفعلي ولكنه يتسبب في تحرك الرسم البياني بسرعة كبيرة بحيث يصعب تطوير صورة لأداء المعالج بمرور الوقت. ضع ذلك في الاعتبار عند تحديد مدى السرعة التي تريد تحديث معلومات المعالج بها - فليس أسرع دائمًا هو الأفضل.
تتيح لك نصيحة أخيرة - ومفيدة جدًا - التخلص من المعلومات الإضافية التي تحيط بمدير المهام. إذا نقرت نقرًا مزدوجًا على الحد الأبيض المحيط بمدير المهام ، فسيختفي كل شيء باستثناء المعلومات الأساسية. تبدو النتيجة مثل هذا.
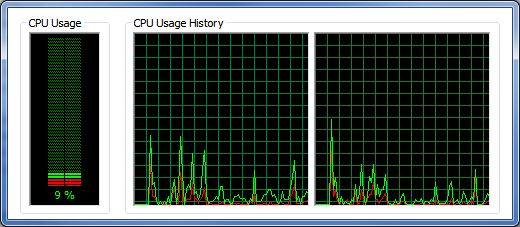
مزيد من التخصيص مع مدير المهام
تتيح لك التخصيصات التي تمت مناقشتها حتى الآن تعديل المعلومات المعروضة. ولكن ماذا لو كنت تريد تعديل الطريقة التي تبدو بها إدارة المهام بشكل عام؟
يتطلب هذا برنامجًا لجهة خارجية يسمى Task Manager Modder [تمت إزالة الرابط المعطل]. يتيح لك هذا البرنامج تغيير الطريقة التي تبدو بها الرسوم البيانية في علامة التبويب "الأداء" ، بحيث يمكنك تخصيصها إلى شيء أكثر قبولًا (أي ليس أخضر نيون). يمكن القيام بذلك باستخدام عناصر التحكم في اللون في أسفل نافذة مدير المهام.
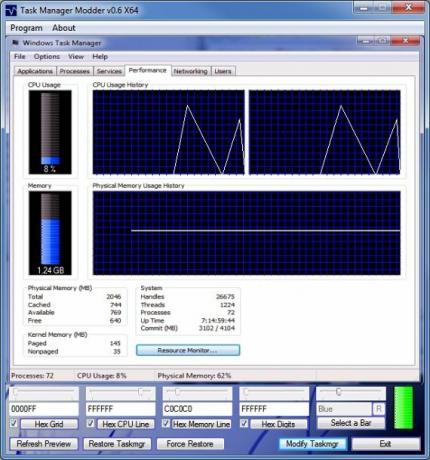
في حالتي ، قررت أن أذهب مع مخطط اللون الأزرق والأبيض ، حيث أجد أن هذا سهل للغاية على عيني. يمكنك الاختيار من بين ألوان محددة مسبقًا أو ، كما فعلت ، الاختيار من بين مجموعة متنوعة من الألوان السداسية. بمجرد أن تقرر نظام الألوان ، ما عليك سوى النقر فوق تعديل Taskmgr. يجب إعادة فتح إدارة المهام ، إذا كانت مفتوحة. النتائج جميلة جدا تنتقل تغييرات الألوان هذه أيضًا إلى علامة التبويب "الشبكات" ، ولكن لا يمكنك تغيير المحور الأصفر على الجانب الأيسر.
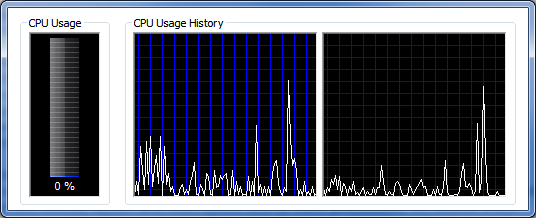
خاتمة
نأمل أن تساعدك هذه النصائح على أن تصبح أكثر صداقة مع إدارة مهام Windows. إنها حقًا مورد رائع للمعلومات حول جهازك ، حتى أكثر مما يبدو للوهلة الأولى.
ماثيو سميث كاتب مستقل يعيش في بورتلاند أوريغون. كما يكتب ويحرر الاتجاهات الرقمية.