الإعلانات
يشعر بعض الناس بأن نظام Windows قد أصيب بغموض شديد ، ولكن لا يمكن لأحد أن ينكر أن Windows لا يزال نظام تشغيل معقدًا للغاية. مع كل أركانها وزواياها ، لم يستكشفها حتى أكثر محبي Windows صعبًا.
كل هذا يعني أن Windows يحتوي على بعض الميزات الرائعة جدًا ، ولكن يتم إخفاء العديد منها ، بحيث لا يتلاعب المستخدمون العاديون عن طريق الخطأ بأنظمتهم بطرق غير مقصودة.
نطلق على هذه الميزات اسم "القوى الخارقة" ، ومن الجدير معرفة ما إذا كنت تعتبر نفسك مستخدمًا قويًا. في الواقع ، ليس عليك حتى أن تكون مستخدمًا قويًا. أي شخص يريد المزيد من التحكم في Windows سيحب هذه الحيل والنصائح.
1. قائمة المستخدم القوية
هل تعلم أنه في Windows 8.1 و 10 يمكنك النقر بزر الماوس الأيمن فوق زر قائمة ابدأ؟ هذا يجلب قائمة ابدأ البديلة 8 طرق لتحسين ويندوز 8 مع Win + X Menu Editorيحتوي Windows 8 على ميزة شبه مخفية تحتاج إلى معرفتها! اضغط على Windows Key + X أو انقر بزر الماوس الأيمن في الزاوية اليسرى السفلية من شاشتك لفتح قائمة يمكنك تخصيصها الآن. اقرأ أكثر ، والتي تسمى رسميًا قائمة المستخدمين المتميزين ، وهذه القائمة هي التي ستجعل حياتك أسهل عشر مرات.
قصة قصيرة طويلة ، يمكنك التفكير في هذه القائمة البديلة كمشغل سريع لأدوات الصيانة الأكثر استخدامًا في Windows. باستخدامه ، يمكنك الوصول الفوري إلى أدوات معروفة مثل لوحة التحكم والبرامج والميزات وموجه الأوامر واتصالات الشبكة.
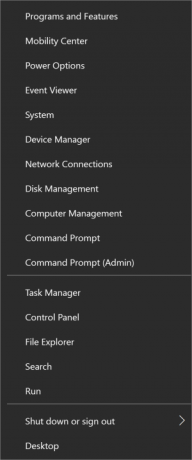
ولكن يمكنك أيضًا الوصول إلى بعض الأدوات الأقل شهرة ولكنها مهمة تمامًا ، مثل إدارة الأجهزة وعارض الأحداث وإدارة الأقراص ومركز التنقل (والتي سنستكشفها لاحقًا في هذه المقالة). بدلاً من التنقل في تطبيق الإعدادات أو البحث باستخدام Cortana ، حاول استخدام قائمة Power User في المرة القادمة.
نصيحة محترف: يمكنك فتح قائمة Power User بشكل أسرع باستخدام Windows + X اختصار لوحة المفاتيح. إنها واحدة من أفضل الطرق لذلك تحسين تجربة Windows 10 7 تلميحات سريعة ومضاربين لتحسين تجربة Windows 10 الخاصة بكWindows 10 هو أكثر من مجرد ترقية لنظام Windows 8 ، إنه تطور. لقد غطينا العديد من التغييرات الكبيرة ، ولكن الكثير من الأشياء الصغيرة تغيرت أيضًا. ربما يمكننا تعليمك خدعة جديدة. اقرأ أكثر .
2. وضع الله
على الرغم من أن لوحة التحكم التقليدية لا تزال متاحة في Windows 10 من خلال قائمة Power User (التي تناولناها أعلاه) ، إلا أنه ليس سراً تحاول Microsoft قتلها لماذا تقتل Microsoft لوحة تحكم Windowsيتم إيقاف تشغيل لوحة التحكم. في Windows 10 ، اعتمد تطبيق الإعدادات معظم ميزاته في واجهة أكثر أناقة ومتوافقة مع الهاتف المحمول. هل ذلك ضروري؟ اقرأ أكثر واستبدله بتطبيق الإعدادات الأبسط.
الشيء هو أن كل من لوحة التحكم وتطبيق الإعدادات يعانون من نفس المشكلة: نقرات كثيرة جدًا للوصول إلى الإعدادات التي تريدها. البحث أسرع بالطبع ، ولكن ماذا لو كنت لا تعرف اسم الإعداد؟ ماذا لو كنت تريد رؤية جميع الإعدادات المتاحة دفعة واحدة؟
من بين كل حيل ويندوز بسيطة ولكنها مفيدة 9 حيل بسيطة لم تكن تعلم أنها ممكنة في Windowsيحتوي Windows على العديد من الحيل البسيطة التي يمكن التغاضي عنها بسهولة. كل شيء نعرضه لك هنا أصلي لـ Windows ، ولا حيل. كم من هذه تعرف؟ اقرأ أكثر أن تعرف ، وضع الله هو واحد من أفضلها - ليس لأنه يتيح لك القيام بأشياء لا تفعلها عادةً قادرة على القيام بذلك ، ولكن لأنها تقدم كل شيء من لوحة التحكم في وقت واحد في التنقل بسهولة نسق.
هل أنت مقتنع؟ ثم انتقل إلى شرحنا السهل كيفية تمكين وضع الله في ويندوز كيفية تمكين وضع الله في Windows 7 و 8.1 و 10يحتوي Windows على اختصار مخفي لعرض جميع إعدادات النظام مرة واحدة. إليك كيفية الوصول بسهولة إلى وضع الله. اقرأ أكثر . لوحة التحكم جيدة بما يكفي بالنسبة للشخص العادي ، ولكن إذا كنت من مستخدمي Windows المتقدمين ، فلن تندم على التبديل إلى وضع الله. هذا ضمان.
3. مسؤول Windows
في Windows Vista والإصدارات الأحدث ، في كل مرة تريد فيها تثبيت برنامج جديد أو إجراء نوع من التغيير على نظامك ، يجب عليك التعامل مع نافذة منبثقة للأذونات. ليس هذا فقط ، ولكن بعض البرامج لا تعمل بشكل صحيح إلا إذا تشغيل كمسؤول.
إنه إجراء أمني جيد لأجهزة الكمبيوتر المشتركة وأجهزة الكمبيوتر التي تحتوي على بيانات حساسة ، ولكنها يمكن أن تصبح مزعجة بمرور الوقت - خاصة إذا كنت تستخدم حسابًا لديه مسؤول بالفعل امتيازات.
في الإصدارات السابقة من Windows ، كان هناك شيء يسمى حساب مسؤول Windows حساب مسؤول Windows: كل ما تحتاج إلى معرفتهبدءًا من نظام التشغيل Windows Vista ، يتم تعطيل حساب مسؤول Windows المضمن افتراضيًا. يمكنك تمكينه ، ولكن قم بذلك على مسؤوليتك الخاصة! نعرض لك كيف. اقرأ أكثر ، وكان لهذا الحساب حق الوصول الكامل إلى كل شيء دون الحاجة إلى أي تأكيدات إذن. لا يزال موجودًا في Windows اليوم ، ولكنه مخفي بعيدًا من أجل سلامتك.
ونعم، يمكنك تمكينه إذا كنت ترغب في ذلك كيفية فتح حساب المسؤول السري في ويندوزتتم معالجة حقوق الإدارة الآن بواسطة التحكم في حساب المستخدم في Windows ، ولكن حساب المسؤول المخفي فعال. إليك كيفية تمكينه. اقرأ أكثر . لا يمكننا القول أنه أكثر ملاءمة للاستخدام ، ولكن تأكد تمامًا أنك تعرف ما تفعله. يعد استخدام حساب Windows Administrator خطر أمان شديد للمستخدم العادي.
نصيحة محترف: إذا فقدت كلمة مرور حساب Windows Administrator ، هناك طرق لاستعادتها فقدت كلمة مرور مسؤول Windows الخاص بك؟ إليك كيفية إصلاحههل تبحث عن كلمة مرور المسؤول الافتراضية في Windows؟ هل تريد استرداد كلمة مرور حسابك؟ هيريس كيفية القيام بذلك. اقرأ أكثر .
4. مركز التنقل لأجهزة الكمبيوتر المحمولة
إذا كنت من مستخدمي الكمبيوتر المحمول ولم تستخدم مركز التنقل مطلقًا ، فأنت هنا لتلقي العلاج. على الرغم من تقديمه مرة أخرى في نظام التشغيل Windows Vista ، لا يزال العديد من الناس لا أعرف أن هناك شيء مثل مركز التنقل أداة Windows واحدة للوصول الفوري إلى جميع عناصر التحكم في الأجهزة الخاصة بكبالنظر إلى مدى فائدة هذه الأداة ، فهي مجهولة بشكل صادم. أنا أتحدث عن Windows Mobility Center. يقول ما؟ هل تفهم ما اعني! اقرأ أكثر وهو عار لأنه مفيد للغاية.

ببساطة ، يأخذ Mobility Center جميع إعدادات النظام ذات الصلة بجهاز الكمبيوتر المحمول و يقدمها في نافذة واحدة أداة Windows واحدة للوصول الفوري إلى جميع عناصر التحكم في الأجهزة الخاصة بكبالنظر إلى مدى فائدة هذه الأداة ، فهي مجهولة بشكل صادم. أنا أتحدث عن Windows Mobility Center. يقول ما؟ هل تفهم ما اعني! اقرأ أكثر . على الأقل ، يعرض خيارات للسطوع والحجم والبطارية والشاشات الخارجية. قد يكون لدى بعض الأنظمة المزيد من الخيارات.
أسهل طريقة للوصول إلى Mobility Center هي فتح قائمة Power User (التي تناولناها أعلاه) وتحديد خيار Mobility Center. بخلاف ذلك ، يمكنك فتح تطبيق الإعدادات والانتقال إلى النظام> الطاقة والنوم> إعدادات الطاقة الإضافية> مركز إعدادات الكمبيوتر المحمول لـ Windows.
5. التنقل باستخدام اختصارات لوحة المفاتيح
قلتها مرة واحدة وسأقولها مرة أخرى ، Windows هو نظام تشغيل معقد. قد لا يبدو الأمر بهذه الطريقة بالنسبة لشخص نشأ على نظام Windows ، ولكن هناك الكثير من الوظائف والإجراءات التي نقوم بها كل يوم ، ولكننا نعتبرها أمرًا مسلمًا به.
على سبيل المثال ، عند حفظ مستند في Word ، هل تستخدم الماوس للنقر فوق ملف ثم حفظ؟ لماذا لا تضغط فقط Ctrl + S في حين أن؟ يتطلب جهدًا أقل وسيوفر لك الكثير من الوقت عندما تفكر في عدد المرات التي ستحفظ فيها مستندًا على مدى السنوات القليلة القادمة.

اختصارات لوحة المفاتيح هي أسرع وأسهل طريقة للتخرج من كونك مبتدئًا في Windows ، ودعني أخبرك أن هناك كثيرا من الاختصارات المتاحة. تحقق من الدليل النهائي لاختصارات ويندوز اختصارات لوحة مفاتيح Windows 101: الدليل النهائييمكن أن توفر لك اختصارات لوحة المفاتيح ساعات من الوقت. إتقان اختصارات لوحة مفاتيح Windows العالمية ، وحيل لوحة المفاتيح لبرامج معينة ، وبعض النصائح الأخرى لتسريع عملك. اقرأ أكثر لدورة سريعة على أهمها.
ولكن هناك آخرين يستحقون التعلم أيضًا ، مثل هؤلاء الحيل أنيق "مفتاح Windows" 13 الحيل أنيق "مفتاح Windows" يجب أن تعرفه الآنيمكن استخدام مفتاح Windows للقيام بالكثير من الأشياء الرائعة. فيما يلي أكثر الاختصارات المفيدة التي يجب أن تستخدمها بالفعل. اقرأ أكثر ، هؤلاء اختصارات لوحة المفاتيح للتنقل التنقل في Windows باستخدام اختصارات لوحة المفاتيح وحدهاقد تعرف الكثير من اختصارات لوحة المفاتيح ، ولكن هل تعلم أنه يمكنك الالتفاف حول Windows بدون الماوس؟ إليك الطريقة. اقرأ أكثر ، و هؤلاء اختصارات إطلاق البرنامج كيفية تشغيل أي برنامج ويندوز باستخدام لوحة المفاتيحهل تعلم أنه يمكنك تشغيل أي برنامج تريده باستخدام اختصارات لوحة المفاتيح المعرفة من قبل المستخدم؟ اقرأ أكثر . لا تخطي على الجانب الأكثر استحسانا من Windows 6 ميزات نظام تشغيل Windows التي لا تحظى بالتقديرهناك الكثير من ميزات Windows التي تستخدمها كل يوم ، ولكن ربما لم تشاهدها من قبل. دعونا نعطي هذه الأدوات المستخرجة بعض التقدير. اقرأ أكثر !
6. تسجيل مقاطع فيديو للتطبيقات والبرامج
واحدة من أكثر الميزات الجديدة برودة في Windows 10 هي Game DVR. حتى الآن ، إذا كنت ترغب في تسجيل مقطع فيديو لشاشتك أو برنامج ، فيجب عليك استخدام أداة تسجيل شاشة الطرف الثالث إظهار ، لا تخبر! أفضل 3 أدوات مجانية لتسجيل الشاشة لنظام التشغيل Windowsيقولون أن الصورة تساوي ألف كلمة ، لذلك يجب أن يكون الفيديو لا يقدر بثمن - وهناك أوقات يكون فيها الفيديو أكثر ملاءمة وفعالية من الكلمات البسيطة. شاشة تسجيل ، معروفة أيضًا ... اقرأ أكثر . لا يوجد شيء خاطئ بالنسبة لهم ، ولكن من الجيد أن يكون لديك في النهاية حل مدمج.
تم تصميم Game DVR في الواقع كوسيلة لتسجيل مغامرات الألعاب - ومن هنا جاء اسم الميزة - ولكن يمكن استخدامه للتطبيقات غير المخصصة للألعاب أيضًا.

كل ما عليك فعله هو التركيز على التطبيق الذي تريد تسجيله والضغط عليه Windows + G. سوف يظهر شريط أدوات صغير ويسألك عما إذا كنت تريد ذلك طرح لعبة DVR استخدم ميزة شريط اللعبة في Windows 10 لتسجيل مقاطع فيديو التطبيقاتباستخدام ميزة Game DVR في Windows 10 ، يمكنك إنتاج مقاطع فيديو لأي تطبيق أو برنامج. لا حاجة لأدوات طرف ثالث! اقرأ أكثر ، انقر فوق نعم. سيكون عليك فقط النقر فوق نعم مرة واحدة لكل تطبيق فريد.
بمجرد فتح شريط الأدوات ، يمكنك إما التقاط لقطات شاشة أو تسجيل مقاطع فيديو للتطبيق قيد التركيز. يمكن نقل شريط الأدوات حول الشاشة ، ويمكنه تسجيل مقاطع فيديو تصل مدتها إلى ساعتين ، ولكنه يسجل التطبيق نفسه فقط.
الالتقاط بملء الشاشة غير متاح ، ولا يمكن استخدام Game DVR على التطبيقات على مستوى النظام لأسباب أمنية. بشكل افتراضي ، يتم حفظ مقاطع الفيديو في مجلد مقاطع الفيديو / الالتقاط تحت دليل المستخدم الرئيسي.
7. المستكشف السري في شريط المهام
يفضل معظم المستخدمين ، بما فيهم أنا ، الحصول على شريط مهام نظيف ، والذي يمكن القيام به بسهولة عن طريق التخلص من أي شيء لا يضيف أي شيء ، مثل أشرطة الأدوات غير المفيدة و ربما حتى كورتانا كيفية إعداد Cortana وإزالتها في Windows 10Cortana هي أكبر أداة إنتاجية من Microsoft منذ Office. سنوضح لك كيفية البدء باستخدام المساعد الرقمي لنظام التشغيل Windows 10 أو كيفية إيقاف تشغيل Cortana لتحسين الخصوصية. اقرأ أكثر .
ولكن هناك شيء واحد يستحق الاحتفاظ به: شريط أدوات سطح المكتب.
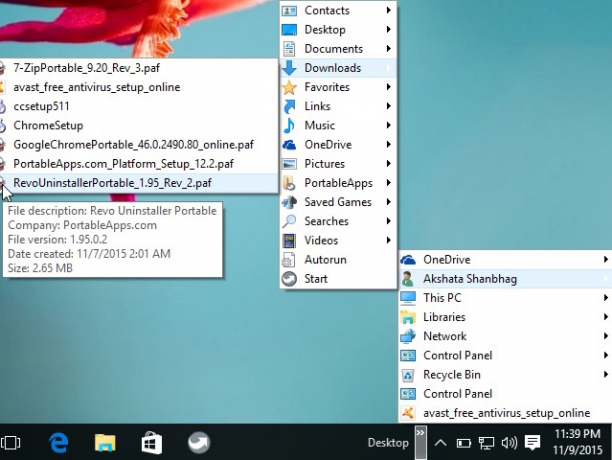
شريط الأدوات هذا هو متصفح شامل يتيح لك الوصول إلى أي ملف أو مجلد أو إعداد على نظامك بغض النظر عن مكان وجودك. وبفضل البنية المتداخلة ، فهي صغيرة الحجم وبدون أي فوضى.
لتشغيله ، انقر بزر الماوس الأيمن على شريط المهام الخاص بك ، حدد الخصائصاذهب الى أشرطة الأدوات علامة التبويب ، حدد المربع المسمى سطح المكتب، وانقر فوق حسنا. الآن يجب أن يكون على شريط المهام الخاص بك. باستخدام هذا ، يمكنك البدء التنقل في نظامك مثل المحترفين استخدم شريط المهام السري لـ Windows 10 للتنقل مثل المحترفينيمكن أن يكون العثور على الملفات والمجلدات على Windows 10 مصدر إزعاج ، لذلك إليك طريقة سريعة للعثور عليها دون أي صداع أثناء التنقل. اقرأ أكثر .
8. نصائح مستكشف الملفات
هذه القوة العظمى التالية هي مجموعة من الحيل أكثر من أي خدعة واحدة على وجه الخصوص ، ولكن منذ الملف يعد Explorer جزءًا لا يتجزأ من Windows ، مع العلم أن هذه الحيل ستحسن تجربتك بشكل كبير طرق.
على سبيل المثال ، هل عانيت من أي وقت مضى تعطل File Explorer؟ أو تجميد التطبيق؟ بالطبع لديك. الاستجابة المعتادة هي إعادة تشغيل الكمبيوتر ، ولكن إليك بديل أسرع: اضغط مع الاستمرار على Shift + Ctrl ، وانقر بزر الماوس الأيمن على شريط المهام ، وحدد Exit Explorer لإعادة تشغيله على الفور.
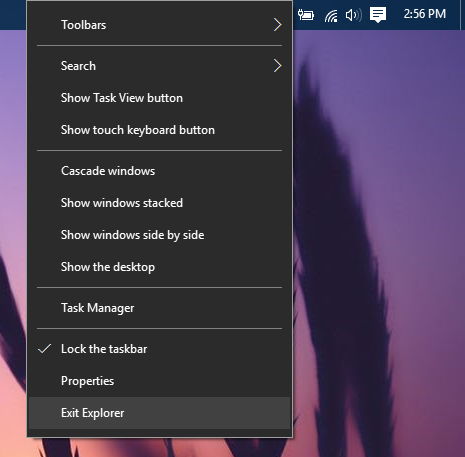
نصيحة أخرى مفيدة هي تعلم اختصارات مستكشف الملفات الأساسية 3 نصائح وحيل متقدمة لاستخدام مستكشف Windowsمستكشف Windows هو إدارة ملفات Windows الافتراضية. لقد قدمت لك الأسبوع الماضي ثلاث طرق سهلة لتحسين Windows 7 Explorer من خلال تعديل الميزات واستخدامها إلى أقصى إمكاناتها. في هذه المقالة ، ... اقرأ أكثر مثل Windows + E (تشغيل مستكشف الملفات) ، Alt + يسار (ارجع للخلف)، Alt + يمين (تقدم للامام)، Alt + D (التركيز على شريط العنوان) ، Alt + Enter (عرض خصائص الملف) ، و F2 (إعادة تسمية الملف المحدد).
ولكن هناك المزيد من الحيل للتعلم 10 ميزات صغيرة معروفة في مستكشف ملفات Windowsلا تدع Windows File Explorer يخدعك بمظهره العادي. إنها قادرة على العديد من الإجراءات والتعديلات أكثر مما تسمح به! دعنا نظهر لك حفنة منهم. اقرأ أكثر مثل سحب الملفات إلى شريط العنوان وإضافة علامات وتعليقات إلى الملفات وعرض مربعات الاختيار بجانب الملفات والمزيد. إتقان هذه أمر ضروري لتصبح مستخدمًا قويًا لنظام التشغيل Windows.
9. PowerShell> موجه الأوامر
توفر أدوات قليلة قدرًا من الطاقة لمستخدم Windows مثل سطر الأوامر. بعد كل شيء ، هناك الكثير المهام التي يسهلها موجه الأوامر 7 مهام شائعة يجعل موجه أوامر Windows سريعًا وسهلاًلا تدع موجه الأوامر يخيفك. إنه أبسط وأكثر فائدة مما تتوقع. قد تفاجأ بما يمكنك تحقيقه بضربات مفاتيح فقط. اقرأ أكثر ، خاصة إذا كنت تأخذ الوقت الكافي تحسين موجه الأوامر 7 نصائح سريعة لتحسين موجه أوامر Windowsيجب أن تعرف المزيد عن موجه الأوامر. إنه مورد أكثر قيمة مما يدركه معظم الناس. ستعمل هذه النصائح على تحسين تجربة سطر الأوامر ، حتى إذا كنت مستخدمًا متمرسًا. اقرأ أكثر .
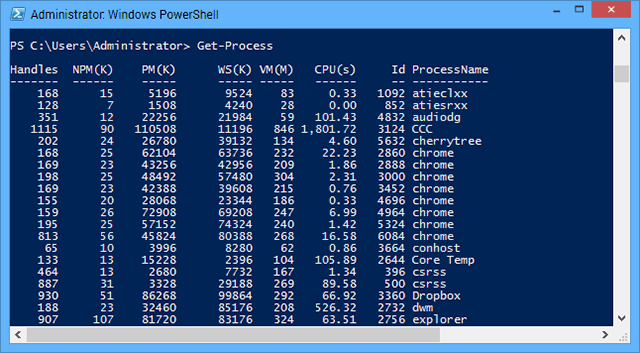
ولكن على الرغم من قوة موجه الأوامر ، فإنه لا يتطابق مع PowerShell ، وهو سطر أوامر أكثر تقدمًا يمكنه القيام بأشياء يمكن أن يحلم بها موجه الأوامر فقط. يتحدث بموضوعية ، PowerShell هو ببساطة أفضل موجه الأوامر مقابل Windows PowerShell: ما الفرق؟يمكن لمستخدمي Windows الوصول دون استخدام موجه الأوامر أو PowerShell. ولكن مع Windows 10 والميزات الجديدة قاب قوسين أو أدنى ، ربما حان الوقت لتعلمنا. اقرأ أكثر .
إذا لم تكن قد سمعت عنها من قبل ، فنحن نوصي بالبدء من خلال موقعنا مقدمة عن PowerShell عزز إنتاجيتك باستخدام Windows PowerShell Scriptsماذا لو كان بإمكانك نقل إنتاجية Linux إلى Windows؟ تأتي معظم توزيعات Linux معبأة بقشرة Bash القوية. يعد PowerShell محطة قوية بنفس القدر لنظام Windows. اقرأ أكثر ، والتي تغطي ما يمكن أن تفعله وأسباب وجوب استخدامه. ثم تحقق من هذه أوامر PowerShell بسيطة ولكنها مفيدة 6 أوامر PowerShell الأساسية للحصول على المزيد من WindowsPowerShell هو ما تحصل عليه عندما تعطي الستيرويد إلى موجه أوامر Windows. يمنحك التحكم في كل جانب من جوانب نظام Windows تقريبًا. نحن نساعدك على القفز من منحنى التعلم. اقرأ أكثر للحصول على طعم.
بعد ذلك ، ستعرف ما يكفي لتقرر ما إذا كنت تريد الخوض في قدرات PowerShell أم لا. إذا كنت مستخدمًا قويًا ، نعتقد أنك سترغب في ذلك.
أسهل طريقة لفتح PowerShell هي الضغط Windows + R، الذي يفتح قائمة التشغيل ، اكتب بوويرشيل، وانقر فوق حسنا أو اضغط على مفتاح العودة.
10. القفز إلى أي مفتاح التسجيل
يرتبط Windows ارتباطًا وثيقًا بشيء يسمى التسجيل ، وهو عبارة عن مجموعة ضخمة من الإعدادات والمتغيرات التي يستخدمها نظام التشغيل (والبرامج الفردية) للإملاء وظائف. إنها طريقة تكوين فريدة بالنسبة إلى Windows.
الشيء هو أنه يمكن لأي مستخدم تحرير إعدادات التسجيل باستخدام محرر تسجيل Windows المدمج ما هو سجل Windows وكيف أقوم بتحريره؟إذا كنت بحاجة إلى تحرير سجل Windows ، فمن السهل إجراء بعض التغييرات السريعة. دعونا نتعلم كيفية العمل مع التسجيل. اقرأ أكثر . إنها أداة بسيطة يمكن أن تستفيد من بعض التحسينات ، ولكنها مباشرة وسهلة التعلم وإنجاز المهمة.
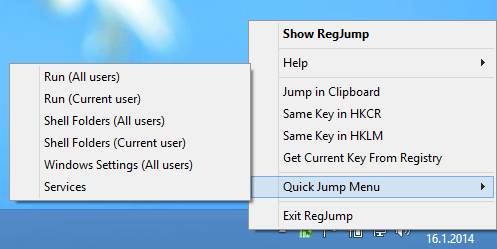
يمكنك القيام بالكثير فقط عن طريق تحرير التسجيل. كمرجع ، تحقق من هذه قرص التسجيل رهيبة ويندوز 10 5 قرص التسجيل ويندوز 10 لتحسين وفتح الميزاتمحرر التسجيل هو الطريقة الوحيدة لتمكين بعض ميزات Windows 10 المخفية. سنعرض لك هنا تعديلات سهلة مثل تمكين المظهر الداكن أو إخفاء المجلدات. اقرأ أكثر . الجانب السلبي هو أنه إذا لم تكن حذرًا ولم تلمس الإعداد الذي لا يفترض أن تفعله ، فيمكنك ذلك ينتهي بك الأمر إلى كسر النظام الخاص بك كيفية إصلاح أخطاء التسجيل ويندوز وعندما لا يزعجفي معظم الحالات ، لن يؤدي إصلاح سجلنا إلى أي شيء. في بعض الأحيان تسبب أخطاء التسجيل فوضى بعد كل شيء. سنستكشف هنا كيفية تحديد مشاكل التسجيل وعزلها وإصلاحها - ومتى لا تهتم على الإطلاق. اقرأ أكثر .
ولكن بالنسبة للخبراء الذين يعدلون السجل بشكل متكرر ، هناك أداة واحدة مفيدة بما يكفي لاعتبارها ضرورية: التسجيل مفتاح الطائر. إنها أداة طرف ثالث تتيح لك اقفز إلى أي مفتاح التسجيل فقط عن طريق نسخ المسار الرئيسي في النص. لا حاجة لمزيد من التصفح اليدوي من خلال التسلسل الهرمي!
ما هي القوى العظمى الأخرى الموجودة؟
نأمل أن تكون هذه المقالة قد نبهتك إلى بعض الحيل الرائعة ولكن الأقل شهرة في Windows. كم من هؤلاء كنت تعرف عنه بالفعل؟ كم منهم جديد عليك؟ نود أن نسمع!
ومع ذلك ، نعلم أن هذه ليست قائمة شاملة ، لذا فقد حان دورك الآن. ما هي القوى الخارقة الأخرى التي يجب أن يعرفها الناس؟ شارك خبرتك معنا في التعليقات أدناه!
حقوق الصورة: نو بواسطة يوهان سوانبويل عبر Shutterstock ، نسخ اختصار لوحة المفاتيح رادو رازفان عبر Shutterstock
جويل لي لديه بكالوريوس. في علوم الكمبيوتر وأكثر من ست سنوات من الخبرة في الكتابة المهنية. وهو رئيس تحرير MakeUseOf.