الإعلانات
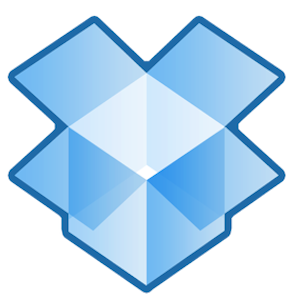
المفضلة لدينا، خدمة مشاركة الملفات طوال الوقت ، بصندوق الإسقاط، يوفر بسعة تصل إلى 2 جيجا بايت من مساحة الملف مجانًا. بالنسبة للعديد من المستخدمين ، قد يكون هذا كافيًا ، ولكن الآن بعد أن أصبح Dropbox هو خدمة المزامنة المركزية السحابية للخلط والمشاركة الأشياء بين أجهزة الكمبيوتر والأجهزة المحمولة ، قد تمتلئ المساحة الخالية المخصصة بسرعة إلى حد ما إذا لم تتم إدارتها على الأرجح منظم.
إذا كنت تجد نفسك تستخدم Dropbox بشكل منتظم ، فقد ترغب في التحقق من بعض النصائح التالية لتحديد وإدارة ملفات Dropbox المفقودة على حسابك. إذا كنت جديدًا على Dropbox ، فقم بتنزيل ملف PDF المجاني دليل غير رسمي ل Dropbox ما هو Dropbox؟ دليل مستخدم Dropbox غير الرسميما هو Dropbox وكيف تستخدمه؟ سيشرح دليل مستخدم Dropbox الخاص بنا كل ما تحتاج إلى معرفته للبدء. اقرأ أكثر
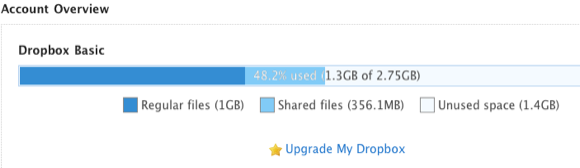
تحديد موقع نشاط الملف
إذا قمت بتحميل الملفات وتنزيلها ومشاركتها على حساب Dropbox الخاص بك بشكل منتظم ، فقد تنسى أحيانًا المكان الذي حفظت فيه أجزاء من المحتوى. يمكنك تشغيل حساب Dropbox الخاص بك واستخدام ما يسمى ب الأحداث علامة التبويب لمشاهدة أحدث الأنشطة المتعلقة بحسابك.
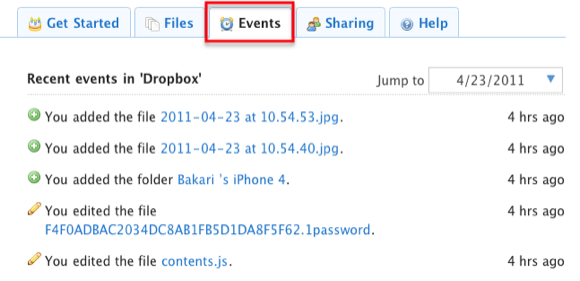
النقر على الأحداث علامة التبويب ، يمكنك تحديد موقع الملفات التي تمت إضافتها أو حذفها أو مشاركتها إلى حسابك بسرعة. من المثير للدهشة ، أنه يمكنك القفز والعودة لعدة أشهر من نشاط الملف على حسابك.
حذف الملفات نهائيًا
لم أكن أدرك ذلك حتى وقت قريب ، ولكن Dropbox لديه نوع من ميزة Apple Time Machine ، حيث يحتفظ بنسخة من ملفاتك المحذوفة لمدة 30 يومًا قبل حذفها نهائيًا. لذلك إذا كنت بحاجة إلى استرداد ملف مهملات ، فما عليك سوى النقر فوق علامة التبويب "إظهار الملفات المحذوفة" ، وستظهر جميع الملفات المحذوفة على أنها غير نشطة.

انقر فوق الملف / المجلد ثم انقر فوق المثلث الصغير الذي سيكشف عن زرين ، أحدهما استعادة ملف أو مجلد Dropbox المفقود إلى مجلده الأصلي ، والآخر لحذفه نهائيًا عليه. إذا تمت مشاركة جهاز الكمبيوتر الخاص بك مع مستخدمين آخرين ، فستحتاج إلى التأكد من حذف الملفات الحساسة نهائيًا من حسابك.
نقل الملفات تلقائيًا
واحدة من أفضل الطرق للتأكد من أنك لا تملأ المساحة الخالية المخصصة لك على Dropbox إلى الحافة هي تنظيفها أحيانًا. نعم ، يمكن القيام بذلك يدويًا. من منا يبحث عن المزيد من الأعمال المنزلية؟ إذا كنت من مستخدمي Mac ، دعنا نتعلم بسرعة كيف يمكنك استخدام Automator ، المثبت افتراضيًا في OS X ، للبناء إجراء مجلد لنقل الملفات المضافة تلقائيًا إلى حساب Dropbox الخاص بك إلى مكان آخر على جهاز الكمبيوتر الخاص بك. هذا مفيد بشكل خاص إذا كنت تقوم بتحميل الكثير من الصور إلى حساب Dropbox الخاص بك وتريد نقلها للحفاظ على المساحة في حسابك.
إليك كيفية إعداد إجراء مجلد لـ Dropbox. أفترض أن لديك Dropbox مثبتًا على جهاز Mac الخاص بك.
- افتح Automator في مجلد التطبيق الخاص بك. أختر إجراء المجلد في نافذة القالب المنسدلة ، ثم انقر فوق ، أختر.
- في الجزء العلوي من منطقة سير العمل ، حيث تقول ، "يتلقى مجلد الإجراءات الملفات والمجلدات المضافة إليه" ، انقر فوق الزر المنسدل وحدد المجلد المحلي في حساب Dropbox الذي تريد نقل محتوى الملفات المضافة إليه أو نسخه تلقائيًا إلى هذا المحدد مجلد.
- في حقل بحث Automator ، اكتب "تحريك عناصر الباحث" لتحديد إجراء سير العمل هذا. اسحب هذا الإجراء إلى منطقة سير العمل الرئيسية.
- في الإجراء ، انقر فوق الزر المنسدل بجوار "إلى" وحدد موقع المجلد الذي تريد نقل الملفات المحددة إليه تلقائيًا أو أنشئه.
- احفظ سير العمل. الآن عند إضافة ملفات جديدة إلى مجلد Dropbox المعين (على سبيل المثال باستخدام تطبيق جوال يتزامن مع حسابك) ، سيتم نقلها إلى المجلد المحدد على جهاز الكمبيوتر الخاص بك.

إذا لم تعد تريد استخدام إجراء المجلد ، يمكنك ببساطة حذف المجلد من حساب Dropbox الخاص بك ، أو تحديد موقع إجراء سير عمل Automator في مكتبة منزلية> مهام سير العمل> تطبيقات> إجراءات المجلد. هناك ، يمكنك حذف إجراء سير العمل.
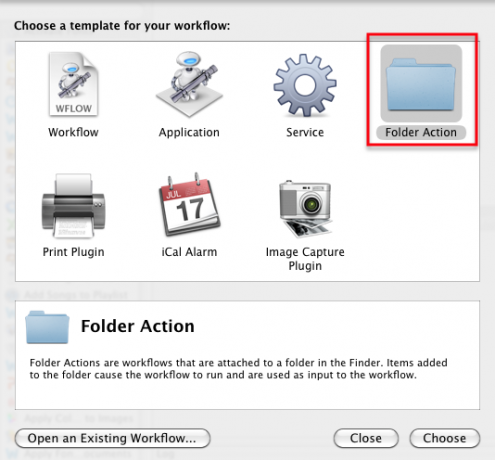

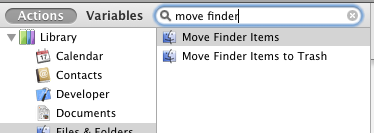
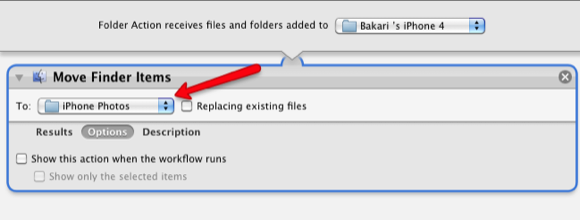
أخبرنا إذا وجدت هذه النصائح مفيدة لإدارة Dropbox الخاص بك. أخبرنا أيضًا عن الطرق الأخرى التي تستخدمها للحفاظ على حساب Dropbox الخاص بك مُدارًا بشكل جيد وتحت سقف المساحة الحرة.
بكاري كاتب ومصور مستقل. إنه مستخدم Mac منذ فترة طويلة ، وعشاق موسيقى الجاز ، ورجل العائلة.


