الإعلانات
تنظيف الكمبيوتر بشكل مفرط يمكن أن يكسر الأشياء 5 طرق التنظيف المفرط يمكن أن يكسر النوافذمن السهل أن تبالغ في تنظيف جهاز الكمبيوتر الخاص بك. عند تنظيف جهاز الكمبيوتر الخاص بك ، تأكد من أنك تعرف ما تدخل إليه - من السهل كسر شيء ما. اقرأ أكثر ، لكن بعض التنظيف سيساعدك على إخلاء مساحة والحفاظ على تشغيل نظامك بسرعة. يعد تقليص هذه الملفات المؤقتة غير الضرورية التي لا تحتاج إليها أمرًا بالغ الأهمية إذا كان لديك ملف صغير أقراص الحالة الصلبة كيف تعمل محركات الأقراص ذات الحالة الصلبة؟في هذه المقالة ، ستتعلم بالضبط ما هي محركات الأقراص ذات الحالة الثابتة ، وكيف تعمل محركات الأقراص ذات الحالة الصلبة وتعمل في الواقع ، ولماذا تكون محركات الأقراص ذات الحالة الصلبة مفيدة للغاية ، والجزء السلبي الرئيسي لمحركات الأقراص الصلبة. اقرأ أكثر وتريد تحقيق أقصى استفادة من التخزين.
تنظيف قرص ويندوز
يحتوي Windows على أداة تنظيف القرص المدمجة مساحة تخزين قليلة؟ 5 أدوات Windows الأصلية لتحرير مساحة التخزينلا تقم بتنزيل أداة طرف ثالث مريب لاستعادة مساحة القرص القيمة! يحتوي Windows على أدواته الخاصة للمهمة وهي سهلة الاستخدام. اقرأ أكثر
، والتي يمكنك الوصول إليها بعدة طرق. على سبيل المثال ، يمكنك فتح File Explorer أو Windows Explorer ، وانقر بزر الماوس الأيمن فوق قرص مثل محرك الأقراص C: ، حدد الخصائص، وانقر فوق تنظيف القرص زر. أو يمكنك الضغط على مفتاح Windows لفتح شاشة ابدأ أو قائمة ابدأ ، اكتب تنظيف القرص للبحث ، وانقر على "قم بتحرير مساحة على القرص بحذف الملفات غير الضرورية"أو"تنظيف القرص" الاختصار. وهو متاح أيضًا في مجلد الأدوات الإدارية في لوحة التحكم.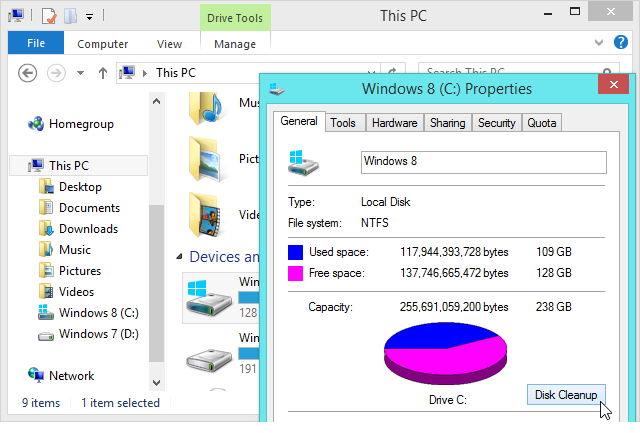
افتراضيًا ، ستقوم الأداة بتنظيف الملفات لحساب المستخدم الخاص بك فقط. انقر على تنظيف ملفات النظام زر لتنظيف كل شيء على النظام وتحرير أكبر مساحة. ستقوم الأداة بمسح وإزالة مجموعة متنوعة من الملفات ، بما في ذلك الملفات المؤقتة وبيانات متصفح Internet Explorer وغيغابايت من ملفات إلغاء تثبيت Windows Update. حتى أنها سوف إزالة مجلد Windows.old 8 قرص سوبر ويندوز 8.1 لمستخدمي الطاقةمع Windows 8.1 جاء العديد من التغييرات. بعض الخيارات جديدة تمامًا ، وبعضها الآخر تم تغييره أو نقله. سواء كنت تستخدم Windows 8.1 على سطح مكتب أو جهاز لوحي أو أي شيء بينهما ، فستكون هذه التعديلات مفيدة! اقرأ أكثر ، إذا قمت بالترقية إلى إصدار أحدث من Windows ولا تزال لديك ملفات من تثبيت Windows القديم الخاص بك.
تتضمن علامة التبويب "خيارات إضافية" روابط للوصول بسهولة إلى استعادة النظام الحوار ، حيث يمكنك حذف نقاط الاستعادة لتفريغ مساحة ، و برامج و مميزات الحوار ، حيث يمكنك إلغاء تثبيت البرنامج وإزالة مكونات Windows.
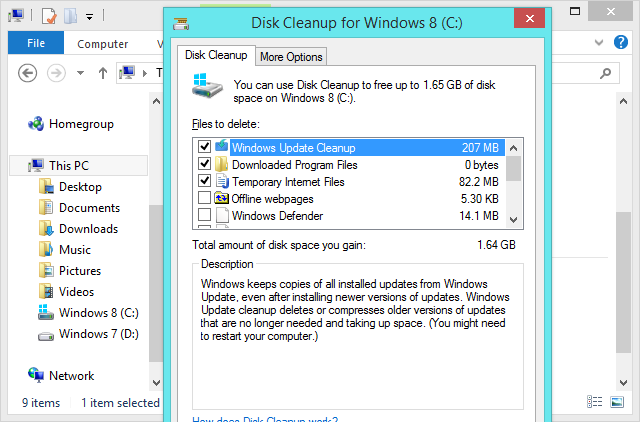
إذا كنت تريد المزيد من خيارات التنظيف أكثر من التي يوفرها تنظيف القرص ، فانتقل إلى CCleaner. إنه يشبه تنظيف القرص على المنشطات - فهو ينظف بعض ملفات النظام التي لا يلمسها تنظيف القرص كما أنها تعمل على تنظيفها يحذف الملفات المؤقتة التي تستخدمها برامج الجهات الخارجية ، مثل Google Chrome و Mozilla Firefox المتصفحات. ينظف CCleaner أيضًا "مساراتك" ، مثل سجل الملفات المفتوحة ، وصفحات الويب التي قمت بزيارتها ، والبيانات الخاصة المماثلة.
تأكد من تكوين CCleaner قبل استخدامه ، حتى لا يزيل الأشياء التي تريد الاحتفاظ بها. على سبيل المثال ، قد ترغب في تعطيل تنظيف ملفات تعريف الارتباط لمواصلة تسجيل الدخول إلى مواقع الويب في المستعرضات الخاصة بك. سيذكر CCleaner إعداداتك بين الاستخدامات. ستقوم النسخة المجانية من CCleaner بكل ما تحتاجه ؛ لا تحتاج لشراء النسخة المدفوعة.
يحتوي CCleaner على منظف تسجيل مدمج. لا نوصي باستخدام منظف التسجيل استخدام منظف التسجيل: هل هذا يحدث فرقًا حقًا؟إعلانات منظفات التسجيل في جميع أنحاء الويب. هناك صناعة كاملة عازمة على إقناع مستخدمي الكمبيوتر عديمي الخبرة بأن سجلهم يحتاج إلى إصلاح ، وأنه بالنسبة لعشرة مدفوعات سهلة بقيمة 29.95 دولارًا ، فإن ... اقرأ أكثر لأنه لن يفعل الكثير بالنسبة لك ، ومن المحتمل أن يسبب مشكلة مع واحد من ملايين برامج Windows الموجودة. ومع ذلك ، إذا كان يجب عليك استخدام منظف التسجيل ، فمن المحتمل أن تستخدم CCleaner. إنه محافظ إلى حد ما وقد تم اختباره على نطاق واسع.
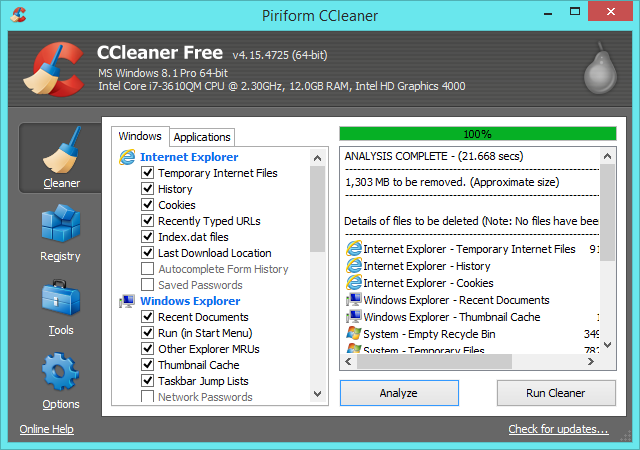
منظفات الملفات المكررة
يمكن أن تساعد منظفات الملفات المكررة في تنظيف جهاز الكمبيوتر الخاص بك. على سبيل المثال ، قد يكون لديك نسخ مكررة من الصور التي التقطتها أو مستندات أخرى ، وستستهلك هذه الملفات مساحة غير ضرورية. ستقوم هذه الأدوات بفحص نظامك بحثًا عن هذه الملفات المكررة وتساعدك على حذفها لتوفير مساحة.
أي من مكتشفات الملفات المكررة التي أوصينا بها حذف الملفات المكررة بسرعة باستخدام هذه الأدواتيعد تخزين الملفات المكررة من أسرع الطرق لانسداد محرك الأقراص الثابتة. في معظم الأحيان ، ربما لا تدرك حتى أن لديك ملفات مكررة. يأتون من مجموعة متنوعة ... اقرأ أكثر ستعمل على ما يرام. لا توجهه إلى دليل نظام مثل C: \ Windows أو C: \ Program Files وابدأ في حذف الملفات المكررة التي يعثر عليها هناك أو قد تفسد نظامك. التزم بملفات بياناتك الشخصية فقط - المستندات والموسيقى والصور ومقاطع الفيديو وغيرها من الأشياء - وليس ملفات النظام أو البرنامج.

Bloatware المزيلات مثل جهاز فك الشفرة PC
عندما تحصل على جهاز كمبيوتر جديد ، يمكنك تشغيل أداة مثل The PC Decrapifier عليه. ستقوم هذه الأداة بفحص جهاز الكمبيوتر الخاص بك بحثًا عن تطبيقات bloatware المجمعة عديمة الفائدة كيفية إزالة Crapware غير المرغوب فيها من نظام ويندوز 7 العلامة التجارية الجديدة الخاصة بك اقرأ أكثر وتساعدك على إلغاء تثبيتها بسرعة. إذا كان لديك جهاز الكمبيوتر الحالي لفترة من الوقت ولم تقم مطلقًا بتنظيف كل تلك البرامج غير المرغوب فيها التي تأتي معه ، فقد ترغب في تشغيل هذا البرنامج الآن. يمكنك أيضًا التوجه إلى لوحة التحكم وإلغاء تثبيت البرامج التي لا تريدها يدويًا.
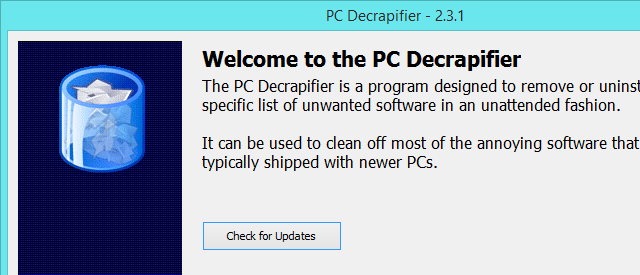
محللات استخدام القرص مثل WinDirStat
WinDirStat ليس برنامج منظف آليًا ، ولكنه واحد من أفضل الطرق لتفريغ مساحة على Windows 6 طرق لإخلاء مساحة على جهاز الكمبيوتر الذي يعمل بنظام Windowsيمكن أن يكون الفوضى عاملًا كبيرًا في الإنتاجية. بمرور الوقت ، تضيع الملفات ، وتصبح البرامج غير مستخدمة ، وفجأة ، يكون محرك الأقراص الثابتة الواسع الخاص بك مليئًا بأشياء عديمة الفائدة وعليك تنظيفه ... اقرأ أكثر . قم بتشغيل الأداة وستقوم بمسح القرص الصلب لفهرسة الملفات والمجلدات التي تستخدم أكبر مساحة ، وتقديمها في قائمة مرئية. يمكنك بسهولة معرفة ما يستهلك مساحة ومعرفة الملفات التي يجب إزالتها والبرامج التي يجب إلغاء تثبيتها. ستساعدك على اتخاذ قرارات سريعة حول ما يجب التخلص منه.

لوحة تحكم البرامج والميزات
يقسم بعض الأشخاص بواسطة برامج إزالة التثبيت التابعة لجهات خارجية 3 أفضل برامج إزالة التثبيت من جهات خارجية ولماذا تحتاجهالإلغاء تثبيت برنامج Windows ، لا يمكنك فقط الضغط على "حذف" - تحتاج إلى تشغيل برنامج إلغاء التثبيت الخاص بالبرنامج. لسوء الحظ ، لا يؤدي خيار "إزالة تثبيت برنامج" في لوحة تحكم Windows إلى إزالته دائمًا ... اقرأ أكثر لإلغاء تثبيت البرامج على أجهزة الكمبيوتر التي تعمل بنظام Windows ، ولكن هذه البرامج ليست ضرورية حقًا. بالنسبة للغالبية العظمى من البرامج ، يمكنك ببساطة إلغاء تثبيت البرنامج من برامج و مميزات جزء في لوحة تحكم Windows والانتهاء من ذلك. بالتأكيد ، قد يتركون بعض الملفات الصغيرة أو حفنة من إدخالات التسجيل على جهاز الكمبيوتر الخاص بك ، ولكن هذه ليست في الواقع مشكلة ولا تكاد تستخدم أي مساحة. فقط قم بإلغاء تثبيت البرامج التي لم تعد تستخدمها لتحرير مساحة من هنا.
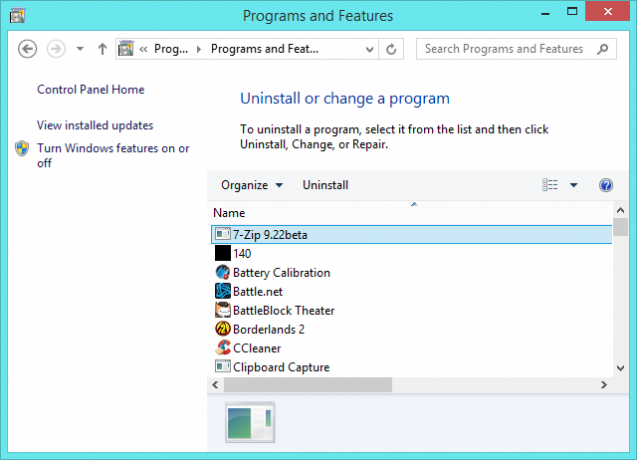
مدير برنامج بدء التشغيل
على نظامي التشغيل Windows 8 و 8.1 ، يمكنك أيضًا استخدم إدارة المهام لتعطيل برامج بدء التشغيل كيفية جعل Windows 8 أسرع: 8 تلميحات لتحسين الأداءمهما كان رأيك في Windows 8 (في MakeUseOf ، فإن آراءنا مختلطة) ، فهو سريع بالتأكيد. يعمل Windows 8 بشكل أسرع من الإصدارات السابقة من Windows ، ولديه استخدام أقل للذاكرة ، ولديه سطح مكتب يبدو لطيفًا ... اقرأ أكثر , تنظيف علبة النظام الخاص بك إدارة وترتيب علبة نظام ويندوز 7شهد كل مستخدم لنظام التشغيل Windows أن علبة نظام Windows (المعروفة أيضًا باسم منطقة الإعلام) تزدحم بمرور الوقت. لقد تناولنا تعطيل إشعارات سطح المكتب المشتتة في الماضي ، ولكن ماذا لو كانت الرموز نفسها ... اقرأ أكثر وتسريع تشغيل الكمبيوتر. في Windows 7 أو الإصدارات السابقة من Windows ، يمكنك استخدام أدوات > بدء جزء في CCleaner للقيام بنفس الشيء.
كن حذرًا عند القيام بذلك ، حيث يمكنك تعطيل الأدوات المساعدة المفيدة التي تسمح للأجهزة أو البرامج بالعمل بشكل صحيح. من ناحية أخرى ، تضيف العديد من برامج Windows برامج بدء تشغيل غير ضرورية تعمل على تعطيل نظامك.
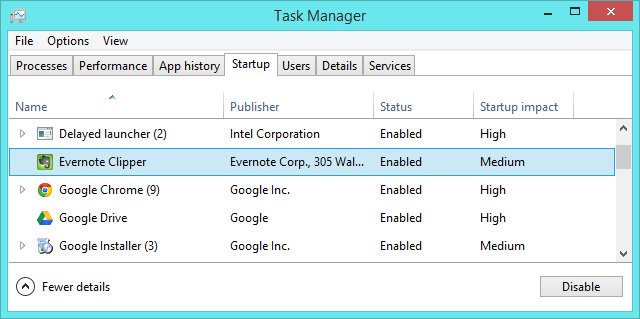
الوجبات الجاهزة
لا تحتاج حتى إلى معظم أدوات تنظيف النظام هذه للحفاظ على تشغيل Windows بسلاسة. طالما كنت راضيًا عن المساحة الفارغة المتوفرة لديك ، يمكنك فقط تشغيل أداة تنظيف القرص مرة في الشهر أو مرة كل بضعة أشهر ومتابعة عدد البرامج التي قمت بتثبيتها - سيكون نظام Windows الخاص بك على ما يرام طالما أنك تتولى العناية المناسبة منه.
حقوق الصورة: انتل فري برس على فليكر
كريس هوفمان هو مدون للتكنولوجيا ومدمن على التكنولوجيا يعيش في يوجين بولاية أوريغون.

