عند الاتصال بمكالمة Skype ، تقوم بتحميل الميكروفون والكاميرا وتبدأ في الدردشة. يعمل الإعداد بشكل جيد في معظم الأحيان ويسمح لك بإجراء محادثة وجهًا لوجه.
ولكن ماذا عن تلك الأوقات التي تريد فيها استخدام كاميرات متعددة في وقت واحد؟ هل يمكنك استخدام أكثر من كاميرا واحدة مع Skype في نفس المحادثة؟
لحسن الحظ ، هناك ثلاثة تطبيقات يمكنك استخدامها لبث كاميرات متعددة باستخدام Skype - إليك كيفية القيام بذلك!
هل يمكنك استخدام أكثر من كاميرا على سكايب؟
إنه سؤال يتصاعد بشكل متكرر. كيف تستخدم أكثر من كاميرا على سكايب ، كلها من نفس جهاز الكمبيوتر؟
لا يسمح لك تطبيق Skype الرسمي باستخدام أكثر من كاميرا واحدة في المرة الواحدة. هناك طريقتان يمكنك اتباعهما للتغلب على هذه المشكلة ؛ واحد بالتأكيد أسهل من الآخر.
- استخدم تطبيق كاميرا الويب لإنشاء إدخالات كاميرا ويب متعددة ، ثم استخدم تطبيق كاميرا الويب كمدخلات فيديو Skype ، أو
- اتصل بمكالمة Skype باستخدام عدة أجهزة مختلفة ، يستخدم كل منها حسابًا مختلفًا.
كما ترون ، فإن الخيار الأخير يستغرق وقتًا طويلاً ، وغير أنيق ، وسيستخدم المزيد من النطاق الترددي والطاقة. إنه ليس الخيار الأفضل. لكنه خيار إذا كان هذا هو ما يناسب موقفك. ومع ذلك ، إذا كان لديك جهاز كمبيوتر يحتوي على العديد من كاميرات الويب ، أو كاميرا ويب مدمجة في الكمبيوتر المحمول وكاميرا ويب مستقلة ، فإن استخدام تطبيق كاميرا ويب تابع لجهة خارجية هو الخيار الأفضل.
3 تطبيقات كاميرا ويب لإدخالات كاميرا Skype متعددة
لنبدأ باستخدام تطبيق كاميرا الويب لإنشاء إدخال إضافي لكاميرا الويب لـ Skype.
تسمح لك النسخة المجانية من ManyCam بإنشاء كاميرا في الكاميرا. بمعنى ، تداخل دفق كاميرا ويب داخل أخرى ، مما يتيح لك البث من كاميرتي ويب في وقت واحد. يحد الإصدار المجاني من ManyCam إدخالات كاميرا الويب الإضافية إلى واحد إضافي ، ولكن يمكنك استخدام كامل إصدار لإنشاء مدخلات إضافية للكاميرا وخلفيات مختلفة وأقنعة ثلاثية الأبعاد وتأثيرات بصرية أخرى و أكثر.
أولاً ، قم بتنزيل وتثبيت ManyCam.
تحميل: ميني كام ل Windows أو macOS (مجانا)
بمجرد التثبيت ، تحتاج إلى فتح ManyCam والبدء في إضافة مدخلات كاميرا الويب الخاصة بك. اضغط على "+"رمز تحت مصادر الفيديو، وأضف كاميرتي الويب اللتين تريد البث منهما. ربما قامت ManyCam بإضافة كاميرا الويب المدمجة بالفعل إذا كنت تستخدم جهاز كمبيوتر محمول.
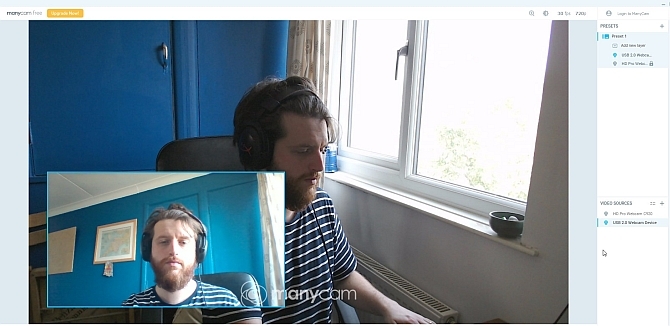
الآن ، تحت إعدادات مسبقة، تحديد أضف طبقة جديدةثم قم بإضافة كاميرات الويب. ستظهر كاميرات الويب مع واحدة داخل الأخرى ، مما يسمح لك بمعاينة مظهرها. نظرًا لأن هذه هي النسخة المجانية من ManyCam ، فلا يمكنك تحرير التخطيط أو وجهة النظر لكاميرات الويب ، أو إيقاف العلامة المائية ، ولكن طريقة العرض الافتراضية لائقة بما يكفي.
بعد أن تضيف كاميرات الويب الخاصة بك إلى ManyCam وتكون في الموضع الذي تريده ، فقد حان الوقت لفتح Skype. رئيس ل الإعدادات> الصوت والفيديو. الآن ، استخدم المربع المنسدل تحت إعدادات الكاميرا للاختيار كاميرا الويب ManyCam الافتراضية.
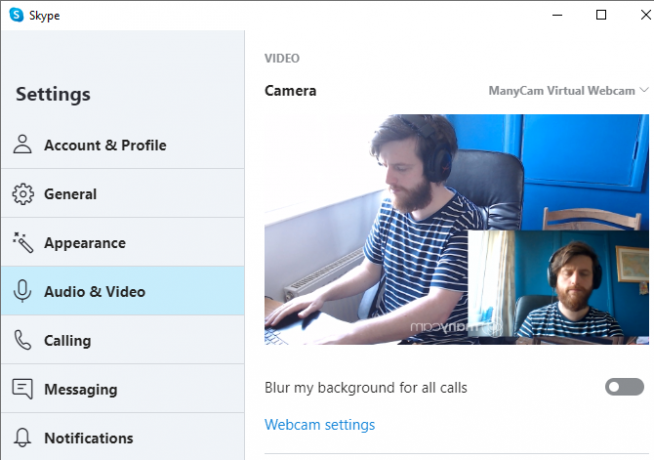
CyberLink YouCam 9 هو تطبيق كاميرا ويب مليء بالميزات يمكنك استخدامه لإنشاء عرض مزدوج لكاميرا الويب في Skype. مثل ManyCam ، هناك إصدار مجاني ومميز من YouCam 9. تسمح لك النسخة المجانية باختيار مدخلين لكاميرا الويب وترتيبهما ببعض الطرق المختلفة. من المفيد بشكل خاص القدرة على وضع كاميرات الويب الخاصة بك بالتوازي ، مما يمنح كل كاميرا مساحة شاشة متساوية.
للتجربة ، قم أولاً بتنزيل YouCam 9 وتثبيته.
تحميل: CyberLink YouCam 9 for نظام التشغيل Windows 10 (مجانا)
بعد التثبيت ، افتح YouCam 9. من القائمة المنسدلة في أعلى اليمين ، حدد عروض تقديمية> فيديو مزدوج. عند فتح خيارات Dual Video ، حدد كاميرات الويب الخاصة بك باستخدام القائمة المنسدلة ، ثم حدد تخطيط تدفقات كاميرا الويب الخاصة بك.
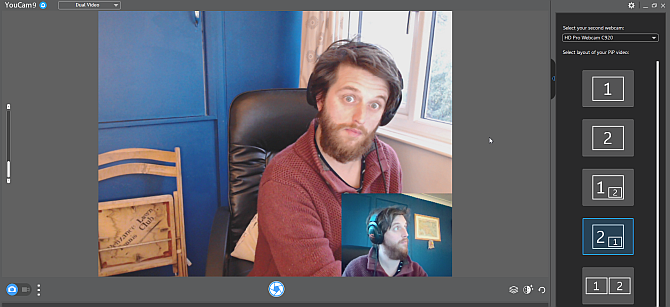
عندما تقوم بتكوين كل من كاميرات الويب ، توجه إلى Skype. رئيس ل الإعدادات> الصوت والفيديو. الآن ، استخدم المربع المنسدل تحت إعدادات الكاميرا للاختيار CyberLink YouCam 9.

SplitCam هو تطبيق بث وبث يمكنك استخدامه لإنشاء إدخالات كاميرا متعددة لمحادثة Skype. نظرًا لكونها منصة دفق وإنشاء فيديو ، فإن SplitCam تقدم أوسع مجموعة من الخيارات لاستخدام أكثر من كاميرا واحدة مع Skype.
يمكنك عدة طبقات وسائط على شاشتك ، وتغيير حجم كل إدخال بالحجم الذي تريده. في هذا ، يمكن أن يكون لديك أربع كاميرات ويب تشارك الشاشة في أرباع متساوية ، أو تقسمها إلى ما تراه مناسبًا. علاوة على ذلك ، يمكنك أيضًا إضافة تدفقات الوسائط إلى شاشتك من المدخلات الأخرى ، مثل متصفح الويب أو الفيديو المسجل مسبقًا.
تحميل: SplitCam ل نظام التشغيل Windows 10 (مجانا)
بعد التثبيت ، افتح SplitCam. اضغط على زر المشهد الجديد الكبير لإضافة مشهد جديد ، ثم اختر من طبقات الوسائط. رئيس ل طبقات الوسائط> كاميرا الويب، ثم حدد كاميرا الويب الخاصة بك عندما يظهر الخيار. يمكنك أيضًا تحديد دقة كاميرا الويب في هذه المرحلة ، ولكن يمكنك أيضًا تغيير هذا الخيار لاحقًا.
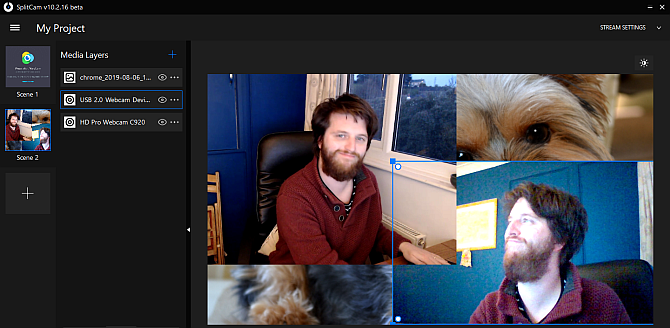
حدد كاميرات الويب الأخرى التي تريد استخدامها ، ثم قم بترتيب الكاميرات كما تريد باستخدام قائمة إدخالات الوسائط. حدد كاميرا ويب. ثم يمكنك تغيير حجم الإدخال ووضعه في العارض.
عندما تقوم بتكوين كل من كاميرات الويب ، توجه إلى Skype. رئيس ل الإعدادات> الصوت والفيديو. الآن ، استخدم المربع المنسدل تحت إعدادات الكاميرا للاختيار برنامج تشغيل فيديو SplitCam.
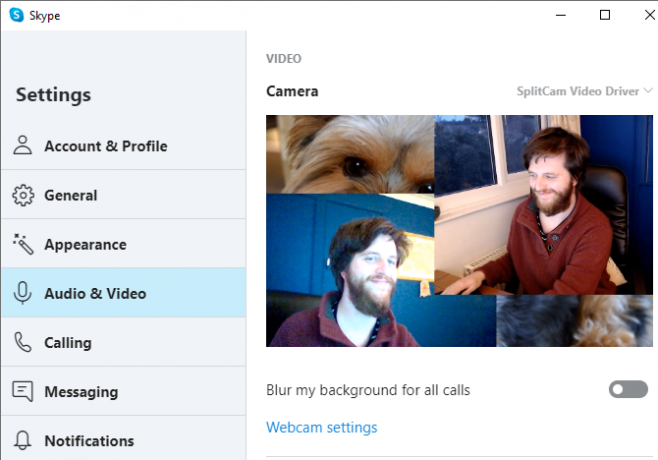
إذا كنت تتطلع إلى توسيع عملية التسجيل في منزلك ، فلم لا تحقق من أفضل كاميرات الويب الميزانية دليل لأفضل كاميرات الويب بأقل من 60 دولارًاإذا لم يكن لديك كاميرا ويب ، فيجب أن تحصل على واحدة في أسرع وقت ممكن. إنها واحدة من تلك الأشياء التي تبدو غير ضرورية حتى يكون لديك واحدة ، ثم تصبح فجأة مفيدة لجميع أنواع الأشياء. اقرأ أكثر ?
استخدم أجهزة متعددة لإنشاء كاميرات ويب Skype متعددة
إذا لم تتمكن من السيطرة على تطبيقات كاميرا الويب المتعددة ، أو كنت ترغب في تكوين طرق عرض كاميرا الويب الخاصة بك باستخدام تكوين محدد للغاية ، قد تفكر في إنشاء حسابات Skype لاستخدامها مع أجزاء مختلفة من المعدات.
على سبيل المثال ، إذا كان لديك كمبيوتر محمول وهاتف ذكي وجهاز لوحي ، فيمكنك إنشاء حساب Skype لكل جهاز ، ثم الاتصال بمكالمة Skype مع كل جهاز.
إذا اخترت هذه الطريقة ، فهناك أمران يجب مراعاتهما.
أولاً ، حان وقتك. يستغرق إعداد مكالمة Skype والاتصال بها باستخدام أجهزة متعددة وقتًا طويلاً. ومع ذلك ، بمجرد أن تقوم بإعداد كل حساب Skype ، يصبح Skype التالي متعدد الأجهزة باستخدام كاميرا الويب أسهل كثيرًا ، لأنك جاهز تمامًا للاتصال.
الثاني هو سرعة اتصالك بالإنترنت. تستخدم مكالمة فيديو HD من Skype حوالي 1.2 إلى 1.5 ميجابت في الثانية لإجراء محادثة بين شخصين. بمجرد أن تبدأ في إضافة تدفقات فيديو إضافية من الشبكة المنزلية الخاصة بك ، ستحتاج إلى سعة شبكة إضافية.
في بعض الأحيان ، لا يعمل Skype بالطريقة التي تريدها بالضبط. عندما يحدث ذلك، هناك العديد من الإعدادات الرئيسية التي يمكنك التحقق منها عندما لا يعمل Skype: 7 إعدادات رئيسية يجب عليك التحقق منهالن يتصل Skype أو لا يوجد صوت؟ تحل خطوات استكشاف الأخطاء وإصلاحها هذه مشكلات Skype الأكثر شيوعًا. اقرأ أكثر للتأكد من أن كل شيء يعمل بشكل صحيح.
يمكنك استخدام أكثر من كاميرا واحدة مع سكايب!
لديك الآن ثلاثة تطبيقات يمكنك استخدامها لإنشاء عرض إضافي للكاميرا في Skype. والأفضل من ذلك ، يتيح لك أحد هذه الخيارات ، SplitCam ، إنشاء العديد من إدخالات كاميرا الويب وترتيبها في العارض كما تراه مناسبًا.
هل تواجه مشكلة مع فيديو Skype الخاص بك؟ تحقق من كيف يمكنك اختبار مكالمات فيديو Skype واستكشاف أخطائها وإصلاحها فيديو Skype لا يعمل؟ كيفية اختبار الكاميرا الخاصة بكمن المحبط عدم عمل فيديو Skype. استخدم قائمة التحقق هذه لحل المشاكل الشائعة في دفق فيديو Skype. اقرأ أكثر .
حقوق الصورة: Castleski / Shutterstock
جافين هو كاتب أول في MUO. وهو أيضًا محرر ومدير تحسين محركات البحث لموقع شقيق MakeUseOf الذي يركز على التشفير ، Blocks Decoded. حصل على درجة البكالوريوس (مع مرتبة الشرف) في الكتابة المعاصرة مع ممارسات الفن الرقمي المنهوبة من تلال ديفون ، بالإضافة إلى أكثر من عقد من الخبرة في الكتابة المهنية. يتمتع بكميات وفيرة من الشاي.
