الإعلانات
 لم يمض وقت طويل جدًا (منذ بداية هذا الشهر ، في الواقع) لقد تحولت من استخدام سطح مكتب GNOME إلى سطح مكتب KDE لنظام Linux الخاص بي. الآن ، أنا لا أحاول أن أبدأ حرب شعلة أو أي شيء ، لكني شخصياً وجدت KDE أفضل لأنه ، بالنسبة لي ، هو أكثر بديهية ، وله جاذبية لطيفة للغاية ، ويأتي مع الكثير من الخيارات مدمج. الآن بعد أن أصبحت الميزة المفقودة النهائية (مزامنة CalDAV) في KDE 4.7 ، سأقوم قريبًا بتبديل جميع تطبيقاتي لنظرائهم في KDE.
لم يمض وقت طويل جدًا (منذ بداية هذا الشهر ، في الواقع) لقد تحولت من استخدام سطح مكتب GNOME إلى سطح مكتب KDE لنظام Linux الخاص بي. الآن ، أنا لا أحاول أن أبدأ حرب شعلة أو أي شيء ، لكني شخصياً وجدت KDE أفضل لأنه ، بالنسبة لي ، هو أكثر بديهية ، وله جاذبية لطيفة للغاية ، ويأتي مع الكثير من الخيارات مدمج. الآن بعد أن أصبحت الميزة المفقودة النهائية (مزامنة CalDAV) في KDE 4.7 ، سأقوم قريبًا بتبديل جميع تطبيقاتي لنظرائهم في KDE.
إذا كنت في نفس وضعي ، وبدأت في رؤية الإمكانات الكاملة لسطح المكتب KDE ، تدور هذه المقالة حول الميزات التي تهدف إلى تعزيز إنتاجيتك وكيفية استخدامها.
أنشطة
أولا الأنشطة. هذا اسم رائع لقول أن كل سطح مكتب افتراضي يمكنه العمل بشكل مستقل ، وأنه لا يجب أن يكون لديهم نفس الخلفية والأدوات على كل واحد. باستخدام "الأنشطة" ، يمكنك تعيين كل سطح مكتب افتراضي بشكل فردي لاستخدام ورق الحائط وتخطيط عنصر واجهة المستخدم الخاص به ، بحيث يمكنك استخدام كل سطح مكتب افتراضي على النحو الأمثل لأية مهام تضعها في اعتبارك.
كمثال ، يمكن تخصيص واحد لتصفح الويب بينما يمكن إعداد آخر لمساعدتك في مهام العمل أو المكتب.
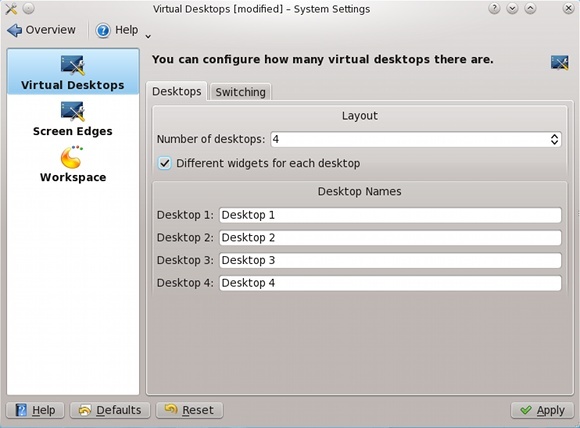
تكون الأنشطة مفيدة للغاية عند تمكين إعداد معطل افتراضيًا في إعدادات النظام. ضمن فئة سلوك مساحة العمل في أجهزة سطح المكتب الافتراضية ، تحتاج إلى تمكين "الحاجيات المختلفة لكل سطح المكتب“. لاحظ أنه عندما تضرب تطبيق أجهزة الكمبيوتر المكتبية بشكل أساسي "إعادة تعيين" ، على الرغم من أنها ستعود إذا قمت بتعطيل الإعداد والضغط تطبيق مرة أخرى.
لذلك إذا كنت ترغب في ذلك ، يمكنك النقر فوق الزر الأيمن العلوي لسطح المكتب ، والضغط أنشطة، و تحت إضافة نشاط أختر استنساخ النشاط الحالي. وبعبارة أخرى ، فإن إعدادات سطح المكتب الافتراضي هذا ، وورق الحائط وتصميم الأدوات ، هي في الأساس "الأنشطة". من خلال القدرة على تعيين نشاط فردي لكل سطح مكتب افتراضي ، فإنك تحصل على المرونة التي لم تكن موجودة من قبل. حتى بدون تمكين هذا الإعداد ، يمكنك بسهولة تبديل الأنشطة على سطح المكتب عبر هذه الميزة.
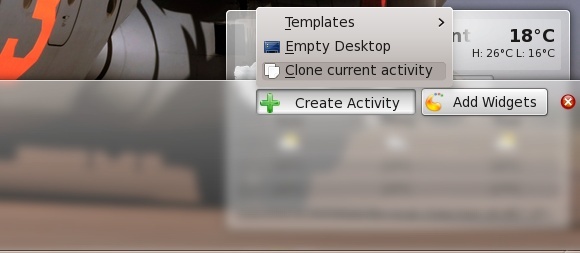
الحاجيات
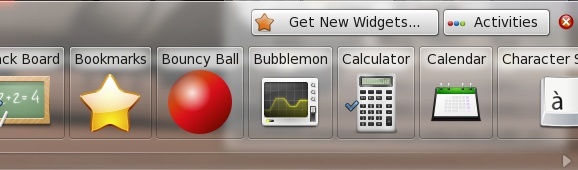
الحاجيات نفسها موضوع آخر رائع. يمكنك إضافتها إلى سطح المكتب الخاص بك عن طريق النقر في الزاوية العلوية اليمنى والاختيار إضافة القطعة. بشكل افتراضي ، لا يحتوي سطح مكتب KDE على رموز ، بل أدوات. إذا سحبت رمزًا على سطح المكتب لإنشاء اختصار يشبه Windows ، فأنت بدلاً من ذلك تضيف اختصارًا في شكل أداة.
لا تنتقل هذه الاختصارات إلى مجلد سطح المكتب. بدلاً من ذلك ، لإظهار محتويات مجلد سطح المكتب ، عنصر واجهة مستخدم باسم "عرض المجلدتمت إضافة وتعيين لإظهار هذا المجلد. ومع ذلك ، يمكن تكوين عنصر واجهة المستخدم لعرض أي مجلد على النظام.
يمكنك إضافة عدد كبير من الحاجيات الأخرى. ما عليك سوى إلقاء نظرة على قائمة الأدوات المحتملة التي يمكنك إضافتها وتجربتها. سوف تتأكد من العثور على بعض المفضلة بعد بضع دقائق.
لوحة القيادة
أخيرًا ، هناك ميزة رائعة أخرى تسمى لوحة التحكم. يمكن استخدام هذه الميزة في أي مجموعة من الحاجيات والأنشطة ، وتوفر عنصر توحيد جميل لسطح المكتب بأكمله. لوحة التحكم هي ببساطة ليست سوى لوحة تحكم تحتوي على المزيد من الأدوات.
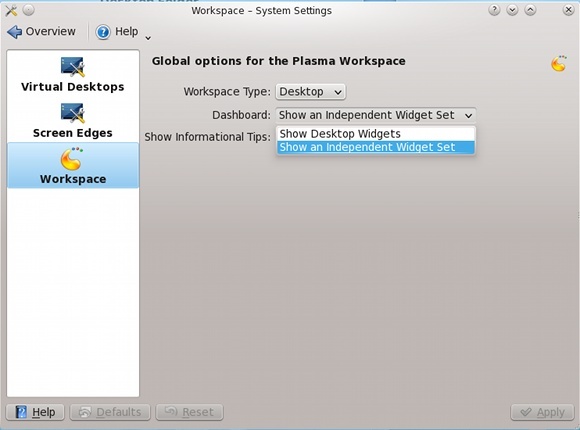
بشكل افتراضي ، يتم تعيينها لإظهار عناصر واجهة المستخدم الموجودة حاليًا على سطح المكتب ، ولكن في إعدادات النظام ، يمكنك اختيار عرض لوحة التحكم لحزمة الأدوات الخاصة بها. هذا الإعداد لطيف للغاية لأولئك الذين يستخدمون أنشطة مختلفة على كل سطح مكتب افتراضي ، كما هو الحال دائما تكون لوحة تحكم عالمية لعرض الحاجيات الأكثر استخداما (بعد وضعها داخل لوحة القيادة).
لاستدعاء لوحة التحكم ، اضغط على Ctrl + F12 ، وأضف أداة عن طريق النقر بزر الماوس الأيمن في أي مكان على الشاشة.
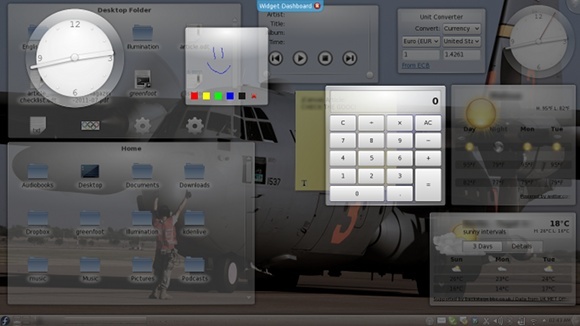
استنتاج
من أجل الحصول على التكوين الصحيح ومستوى الإنتاجية ، ستحتاج إلى معرفة التنسيقات الأكثر ملاءمة لك. عند الانتهاء ، مبروك! ربت على ظهرك ، لأنك جعلت سطح المكتب يعمل من أجلك. تذكر أنه يمكنك دائمًا تعديل العديد من الأشياء حول سطح مكتب KDE في إعدادات النظام ، مثل إضافة المزيد من أجهزة سطح المكتب الافتراضية.
داني خبير في جامعة شمال تكساس ويتمتع بجميع جوانب البرمجيات مفتوحة المصدر ولينكس.


